Exploring The Enhanced Window Management Features In Windows 10
Exploring the Enhanced Window Management Features in Windows 10
Related Articles: Exploring the Enhanced Window Management Features in Windows 10
Introduction
In this auspicious occasion, we are delighted to delve into the intriguing topic related to Exploring the Enhanced Window Management Features in Windows 10. Let’s weave interesting information and offer fresh perspectives to the readers.
Table of Content
Exploring the Enhanced Window Management Features in Windows 10
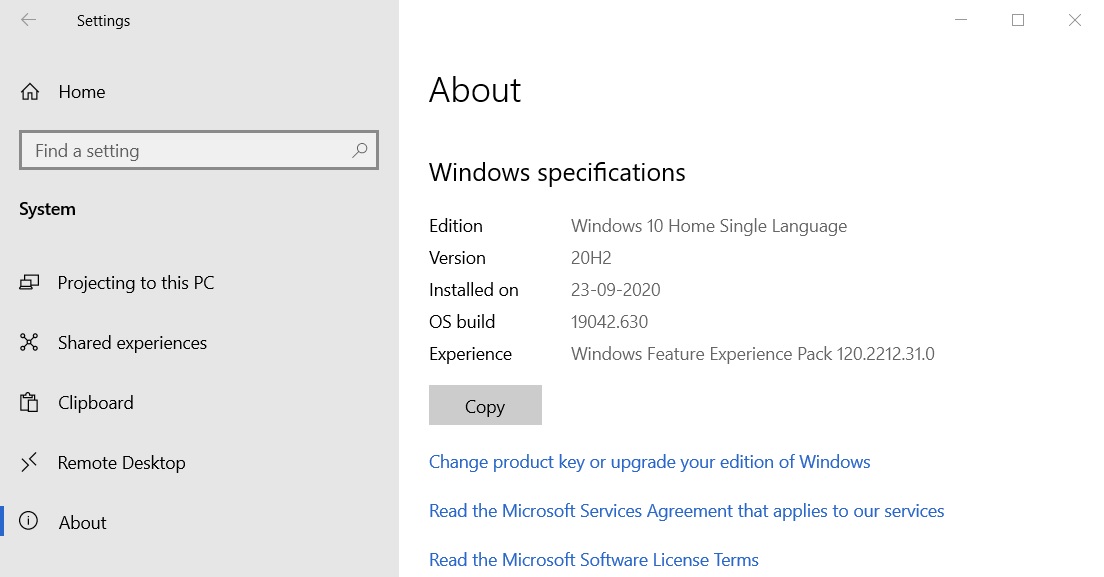
Windows 10, Microsoft’s flagship operating system, has undergone significant evolution since its release in 2015. One of the key areas of improvement has been the user interface, particularly the way users interact with and manage windows on their desktops. This article delves into the enhanced window management features introduced in Windows 10, examining their benefits and impact on user productivity.
Snap Assist: A New Era of Multitasking
Snap Assist, a feature introduced in Windows 10, revolutionizes multitasking by allowing users to quickly and efficiently arrange windows on their screens. By dragging a window to the edge of the screen, the system automatically snaps it to half the screen, leaving space for another application. This intuitive feature empowers users to work with multiple applications simultaneously, maximizing screen real estate and minimizing distractions.
Virtual Desktops: Expanding the Workspace
Windows 10’s virtual desktops feature provides users with multiple independent desktops, each capable of hosting a unique set of applications. This allows for better organization and separation of tasks, eliminating the clutter associated with numerous windows on a single desktop. Users can easily switch between virtual desktops using keyboard shortcuts or the taskbar, seamlessly navigating between different workspaces.
Task View: A Centralized Overview
Task View, a central hub for managing open applications and virtual desktops, provides a comprehensive overview of all active windows. Users can quickly switch between open applications, create new virtual desktops, or access recently used files directly from Task View. This feature streamlines the process of multitasking, enabling users to effortlessly navigate their work environment.
Window Sizing and Placement: Precision and Flexibility
Windows 10 offers enhanced control over window sizing and placement. Users can resize windows by dragging their corners or edges, allowing for precise adjustments to fit their needs. The system also provides customizable window snapping options, allowing users to choose specific screen proportions for their windows. This granular control empowers users to create an optimal workspace tailored to their specific workflow.
Enhanced Window Management: Beyond the Basics
Beyond the core features discussed above, Windows 10 offers a range of additional tools for efficient window management. These include:
- Cascade Windows: Arranges open windows in a cascading fashion, allowing users to easily view the contents of each window.
- Show Windows Side by Side: Displays two selected windows side by side, maximizing screen space for comparison or collaborative work.
- Minimize All Windows: Quickly minimizes all open windows, providing a clean desktop view.
- Shake to Minimize: A unique feature that allows users to minimize all windows except the one being shaken.
Benefits of Enhanced Window Management
The enhanced window management features in Windows 10 offer a multitude of benefits for users, including:
- Increased Productivity: Efficiently managing multiple applications simultaneously leads to improved productivity, allowing users to accomplish more in less time.
- Reduced Clutter: The ability to organize windows and tasks into virtual desktops minimizes clutter on the desktop, creating a more focused and efficient workspace.
- Enhanced Workflow: The flexibility and precision offered by window management features allow users to tailor their workspace to their specific workflow, maximizing efficiency.
- Improved User Experience: The intuitive and user-friendly nature of these features enhances the overall user experience, making multitasking a more enjoyable and productive process.
FAQs on Enhanced Window Management in Windows 10
Q: How do I access Task View?
A: Task View can be accessed by clicking the Task View button on the taskbar or by using the keyboard shortcut Alt + Tab.
Q: How many virtual desktops can I create?
A: There is no limit to the number of virtual desktops you can create.
Q: How do I switch between virtual desktops?
A: You can switch between virtual desktops using the Task View button, the keyboard shortcut Windows Key + Ctrl + Right/Left Arrow, or by clicking on the virtual desktop icons on the taskbar.
Q: Can I customize the snapping options?
A: Yes, you can customize snapping options by going to Settings > System > Multitasking.
Q: How do I use Snap Assist?
A: To use Snap Assist, drag a window to the edge of the screen. The system will automatically snap the window to half the screen, leaving space for another application.
Tips for Optimizing Window Management in Windows 10
- Use Keyboard Shortcuts: Leverage keyboard shortcuts for quicker navigation between applications and virtual desktops.
- Customize Snapping Options: Configure snapping options to suit your workflow and screen size.
- Experiment with Virtual Desktops: Explore different ways to organize tasks and applications into virtual desktops.
- Utilize Task View: Regularly use Task View to manage open applications and virtual desktops.
- Consider Third-Party Tools: Explore third-party window management tools for advanced features and customization options.
Conclusion
The enhanced window management features in Windows 10 significantly improve user productivity and efficiency. From the intuitive Snap Assist to the powerful virtual desktops and Task View, these features provide users with a range of tools to manage their workspaces effectively. By embracing these features, users can unlock a more organized, focused, and productive work environment, maximizing their time and effort. As Windows 10 continues to evolve, users can expect further refinements and improvements to these essential window management features, further enhancing the user experience and productivity.
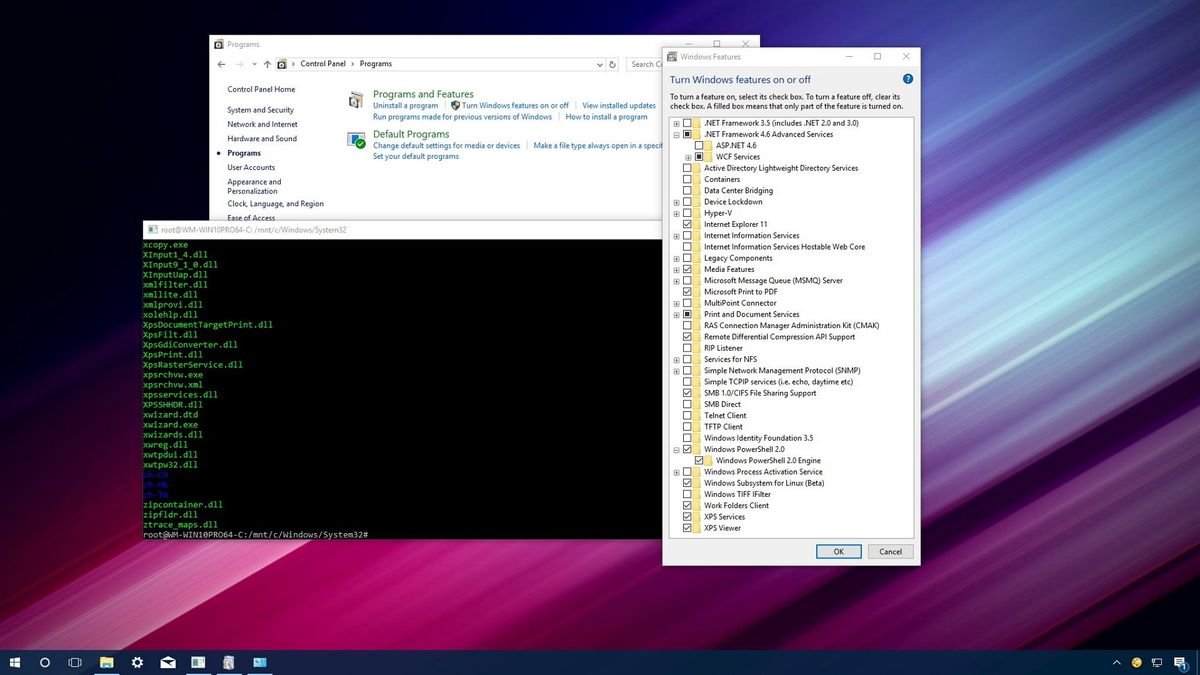

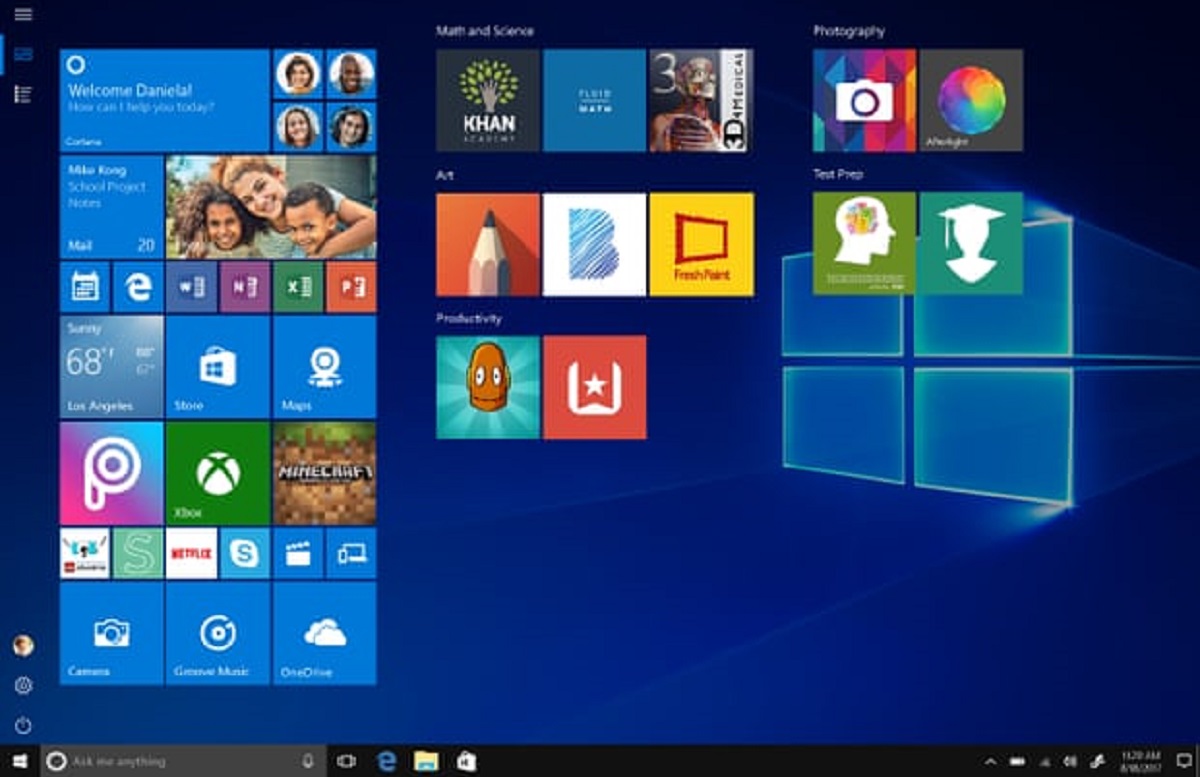



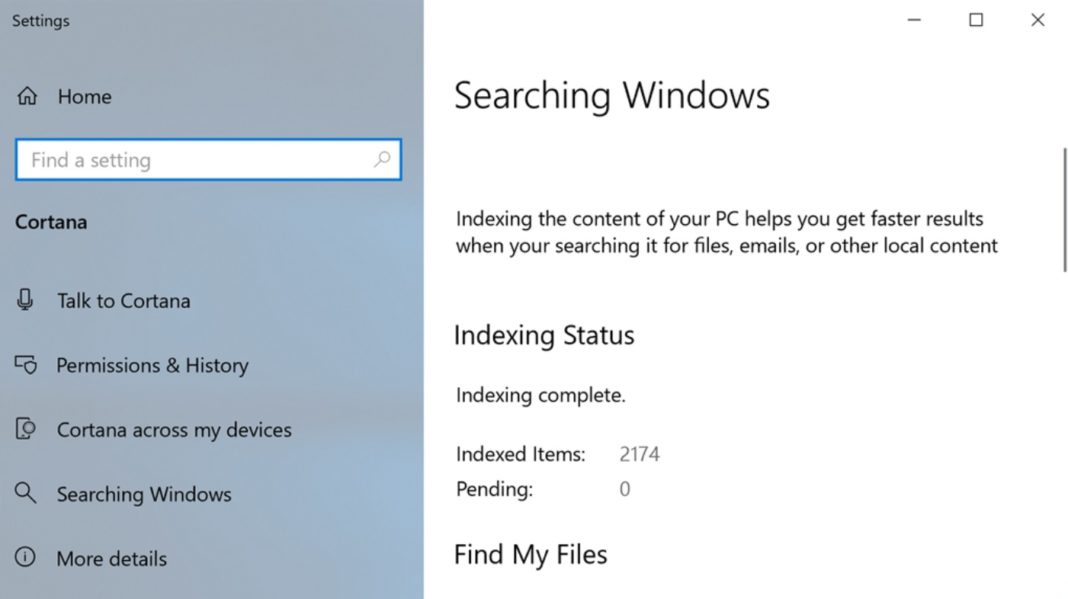
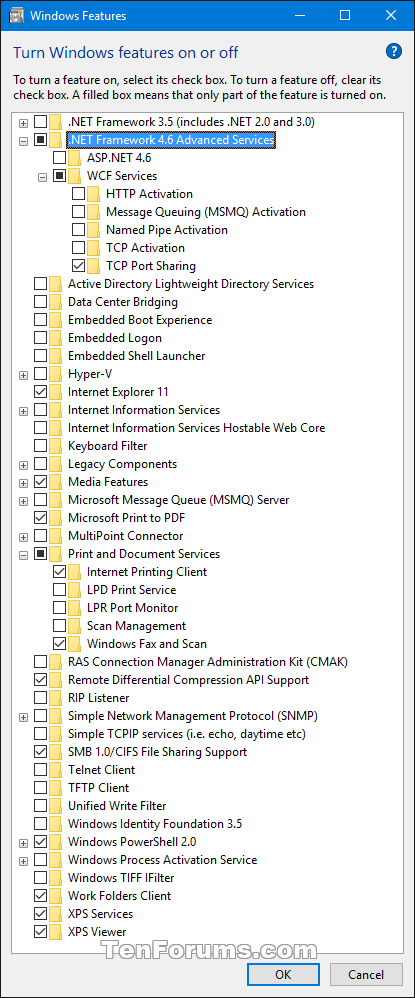
Closure
Thus, we hope this article has provided valuable insights into Exploring the Enhanced Window Management Features in Windows 10. We appreciate your attention to our article. See you in our next article!
Leave a Reply