Exploring The Depth Of Windows 10 Properties: A Comprehensive Guide
Exploring the Depth of Windows 10 Properties: A Comprehensive Guide
Related Articles: Exploring the Depth of Windows 10 Properties: A Comprehensive Guide
Introduction
In this auspicious occasion, we are delighted to delve into the intriguing topic related to Exploring the Depth of Windows 10 Properties: A Comprehensive Guide. Let’s weave interesting information and offer fresh perspectives to the readers.
Table of Content
Exploring the Depth of Windows 10 Properties: A Comprehensive Guide

Windows 10 Properties, often accessed through a right-click menu, are a gateway to a wealth of information and configuration options for various elements within the operating system. These properties are not simply static displays of data; they offer a powerful tool for understanding, managing, and customizing different aspects of your Windows 10 experience. This comprehensive guide delves into the multifaceted world of Windows 10 Properties, exploring its key features, benefits, and potential applications.
Navigating the Landscape of Windows 10 Properties
Windows 10 Properties are accessible through a simple right-click on a variety of objects, including:
- Files and Folders: Accessing properties for files and folders reveals crucial details like size, type, date modified, and location. It also allows for customization of attributes like read-only status and hidden status.
- Drives: Examining drive properties provides insights into storage space usage, file system type, and drive health. Users can also manage drive space and set permissions for specific users or groups.
- Network Connections: Properties for network connections display vital information like IP address, subnet mask, and gateway address. Users can configure network settings, manage sharing options, and diagnose connection issues.
- System: Accessing system properties reveals comprehensive information about the hardware and software configuration of the device, including processor details, memory capacity, and operating system version.
- Devices: Properties for devices like printers, scanners, and webcams offer detailed information about the device model, connection status, and driver versions. It also allows for customization of device settings and troubleshooting issues.
Unlocking the Benefits of Windows 10 Properties
Understanding and utilizing Windows 10 Properties offers a range of benefits, empowering users to:
- Gain Insight into System Performance: Properties provide valuable data about system resources, helping users identify potential bottlenecks or areas for optimization. For example, examining disk space usage can indicate the need for cleanup or storage expansion.
- Optimize File Management: Properties allow users to categorize files and folders, making it easier to locate and manage them. This is particularly useful for organizing large collections of documents, images, or multimedia files.
- Enhance Security: Properties offer the ability to set permissions for files, folders, and drives, restricting access to specific users or groups. This is crucial for protecting sensitive data and maintaining system security.
- Troubleshoot System Issues: Properties often contain information that can help diagnose and resolve system problems. For instance, examining network connection properties can reveal connectivity issues or identify potential conflicts.
- Customize User Experience: Properties allow users to personalize their Windows 10 experience by modifying settings for various applications, devices, and system components. This can range from changing default programs to customizing display settings.
Delving Deeper: Specific Examples of Windows 10 Properties
To illustrate the versatility of Windows 10 Properties, let’s explore some specific examples:
- File Properties: For a file like a document, image, or video, properties reveal information like file size, type, creation date, and modification date. It also allows for setting attributes like read-only or hidden. This information can be invaluable for organizing files, managing storage space, and understanding file history.
- Drive Properties: Properties for a hard drive or SSD provide details like total capacity, free space, file system type, and drive health. This information can help users monitor storage space, identify potential drive issues, and optimize disk performance.
- Network Connection Properties: Examining the properties of a network connection reveals crucial information like IP address, subnet mask, and gateway address. It also allows users to configure network settings, manage sharing options, and diagnose connectivity issues. This is particularly important for troubleshooting network problems and ensuring secure internet access.
- System Properties: System properties offer a comprehensive overview of the hardware and software configuration of the computer. This includes information like processor model, RAM capacity, operating system version, and installed applications. These details are crucial for understanding system performance, identifying potential hardware upgrades, and troubleshooting system issues.
FAQs about Windows 10 Properties
Q: How do I access properties for a file or folder?
A: Right-click on the file or folder and select "Properties" from the context menu.
Q: What information can I find in drive properties?
A: Drive properties display information like total capacity, free space, file system type, and drive health.
Q: Can I change the permissions for a folder using properties?
A: Yes, you can manage permissions for folders and files by accessing the "Security" tab within the properties window.
Q: How can I access system properties?
A: Press the Windows key + Pause/Break or right-click on "This PC" and select "Properties."
Q: What are some common troubleshooting tips using properties?
A: Properties can help identify issues with network connectivity, storage space, or device drivers. Examining the relevant properties can provide clues for resolving these problems.
Tips for Effective Utilization of Windows 10 Properties
- Explore the different tabs: Each properties window has different tabs, providing specific information and configuration options.
- Utilize the search bar: The search bar within properties windows allows for quick searching of specific information.
- Review the "Security" tab for permissions: The "Security" tab within properties windows allows for managing access permissions for files, folders, and drives.
- Use properties for troubleshooting: Properties often contain valuable information that can help diagnose and resolve system issues.
- Regularly check drive properties: Monitoring drive space usage and drive health through properties can help prevent storage issues and potential data loss.
Conclusion
Windows 10 Properties are an integral part of the operating system, offering a wealth of information and configuration options for various elements. By understanding and effectively utilizing these properties, users can gain deeper insights into their system, optimize performance, enhance security, and personalize their Windows 10 experience. Whether it’s managing files, troubleshooting issues, or customizing settings, Windows 10 Properties provide a powerful tool for navigating and controlling the operating system effectively.
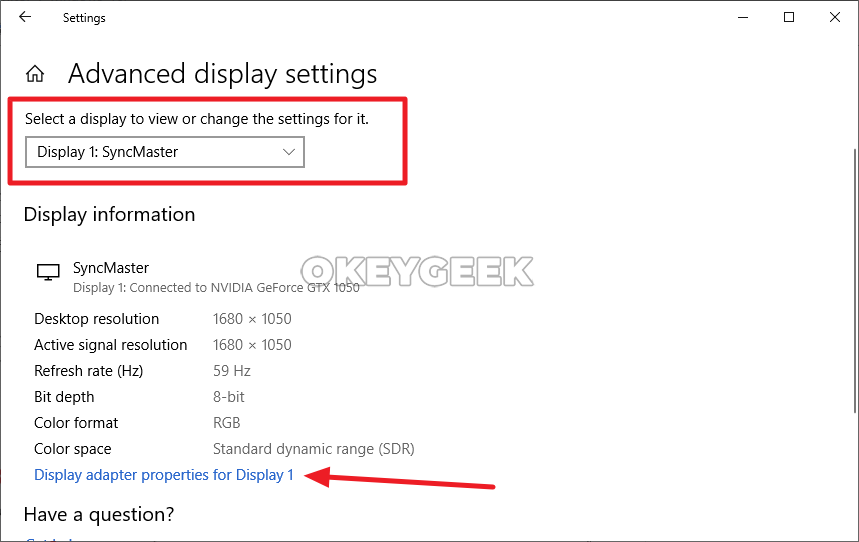

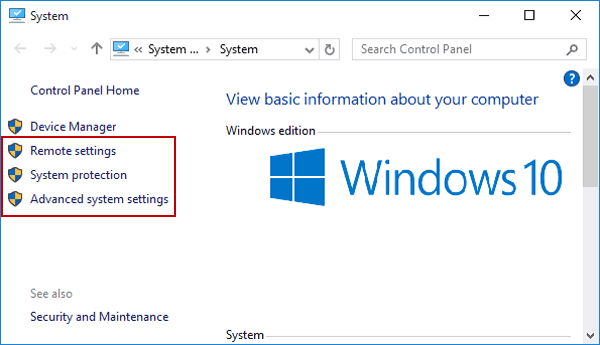

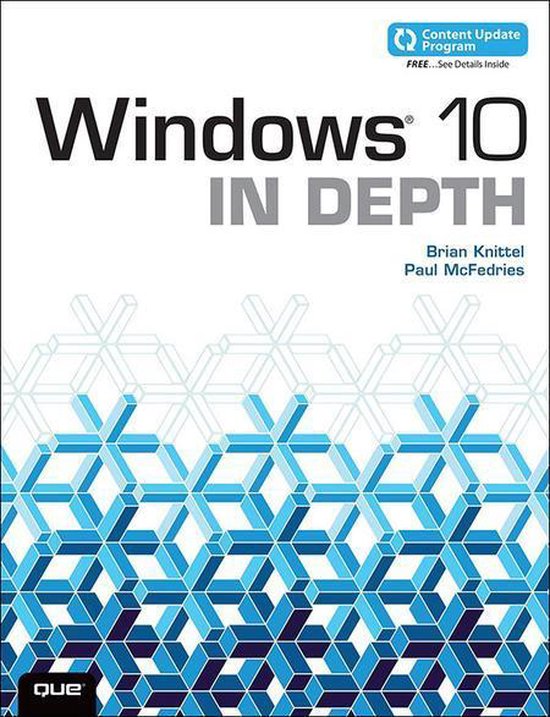
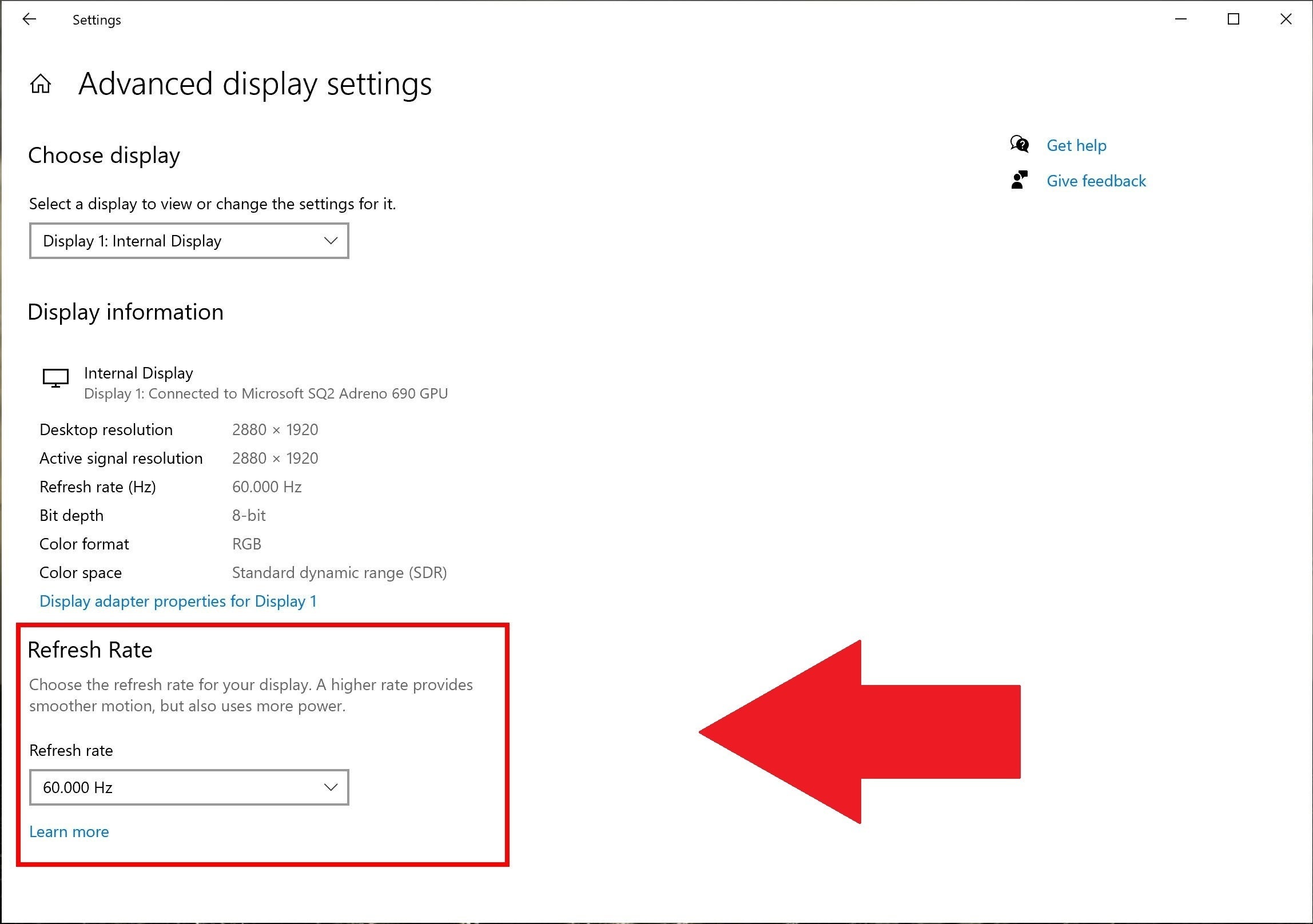
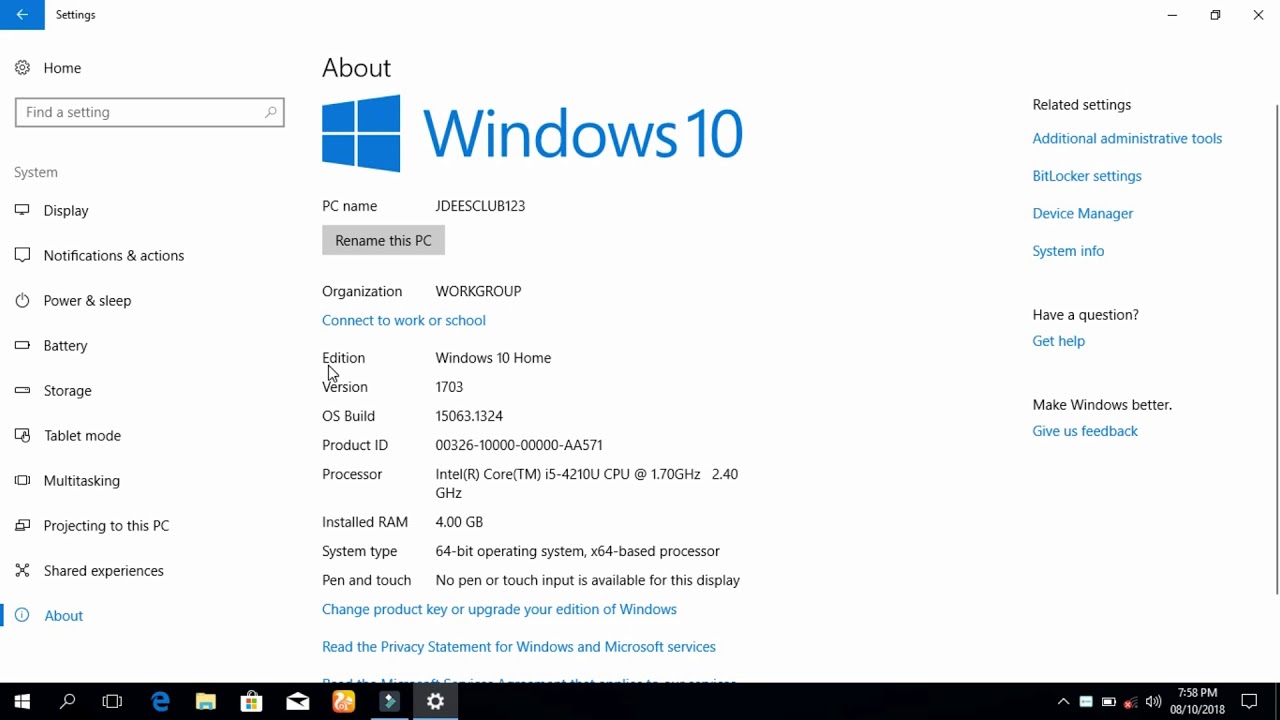
Closure
Thus, we hope this article has provided valuable insights into Exploring the Depth of Windows 10 Properties: A Comprehensive Guide. We thank you for taking the time to read this article. See you in our next article!
Leave a Reply