Escaping The Sandbox: Understanding And Exiting S Mode In Windows 11
Escaping the Sandbox: Understanding and Exiting S Mode in Windows 11
Related Articles: Escaping the Sandbox: Understanding and Exiting S Mode in Windows 11
Introduction
With enthusiasm, let’s navigate through the intriguing topic related to Escaping the Sandbox: Understanding and Exiting S Mode in Windows 11. Let’s weave interesting information and offer fresh perspectives to the readers.
Table of Content
Escaping the Sandbox: Understanding and Exiting S Mode in Windows 11

Windows 11, Microsoft’s latest operating system, offers a unique mode called S Mode, designed for a more streamlined and secure experience. However, S Mode imposes certain limitations, restricting users to apps available from the Microsoft Store. While this approach promotes security and stability, it can limit user flexibility and access to desired applications. This article explores the nature of S Mode, its advantages and drawbacks, and provides a comprehensive guide on how to transition out of S Mode and unlock the full potential of Windows 11.
Understanding S Mode: A Simplified, Secure Environment
S Mode is essentially a locked-down version of Windows 11, designed for users seeking a simpler and more secure computing environment. It primarily restricts the installation of applications to the Microsoft Store, where apps undergo rigorous security checks, minimizing the risk of malware and other threats. This approach prioritizes stability and security, particularly for users who are less tech-savvy or require a controlled environment.
Benefits of S Mode
- Enhanced Security: S Mode’s restricted app installation process significantly reduces the risk of malware and other security threats, creating a safer computing experience.
- Streamlined Performance: By limiting the number of applications and background processes, S Mode can offer smoother and faster performance, especially on devices with limited resources.
- Simplified User Interface: The focus on Microsoft Store apps results in a cleaner and less cluttered user interface, making it easier to navigate for beginners.
Limitations of S Mode
Despite its advantages, S Mode comes with certain limitations that may hinder users:
- Limited App Availability: Users are restricted to apps available in the Microsoft Store, which may lack some popular or specialized applications.
- Lack of Flexibility: S Mode prevents users from installing applications from other sources, such as websites or downloaded files, limiting their ability to customize their system.
- Potential for Inconvenience: Users may encounter situations where they need an app that is not available in the Microsoft Store, requiring them to switch out of S Mode.
Transitioning Out of S Mode: Gaining Full Windows Functionality
For users who require the full functionality of Windows 11, including the ability to install applications from various sources, switching out of S Mode is necessary. This process is straightforward and involves a simple one-time switch within the Windows settings.
Steps to Exit S Mode:
- Open Settings: Access the Windows Settings app by pressing the Windows key + I.
- Navigate to Activation: In the Settings app, click on "System" and then select "Activation."
- Switch Out of S Mode: Under the "Activation" section, locate the "Switch out of S mode" option and click on it.
- Confirm the Switch: A pop-up window will appear confirming the switch. Click on "Continue" to proceed.
- Restart Your Device: Windows will prompt you to restart your device. After restarting, you will be running the full version of Windows 11.
Frequently Asked Questions (FAQs) Regarding Exiting S Mode
1. Will switching out of S Mode affect my existing data?
No, switching out of S Mode will not delete or affect any of your existing data, files, or applications.
2. Can I switch back to S Mode after exiting?
No, once you switch out of S Mode, you cannot revert back to it. You will be using the full version of Windows 11 with all its features.
3. Is there a cost associated with switching out of S Mode?
Switching out of S Mode is a free process. There are no additional fees or charges associated with it.
4. Can I switch out of S Mode on any Windows 11 device?
No, S Mode is primarily available on specific devices, typically budget-friendly laptops and tablets. You can check the device specifications or contact the manufacturer to confirm whether S Mode is enabled.
5. What happens to my Microsoft Store apps after switching out of S Mode?
Your Microsoft Store apps will continue to work after switching out of S Mode. You can still download and use them as before.
Tips for Switching Out of S Mode
- Backup Your Data: Before switching out of S Mode, it is always a good practice to back up your important data to ensure its safety.
- Review Software Requirements: If you plan to install specific applications after exiting S Mode, ensure they are compatible with the full version of Windows 11.
- Consider Security Measures: While switching out of S Mode allows for greater flexibility, it also opens the door to potential security risks. Consider implementing appropriate security measures, such as antivirus software and firewalls.
Conclusion: Embracing the Full Potential of Windows 11
S Mode in Windows 11 offers a secure and streamlined environment, particularly beneficial for users seeking a simplified computing experience. However, for those who require the full functionality and flexibility of Windows 11, transitioning out of S Mode is a straightforward process that unlocks the complete potential of the operating system. By understanding the advantages and limitations of S Mode and following the steps outlined in this guide, users can make an informed decision about whether to remain in S Mode or embrace the full capabilities of Windows 11.
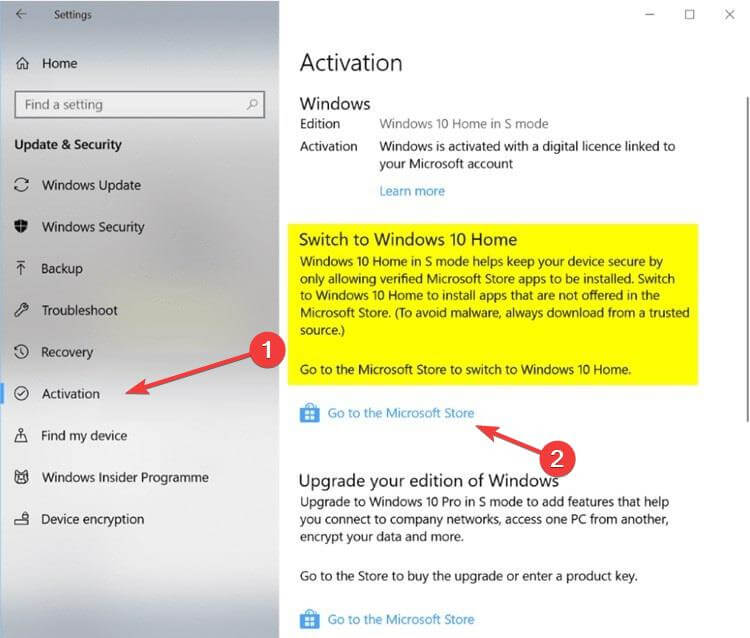
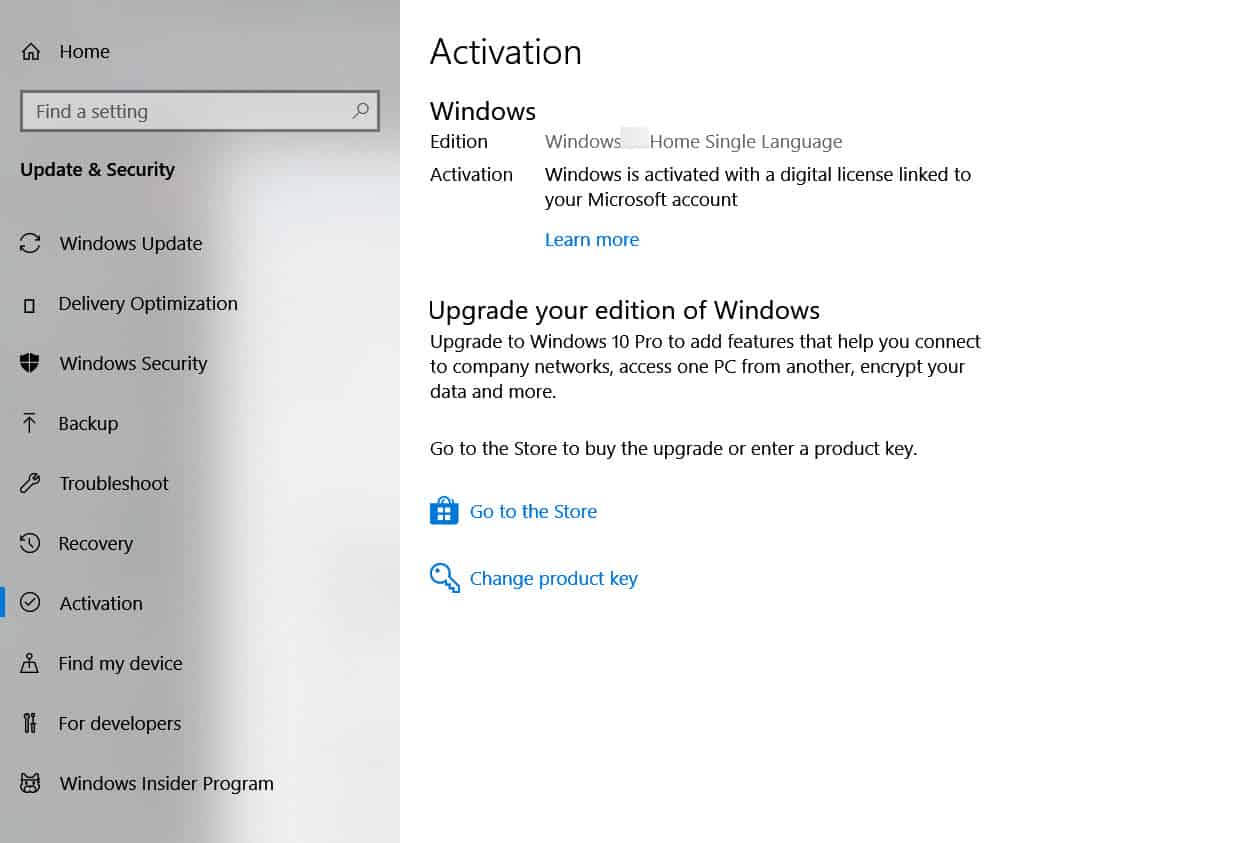
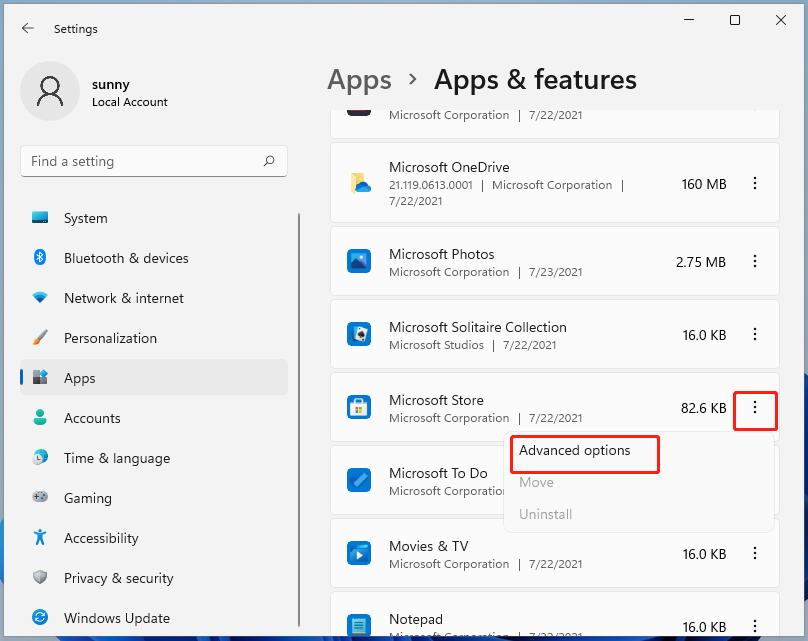

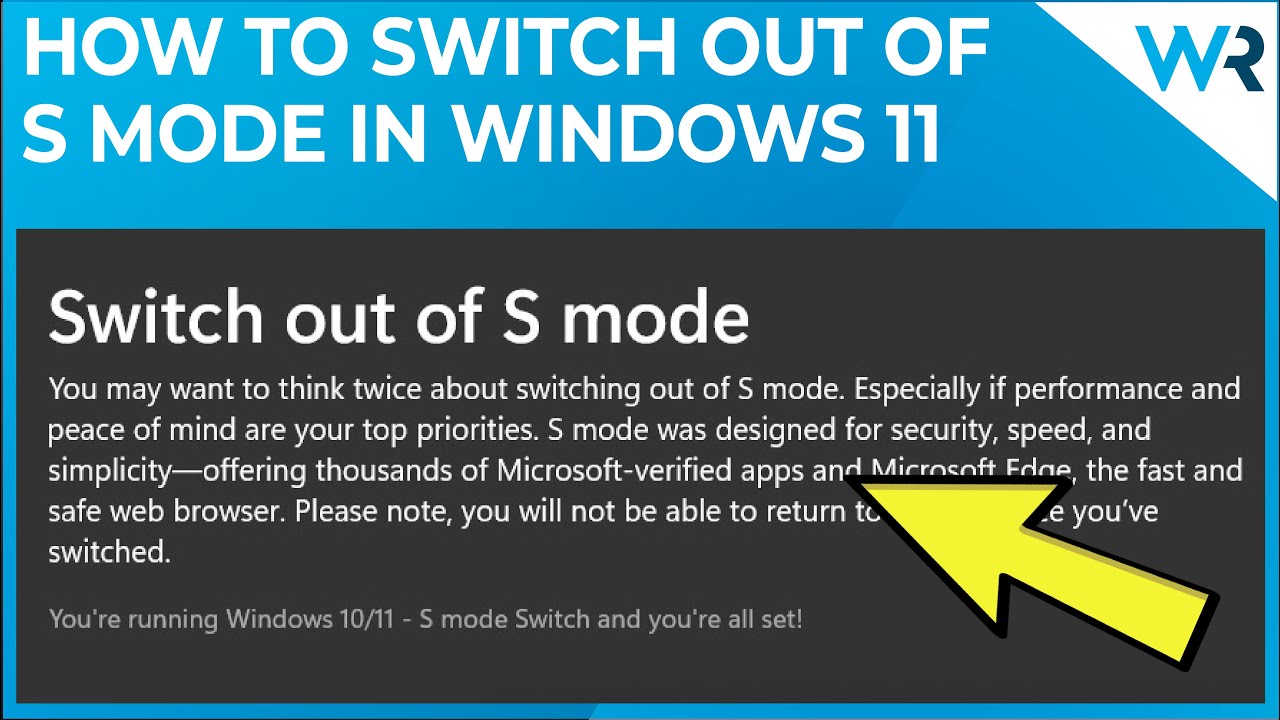
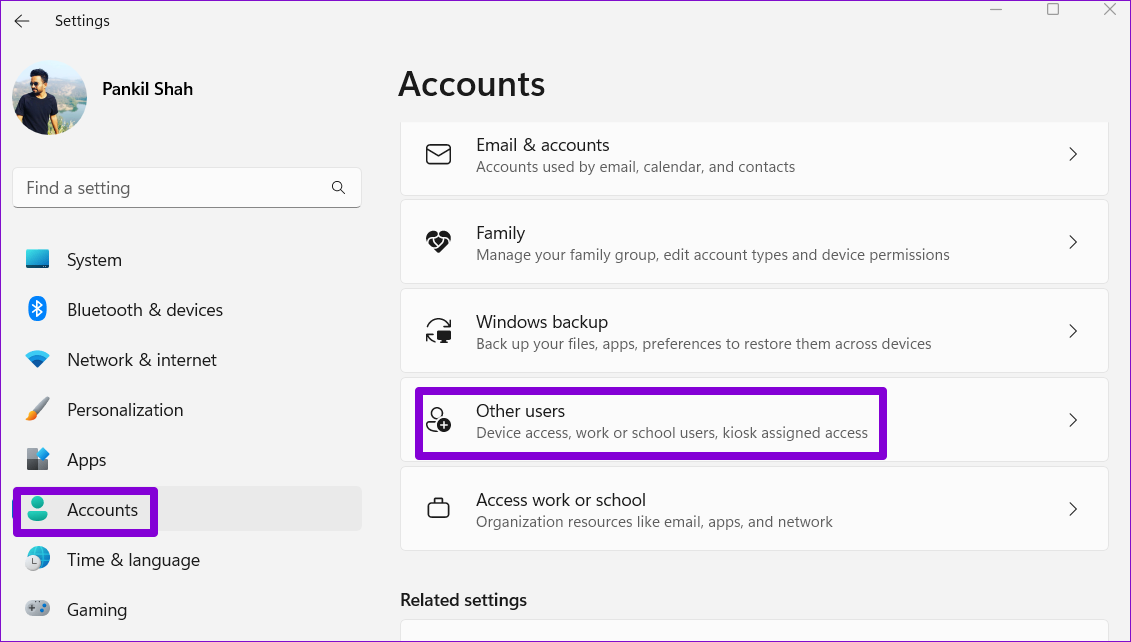
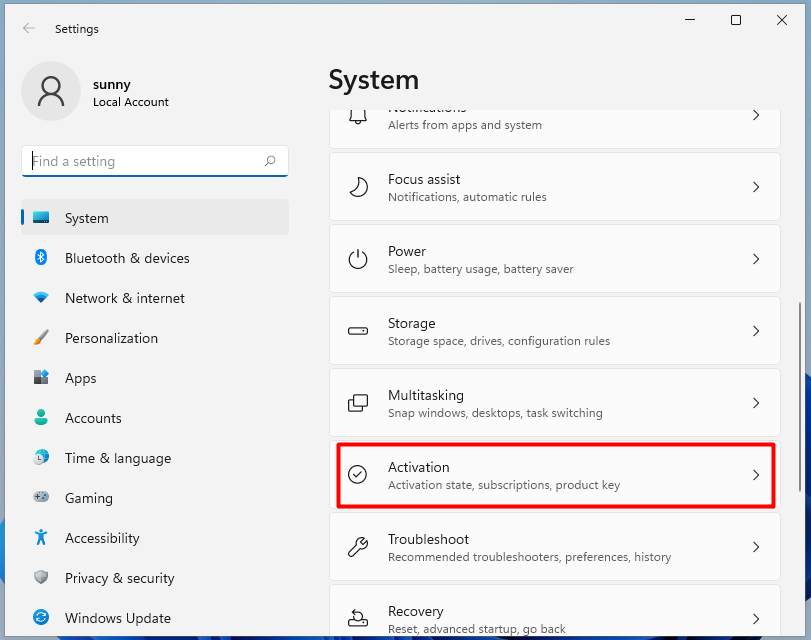
![How to Turn Off/On Windows 11 S Mode [Switch Out of S Mode]](https://ipeeworld.com/wp-content/uploads/2021/07/disable-s-mode.png)
Closure
Thus, we hope this article has provided valuable insights into Escaping the Sandbox: Understanding and Exiting S Mode in Windows 11. We thank you for taking the time to read this article. See you in our next article!
Leave a Reply