Ensuring Privacy And Security: Removing Accounts From Windows 11 Before Selling
Ensuring Privacy and Security: Removing Accounts from Windows 11 Before Selling
Related Articles: Ensuring Privacy and Security: Removing Accounts from Windows 11 Before Selling
Introduction
With great pleasure, we will explore the intriguing topic related to Ensuring Privacy and Security: Removing Accounts from Windows 11 Before Selling. Let’s weave interesting information and offer fresh perspectives to the readers.
Table of Content
Ensuring Privacy and Security: Removing Accounts from Windows 11 Before Selling

Selling a used computer, whether a laptop or desktop, necessitates a thorough preparation process to ensure the privacy and security of both the seller and the future user. A crucial step in this process is removing all personal accounts associated with the device. This act not only safeguards sensitive data but also prevents unauthorized access to files, settings, and online services.
Understanding the Importance of Account Removal
Leaving accounts on a device being sold poses significant risks:
- Data Security Breaches: Personal data stored on the device, including emails, documents, browsing history, and financial information, becomes vulnerable to unauthorized access by the new owner.
- Unauthorized Access to Online Services: The new owner could gain access to the seller’s online accounts, including email, social media, and banking services, potentially leading to identity theft and financial loss.
- Compromised Privacy: The new owner could access personal files, photos, and other sensitive information, compromising the seller’s privacy.
- Technical Issues: Remaining accounts may interfere with the new owner’s ability to set up their own accounts and use the device effectively.
Steps to Remove Accounts from Windows 11
The process of removing accounts from Windows 11 involves two main steps:
-
Removing Local Accounts: These are accounts created directly on the device, typically used for day-to-day access.
- Navigate to Settings: Click the Start menu, then select "Settings."
- Select Accounts: Choose "Accounts" from the left-hand menu.
- Access Family & Other Users: Click on "Family & other users" in the right-hand panel.
- Manage Local Accounts: Select the local account you wish to remove.
- Remove Account: Click "Remove" and follow the on-screen instructions.
-
Removing Microsoft Accounts: These are accounts linked to your Microsoft services, such as Outlook, OneDrive, and the Microsoft Store.
- Navigate to Settings: Click the Start menu, then select "Settings."
- Select Accounts: Choose "Accounts" from the left-hand menu.
- Access Your Info: Click on "Your info" in the right-hand panel.
- Sign Out: Click "Sign out" to disconnect your Microsoft account from the device.
- Remove Account: If you wish to completely remove the account, click "Remove" and follow the on-screen instructions.
Additional Measures for Enhanced Security
Beyond removing accounts, several additional steps enhance security and privacy:
- Resetting Windows: A clean install of Windows 11, either by upgrading or performing a fresh installation, eliminates all existing data and settings, effectively erasing all traces of previous users.
- Deleting Personal Data: Manually deleting all files, folders, and browser history ensures no sensitive information remains on the device.
- Formatting the Hard Drive: Formatting the hard drive completely wipes the device, eliminating any remaining data.
- Using Data Erasure Software: Specialized data erasure software permanently deletes all data, making recovery impossible.
FAQs: Addressing Common Concerns
Q: What happens to my data after removing an account?
A: Removing an account does not delete your data. It merely disconnects the account from the device. Your data will remain on the device unless you manually delete it or perform a clean install of Windows.
Q: Can I recover data after removing an account?
A: It is possible to recover data after removing an account, but it requires specialized software and technical expertise. However, performing a clean install of Windows or formatting the hard drive makes data recovery extremely difficult, if not impossible.
Q: Do I need to remove all accounts before selling?
A: While removing all accounts is the most secure option, it is not always necessary. Removing accounts linked to sensitive information, like banking or email, is crucial. However, removing accounts primarily used for gaming or entertainment may not be as critical.
Q: What if I forget to remove an account?
A: If you forget to remove an account, the new owner could potentially access your data and online services. It is important to contact the relevant service providers to change passwords and secure your accounts.
Tips for a Secure Sale
- Back up important data: Before removing accounts, back up all essential data to an external drive or cloud storage.
- Use a strong password: Use a unique and strong password for your Microsoft account to prevent unauthorized access.
- Enable two-factor authentication: Enabling two-factor authentication adds an extra layer of security by requiring a code from your phone or email in addition to your password.
- Review privacy settings: Regularly review your privacy settings and ensure only necessary information is shared.
- Be cautious of third-party applications: Avoid installing unnecessary applications, as they may collect personal data without your knowledge.
Conclusion: Prioritizing Privacy and Security
Removing accounts from Windows 11 before selling is a crucial step in ensuring the privacy and security of both the seller and the future owner. This process safeguards sensitive data, prevents unauthorized access to online services, and minimizes the risk of identity theft. By taking the necessary steps to remove accounts and implement additional security measures, sellers can confidently part ways with their devices, knowing their personal information remains protected.


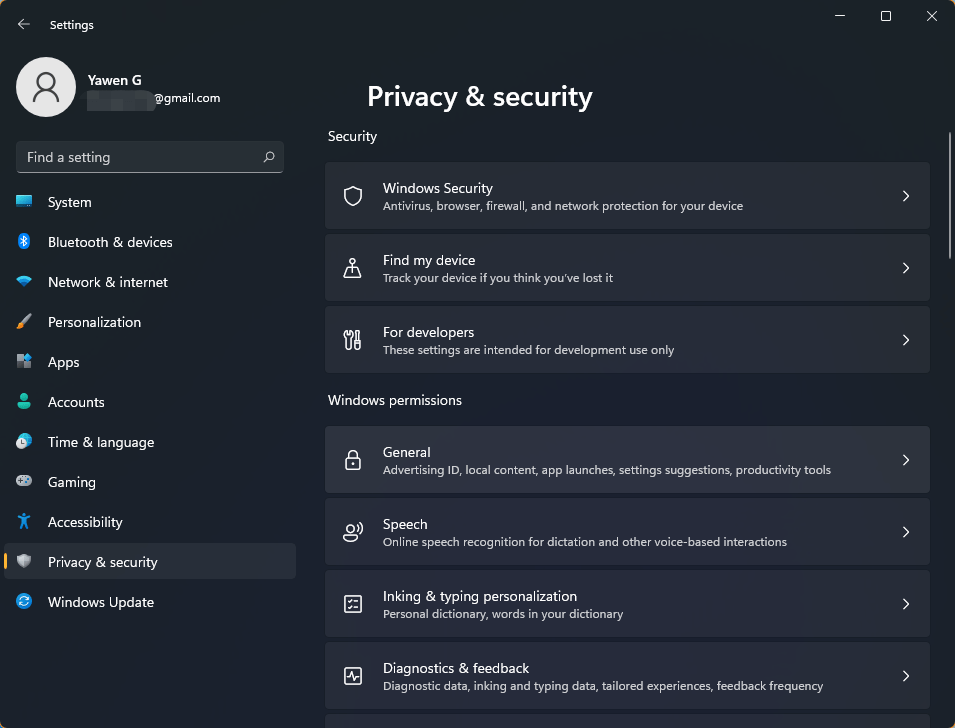

![How to Remove Microsoft Account from Windows 11 [Guide] Beebom](https://beebom.com/wp-content/uploads/2021/07/Create-Local-Account-On-Your-Windows-11-PC-body-1.jpg)


![[GUIDE] Removing Microsoft Account From Windows 11](https://cdn.techloris.com/app/uploads/2022/10/removing-microsoft-account-from-windows-1024x536.png)
Closure
Thus, we hope this article has provided valuable insights into Ensuring Privacy and Security: Removing Accounts from Windows 11 Before Selling. We appreciate your attention to our article. See you in our next article!
Leave a Reply