Ensuring A Smooth Windows 10 Experience: The Importance Of PC Health Check
Ensuring a Smooth Windows 10 Experience: The Importance of PC Health Check
Related Articles: Ensuring a Smooth Windows 10 Experience: The Importance of PC Health Check
Introduction
With great pleasure, we will explore the intriguing topic related to Ensuring a Smooth Windows 10 Experience: The Importance of PC Health Check. Let’s weave interesting information and offer fresh perspectives to the readers.
Table of Content
Ensuring a Smooth Windows 10 Experience: The Importance of PC Health Check

In the ever-evolving landscape of technology, maintaining a smooth and efficient computing experience is paramount. For Windows 10 users, Microsoft has provided a valuable tool – PC Health Check – designed to assess system compatibility and prepare for potential upgrades. This article delves into the significance of PC Health Check, its functionality, and how it can contribute to a seamless Windows 10 journey.
Understanding PC Health Check: A Gateway to Compatibility
PC Health Check is a free application developed by Microsoft to evaluate whether a user’s computer meets the minimum system requirements for upgrading to a newer Windows version, primarily Windows 11. The tool scans various hardware components, including processor, memory, storage space, and graphics card, to determine if the device is compatible with the targeted operating system.
Key Features and Functionality:
PC Health Check offers a comprehensive assessment of system health, providing users with valuable insights into their computer’s capabilities. Its primary features include:
- System Requirements Check: The tool verifies if the computer meets the minimum hardware specifications for the desired Windows version. It checks for compatible processor, RAM, storage space, and graphics card, ensuring a smooth transition to the new operating system.
- Compatibility Assessment: PC Health Check analyzes the installed drivers and software to identify potential compatibility issues with the new Windows version. This proactive approach helps users address any potential conflicts before upgrading.
- Upgrade Readiness Report: The tool generates a detailed report outlining the system’s compatibility status, highlighting any areas requiring attention. This report serves as a valuable guide for users, allowing them to take necessary steps to ensure a successful upgrade.
- Troubleshooting Assistance: In case of compatibility issues, PC Health Check provides troubleshooting tips and guidance, directing users to relevant resources for addressing specific problems. This support feature empowers users to resolve potential obstacles and ensure a seamless upgrade experience.
Benefits of Utilizing PC Health Check:
Implementing PC Health Check before upgrading to a new Windows version offers numerous benefits, including:
- Pre-emptive Troubleshooting: By identifying potential compatibility issues before upgrading, PC Health Check allows users to address them proactively. This minimizes the risk of encountering problems after the upgrade, ensuring a smoother transition.
- Informed Decision Making: The tool provides users with a clear understanding of their computer’s capabilities and whether it meets the requirements for the new Windows version. This empowers them to make informed decisions regarding upgrading, ensuring they are prepared for the transition.
- Optimized Performance: By addressing compatibility issues beforehand, PC Health Check helps users optimize their system’s performance for the new Windows version. This ensures a smoother and more efficient user experience.
- Reduced Upgrade Risks: PC Health Check minimizes the risk of encountering errors or performance issues during the upgrade process. This contributes to a more seamless and less stressful transition to the new operating system.
Download and Installation:
PC Health Check is readily available for download from the official Microsoft website. The download process is straightforward and user-friendly, requiring only a few simple steps:
- Visit the Microsoft Website: Navigate to the official Microsoft website and search for "PC Health Check."
- Download the Application: Locate the download link for PC Health Check and click on it to initiate the download.
- Run the Installer: Once the download is complete, run the installer file to begin the installation process.
- Accept Terms and Conditions: Review and accept the terms and conditions before proceeding with the installation.
- Complete Installation: Follow the on-screen instructions to complete the installation process.
Running PC Health Check:
After successful installation, running PC Health Check is a simple and intuitive process:
- Open the Application: Locate the PC Health Check application in the Start menu or search bar.
- Accept Terms and Conditions: Review and accept the terms and conditions before proceeding with the scan.
- Initiate the Scan: Click on the "Check Now" button to initiate the system scan.
- Review the Report: Once the scan is complete, review the generated report, which outlines the system’s compatibility status and highlights any areas requiring attention.
FAQs about PC Health Check:
Q1: Is PC Health Check compatible with all Windows versions?
A: PC Health Check is primarily designed for Windows 10 users and is not compatible with older versions of Windows.
Q2: Can I use PC Health Check to upgrade to Windows 11?
A: PC Health Check assesses system compatibility for upgrading to Windows 11, but it does not facilitate the actual upgrade process.
Q3: What happens if my computer fails the compatibility check?
A: If your computer fails the compatibility check, PC Health Check will provide detailed information about the specific requirements that are not met. It will also offer troubleshooting tips and guidance for addressing potential issues.
Q4: Can I still upgrade to Windows 11 if my computer fails the compatibility check?
A: While upgrading to Windows 11 is technically possible even if your computer fails the compatibility check, it is not recommended. Doing so may result in performance issues, instability, and potential compatibility problems.
Q5: Does PC Health Check collect personal data?
A: PC Health Check collects basic system information, such as processor model, RAM capacity, and storage space, to assess compatibility. This data is not used for any other purpose and is not shared with third parties.
Tips for Optimizing PC Health Check:
- Run PC Health Check with Administrator Privileges: This ensures that the tool has access to all necessary system information for a comprehensive scan.
- Close Other Applications: Close any unnecessary applications or programs before running PC Health Check to minimize potential conflicts and ensure accurate results.
- Update Device Drivers: Ensure that all device drivers are up-to-date before running PC Health Check. Outdated drivers can cause compatibility issues and affect the scan results.
- Check for System Updates: Install any available system updates before running PC Health Check. Updates often include compatibility improvements and may address potential issues.
- Review the Report Thoroughly: Carefully review the generated report and pay attention to any areas requiring attention. This will help you identify potential problems and take necessary steps to ensure a smooth upgrade experience.
Conclusion:
PC Health Check is an invaluable tool for Windows 10 users who are considering upgrading to a newer version of Windows, particularly Windows 11. By providing a comprehensive assessment of system compatibility and identifying potential issues before upgrading, PC Health Check empowers users to make informed decisions, optimize system performance, and minimize upgrade risks. Utilizing this tool ensures a smooth and efficient transition to a new operating system, allowing users to enjoy the benefits of a modern and powerful computing experience.


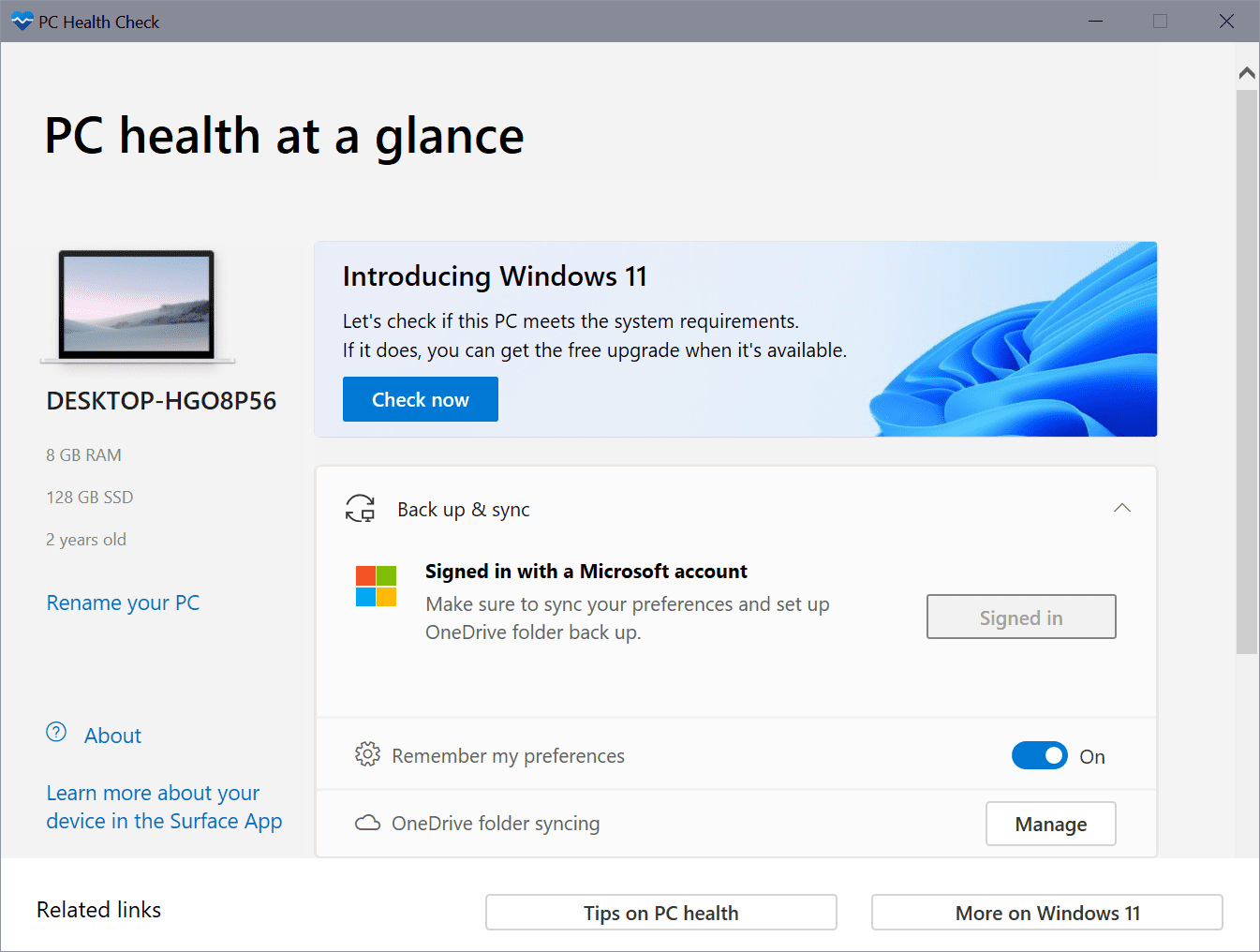
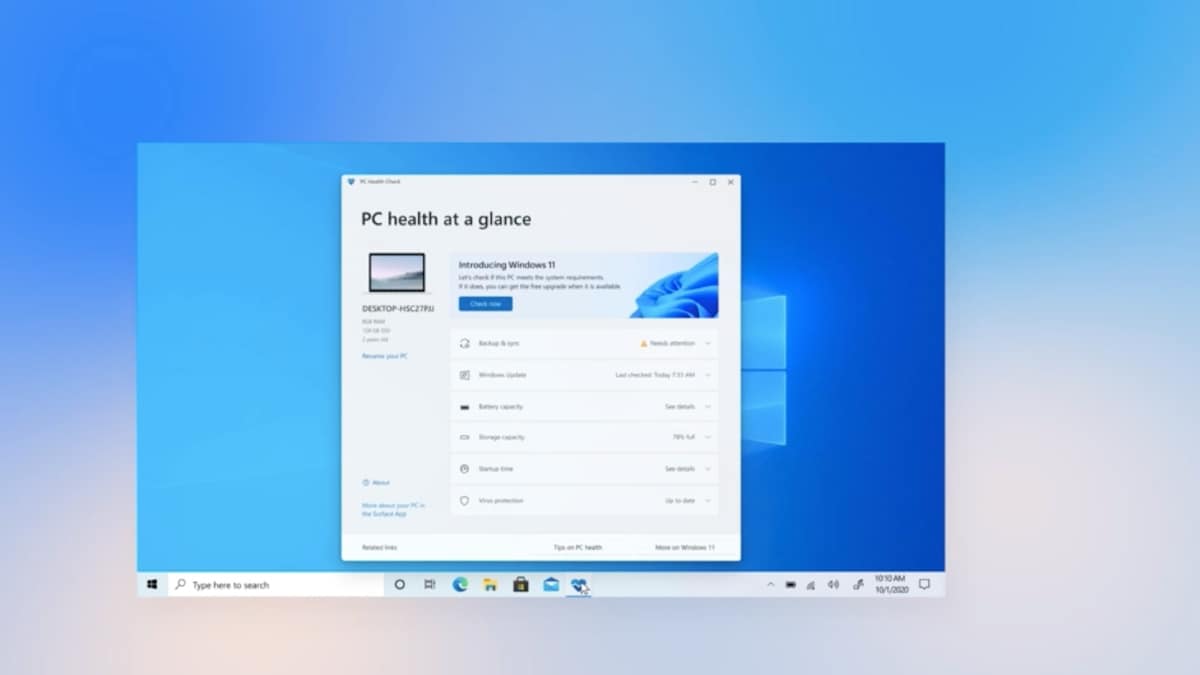




Closure
Thus, we hope this article has provided valuable insights into Ensuring a Smooth Windows 10 Experience: The Importance of PC Health Check. We hope you find this article informative and beneficial. See you in our next article!
Leave a Reply