Ensuring A Smooth Windows 10 Experience: A Comprehensive Guide To System Health Assessment
Ensuring a Smooth Windows 10 Experience: A Comprehensive Guide to System Health Assessment
Related Articles: Ensuring a Smooth Windows 10 Experience: A Comprehensive Guide to System Health Assessment
Introduction
With great pleasure, we will explore the intriguing topic related to Ensuring a Smooth Windows 10 Experience: A Comprehensive Guide to System Health Assessment. Let’s weave interesting information and offer fresh perspectives to the readers.
Table of Content
Ensuring a Smooth Windows 10 Experience: A Comprehensive Guide to System Health Assessment

The smooth operation of a Windows 10 computer relies heavily on its overall health. A system that is regularly assessed and maintained performs better, runs faster, and is less susceptible to errors and crashes. This is where the Windows 10 system health assessment tool comes into play. It is a valuable resource for users looking to optimize their computer’s performance and identify potential issues before they escalate.
Understanding the Importance of System Health Assessment
A healthy computer system is characterized by:
- Optimal Performance: A well-maintained system boots up quickly, launches applications swiftly, and responds to user input with minimal delay.
- Enhanced Security: Regular system checks help identify vulnerabilities and potential security threats, safeguarding your data and privacy.
- Reduced Errors and Crashes: A healthy system is less prone to errors, freezes, and unexpected shutdowns, leading to a more stable and reliable computing experience.
- Improved Stability: A regular assessment helps identify and address potential hardware and software issues that could lead to instability and system crashes.
- Prolonged Lifespan: Maintaining system health can extend the lifespan of your computer by preventing premature wear and tear on hardware components.
Navigating the Windows 10 System Health Assessment Tool
The Windows 10 system health assessment tool is a built-in utility that provides a comprehensive overview of your computer’s status. It can be accessed through the Settings app. Here’s how to find and use it:
- Open Settings: Click the Start menu and select "Settings" (gear icon).
- Navigate to System: In the Settings window, select "System".
- Choose About: Within the System settings, click "About".
- Access System Information: The "About" page displays basic system information, including the operating system version, installed RAM, and processor details.
- Review System Health: This page also provides a link to "Check for problems", which launches the system health assessment tool.
Understanding the Assessment Results
The system health assessment tool will perform a series of checks, analyzing different aspects of your computer’s health. These checks may include:
- Storage Space: The tool assesses available storage space and identifies potential issues related to low disk space.
- System Resources: It analyzes CPU usage, memory utilization, and other system resources to identify potential performance bottlenecks.
- Hardware and Software Compatibility: The tool checks for compatibility issues between your hardware and software, potentially identifying outdated or incompatible drivers.
- Security Status: The tool assesses your security settings, including firewall status, antivirus protection, and Windows Defender settings.
- System Updates: It checks for available updates for Windows and installed applications, ensuring your system has the latest security patches and bug fixes.
Interpreting and Addressing Assessment Findings
The system health assessment tool provides a clear and concise summary of its findings. It will highlight any potential issues and offer solutions or recommendations. These solutions may include:
- Freeing Up Disk Space: The tool may recommend deleting unnecessary files, uninstalling unused programs, or moving files to an external drive to free up disk space.
- Updating Drivers: The tool may suggest updating outdated drivers to improve system performance and stability.
- Running System Maintenance Tasks: The tool may recommend running system maintenance tasks, such as disk cleanup or defragmentation, to optimize system performance.
- Updating Windows: The tool may suggest installing the latest Windows updates to enhance security and stability.
- Installing Antivirus Software: The tool may recommend installing antivirus software if your system lacks adequate protection.
Beyond the Built-in Tool: Additional Resources for System Health
While the built-in system health assessment tool is a valuable resource, additional tools and practices can further enhance your computer’s health:
- Third-Party System Optimization Tools: Consider using third-party system optimization tools that offer more advanced features, such as registry cleaning, startup optimization, and performance monitoring.
- Regular Disk Cleanup: Make it a habit to regularly clean up your hard drive by deleting temporary files, unused programs, and unnecessary downloads.
- Defragmentation: Defragmenting your hard drive can improve performance by organizing fragmented files and making them easier for the computer to access.
- Antivirus and Malware Protection: Install and regularly update antivirus and anti-malware software to protect your system from threats.
- Regular System Updates: Keep your operating system and installed software up-to-date to ensure security and stability.
FAQs: Addressing Common Concerns
Q: Is the system health assessment tool safe to use?
A: The built-in system health assessment tool is a safe and secure utility. It is developed and maintained by Microsoft and is designed to enhance your computer’s performance and security.
Q: How often should I run the system health assessment tool?
A: It is recommended to run the system health assessment tool at least once a month. You can also run it more frequently if you notice any performance issues or have installed new software.
Q: Can the system health assessment tool fix problems automatically?
A: The system health assessment tool can identify potential issues, but it may not automatically fix them. You will need to follow the tool’s recommendations to address the identified problems.
Q: Is the system health assessment tool available in all versions of Windows 10?
A: The system health assessment tool is available in all versions of Windows 10.
Tips for Optimizing System Health
- Limit Startup Programs: Minimize the number of programs that launch automatically when you start your computer to improve boot times.
- Use a Password Manager: Store your passwords securely using a password manager to avoid compromising your accounts.
- Disable Unnecessary Services: Disable services that you don’t use to free up system resources.
- Keep Software Updated: Regularly update your software to ensure security and stability.
- Back Up Your Data: Regularly back up your important data to an external drive or cloud storage service.
Conclusion
Maintaining system health is crucial for a smooth and efficient Windows 10 experience. The built-in system health assessment tool provides a valuable starting point for identifying potential issues. By understanding the tool’s findings and following the provided recommendations, you can optimize your computer’s performance, enhance its security, and extend its lifespan. Remember to also adopt best practices for system maintenance and utilize additional resources to further enhance your computer’s health. A healthy system translates into a more enjoyable and productive computing experience.

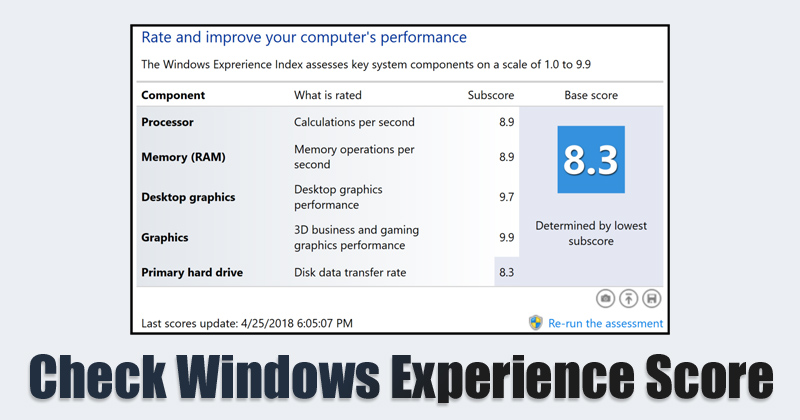
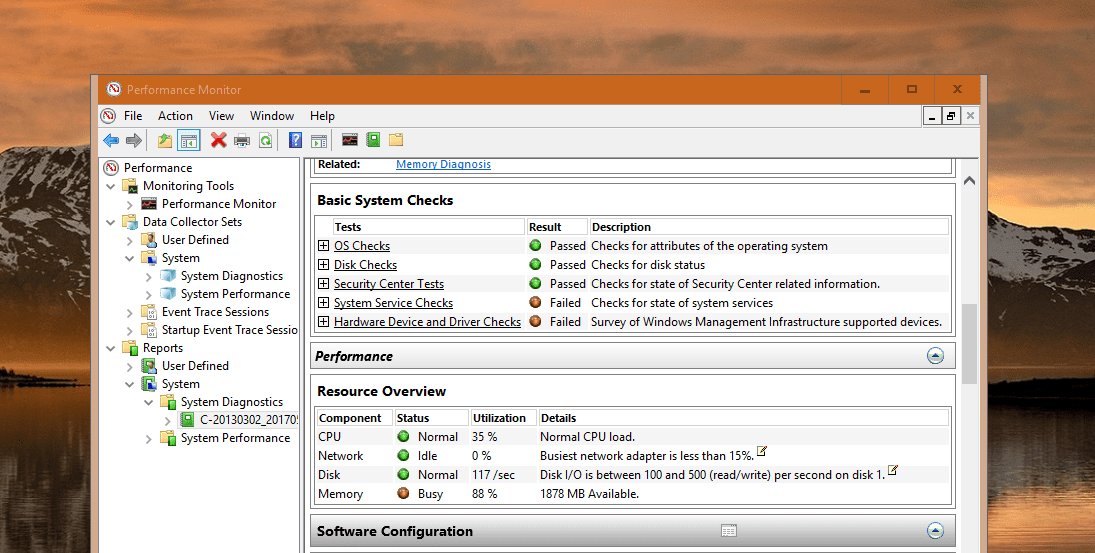
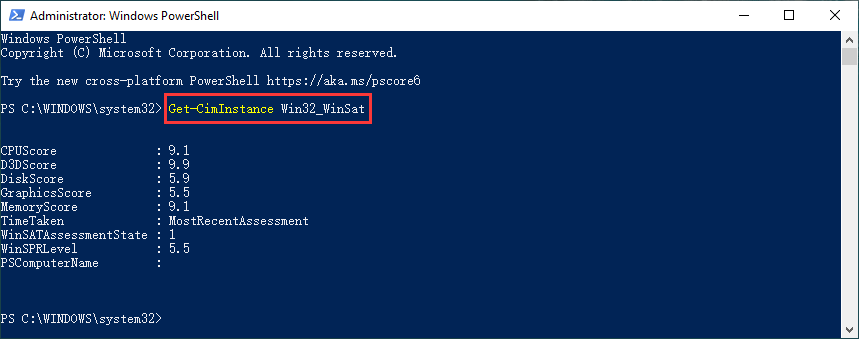
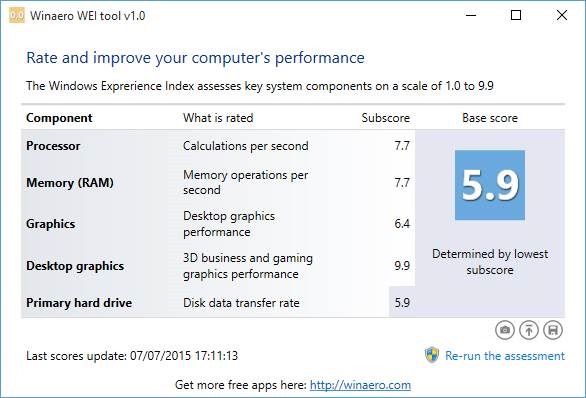

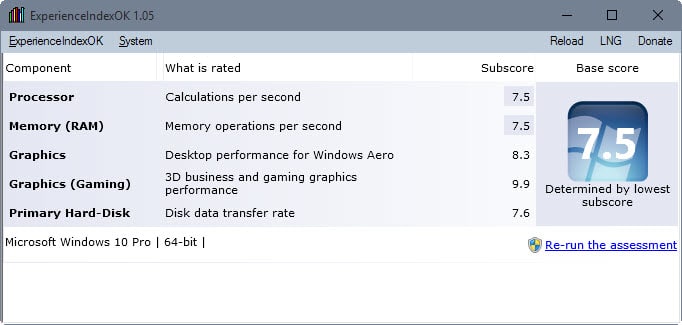

Closure
Thus, we hope this article has provided valuable insights into Ensuring a Smooth Windows 10 Experience: A Comprehensive Guide to System Health Assessment. We thank you for taking the time to read this article. See you in our next article!
Leave a Reply