Enhancing Xbox Controller Performance On Windows 11: A Comprehensive Guide
Enhancing Xbox Controller Performance on Windows 11: A Comprehensive Guide
Related Articles: Enhancing Xbox Controller Performance on Windows 11: A Comprehensive Guide
Introduction
In this auspicious occasion, we are delighted to delve into the intriguing topic related to Enhancing Xbox Controller Performance on Windows 11: A Comprehensive Guide. Let’s weave interesting information and offer fresh perspectives to the readers.
Table of Content
Enhancing Xbox Controller Performance on Windows 11: A Comprehensive Guide

The Xbox controller has become a ubiquitous input device, cherished for its comfort, responsiveness, and compatibility across various platforms. On Windows 11, this familiarity extends to gaming, emulation, and even productivity applications. However, achieving the optimal performance from an Xbox controller often requires more than simply plugging it in. This article explores the concept of enhancing controller responsiveness on Windows 11, addressing common misconceptions, and providing practical solutions.
Understanding Controller Latency
The key to understanding controller performance lies in recognizing latency, the delay between a user’s input and the game’s response. This delay can be attributed to various factors, including:
- Bluetooth Connection: While convenient, Bluetooth connections inherently introduce latency due to the wireless communication protocol.
- Driver Delays: Outdated or incompatible drivers can hinder communication between the controller and the operating system.
- System Resources: High CPU and GPU utilization can lead to resource allocation conflicts, impacting controller responsiveness.
- Game Optimization: Poorly optimized games may introduce additional delays in processing controller inputs.
Addressing Latency: The Myth of Overclocking
The term "overclocking" often conjures images of pushing hardware to its limits for increased performance. However, when it comes to Xbox controllers, the concept of overclocking is misleading. Controllers are not designed with adjustable clock speeds or frequencies that can be manipulated for enhanced performance.
Instead, the focus should be on optimizing the existing communication channels and minimizing delays introduced by the system.
Optimizing Controller Performance on Windows 11
Several strategies can be employed to improve Xbox controller responsiveness on Windows 11:
1. Wired Connection:
- USB Connection: Opting for a wired USB connection eliminates the inherent latency associated with Bluetooth. This offers the most direct and reliable communication path between the controller and the system.
- USB-C to USB-A Adapters: Ensure compatibility by using high-quality, certified adapters for connecting USB-C controllers to older USB-A ports.
2. Driver Updates:
- Windows Update: Regularly update Windows to ensure the latest drivers are installed for your controller.
- Manufacturer Website: Download the latest drivers directly from the controller manufacturer’s website, especially for newer models or specific hardware configurations.
3. System Optimization:
- Background Processes: Close unnecessary background applications and services to free up system resources for optimal controller responsiveness.
- Power Settings: Ensure high-performance power settings are enabled to prioritize performance over energy savings.
- Game Settings: Adjust in-game settings to prioritize responsiveness over graphical fidelity, particularly for fast-paced games.
4. Bluetooth Optimization:
- Bluetooth Connection Quality: Ensure a strong and stable Bluetooth connection by minimizing interference from other wireless devices.
- Bluetooth Driver Settings: Explore advanced Bluetooth driver settings for latency reduction, though these options may vary depending on the specific driver and hardware.
5. Dedicated Software:
- Xbox Accessories App: Utilize the Xbox Accessories app for Windows 11 to fine-tune controller settings, including button mapping, vibration intensity, and battery status.
- Third-Party Software: Explore specialized software solutions designed to enhance controller performance, offering features like latency reduction and input remapping.
6. Game-Specific Adjustments:
- Game Settings: Explore in-game options to adjust controller sensitivity, dead zones, and response curves for optimal gameplay.
- Controller Configurations: Utilize game-specific controller configurations available through third-party software or online resources to optimize input mapping and responsiveness.
Frequently Asked Questions (FAQs)
Q: Can I truly "overclock" my Xbox controller?
A: No, the term "overclocking" is not applicable to Xbox controllers. Controllers do not have adjustable clock speeds or frequencies like CPUs or GPUs.
Q: Is a wired connection always better than Bluetooth?
A: In general, yes. Wired USB connections offer the most direct and reliable communication path, minimizing latency. However, Bluetooth connections can be suitable for casual gaming or when a wired connection is impractical.
Q: How do I know if my controller drivers are outdated?
A: You can check for updates through Windows Update or directly from the controller manufacturer’s website. Outdated drivers can lead to compatibility issues and reduced responsiveness.
Q: Can I improve controller responsiveness through specific Windows 11 settings?
A: Yes, Windows 11 offers various settings that can impact controller performance. Explore power settings, background processes, and Bluetooth driver options for optimization.
Q: What are the best ways to optimize Bluetooth connection quality?
A: Minimize interference from other wireless devices, ensure a strong signal strength, and consider using a dedicated Bluetooth adapter for improved connectivity.
Tips for Optimizing Xbox Controller Performance
- Prioritize Wired Connection: Opt for a wired USB connection whenever possible for the most reliable and responsive gameplay.
- Keep Drivers Updated: Regularly check for and install driver updates to ensure optimal compatibility and performance.
- Minimize Background Processes: Close unnecessary applications and services to free up system resources for controller communication.
- Adjust Game Settings: Experiment with in-game settings to prioritize controller responsiveness over graphical fidelity.
- Utilize Dedicated Software: Explore the Xbox Accessories app or third-party software for controller configuration and optimization.
- Monitor Connection Quality: Pay attention to Bluetooth connection strength and stability for optimal wireless performance.
Conclusion
While the term "overclocking" may not apply to Xbox controllers, achieving optimal responsiveness on Windows 11 requires a comprehensive understanding of latency and its contributing factors. By implementing the strategies outlined in this article, users can significantly enhance controller performance, leading to smoother gameplay and a more enjoyable gaming experience. Remember, the key lies in minimizing delays and optimizing the communication channels between the controller and the operating system. By addressing these factors, you can unlock the full potential of your Xbox controller on Windows 11.



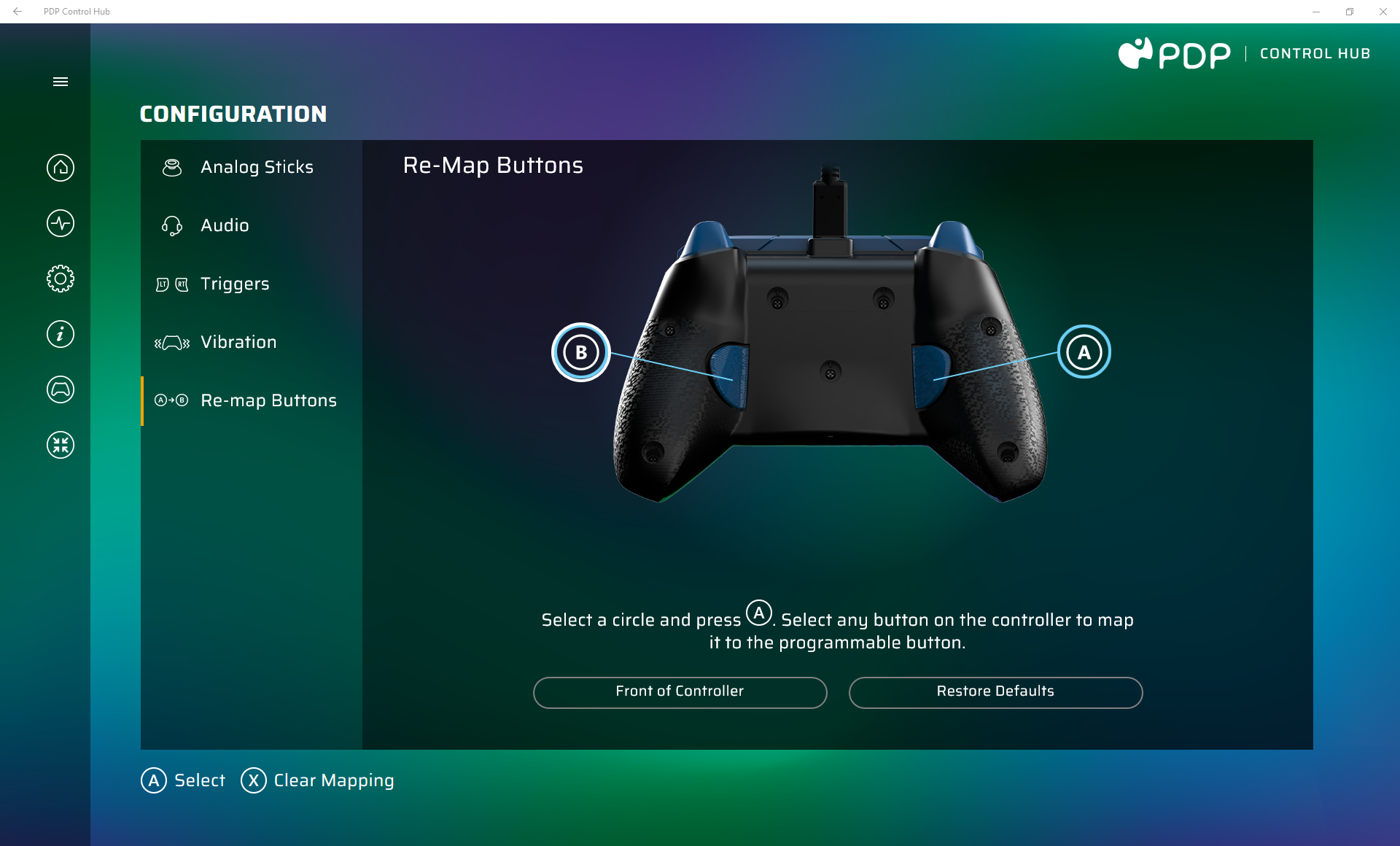

.jpg)


Closure
Thus, we hope this article has provided valuable insights into Enhancing Xbox Controller Performance on Windows 11: A Comprehensive Guide. We thank you for taking the time to read this article. See you in our next article!
Leave a Reply