Enhancing Windows 10 Performance Post-Update: A Comprehensive Guide
Enhancing Windows 10 Performance Post-Update: A Comprehensive Guide
Related Articles: Enhancing Windows 10 Performance Post-Update: A Comprehensive Guide
Introduction
With enthusiasm, let’s navigate through the intriguing topic related to Enhancing Windows 10 Performance Post-Update: A Comprehensive Guide. Let’s weave interesting information and offer fresh perspectives to the readers.
Table of Content
Enhancing Windows 10 Performance Post-Update: A Comprehensive Guide
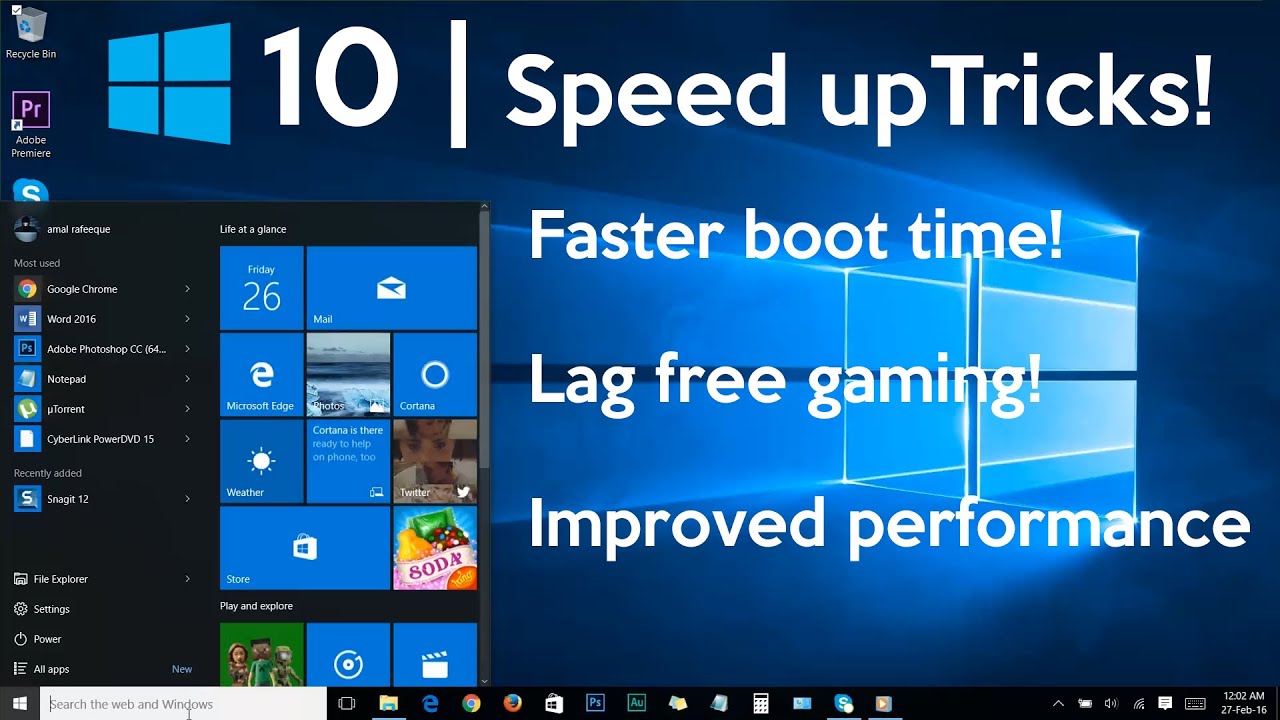
Windows 10 updates, while crucial for security and feature enhancements, can sometimes lead to performance degradation. This is often due to the introduction of new features, system changes, or compatibility issues. However, optimizing your system after an update can restore and even enhance its performance, resulting in a smoother and more efficient user experience.
Understanding the Impact of Updates
Windows updates, particularly major feature updates, can significantly alter the system’s architecture, introducing new processes, drivers, and configurations. This can strain resources, causing slower startup times, sluggish application response, and even system instability.
The Importance of Optimization
Optimizing Windows 10 after an update is essential for several reasons:
- Improved Responsiveness: A well-optimized system responds quickly to commands, ensuring a seamless user experience.
- Enhanced Stability: Optimized settings and resource management contribute to a more stable system, reducing crashes and errors.
- Increased Efficiency: By streamlining processes and minimizing resource consumption, optimization improves overall system performance.
- Extended Lifespan: A properly optimized system runs more efficiently, potentially extending the lifespan of hardware components.
- Enhanced Security: Optimization often involves addressing potential security vulnerabilities, strengthening the system’s defenses.
Effective Optimization Strategies
1. Run Disk Cleanup:
- Purpose: Removes temporary files, system files, and other unnecessary data that can clutter the hard drive and slow down the system.
- Method: Access Disk Cleanup by searching for it in the Start menu. Select the appropriate drive and choose the files to be deleted.
- Impact: Frees up valuable disk space and improves system responsiveness.
2. Defragment the Hard Drive:
- Purpose: Rearranges fragmented files on the hard drive, making them more accessible and improving read/write speeds.
- Method: Access Disk Defragmenter by searching for it in the Start menu. Select the drive to be defragmented and initiate the process.
- Impact: Optimizes file access, leading to faster loading times and overall improved performance.
3. Update Drivers:
- Purpose: Ensures that all drivers, particularly those related to graphics, network, and storage, are up to date and compatible with the latest system updates.
- Method: Use the Device Manager (accessible through the Control Panel) to check for updates for each device. Alternatively, visit the manufacturer’s website for the latest drivers.
- Impact: Ensures optimal device functionality and compatibility with the updated operating system.
4. Disable Unnecessary Startup Programs:
- Purpose: Reduces the number of programs that launch automatically during startup, minimizing resource consumption and speeding up the boot process.
- Method: Access Task Manager (Ctrl+Shift+Esc) and navigate to the "Startup" tab. Disable programs that are not essential for the system’s operation.
- Impact: Reduces startup time and frees up system resources for other tasks.
5. Adjust Visual Effects:
- Purpose: Reduces the visual complexity of the user interface, minimizing resource consumption and improving performance.
- Method: Access "System" settings in the Start menu, navigate to "About" and click "Advanced system settings". Select "Performance" tab and choose the desired visual settings.
- Impact: Improves system responsiveness and performance, particularly on systems with limited resources.
6. Optimize Power Settings:
- Purpose: Adjust power settings to prioritize performance over energy saving, particularly when using demanding applications.
- Method: Access "Power Options" in the Control Panel and select a power plan that prioritizes performance.
- Impact: Improves system performance by allocating more power to the processor and other components.
7. Utilize System Optimization Tools:
- Purpose: Employ dedicated system optimization tools to perform a comprehensive analysis and apply various performance enhancements.
- Method: Use reputable third-party tools like CCleaner, Advanced SystemCare, or IObit Smart Defrag. Follow the instructions provided by the software.
- Impact: Offers a convenient and comprehensive approach to optimize various system aspects, including disk cleanup, driver updates, and registry cleaning.
8. Consider System Restore:
- Purpose: In case of significant performance issues or instability after an update, performing a system restore to a previous point can revert the system to a working state.
- Method: Access "System Restore" through the Control Panel and select a restore point created before the update. Follow the instructions to complete the process.
- Impact: Restores the system to a previous working state, potentially resolving performance issues caused by the update.
9. Monitor and Manage Resources:
- Purpose: Regularly monitor system resource usage (CPU, RAM, disk space) to identify potential bottlenecks and optimize resource allocation.
- Method: Utilize the Task Manager to track resource usage and identify processes consuming excessive resources.
- Impact: Helps identify and address potential performance issues related to resource consumption.
10. Regular Maintenance:
- Purpose: Implement a regular maintenance routine to optimize system performance and prevent future issues.
- Method: Regularly run disk cleanup, defragmentation, driver updates, and other optimization tasks as needed.
- Impact: Maintains optimal system performance and reduces the likelihood of performance degradation.
FAQs
Q: How often should I optimize my Windows 10 system after an update?
A: It is recommended to optimize your system immediately after a significant update, such as a feature update. Regular maintenance, including disk cleanup and defragmentation, should be performed at least once a month.
Q: Are third-party optimization tools safe to use?
A: While reputable third-party tools can be beneficial, it is important to choose trusted and reliable software. Avoid tools that promise unrealistic performance gains or make excessive system changes.
Q: Can I optimize my system without using third-party tools?
A: Yes, Windows 10 offers built-in tools for optimizing system performance, such as Disk Cleanup, Defragmenter, and Task Manager. However, third-party tools often provide more comprehensive and automated solutions.
Q: What should I do if my system performance is still poor after optimization?
A: If performance issues persist after optimization, consider checking for hardware problems, updating BIOS, or contacting Microsoft support for assistance.
Tips
- Prioritize essential programs: Identify and disable unnecessary startup programs to minimize resource consumption.
- Use a clean boot: Start the system with minimal programs running to diagnose potential performance issues.
- Scan for malware: Regularly scan for malware to ensure that malicious software is not affecting system performance.
- Consider upgrading hardware: If the system is outdated, upgrading components like RAM or storage can significantly improve performance.
Conclusion
Optimizing Windows 10 after an update is crucial for maintaining a smooth and efficient user experience. By implementing the strategies outlined above, users can significantly improve system responsiveness, stability, and overall performance. Regular maintenance and resource management are essential for long-term system health and optimal performance. By proactively addressing potential performance issues, users can ensure a seamless and enjoyable computing experience.




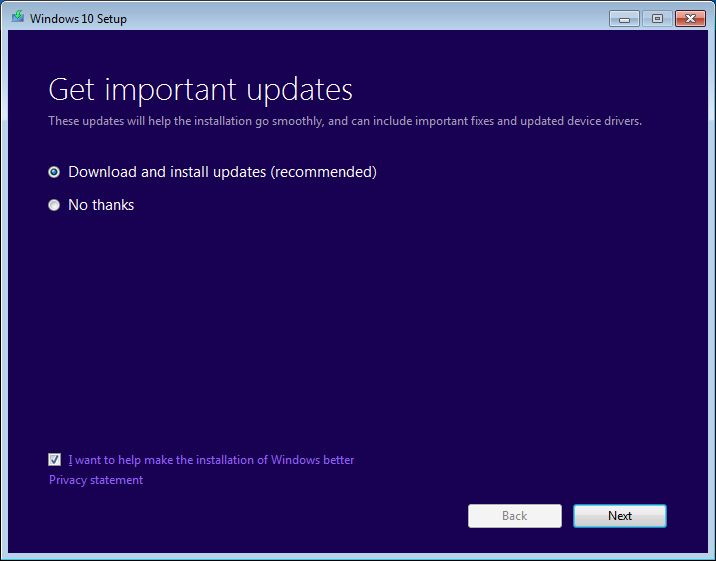

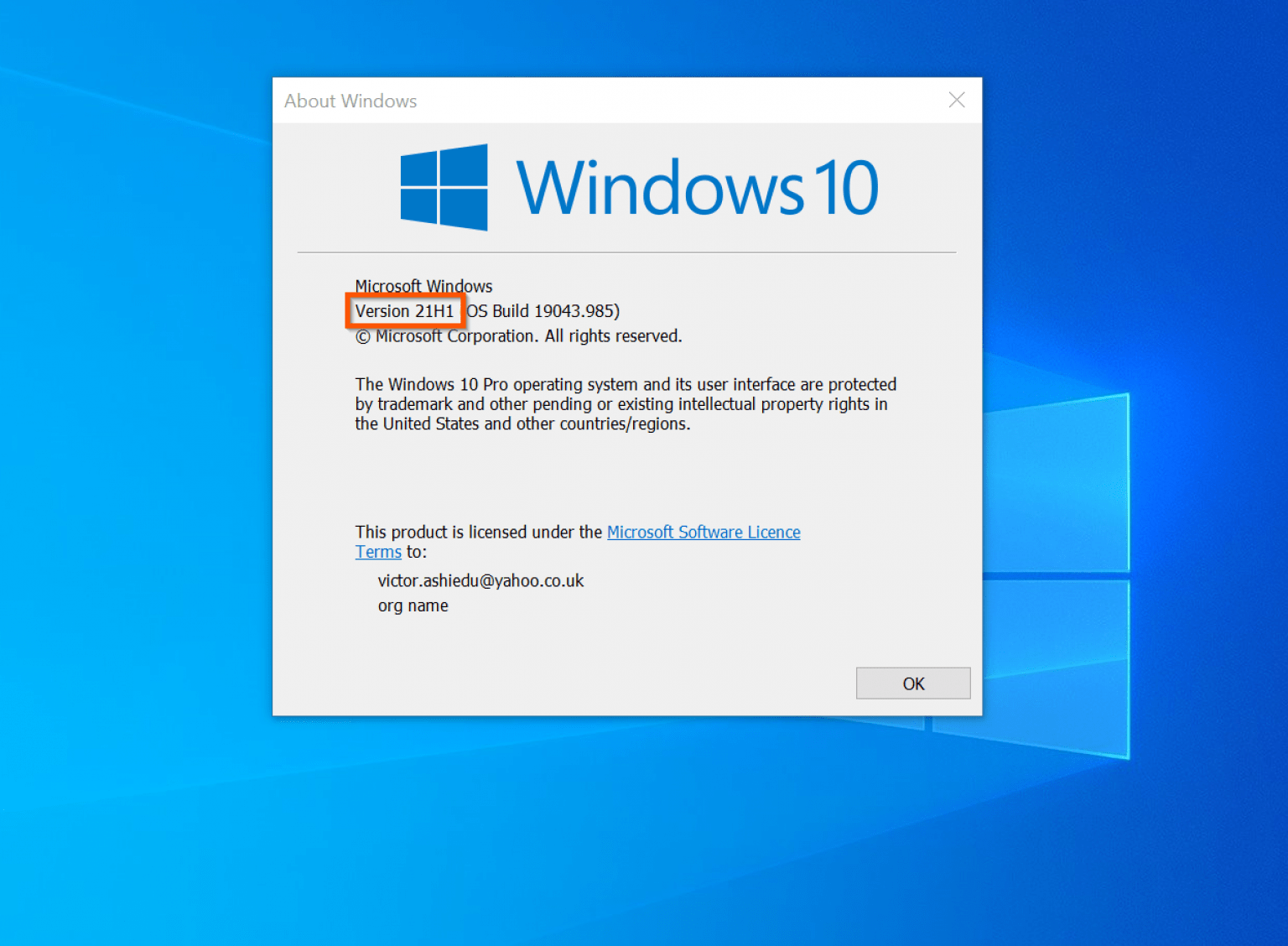
Closure
Thus, we hope this article has provided valuable insights into Enhancing Windows 10 Performance Post-Update: A Comprehensive Guide. We hope you find this article informative and beneficial. See you in our next article!
Leave a Reply