Enhancing Windows 10 Performance: A Comprehensive Guide
Enhancing Windows 10 Performance: A Comprehensive Guide
Related Articles: Enhancing Windows 10 Performance: A Comprehensive Guide
Introduction
With great pleasure, we will explore the intriguing topic related to Enhancing Windows 10 Performance: A Comprehensive Guide. Let’s weave interesting information and offer fresh perspectives to the readers.
Table of Content
Enhancing Windows 10 Performance: A Comprehensive Guide
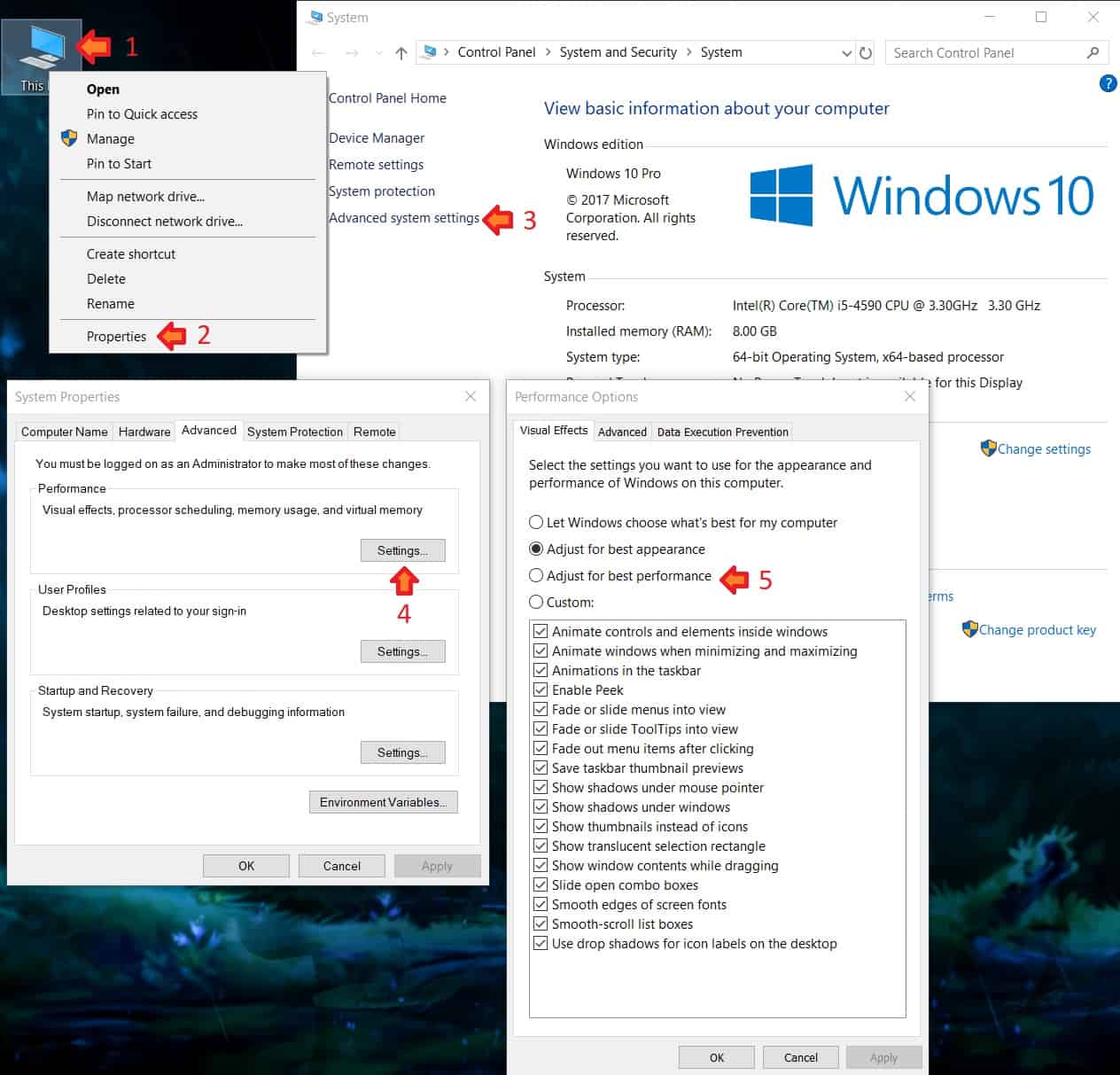
Windows 10, while a robust and versatile operating system, can sometimes experience performance hiccups, leading to sluggishness, slow startup times, and general frustration. However, optimizing Windows 10 can significantly improve its responsiveness and efficiency, leading to a smoother and more enjoyable computing experience.
This guide will delve into various methods for enhancing Windows 10 performance, addressing common issues and offering actionable solutions.
Understanding the Importance of Optimization
A well-optimized Windows 10 system delivers numerous benefits:
- Faster Startup and Shutdown: A streamlined system boots up and shuts down quickly, minimizing waiting time and enhancing productivity.
- Improved Responsiveness: Applications launch faster, files open promptly, and multitasking becomes smoother, leading to a more efficient workflow.
- Enhanced Battery Life: By reducing resource consumption, optimization can extend battery life on laptops and tablets.
- Increased Stability: A well-maintained system is less prone to crashes and errors, ensuring a more reliable computing experience.
- Extended Hardware Lifespan: By reducing strain on components, optimization can prolong the life of your hardware.
Methods for Optimizing Windows 10
1. Disk Cleanup and Storage Management
- Disk Cleanup: Over time, temporary files, system files, and other unnecessary data accumulate on your hard drive, consuming valuable storage space and slowing down performance. Windows 10 includes a built-in Disk Cleanup tool that can remove these files. Access it by searching "Disk Cleanup" in the Start menu.
- Storage Sense: This feature automatically identifies and removes temporary files, downloads, and other unnecessary data on a regular schedule. To enable it, go to Settings > System > Storage and turn on Storage Sense.
- Manage Applications: Uninstall unused applications and remove unnecessary files from your Downloads folder to free up storage space.
- Consider an SSD: If your system uses a hard disk drive (HDD), upgrading to a solid-state drive (SSD) can dramatically improve startup times, application loading speeds, and overall responsiveness.
2. System Updates and Maintenance
- Windows Updates: Regularly installing the latest Windows updates ensures you have the most recent security patches, bug fixes, and performance enhancements. To check for updates, go to Settings > Update & Security > Windows Update and click "Check for updates."
- Driver Updates: Outdated drivers can cause compatibility issues and performance problems. Keep your drivers updated by visiting the manufacturer’s website for your specific hardware components.
- Defragmentation: While less relevant with SSDs, defragmenting your HDD can improve performance by organizing fragmented files on the drive. You can schedule automatic defragmentation in Windows 10 by searching "Defragment and Optimize Drives" in the Start menu.
- System File Checker: This tool can scan and repair corrupted system files that may be causing performance issues. Run it by opening Command Prompt as administrator and typing "sfc /scannow."
3. Background Processes and Startup Programs
- Task Manager: The Task Manager allows you to identify resource-intensive processes running in the background and terminate them to improve performance. Access it by pressing Ctrl+Shift+Esc.
- Startup Programs: Programs that automatically launch when you start your computer can consume resources and slow down boot times. To manage startup programs, open Task Manager and go to the "Startup" tab. Disable unnecessary programs to reduce startup time.
- Services: Some Windows services may not be required for everyday use and can be safely disabled to improve performance. However, proceed with caution as disabling essential services can impact system functionality.
- Visual Effects: While visually appealing, some Windows effects can strain system resources. You can adjust visual effects settings to improve performance by searching "Adjust the appearance and performance of Windows" in the Start menu.
4. Power Management and Energy Optimization
- Power Plan: Windows 10 offers various power plans that adjust performance and energy consumption. Choose a balanced plan for optimal performance or a power-saving plan to extend battery life. To access power plan settings, search "Power Options" in the Start menu.
- Sleep Mode: Enabling sleep mode allows your computer to enter a low-power state while preserving your work. To configure sleep settings, go to Settings > System > Power & sleep.
- Screen Brightness: Reduce screen brightness to save battery life and reduce energy consumption.
5. Troubleshooting and Advanced Optimization
- System Restore: If performance issues arise after making system changes, you can use System Restore to revert your computer to a previous state. To access System Restore, search "Create a restore point" in the Start menu.
- Clean Boot: Performing a clean boot allows you to start Windows 10 with a minimal set of drivers and programs, helping isolate performance issues. To perform a clean boot, follow the steps outlined in the Microsoft support documentation.
- Registry Cleaning: The Windows Registry stores system settings and configuration data. Over time, it can become cluttered with unnecessary entries, impacting performance. While using registry cleaners can be risky, some reputable tools can help optimize the registry. Use these tools with caution and always back up your system before making changes.
Frequently Asked Questions
Q: How often should I optimize my Windows 10 system?
A: It is recommended to perform routine optimization tasks, such as Disk Cleanup and Storage Sense, on a regular basis, ideally once a week or at least once a month. You should also check for Windows updates and driver updates periodically.
Q: Is it necessary to defragment my SSD?
A: No, defragmentation is not necessary for SSDs. SSDs use a different technology and do not experience fragmentation in the same way as HDDs.
Q: Can I disable too many services in Windows 10?
A: Disabling essential services can lead to system instability and errors. Only disable services that you are certain are not critical for your system’s functionality.
Q: Should I use a registry cleaner?
A: While registry cleaners can sometimes improve performance, they can also cause system instability if used incorrectly. Use these tools with caution and only from reputable sources.
Tips for Optimizing Windows 10
- Avoid unnecessary programs: Limit the number of programs running in the background to reduce resource consumption.
- Close unused tabs: Keep only the necessary browser tabs open to minimize memory usage.
- Use a lightweight antivirus: Choose a lightweight antivirus solution that does not significantly impact system performance.
- Monitor resource usage: Use the Task Manager to monitor resource usage and identify processes that are consuming excessive resources.
- Regularly clean your system: Delete temporary files, uninstall unused applications, and manage storage space to keep your system running smoothly.
Conclusion
Optimizing Windows 10 is an ongoing process that requires attention to detail and regular maintenance. By implementing the strategies outlined in this guide, you can significantly improve the performance, responsiveness, and stability of your Windows 10 system, leading to a more enjoyable and productive computing experience. Remember to always back up your system before making any significant changes and proceed with caution when using advanced optimization tools. With a little effort and attention to detail, you can ensure your Windows 10 system runs smoothly and efficiently for years to come.




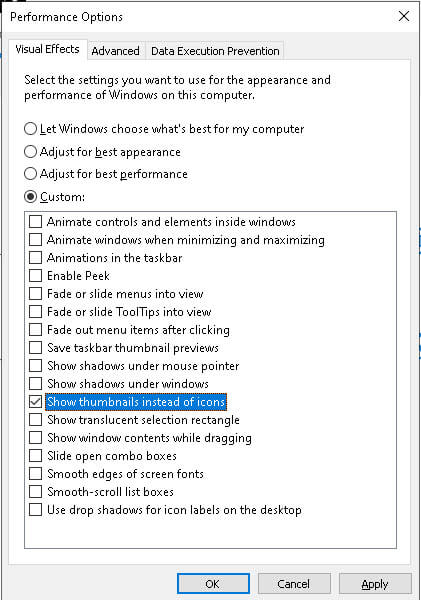
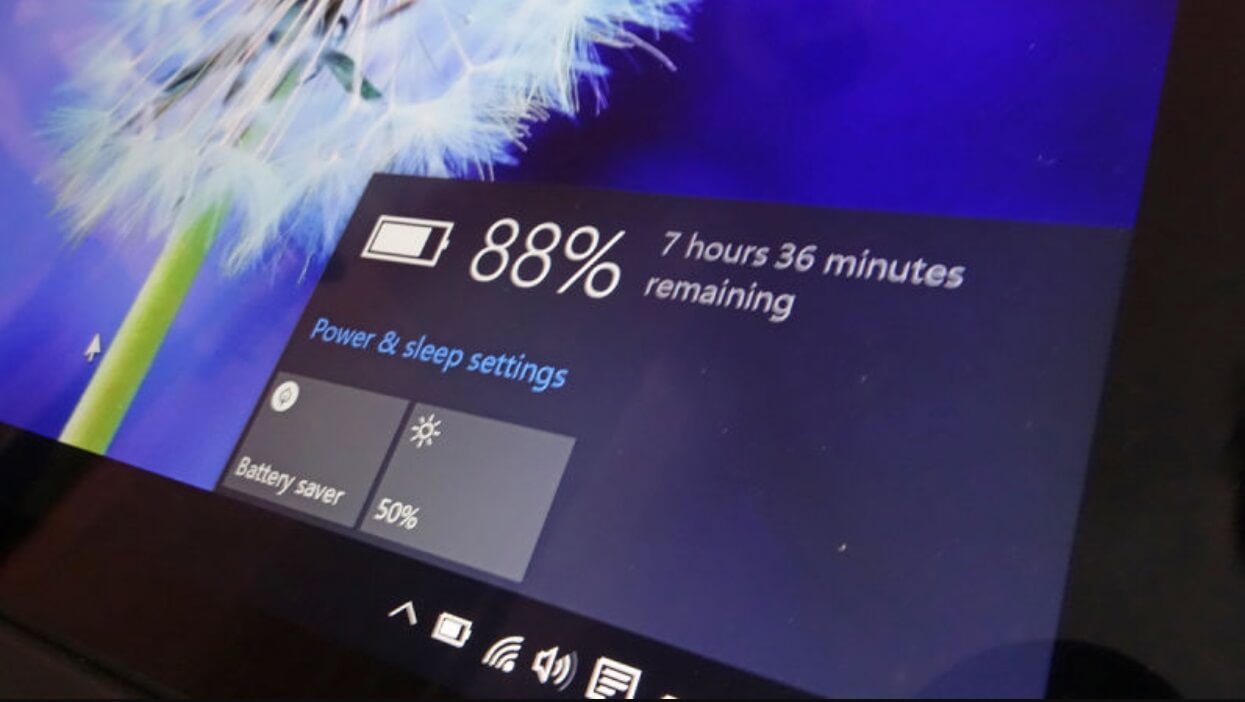


Closure
Thus, we hope this article has provided valuable insights into Enhancing Windows 10 Performance: A Comprehensive Guide. We thank you for taking the time to read this article. See you in our next article!
Leave a Reply