Enhancing Windows 10 Performance: A Comprehensive Guide
Enhancing Windows 10 Performance: A Comprehensive Guide
Related Articles: Enhancing Windows 10 Performance: A Comprehensive Guide
Introduction
With great pleasure, we will explore the intriguing topic related to Enhancing Windows 10 Performance: A Comprehensive Guide. Let’s weave interesting information and offer fresh perspectives to the readers.
Table of Content
Enhancing Windows 10 Performance: A Comprehensive Guide
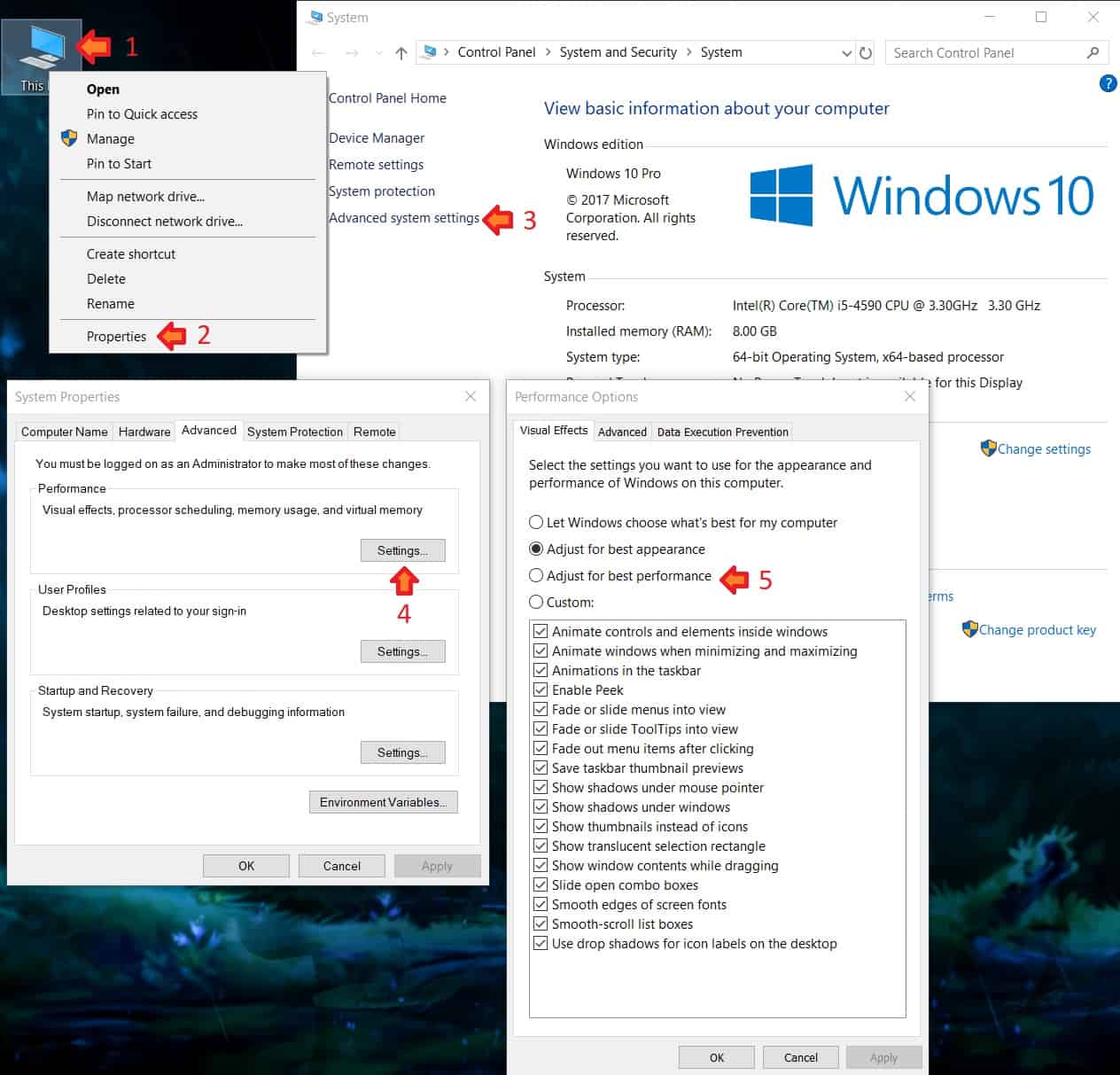
Windows 10, despite its widespread use and numerous features, can sometimes experience performance issues. These can range from sluggish application loading to system crashes, hindering productivity and overall user experience. Fortunately, numerous strategies exist to optimize Windows 10, ensuring a smoother, more efficient, and responsive operating system. This article provides a detailed overview of these techniques, covering both basic and advanced optimization methods.
Understanding the Importance of Optimization
Optimizing Windows 10 is crucial for a variety of reasons:
- Improved System Responsiveness: A well-optimized system boots faster, loads programs quicker, and responds to user inputs with minimal delay, enhancing overall productivity.
- Increased Efficiency: Optimization reduces resource consumption, allowing the system to perform tasks more efficiently, saving battery life and extending hardware lifespan.
- Enhanced Security: A clean and optimized system is less vulnerable to malware and other security threats, ensuring data integrity and protecting user privacy.
- Extended Hardware Lifespan: By reducing strain on the system, optimization can prolong the lifespan of hardware components, delaying the need for costly upgrades.
- Improved User Experience: A smooth, responsive, and efficient operating system enhances the overall user experience, making daily tasks enjoyable and productive.
Common Causes of Performance Degradation
Before delving into optimization techniques, understanding the root causes of performance issues is essential. Common culprits include:
- Cluttered Hard Drive: Over time, hard drives accumulate unnecessary files, temporary data, and system junk, hindering performance.
- Excessive Startup Programs: Numerous programs configured to launch automatically at startup can consume resources, slowing down the system boot process.
- Outdated Drivers: Outdated drivers can cause compatibility issues and affect system performance, leading to instability and malfunctions.
- Malware Infections: Malicious software can consume resources, steal data, and compromise system security, impacting performance significantly.
- Insufficient RAM: Limited RAM can lead to system slowdowns, especially when running resource-intensive applications.
- Defragmentation Issues: Fragmented hard drives, where data is scattered across the disk, can slow down access speeds, impacting overall performance.
- Background Processes: Numerous background processes running simultaneously can consume valuable resources, hindering system responsiveness.
Effective Optimization Strategies
Now, let’s explore practical strategies to optimize Windows 10, addressing each of the aforementioned issues:
1. Disk Cleanup and Disk Defragmentation:
- Disk Cleanup: Regularly use the built-in Disk Cleanup tool to remove temporary files, system junk, and unnecessary data. This frees up valuable disk space, improving performance.
- Disk Defragmentation: For traditional hard disk drives (HDDs), defragmentation is crucial. It reorganizes fragmented data, improving access speeds and enhancing system responsiveness. However, Solid State Drives (SSDs) do not require defragmentation, as they utilize a different data storage mechanism.
2. Managing Startup Programs:
- Task Manager: Use the Task Manager (Ctrl+Shift+Esc) to view and manage programs that launch automatically at startup. Disable unnecessary programs to reduce resource consumption and speed up boot times.
- System Configuration: Access the System Configuration utility (msconfig.exe) to manage startup programs and services. Carefully disable programs you don’t need, ensuring you understand the potential consequences of disabling critical services.
3. Updating Drivers:
- Device Manager: Use the Device Manager to check for outdated drivers. Right-click on a device, select "Update Driver," and follow the prompts to install the latest versions.
- Manufacturer Websites: Visit the manufacturer’s website for the latest driver updates specific to your hardware components.
- Driver Update Software: Utilize specialized driver update software to automatically scan for and install the latest drivers for all your hardware components.
4. Scanning for Malware:
- Windows Defender: Windows 10 comes with built-in antivirus protection, Windows Defender. Regularly run full system scans to detect and remove any malware infections.
- Third-Party Antivirus: Consider using a reputable third-party antivirus solution for enhanced protection and additional features.
5. Optimizing RAM Usage:
- Close Unnecessary Programs: Close programs you are not actively using to free up RAM.
- Adjust Virtual Memory: If your system has limited RAM, adjust virtual memory settings to use more disk space as a temporary storage area. However, this can slow down performance compared to physical RAM.
6. Managing Background Processes:
- Task Manager: Use the Task Manager to identify and terminate resource-intensive background processes that are not essential.
- System Configuration: Disable unnecessary background services through the System Configuration utility (msconfig.exe).
7. Advanced Optimization Techniques:
- Disable Visual Effects: While aesthetically pleasing, visual effects can consume resources. Disable unnecessary effects in the System Properties window (Performance tab) to improve performance.
- Adjust Power Settings: Configure power settings to prioritize performance over energy saving. This can increase system responsiveness, especially during demanding tasks.
- Clean Boot: Performing a clean boot disables unnecessary startup programs and services, isolating performance issues. This can help identify specific programs or services causing problems.
- Registry Cleanup: Regularly clean the Windows Registry, removing invalid entries and optimizing system performance. However, caution is advised, as incorrect registry modifications can damage the operating system.
- System Restore: Create a system restore point before making significant changes to your system. This allows you to revert to a previous state in case of issues.
Frequently Asked Questions (FAQs)
Q: Is optimizing Windows 10 necessary for all users?
A: While not mandatory, optimization is highly recommended for all Windows 10 users, especially those experiencing performance issues or seeking to maximize system efficiency.
Q: Can I optimize Windows 10 without technical expertise?
A: Yes, many basic optimization techniques are user-friendly and require no specialized knowledge. However, advanced techniques may require a deeper understanding of Windows 10 and its settings.
Q: What are the risks associated with optimization?
A: Incorrectly configuring system settings or using unreliable optimization tools can lead to system instability, data loss, or even damage the operating system. Therefore, proceed with caution and always back up your data before making significant changes.
Q: How often should I optimize Windows 10?
A: Regularly perform basic maintenance tasks like Disk Cleanup and defragmentation (for HDDs). Update drivers periodically and scan for malware regularly. Advanced optimization techniques can be performed as needed, depending on system performance and user preferences.
Tips for Optimizing Windows 10
- Regularly clean your hard drive: Use Disk Cleanup and other tools to remove unnecessary files and data.
- Manage startup programs: Disable unnecessary programs that launch automatically at startup.
- Keep your drivers updated: Regularly check for and install the latest driver updates for your hardware components.
- Run a full system scan for malware: Use Windows Defender or a third-party antivirus solution to detect and remove malware infections.
- Close unnecessary programs: Exit programs you are not actively using to free up RAM.
- Disable visual effects: Reduce resource consumption by disabling unnecessary visual effects in the System Properties window.
- Adjust power settings: Prioritize performance over energy saving to enhance system responsiveness.
- Avoid installing unnecessary software: Only install programs you truly need and avoid installing potentially harmful software.
- Use a reputable optimization tool: If you choose to use third-party optimization software, ensure it is from a trusted source.
- Back up your data: Create a backup of your important data before making significant changes to your system.
Conclusion
Optimizing Windows 10 is a continuous process that requires regular maintenance and attention. By implementing the strategies outlined in this article, users can significantly improve system performance, enhance responsiveness, and extend hardware lifespan. Remember to proceed with caution, understand the potential risks, and back up your data before making significant changes. By prioritizing system health and optimizing performance, users can enjoy a smoother, more efficient, and enjoyable Windows 10 experience.




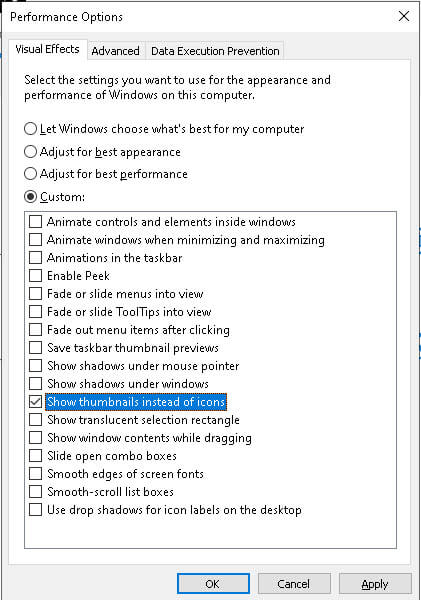
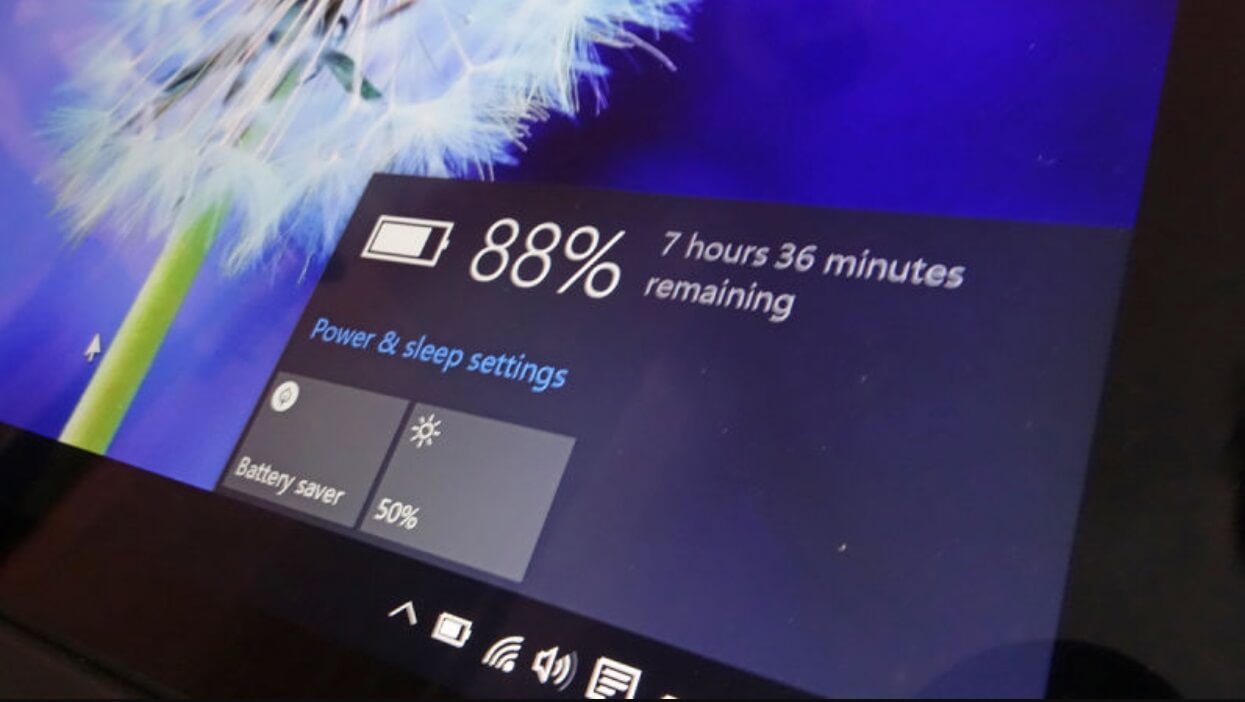


Closure
Thus, we hope this article has provided valuable insights into Enhancing Windows 10 Performance: A Comprehensive Guide. We hope you find this article informative and beneficial. See you in our next article!
Leave a Reply