Enhancing Performance: Optimizing Windows 10 For Less Powerful Computers
Enhancing Performance: Optimizing Windows 10 for Less Powerful Computers
Related Articles: Enhancing Performance: Optimizing Windows 10 for Less Powerful Computers
Introduction
With enthusiasm, let’s navigate through the intriguing topic related to Enhancing Performance: Optimizing Windows 10 for Less Powerful Computers. Let’s weave interesting information and offer fresh perspectives to the readers.
Table of Content
Enhancing Performance: Optimizing Windows 10 for Less Powerful Computers

In the realm of computing, performance is paramount. While high-end machines effortlessly handle demanding tasks, those with less powerful hardware often face limitations. Windows 10, despite its inherent capabilities, can sometimes feel sluggish on older or entry-level PCs. However, by implementing a series of optimization strategies, users can significantly improve the responsiveness and overall user experience of their systems. This article delves into the methods and techniques for optimizing Windows 10 for low-end PCs, aiming to unlock the full potential of these machines.
Understanding the Bottlenecks
Before embarking on the optimization journey, it is essential to understand the factors that contribute to slow performance on less powerful computers. The primary culprits are often:
- Insufficient RAM: Limited RAM restricts the amount of data the system can access simultaneously, leading to frequent disk swapping and slowdowns.
- Outdated Hardware: Aging components, particularly the CPU and hard drive, can significantly impact performance.
- Bloated Software: Excessive programs running in the background, or those with high resource demands, can consume valuable system resources.
- Inefficient Settings: Windows 10, by default, has various features that may be unnecessary or resource-intensive for low-end PCs.
Optimizing Windows 10 for Enhanced Performance
By addressing these bottlenecks, users can significantly enhance the performance of their Windows 10 systems:
1. Managing Startup Programs:
- Identify Resource-Intensive Programs: A large number of programs automatically launching at startup can consume significant resources, impacting boot times and overall performance.
- Disable Unnecessary Programs: Navigate to Task Manager (Ctrl+Shift+Esc) and select the "Startup" tab. Identify programs that are not essential and disable them.
- Use Startup Manager Tools: Third-party tools like Autoruns for Windows can provide a more comprehensive view of startup programs and offer granular control over their behavior.
2. Optimizing Visual Effects:
- Disable Unnecessary Visual Effects: Windows 10 offers various visual enhancements that can be resource-intensive, particularly on low-end PCs.
- Adjust Visual Effects: Navigate to System Properties (right-click "This PC" and select "Properties") and choose "Advanced system settings." Select "Performance" and click "Settings." In the "Visual Effects" tab, choose "Adjust for best performance." This will disable most visual effects, improving performance.
3. Managing Disk Space:
- Delete Unnecessary Files: Regularly clean up temporary files, download folders, and other unnecessary files to free up valuable disk space.
- Use Disk Cleanup Utility: Windows includes a built-in Disk Cleanup tool (accessible by searching "Disk Cleanup" in the Start menu) that can identify and remove various types of temporary and unnecessary files.
- Optimize Disk Usage: Defragment your hard drive (if using a traditional HDD) or defragment your SSD (if using a Solid State Drive) to improve performance.
4. Optimizing Power Settings:
- Choose High Performance Plan: For optimal performance, select the "High Performance" power plan in the Control Panel (search "Power Options" in the Start menu).
- Adjust Power Settings: Within the selected power plan, adjust settings such as screen brightness, sleep mode, and other power-related options to optimize for performance.
5. Updating Drivers and Software:
- Install Latest Drivers: Outdated drivers can lead to performance issues. Ensure all drivers, particularly for graphics cards, are up-to-date.
- Update Windows: Regularly update Windows 10 to benefit from performance improvements, security patches, and bug fixes.
- Use Software Updates: Keep all other software, especially antivirus and security programs, updated for optimal performance and security.
6. Utilizing System Optimization Tools:
- Disk Defragmenter: For traditional hard drives (HDD), defragmenting the disk can improve performance by organizing data and reducing fragmentation.
- System File Checker (SFC): Run the System File Checker tool (sfc /scannow) in an elevated Command Prompt to scan for and repair system file corruption.
- Clean Boot: Perform a clean boot to identify and disable unnecessary programs that may be impacting performance.
7. Exploring Advanced Optimization Techniques:
- Disable Indexing: Indexing can slow down file access, particularly on slower hard drives. Disable indexing for specific folders or drives to improve performance.
- Disable OneDrive Sync: If not actively using OneDrive, disable its automatic synchronization to reduce background activity and resource consumption.
- Reduce Background Processes: Limit the number of background processes running by disabling unnecessary services and applications.
8. Managing Memory Usage:
- Close Unused Applications: Close programs that are not actively being used to free up RAM and improve system responsiveness.
- Use RAM-Intensive Programs Wisely: Be mindful of the memory demands of programs, especially those that require significant RAM.
- Consider RAM Upgrade: If your system has limited RAM, consider upgrading to increase the available memory.
9. Optimizing Internet Connection:
- Use Wired Connection: A wired Ethernet connection is generally faster and more reliable than Wi-Fi, improving overall performance.
- Minimize Network Usage: Limit background data usage by disabling automatic updates, background downloads, and other resource-intensive online activities.
10. Regularly Maintaining Your System:
- Schedule Disk Cleanup: Set up a schedule for regular disk cleanups to remove temporary files and free up disk space.
- Run System Maintenance Tasks: Regularly run system maintenance tasks, such as defragmentation, error checking, and system scans, to maintain optimal performance.
- Monitor System Resources: Regularly monitor system resources, such as CPU usage, RAM usage, and disk activity, to identify potential performance bottlenecks.
Frequently Asked Questions (FAQs)
Q: What are the signs of a slow Windows 10 PC?
A: Slow performance can manifest in various ways, including:
- Slow boot times: The system takes a long time to start up.
- Laggy applications: Programs respond slowly to commands and actions.
- Frequent freezing: The system freezes or becomes unresponsive.
- High CPU usage: The CPU consistently runs at high capacity, even when idle.
- Slow internet speeds: The internet connection is sluggish and downloads are slow.
Q: Can I optimize Windows 10 without reinstalling it?
A: Yes, most optimization techniques can be implemented without reinstalling Windows 10. Reinstalling Windows can be a last resort if other methods fail to improve performance.
Q: Is it necessary to disable all visual effects for better performance?
A: While disabling all visual effects can improve performance, it may result in a less visually appealing user experience. Users can selectively disable effects based on their preferences and system limitations.
Q: How do I know which startup programs are essential?
A: It is generally recommended to disable programs that are not actively used or are not essential for system functionality. Users can research specific programs online to determine their importance.
Q: Will optimizing Windows 10 void my warranty?
A: Optimizing Windows 10 through the methods outlined in this article should not void your warranty. However, it is always advisable to consult the manufacturer’s documentation or support for specific warranty information.
Tips for Optimizing Windows 10 for Low-End PCs
- Prioritize Essential Programs: Focus on optimizing the performance of programs that are frequently used.
- Use Lightweight Alternatives: Consider using lightweight alternative applications for tasks that are not essential to use resource-intensive programs.
- Monitor Resource Usage: Regularly monitor system resources to identify programs or processes that are consuming excessive resources.
- Avoid Excessive Customization: While customization can enhance the user experience, excessive customization can add unnecessary overhead and slow down the system.
- Regularly Clean Up: Regularly clean up your system by deleting unnecessary files, removing unused programs, and running disk cleanups.
Conclusion
Optimizing Windows 10 for low-end PCs is a multi-faceted process that requires a systematic approach. By addressing the underlying performance bottlenecks and implementing the strategies outlined in this article, users can significantly enhance the responsiveness and overall user experience of their systems. While there is no magic bullet for instantly boosting performance, a combination of these techniques can unlock the full potential of even less powerful computers, enabling them to operate smoothly and efficiently. By taking proactive steps to optimize their systems, users can enjoy a more enjoyable and productive computing experience.

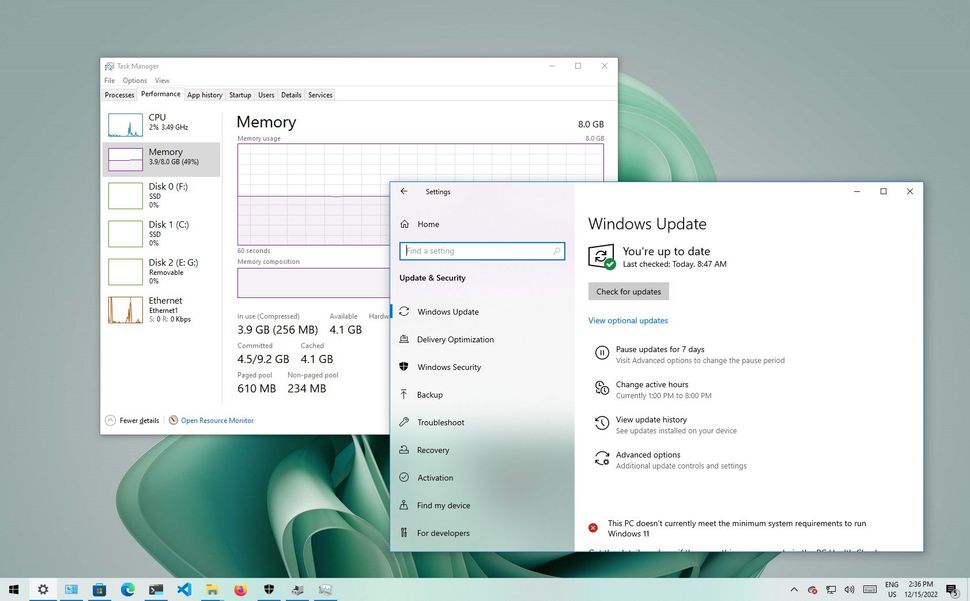





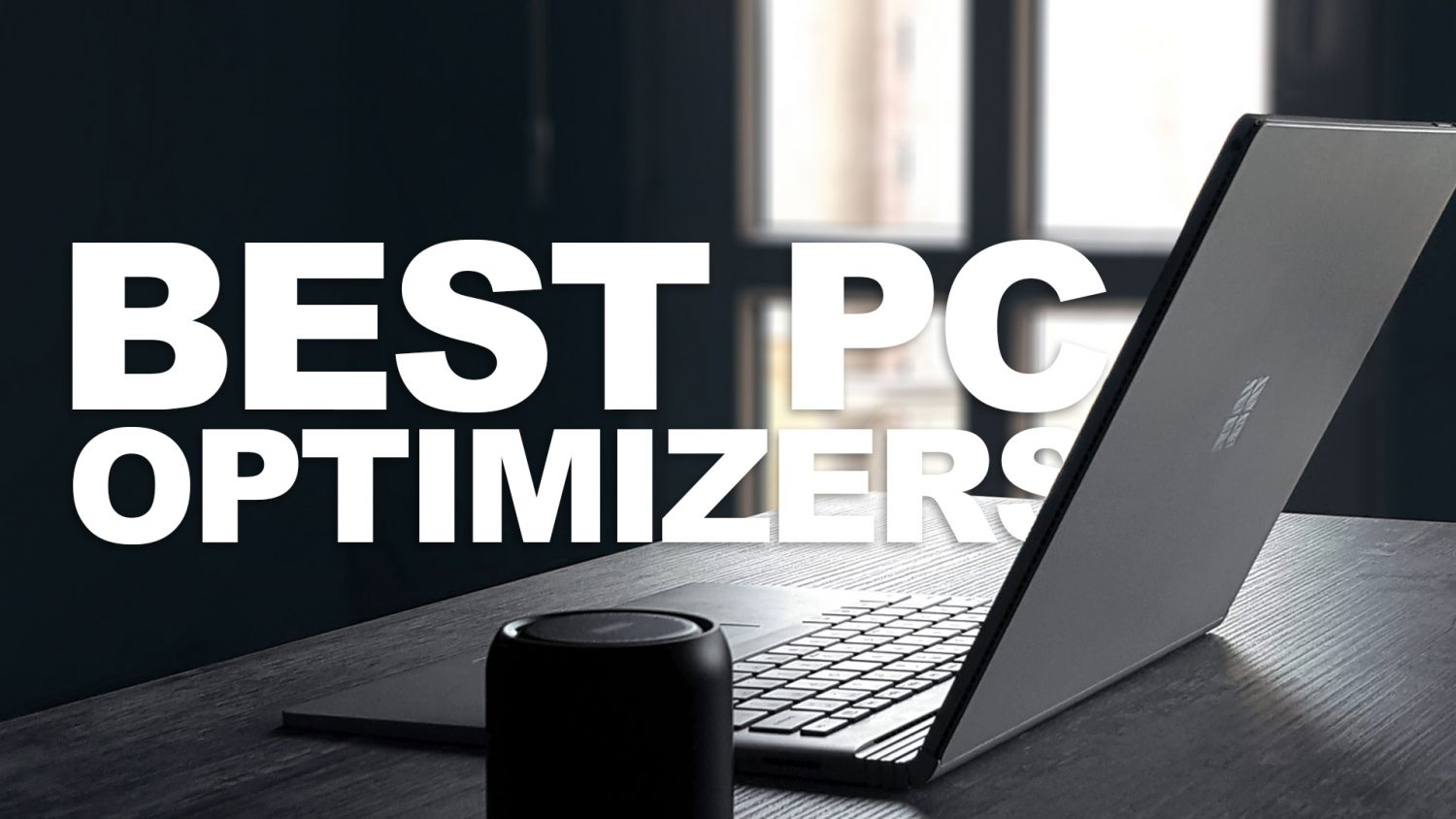
Closure
Thus, we hope this article has provided valuable insights into Enhancing Performance: Optimizing Windows 10 for Less Powerful Computers. We appreciate your attention to our article. See you in our next article!
Leave a Reply