Enhancing Performance And Longevity: Optimizing USB Drives In Windows 10
Enhancing Performance and Longevity: Optimizing USB Drives in Windows 10
Related Articles: Enhancing Performance and Longevity: Optimizing USB Drives in Windows 10
Introduction
With great pleasure, we will explore the intriguing topic related to Enhancing Performance and Longevity: Optimizing USB Drives in Windows 10. Let’s weave interesting information and offer fresh perspectives to the readers.
Table of Content
Enhancing Performance and Longevity: Optimizing USB Drives in Windows 10
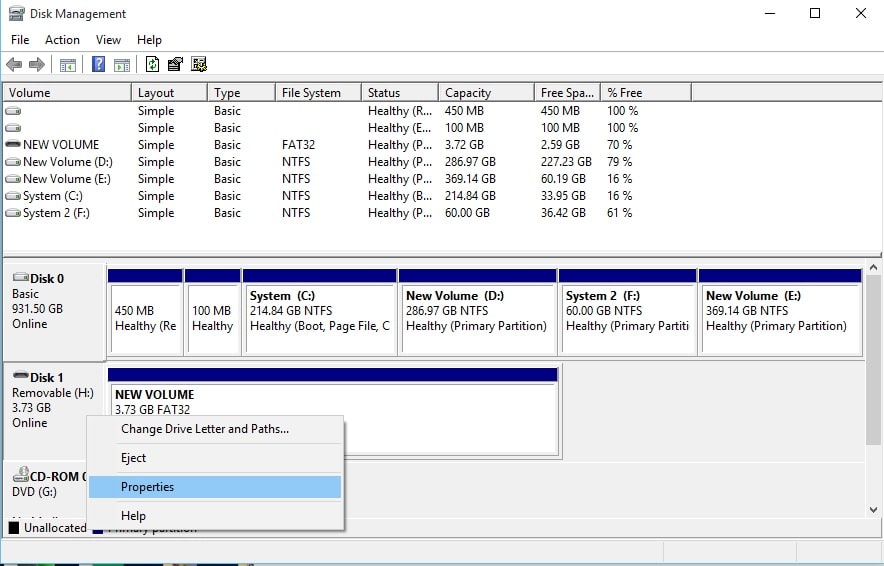
USB drives, ubiquitous in today’s digital landscape, offer portable storage for files, software, and even operating systems. However, their performance can degrade over time due to factors like fragmented data, inefficient file systems, and the accumulation of unnecessary files. Optimizing a USB drive in Windows 10 can significantly enhance its speed, reliability, and overall lifespan. This process involves a combination of techniques, each addressing specific aspects of drive functionality.
Understanding the Importance of Optimization
A well-optimized USB drive exhibits several key benefits:
- Faster Data Transfer Speeds: Fragmentation, where data is scattered across the drive, slows down read and write operations. Optimization consolidates data, enabling faster file access and transfer.
- Increased Drive Lifespan: Frequent writing and erasing of data can wear down flash memory cells. Proper optimization reduces unnecessary write operations, extending the drive’s lifespan.
- Improved Reliability: Optimized drives are less prone to errors and data corruption, ensuring the integrity of your valuable files.
- Enhanced Security: By removing unnecessary files and potentially vulnerable software, optimization can minimize the risk of malware infection.
Methods for Optimizing USB Drives in Windows 10
Several strategies can be employed to optimize USB drives in Windows 10. Each method addresses specific aspects of drive performance and functionality:
1. Formatting and File System Selection
- Formatting: Formatting erases all data from the drive and prepares it for use. This is essential for new drives or when addressing performance issues.
- File System Selection: Choosing the appropriate file system is crucial. NTFS, the default for Windows 10, offers advanced features like encryption and file permissions, making it suitable for larger drives. For smaller drives, FAT32 offers compatibility with various operating systems.
2. Disk Defragmentation
- Fragmentation: Over time, files become fragmented, meaning their data is scattered across the drive, slowing down access.
- Defragmentation: This process consolidates fragmented data, improving read and write speeds. While not as critical for flash drives as for traditional hard drives, it can still offer performance benefits.
3. Disk Cleanup
- Unnecessary Files: Over time, temporary files, system logs, and other unused data can accumulate on the drive, occupying valuable space and hindering performance.
- Disk Cleanup: This built-in Windows tool removes temporary files, system logs, and other unnecessary data, freeing up space and potentially improving performance.
4. Disk Error Checking
- Errors: Errors can occur due to various factors, including physical damage, software issues, or improper usage.
- Disk Error Checking: This utility scans the drive for errors and attempts to repair them, improving reliability and data integrity.
5. Third-Party Optimization Tools
- Specialized Software: Numerous third-party optimization tools offer more advanced features, including drive analysis, file system optimization, and data recovery capabilities.
- Caution: Choose reputable tools with a good track record to avoid potential data loss or security risks.
6. Safe Ejection Practices
- Proper Ejection: Always use the "Safely Remove Hardware" option in Windows before physically disconnecting the drive. This ensures data is written correctly, minimizing the risk of data corruption.
- Avoid Unplugging: Do not unplug the drive while it is actively being used, as this can lead to data loss or drive damage.
FAQs about Optimizing USB Drives in Windows 10
Q: How often should I optimize my USB drive?
A: While regular optimization is beneficial, it is not necessary to perform it frequently. It is recommended to optimize the drive when you notice a decline in performance, after transferring large files, or after using the drive extensively.
Q: Can I optimize a USB drive without formatting it?
A: Yes, you can optimize a USB drive without formatting it. Defragmentation, disk cleanup, and error checking can be performed without erasing data. However, formatting is often necessary to address significant performance issues or to prepare a new drive for use.
Q: Is it safe to use third-party optimization tools?
A: While third-party tools can offer advanced features, it is crucial to choose reputable software from trusted sources. Always read reviews and ensure the tool has a good track record before using it on your USB drive.
Q: What are the risks of not optimizing my USB drive?
A: Not optimizing your USB drive can lead to slower data transfer speeds, increased data corruption risk, and a shorter lifespan. Additionally, it can make the drive more vulnerable to malware infection.
Tips for Optimizing USB Drives in Windows 10
- Use High-Quality Drives: Invest in reputable USB drives from established manufacturers, as they are generally more reliable and durable.
- Regularly Back Up Data: Always back up your important data to another location, such as a hard drive or cloud storage, to minimize data loss in case of drive failure.
- Avoid Overloading the Drive: Do not fill the drive to capacity, as this can strain the flash memory cells and shorten the drive’s lifespan.
- Store Drives Properly: When not in use, store USB drives in a cool, dry place to prevent damage from heat, humidity, or dust.
Conclusion
Optimizing USB drives in Windows 10 is an essential practice for maximizing their performance, reliability, and longevity. By employing the techniques outlined above, users can ensure their USB drives remain efficient, secure, and capable of handling their data storage needs effectively. Remember to choose reputable optimization tools, practice safe ejection methods, and regularly back up important data to safeguard against potential data loss. Through these efforts, users can extract the maximum value from their USB drives, enhancing their digital experience.


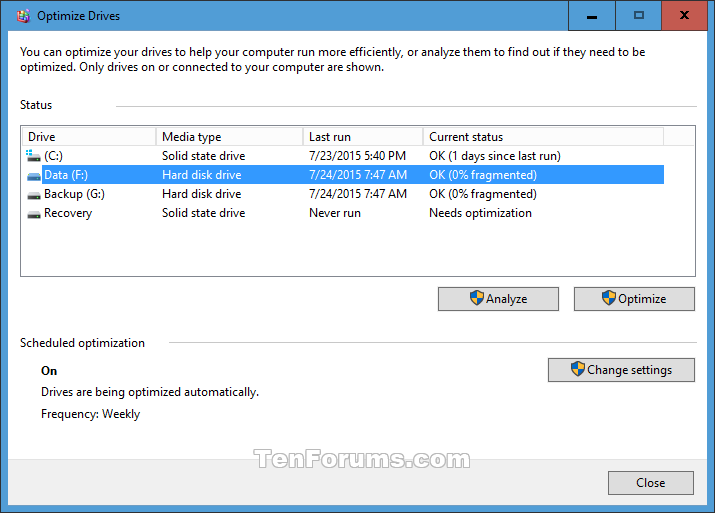

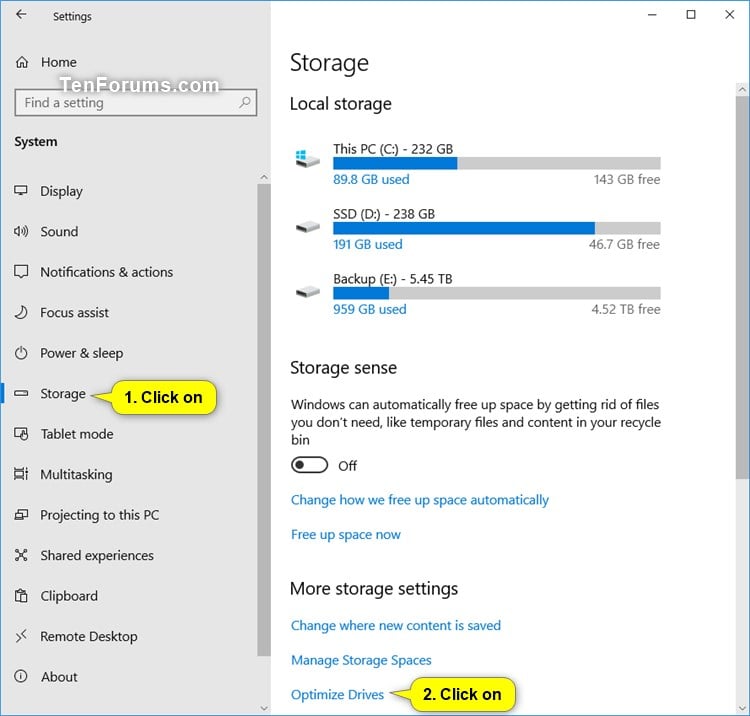
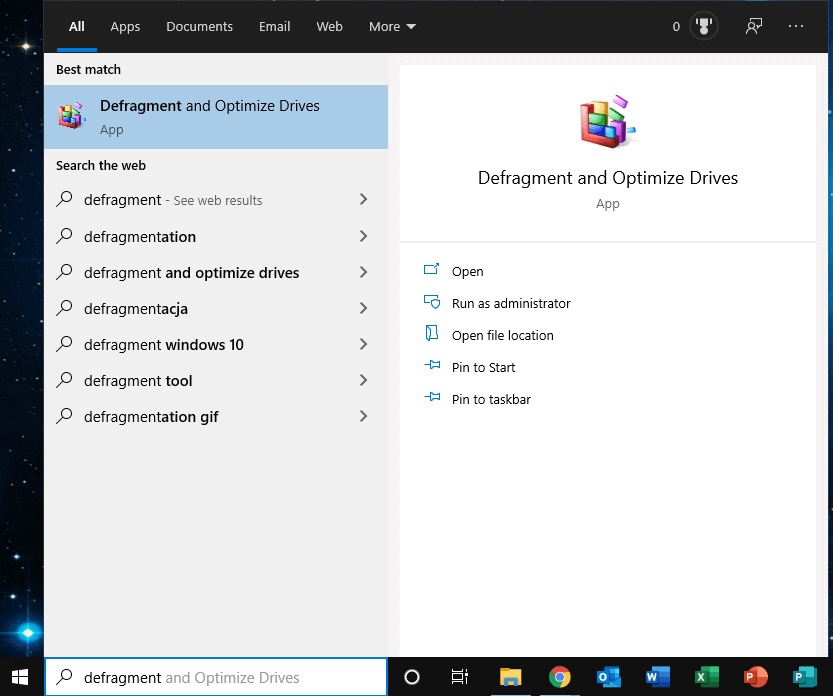


Closure
Thus, we hope this article has provided valuable insights into Enhancing Performance and Longevity: Optimizing USB Drives in Windows 10. We hope you find this article informative and beneficial. See you in our next article!
Leave a Reply