Enabling Seamless Sharing: A Guide To Near Share In Windows 10
Enabling Seamless Sharing: A Guide to Near Share in Windows 10
Related Articles: Enabling Seamless Sharing: A Guide to Near Share in Windows 10
Introduction
With great pleasure, we will explore the intriguing topic related to Enabling Seamless Sharing: A Guide to Near Share in Windows 10. Let’s weave interesting information and offer fresh perspectives to the readers.
Table of Content
Enabling Seamless Sharing: A Guide to Near Share in Windows 10

Windows 10 introduced a revolutionary feature designed to simplify file sharing between devices: Near Share. This technology utilizes Bluetooth and Wi-Fi Direct to establish a secure and swift connection, allowing users to effortlessly transfer files, photos, videos, and even links between compatible devices. This article delves into the intricacies of Near Share, exploring its functionality, benefits, and how to activate and utilize it effectively.
Understanding the Mechanism of Near Share
At its core, Near Share operates on a principle of proximity and discovery. When two compatible devices are within a close range, typically around 30 feet, they can "discover" each other. This discovery process is facilitated by Bluetooth, which establishes a preliminary connection. Subsequently, Near Share leverages Wi-Fi Direct to establish a secure, high-speed connection for transferring data.
Benefits of Utilizing Near Share
Near Share offers a multitude of advantages over traditional file-sharing methods, making it a compelling option for users:
- Effortless Sharing: The process is remarkably simple. Users merely need to select the file or content they wish to share and choose the recipient device from the available list.
- Speed and Efficiency: Near Share leverages Wi-Fi Direct, enabling swift data transfer rates, significantly faster than traditional Bluetooth.
- Security: Near Share prioritizes data security by employing encryption techniques. This ensures that the shared data remains protected throughout the transfer process.
- Versatility: Near Share supports a wide range of file types, including documents, images, videos, and even web links. This versatility makes it a practical tool for various sharing needs.
- No Internet Required: Near Share operates independently of an internet connection, enabling convenient file sharing even in the absence of a network.
Activating Near Share on Windows 10 Devices
To activate Near Share on your Windows 10 device, follow these simple steps:
- Open Settings: Navigate to the "Settings" app by clicking the gear icon in the Start menu.
- Select "System": In the Settings window, click on "System."
- Choose "Shared experiences": Locate the "Shared experiences" option on the left-hand pane.
- Enable "Near Share": Toggle the "Near Share" switch to the "On" position.
- Choose Sharing Preferences: Configure your sharing preferences, including selecting which devices can share with you, whether you want to share with everyone or only your contacts, and the type of content you wish to share.
Utilizing Near Share for File Transfer
Once Near Share is activated, transferring files is as straightforward as it gets:
- Select the File: Locate the file or content you wish to share.
- Right-click: Right-click on the file and select "Share."
- Choose Recipient: A list of nearby devices will appear. Select the desired recipient device.
- Confirmation: The recipient device will receive a notification requesting permission to receive the file.
- Transfer Completion: Once the recipient accepts the transfer, the file will be transferred to their device.
Troubleshooting Near Share Issues
While Near Share is generally reliable, users might occasionally encounter issues. These common problems and their solutions can help resolve most issues:
- Bluetooth and Wi-Fi Direct Enabled: Ensure both Bluetooth and Wi-Fi Direct are enabled on both devices.
- Device Compatibility: Confirm that both devices support Near Share. Refer to the device’s specifications or manufacturer website for compatibility details.
- Network Interference: Potential interference from other wireless devices can hinder Near Share. Try moving the devices closer together or temporarily disabling other wireless networks.
- Device Visibility: Ensure that the recipient device is set to be discoverable.
- Network Settings: Check if the network settings on both devices are configured correctly.
- System Updates: Install the latest Windows updates to ensure compatibility and fix potential bugs.
FAQs about Near Share
Q: What devices are compatible with Near Share?
A: Near Share is primarily compatible with Windows 10 devices. However, some Android devices with the latest versions of Android also support Near Share.
Q: Is Near Share secure?
A: Yes, Near Share utilizes encryption to secure data transfer, ensuring the shared data remains protected.
Q: How does Near Share differ from Bluetooth sharing?
A: Near Share offers faster transfer speeds and greater security compared to traditional Bluetooth sharing.
Q: Can I use Near Share to share files with devices outside of my network?
A: No, Near Share requires both devices to be within close proximity and on the same network.
Q: How can I disable Near Share?
A: To disable Near Share, follow the same steps used to activate it, but toggle the "Near Share" switch to the "Off" position.
Tips for Enhancing Near Share Experience
- Ensure Device Compatibility: Confirm that both devices support Near Share before attempting to share files.
- Keep Devices Close: Maintain a close proximity between devices for optimal performance.
- Disable Other Wireless Networks: Temporarily disable other wireless networks to minimize interference.
- Check for Updates: Regularly update Windows to ensure compatibility and fix potential bugs.
Conclusion
Near Share revolutionizes file sharing in Windows 10, offering a seamless and secure method to transfer data between compatible devices. Its speed, efficiency, and ease of use make it a compelling alternative to traditional file-sharing methods. By understanding the mechanics of Near Share, activating it on your devices, and implementing the provided troubleshooting tips, users can fully leverage the benefits of this powerful feature.
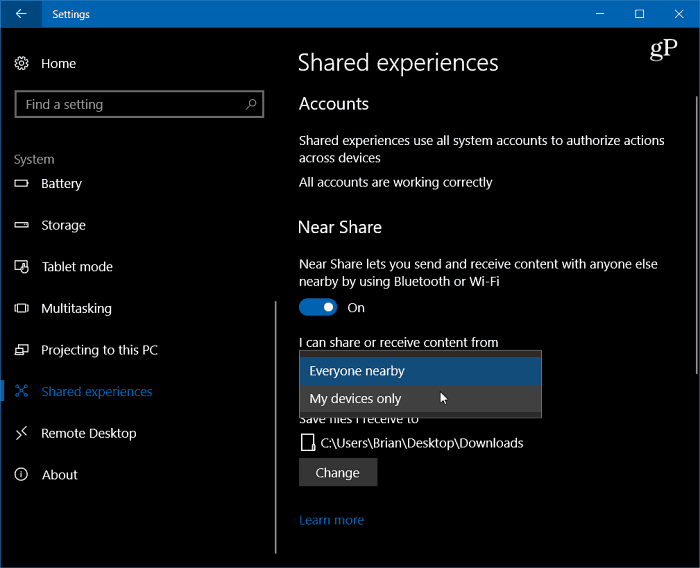


![[Step by Step Guide] How to Use Nearby Share on Windows?](https://images.airdroid.com/2022/04/enabe-nearby.jpg)

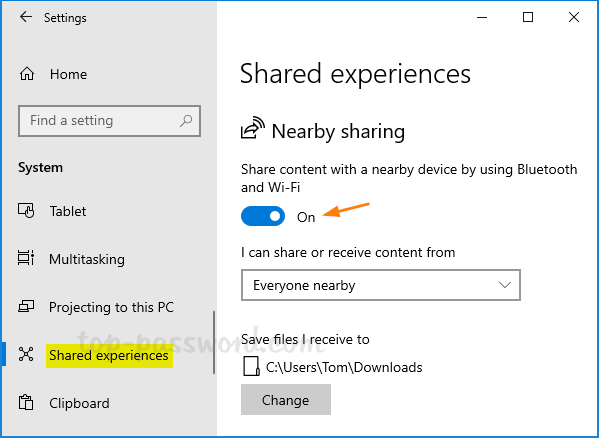


Closure
Thus, we hope this article has provided valuable insights into Enabling Seamless Sharing: A Guide to Near Share in Windows 10. We thank you for taking the time to read this article. See you in our next article!
Leave a Reply