Enabling Bluetooth On Windows 10: A Comprehensive Guide
Enabling Bluetooth on Windows 10: A Comprehensive Guide
Related Articles: Enabling Bluetooth on Windows 10: A Comprehensive Guide
Introduction
With enthusiasm, let’s navigate through the intriguing topic related to Enabling Bluetooth on Windows 10: A Comprehensive Guide. Let’s weave interesting information and offer fresh perspectives to the readers.
Table of Content
Enabling Bluetooth on Windows 10: A Comprehensive Guide
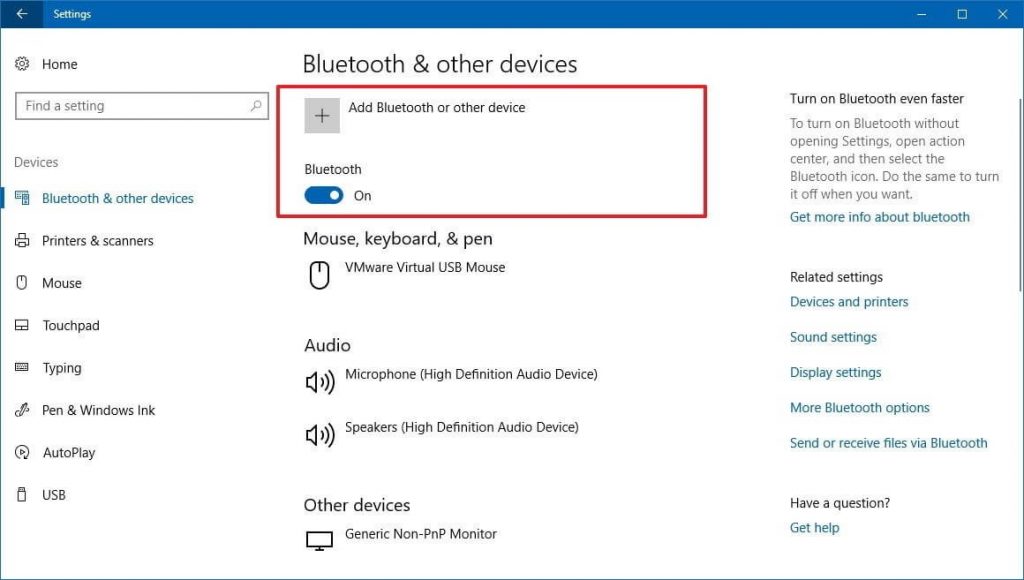
Bluetooth technology has become an integral part of modern computing, offering seamless wireless connectivity for a wide range of devices. From headphones and speakers to keyboards, mice, and even printers, Bluetooth empowers users to connect and interact with their devices effortlessly. This guide will provide a comprehensive explanation of how to enable Bluetooth on Windows 10, ensuring you can leverage this versatile technology to its full potential.
Understanding Bluetooth on Windows 10
Bluetooth functionality on Windows 10 is typically built-in, requiring no additional software installations. It operates on a low-power, short-range wireless communication protocol, allowing devices to communicate directly with each other. This eliminates the need for physical cables, providing a more streamlined and convenient user experience.
Enabling Bluetooth on Windows 10
-
Access the Quick Settings Menu: Click the notification icon in the taskbar, or press the Windows key + A to open the Quick Settings menu.
-
Locate the Bluetooth Icon: Look for the Bluetooth icon, usually represented by a stylized "B" or a wireless signal symbol.
-
Toggle Bluetooth On: Click the Bluetooth icon to activate Bluetooth. The icon should change color or display a checkmark, indicating that Bluetooth is now enabled.
Troubleshooting Bluetooth Issues
If you encounter difficulties enabling Bluetooth or connecting devices, the following troubleshooting steps may be helpful:
-
Check for Updates: Ensure your Windows 10 operating system and device drivers are up-to-date. Outdated drivers can cause compatibility issues.
-
Restart Your Computer: A simple restart can often resolve temporary glitches or software conflicts.
-
Verify Hardware Compatibility: Ensure your computer has a built-in Bluetooth adapter or that an external Bluetooth dongle is properly installed.
-
Troubleshoot Bluetooth Device: If the issue lies with the connected device, check its power source, pairing settings, and compatibility with Windows 10.
-
Run the Bluetooth Troubleshooter: Windows 10 offers a built-in troubleshooter to diagnose and resolve common Bluetooth problems. Access it by searching "Bluetooth troubleshooter" in the Start menu.
Frequently Asked Questions (FAQs)
Q: How do I pair a Bluetooth device to my Windows 10 computer?
A: Once Bluetooth is enabled, place your device in pairing mode (usually by pressing a dedicated button). On your Windows 10 computer, click the Bluetooth icon in the Quick Settings menu, select "Add Bluetooth or other device," and follow the on-screen instructions to complete the pairing process.
Q: Why can’t I find my Bluetooth device in the list of available devices?
A: Ensure your device is in pairing mode and within range. Check if Bluetooth is enabled on both your computer and the device. If the device requires a PIN code, enter the correct PIN.
Q: How do I disconnect a Bluetooth device from my computer?
A: Open the Quick Settings menu, click the Bluetooth icon, and select the connected device. Click the "Disconnect" option.
Q: My Bluetooth connection is dropping frequently. What can I do?
A: Check for interference from other wireless devices, ensure the device is within range, and try updating drivers. If the issue persists, consider using a different Bluetooth adapter or dongle.
Tips for Effective Bluetooth Usage
-
Prioritize Battery Life: Bluetooth devices consume power, so disconnect them when not in use to conserve battery life.
-
Maintain a Stable Connection: Ensure your Bluetooth device is within range and free from interference.
-
Use a High-Quality Adapter: For optimal performance, consider using a high-quality Bluetooth adapter or dongle.
-
Check Compatibility: Before purchasing a Bluetooth device, verify its compatibility with Windows 10.
Conclusion
Enabling Bluetooth on Windows 10 is a simple process that unlocks a world of wireless connectivity possibilities. By following the steps outlined in this guide and understanding the basics of Bluetooth technology, users can seamlessly connect and interact with their devices, enhancing their computing experience. Remember to keep your drivers updated, troubleshoot issues effectively, and utilize Bluetooth responsibly for a smooth and reliable wireless experience.
:max_bytes(150000):strip_icc()/Addbluetooth-28829cf9d400427dab372c0a2a92e95e.jpg)
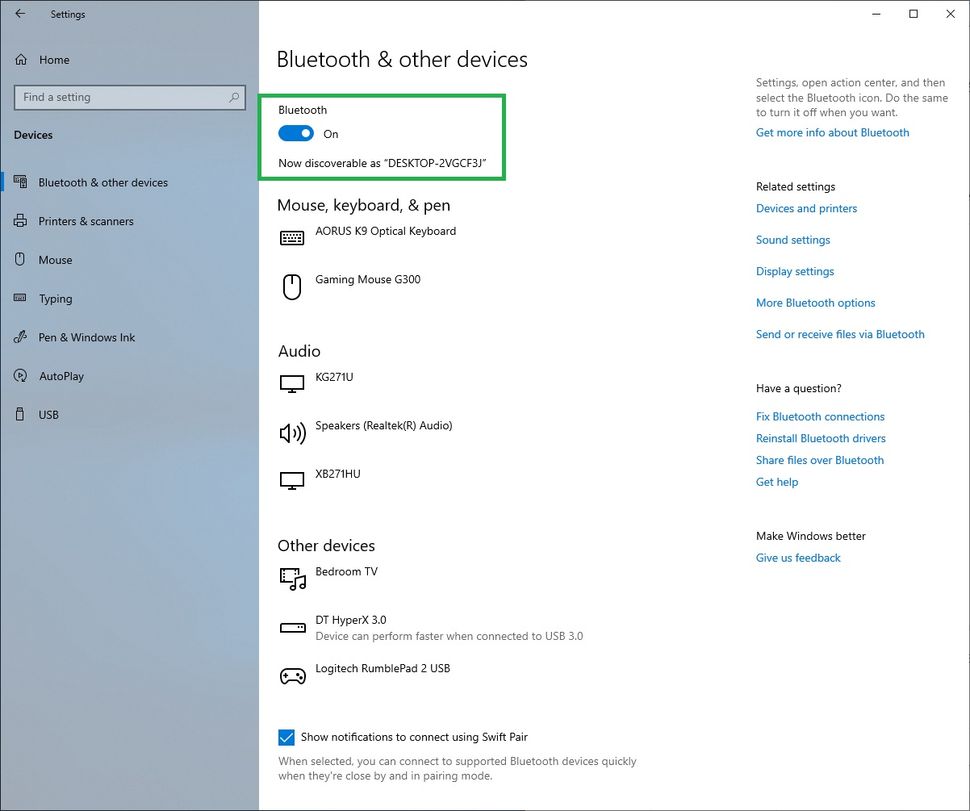

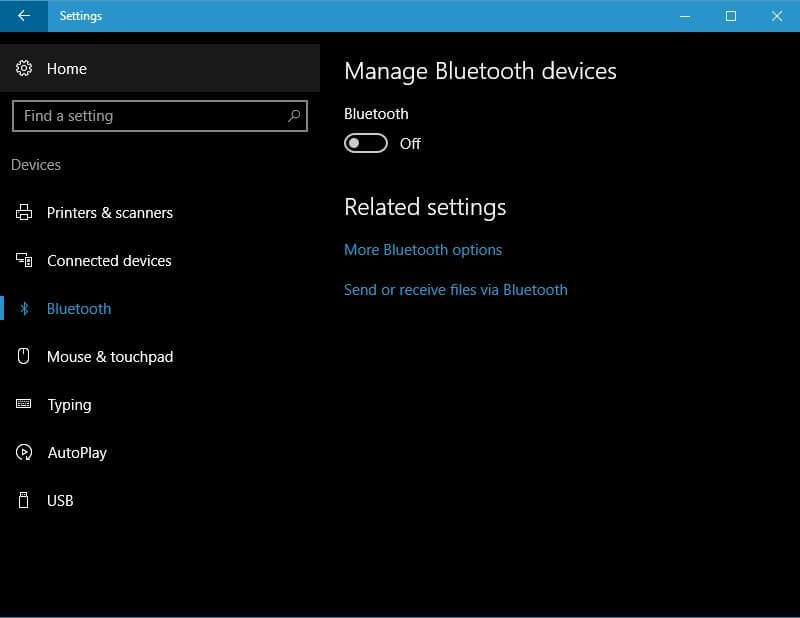
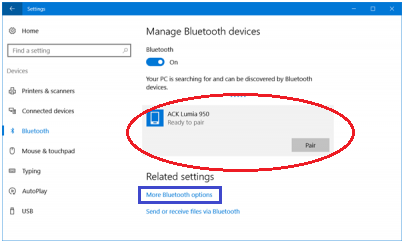


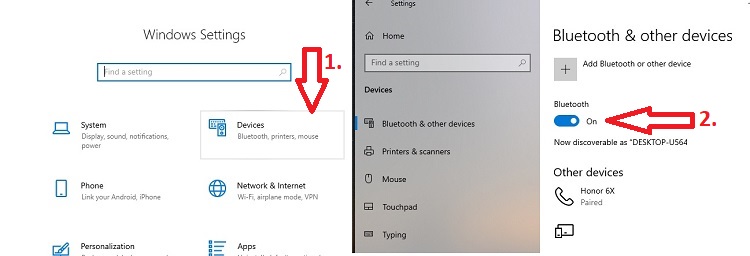
Closure
Thus, we hope this article has provided valuable insights into Enabling Bluetooth on Windows 10: A Comprehensive Guide. We hope you find this article informative and beneficial. See you in our next article!
Leave a Reply