Digitizing Documents: A Comprehensive Guide To Scanning PDFs In Windows 10
Digitizing Documents: A Comprehensive Guide to Scanning PDFs in Windows 10
Related Articles: Digitizing Documents: A Comprehensive Guide to Scanning PDFs in Windows 10
Introduction
With great pleasure, we will explore the intriguing topic related to Digitizing Documents: A Comprehensive Guide to Scanning PDFs in Windows 10. Let’s weave interesting information and offer fresh perspectives to the readers.
Table of Content
Digitizing Documents: A Comprehensive Guide to Scanning PDFs in Windows 10
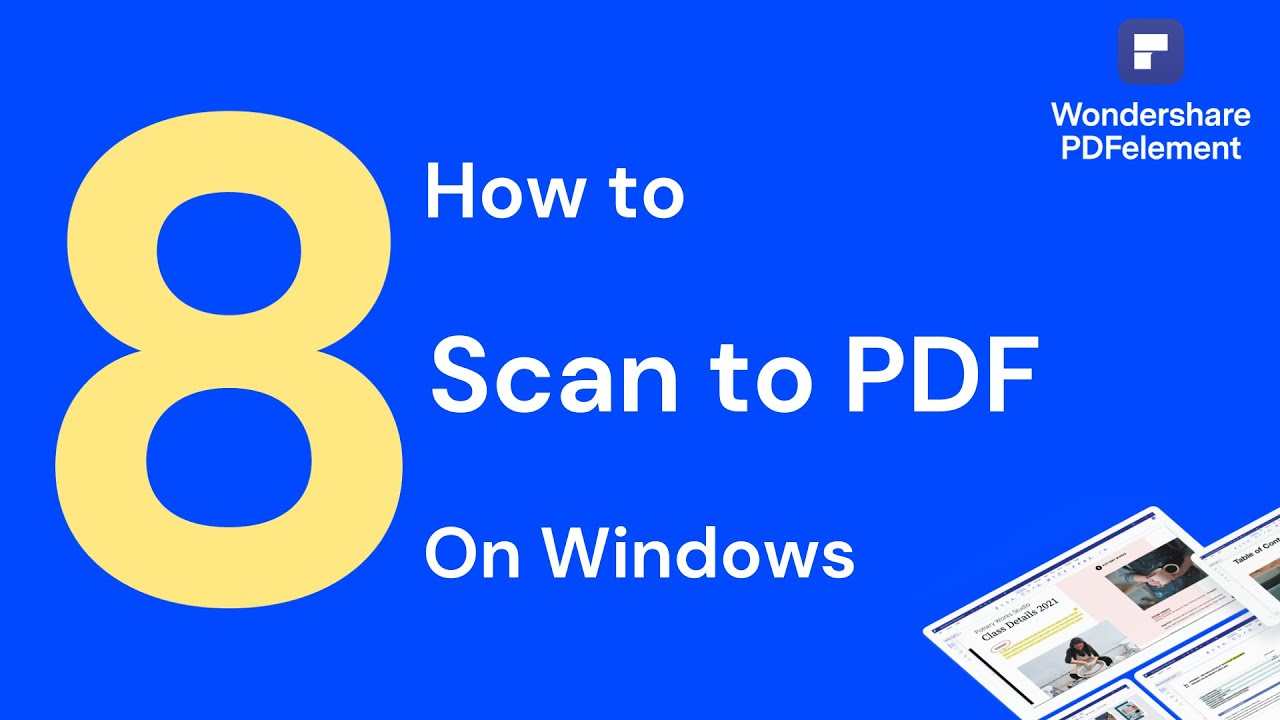
In today’s digital age, the need to convert physical documents into easily shareable and searchable digital formats is more pressing than ever. Windows 10, with its robust ecosystem of applications and features, offers a comprehensive suite of tools for scanning documents and converting them into Portable Document Format (PDF). This process, commonly referred to as "scanning PDFs," is a vital step in streamlining workflows, enhancing accessibility, and ensuring long-term document preservation.
Understanding the Importance of Scanning PDFs
Scanning documents into PDFs presents numerous advantages:
- Accessibility: PDFs can be easily accessed and shared across various devices and platforms, eliminating the need for physical copies.
- Searchability: Unlike images, PDFs allow for text extraction, enabling users to search for specific words or phrases within the document.
- Security: PDFs can be password-protected, limiting access to authorized individuals and safeguarding sensitive information.
- Archiving: PDFs provide a reliable and durable format for long-term document storage, ensuring preservation and accessibility over time.
- Collaboration: PDFs facilitate seamless collaboration, allowing multiple users to access and modify documents simultaneously.
Methods for Scanning PDFs in Windows 10
Windows 10 offers several methods for scanning documents into PDFs, each with its unique advantages and considerations.
1. Using the Windows Fax and Scan Feature:
- Availability: Built-in feature of Windows 10.
-
Process:
- Open the "Windows Fax and Scan" application.
- Select "New Scan."
- Choose the scanner and configure scan settings (resolution, color mode, etc.).
- Select "Preview" to view the scanned image.
- Choose "Save As" and select "PDF" as the file format.
2. Utilizing Third-Party Scanning Software:
- Availability: Available as free or paid applications from various developers.
-
Process:
- Install the desired scanning software.
- Connect the scanner to the computer.
- Launch the software and follow the on-screen instructions to scan and save the document as a PDF.
3. Employing a PDF Converter:
- Availability: Numerous online and offline PDF converter tools are available.
-
Process:
- Scan the document using a scanner or take a picture of it with a mobile device.
- Open the PDF converter and upload the scanned image.
- Select "Convert to PDF" and choose the desired output settings.
4. Leveraging Microsoft Office Applications:
- Availability: Available in Microsoft Word, Excel, and PowerPoint.
-
Process:
- Open the desired Microsoft Office application.
- Go to "Insert" and select "Pictures."
- Choose the scanned image from your computer.
- Save the document as a PDF.
Factors to Consider When Scanning PDFs
Choosing the appropriate method for scanning PDFs depends on several factors:
- Document Type: The size, format, and content of the document can influence the choice of scanning method.
- Scan Quality: The desired resolution and color depth will affect the file size and visual clarity of the scanned PDF.
- Software Compatibility: Ensure that the chosen scanning method is compatible with the software you intend to use.
- Security Requirements: Consider the level of security required for the scanned document.
Tips for Optimizing PDF Scanning in Windows 10
- Scanner Selection: Choose a scanner with a resolution that matches the document’s complexity and intended use.
- Scan Settings: Adjust scan settings to optimize image quality and file size.
- File Naming: Use descriptive file names for easy identification and organization.
- Document Orientation: Ensure that the document is scanned in the correct orientation.
- OCR (Optical Character Recognition): Enable OCR if you need to search for text within the scanned PDF.
FAQs Regarding PDF Scanning in Windows 10
Q: What are the minimum system requirements for scanning PDFs in Windows 10?
A: Windows 10 requires a computer with a scanner connected via USB or network.
Q: How can I ensure the best image quality when scanning PDFs?
A: Use a high-resolution scanner and set the scan settings to a high resolution (at least 300 DPI for most documents).
Q: How can I convert a scanned image to a searchable PDF?
A: Use OCR (Optical Character Recognition) software to convert the image to text. Many scanning applications and PDF converters include OCR capabilities.
Q: What is the difference between a PDF and a scanned image?
A: A scanned image is a digital representation of a physical document, while a PDF is a digital file format that can contain both images and text. PDFs allow for text extraction and searchability, while scanned images are typically only images.
Q: Can I scan multiple pages into a single PDF?
A: Yes, most scanners and scanning software allow you to scan multiple pages into a single PDF document.
Conclusion
Scanning PDFs in Windows 10 is a straightforward process that offers numerous benefits for both individuals and organizations. By understanding the various methods, considering essential factors, and utilizing helpful tips, users can effectively digitize their documents, enhancing accessibility, searchability, and overall efficiency. Whether you are a student, professional, or business owner, mastering the art of scanning PDFs in Windows 10 empowers you to navigate the digital landscape with ease and confidence.


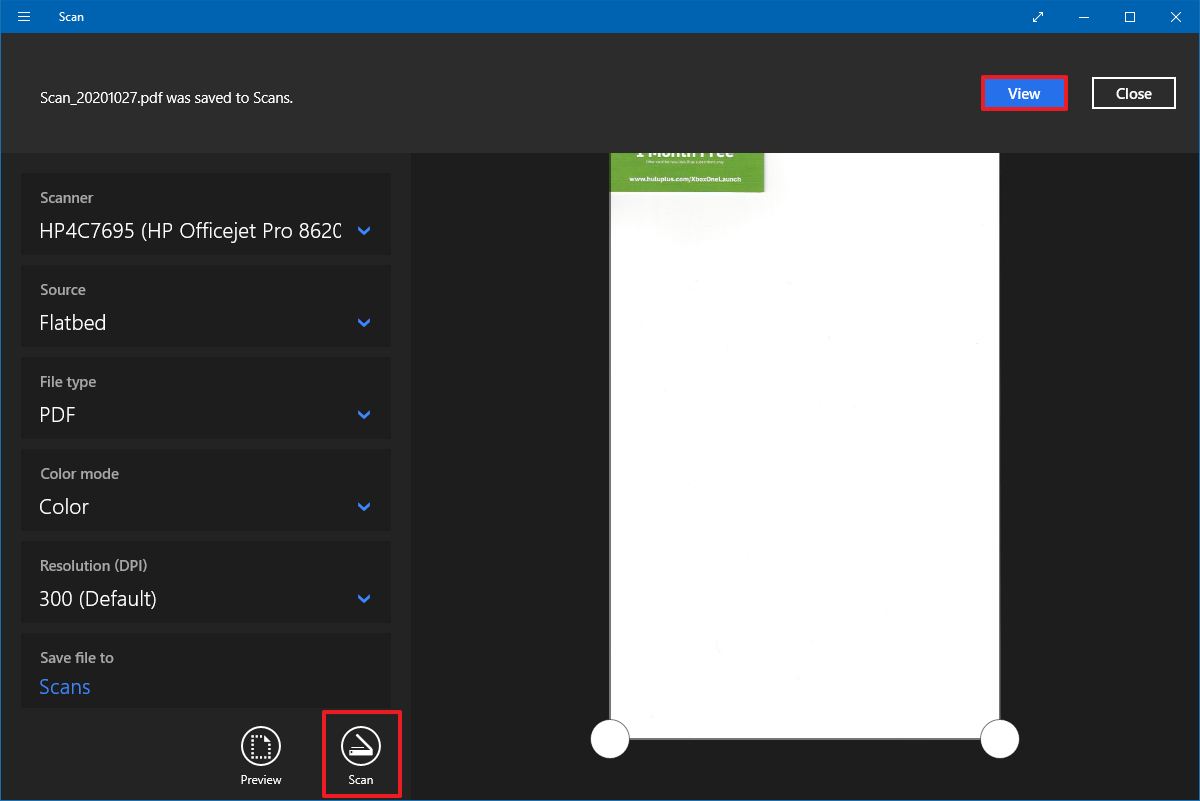
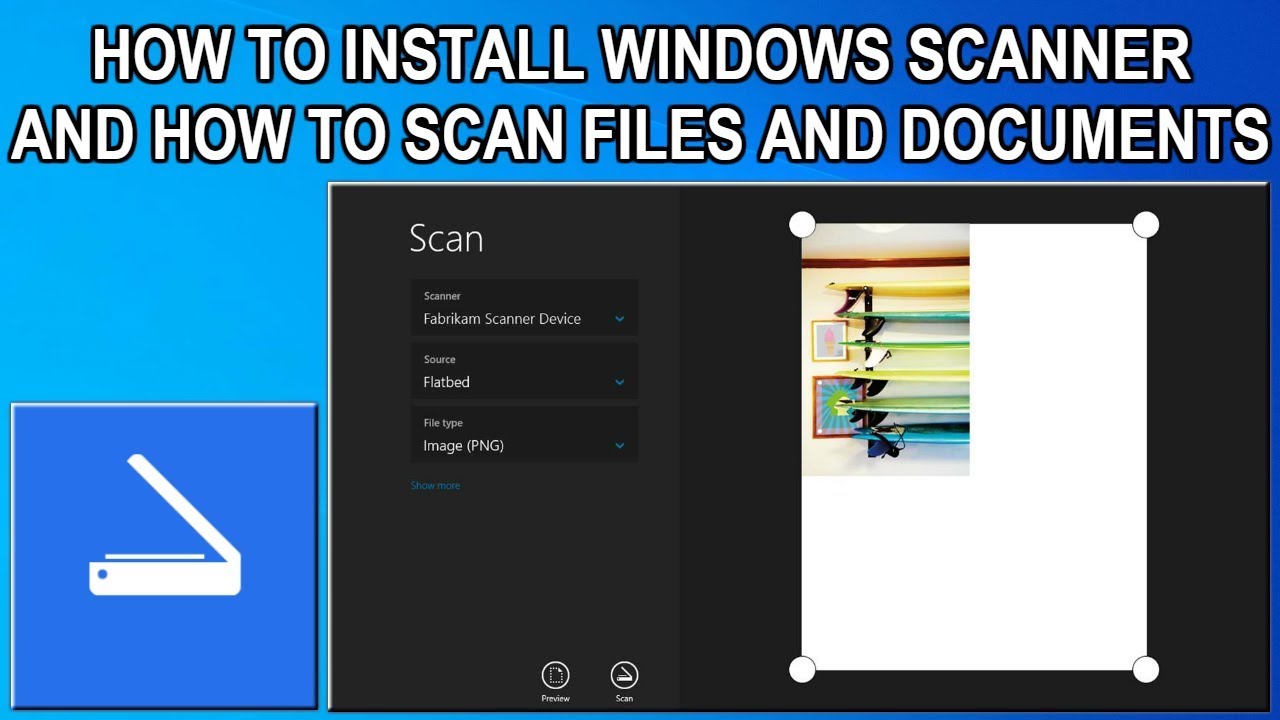

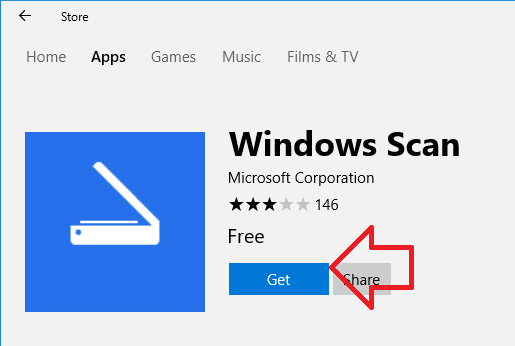
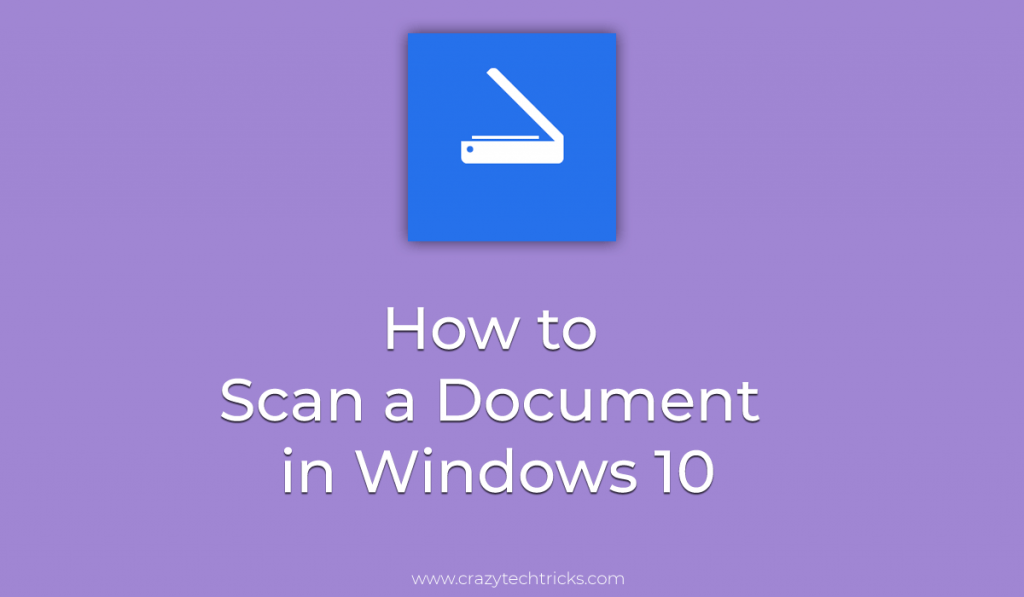

Closure
Thus, we hope this article has provided valuable insights into Digitizing Documents: A Comprehensive Guide to Scanning PDFs in Windows 10. We appreciate your attention to our article. See you in our next article!
Leave a Reply