Customizing Windows 11: A Guide To Personalization Without Activation
Customizing Windows 11: A Guide to Personalization Without Activation
Related Articles: Customizing Windows 11: A Guide to Personalization Without Activation
Introduction
With great pleasure, we will explore the intriguing topic related to Customizing Windows 11: A Guide to Personalization Without Activation. Let’s weave interesting information and offer fresh perspectives to the readers.
Table of Content
Customizing Windows 11: A Guide to Personalization Without Activation
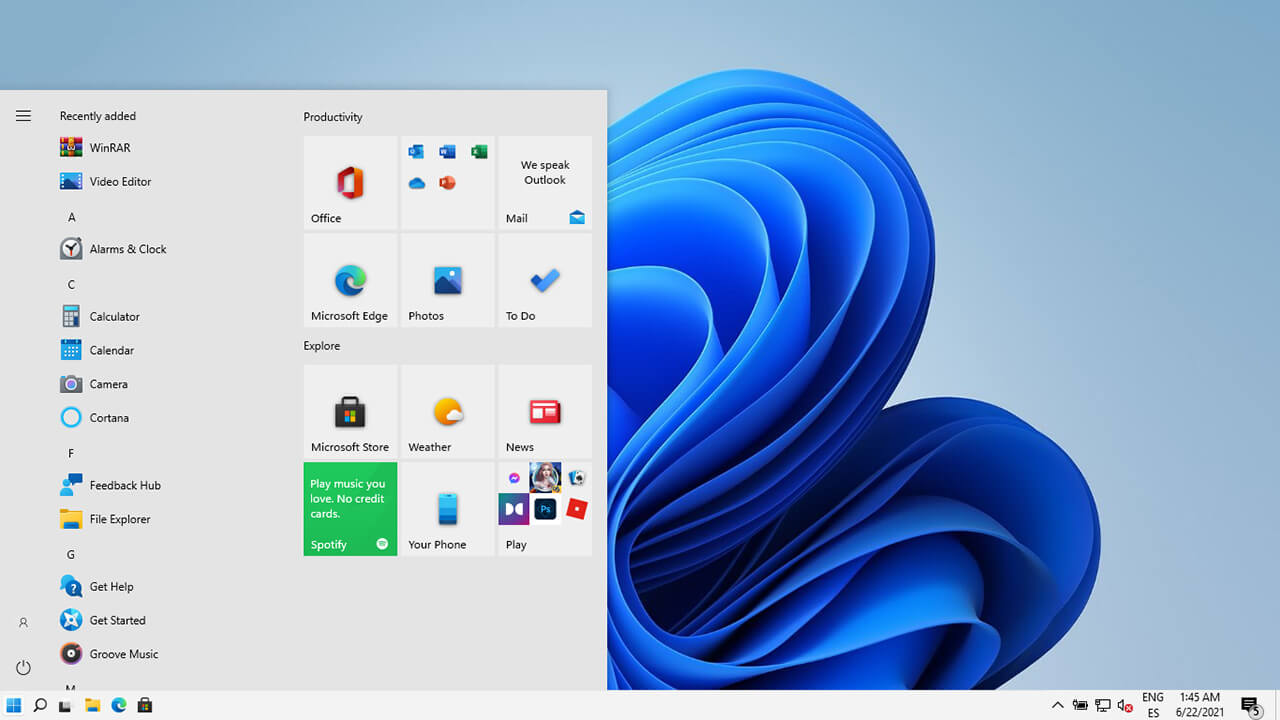
Windows 11, with its revamped design and enhanced features, promises a more streamlined and visually appealing user experience. However, the need for activation often presents a barrier to fully enjoying its customization options. This article explores various techniques to personalize Windows 11 without activation, offering a comprehensive guide to enhance your desktop experience without the need for a product key.
Understanding the Activation Barrier
Activation in Windows 11 serves as a verification process to ensure the operating system is legitimately licensed. It prevents unauthorized use and allows access to features like automatic updates and support services. However, for users who are unable or unwilling to activate their Windows 11 installation, certain personalization options may be restricted.
Exploring Personalization Options Without Activation
While full customization might be limited, there are still numerous ways to personalize Windows 11 without activation, enriching your desktop experience without needing a product key.
1. Themes and Wallpapers:
Windows 11 offers a wide selection of themes and wallpapers, allowing users to change the overall look and feel of their desktop. This includes color palettes, accent colors, and background images. These options are readily available even without activation.
2. Start Menu and Taskbar Customization:
The Start Menu and Taskbar are key elements of the Windows 11 interface. While some advanced customization features might be locked, users can still:
- Pin frequently used applications to the Start Menu: This provides quick access to essential programs.
- Arrange and rearrange icons on the Taskbar: This allows for a personalized layout, prioritizing important applications.
- Change the Taskbar size and position: Users can adjust the Taskbar’s height and location to fit their preferences.
3. Desktop Icons and Folders:
Organizing your desktop with icons and folders is a fundamental aspect of personalization. You can:
- Create and customize folders: Group files and applications logically for easier access.
- Change icon sizes and arrangements: Customize the visual representation of icons on your desktop.
- Use custom icons: Download and apply custom icons to personalize the appearance of applications and files.
4. Window Transparency and Effects:
While some visual effects might be restricted, users can still adjust window transparency and explore other visual options:
- Change window transparency: Adjust the opacity of windows for a more visually appealing experience.
- Enable or disable visual effects: Customize elements like animations and shadows to your liking.
5. Fonts and Language Settings:
Windows 11 offers a wide range of fonts and language settings for a truly personalized experience.
- Install and use custom fonts: Download and install fonts to enhance the visual appearance of text.
- Change the system language: Set the language of the operating system to your preference.
6. Third-Party Tools for Enhanced Customization:
While Windows 11 provides a solid foundation for personalization, third-party tools can unlock further customization possibilities.
- Theme and customization software: Programs like Rainmeter and StartIsBack offer extensive customization options, allowing users to modify the Start Menu, taskbar, and overall desktop appearance.
- Icon packs: Download and install icon packs to change the visual appearance of applications and system files.
- Wallpaper engines: Utilize software like Wallpaper Engine to display dynamic and interactive wallpapers.
Beyond Visual Customization: Optimizing Performance and Functionality
Personalization extends beyond aesthetics, encompassing performance and functionality:
- Adjusting power settings: Optimize power consumption and battery life by fine-tuning settings like screen brightness and sleep mode.
- Customizing keyboard shortcuts: Create shortcuts for frequently used commands and applications, streamlining workflow.
- Configuring accessibility features: Enhance accessibility by customizing features like screen readers, magnifiers, and text-to-speech options.
Understanding the Limitations
While these techniques empower users to personalize their Windows 11 experience, it’s crucial to acknowledge certain limitations:
- Restricted access to advanced settings: Some advanced customization options, such as modifying the system registry, might be restricted without activation.
- Limited access to features: Features like Windows Update and Microsoft Store might be restricted or unavailable without activation.
- Potential security risks: Using third-party tools and modifying system settings without proper knowledge can pose security risks.
FAQ: Personalizing Windows 11 Without Activation
Q: Can I change the Windows 11 theme without activation?
A: Yes, you can change the theme and wallpaper without activation. Windows 11 offers a variety of built-in themes and allows you to customize the color scheme and background image.
Q: Can I personalize the Start Menu and Taskbar without activation?
A: You can personalize the Start Menu and Taskbar to a certain extent without activation. You can pin applications, rearrange icons, and adjust the Taskbar size and position. However, some advanced customization features might be restricted.
Q: Is it safe to use third-party tools for customization without activation?
A: While third-party tools can enhance customization, it’s crucial to download them from reputable sources and be cautious about potential security risks. Always read reviews and ensure the tool is compatible with your Windows version.
Q: What are the potential downsides of personalizing Windows 11 without activation?
A: The main downsides include limited access to advanced settings and features, potential security risks, and the absence of official support for customizations made without activation.
Tips for Personalizing Windows 11 Without Activation
- Start with the basics: Begin by exploring the built-in customization options before venturing into third-party tools.
- Research thoroughly: Before installing any third-party software, research its reputation, compatibility, and potential risks.
- Backup your system: Before making significant changes, create a system restore point or backup your data to avoid potential issues.
- Explore online communities: Join forums and communities dedicated to Windows customization for advice, tips, and troubleshooting assistance.
Conclusion
While activation might be a barrier to unlocking the full potential of Windows 11 customization, users can still personalize their desktop experience without a product key. By exploring built-in options, utilizing third-party tools, and understanding the limitations, users can create a visually appealing and functionally optimized Windows 11 environment tailored to their specific needs and preferences. Remember to prioritize security and research thoroughly before implementing any changes.







:max_bytes(150000):strip_icc()/0014_customize-windows-11-5196410-c221c33e83014a249c58c7ebaba2af35.jpg)
Closure
Thus, we hope this article has provided valuable insights into Customizing Windows 11: A Guide to Personalization Without Activation. We appreciate your attention to our article. See you in our next article!
Leave a Reply