Creating Bootable Windows 11 USB Drives: A Comprehensive Guide
Creating Bootable Windows 11 USB Drives: A Comprehensive Guide
Related Articles: Creating Bootable Windows 11 USB Drives: A Comprehensive Guide
Introduction
With enthusiasm, let’s navigate through the intriguing topic related to Creating Bootable Windows 11 USB Drives: A Comprehensive Guide. Let’s weave interesting information and offer fresh perspectives to the readers.
Table of Content
Creating Bootable Windows 11 USB Drives: A Comprehensive Guide

The ability to create a bootable USB drive containing the Windows 11 operating system is an essential skill for anyone looking to install or reinstall Windows on their computer, upgrade their existing system, or troubleshoot issues. This process, often referred to as "creating a Windows 11 USB installation media," empowers users to perform a clean install, repair existing installations, or even transfer their operating system to a new computer.
This guide will provide a detailed explanation of how to create a bootable Windows 11 USB drive, covering the necessary steps, tools, and considerations.
Understanding the Process
Creating a bootable USB drive involves transferring the Windows 11 installation files onto a USB flash drive and configuring it to act as a bootable device. This allows your computer to boot from the USB drive, initiating the Windows 11 installation process.
Prerequisites
Before embarking on the creation process, ensure you have the following:
- A USB flash drive: Choose a USB drive with at least 8GB of storage capacity. The recommended size is 16GB or larger, as the Windows 11 installation files can be quite large.
- A working computer: This computer will be used to create the bootable USB drive. It can be running any version of Windows.
- Windows 11 ISO file: This file contains the installation files for Windows 11. You can download it from the official Microsoft website.
- A USB drive formatting tool: Windows includes a built-in tool for formatting USB drives. Alternatively, you can use third-party tools like Rufus or BalenaEtcher.
Steps to Create a Bootable Windows 11 USB Drive
- Download the Windows 11 ISO file: Visit the official Microsoft website and download the Windows 11 ISO file for your desired language and edition.
- Format the USB drive: Connect the USB drive to your computer. Open the File Explorer and locate the drive. Right-click on the drive and select Format. In the formatting window, choose NTFS as the file system and ensure the Quick Format option is unchecked. Click Start to format the drive.
- Use the Media Creation Tool: Download the Media Creation Tool from the Microsoft website. Run the tool and follow the onscreen instructions. Select "Create installation media for another PC" and choose the language and edition of Windows 11 you want to install.
- Select the USB drive: The Media Creation Tool will prompt you to select the USB drive you wish to use. Ensure the correct drive is selected and click Next.
- Download and create the installation media: The tool will download the necessary files and create the bootable USB drive. This process might take some time depending on your internet connection speed.
- Verify the bootable USB drive: Once the process is complete, you can verify the bootable USB drive by booting your computer from it. To do this, enter the BIOS settings of your computer by pressing the appropriate key during startup (usually F2, F10, or Delete). In the BIOS settings, change the boot order to prioritize the USB drive. Save the changes and exit the BIOS. Your computer should now boot from the USB drive and start the Windows 11 installation process.
Alternative Methods for Creating a Bootable USB Drive
Besides the Media Creation Tool, you can also use other methods to create a bootable Windows 11 USB drive. These methods often require using command-line tools or third-party software:
- Using the command prompt: This method involves using the Diskpart command-line tool to format the USB drive and then copying the Windows 11 ISO files to it.
- Using third-party tools: Several third-party tools, such as Rufus, BalenaEtcher, and WinUSB, offer a user-friendly interface for creating bootable USB drives. These tools often provide additional features like selecting specific partitions, creating bootable drives for other operating systems, and customizing the boot process.
Tips for Creating a Bootable Windows 11 USB Drive
- Use a reliable USB drive: Ensure the USB drive you choose is reliable and has sufficient storage capacity.
- Back up your data: Before formatting the USB drive, ensure you have backed up all your important data.
- Download the latest version of the Media Creation Tool: Always download the latest version of the Media Creation Tool to ensure compatibility with the latest Windows 11 updates.
- Check the system requirements: Before installing Windows 11, ensure your computer meets the minimum system requirements.
- Use a high-speed internet connection: Downloading the Windows 11 ISO file can take a considerable amount of time, especially if you have a slow internet connection.
Troubleshooting Common Issues
- The USB drive is not recognized: Ensure the USB drive is properly connected to the computer. Try connecting it to a different USB port.
- The USB drive is not bootable: Make sure you have followed the correct steps for formatting the drive and copying the installation files.
- The Media Creation Tool is not working: Try restarting your computer and running the tool again. You can also try downloading the latest version of the tool from the Microsoft website.
- The Windows 11 installation fails: Ensure your computer meets the system requirements and try reinstalling the operating system.
FAQs
Q: Can I use a USB drive that has been used for other purposes?
A: Yes, you can use a USB drive that has been used for other purposes. However, ensure you format the drive before creating the bootable media. Formatting the drive will erase all existing data on the drive.
Q: What if I have a slow internet connection?
A: Downloading the Windows 11 ISO file can take a considerable amount of time if you have a slow internet connection. You can try downloading the file in smaller chunks or using a different internet connection.
Q: Can I create a bootable USB drive from a different operating system?
A: Yes, you can create a bootable USB drive from a different operating system, such as macOS or Linux. You can use third-party tools like Rufus or BalenaEtcher to create the bootable drive.
Q: Can I create multiple bootable USB drives with the same ISO file?
A: Yes, you can create multiple bootable USB drives with the same ISO file. This can be useful if you need to install Windows 11 on multiple computers.
Q: How long does it take to create a bootable USB drive?
A: The time it takes to create a bootable USB drive depends on the size of the ISO file and the speed of your internet connection. It can take anywhere from 10 minutes to several hours.
Q: What happens to the data on the USB drive after I create the bootable media?
A: The data on the USB drive will be erased when you format it before creating the bootable media.
Conclusion
Creating a bootable Windows 11 USB drive is a straightforward process that empowers users to install, reinstall, or repair their operating system. This guide has provided a comprehensive overview of the necessary steps, tools, and considerations involved in creating a bootable USB drive. By following these instructions and troubleshooting tips, users can effectively create a bootable USB drive and perform various tasks related to their Windows 11 operating system.

![How to Make Windows 11 Bootable USB Drive [Step-by-Step Guide] - MiniTool Partition Wizard](https://www.partitionwizard.com/images/uploads/2021/07/windows-11-bootable-usb-drive-thumbnail.jpg)



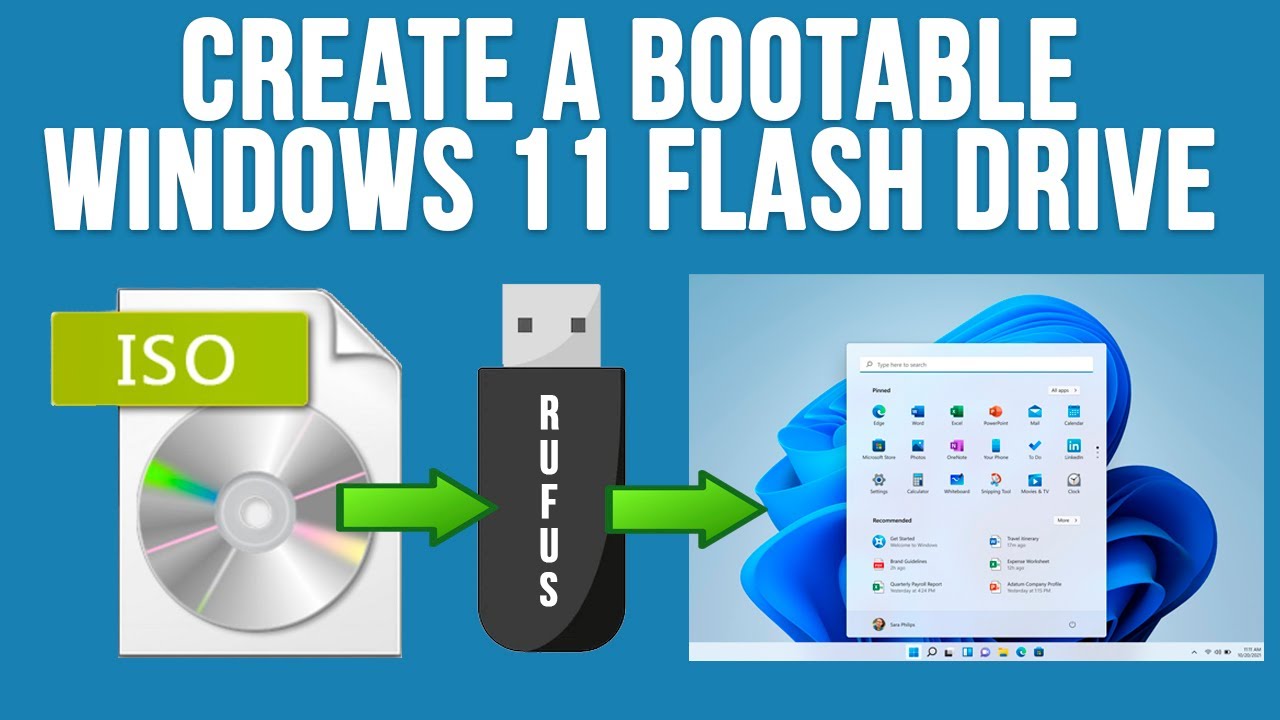
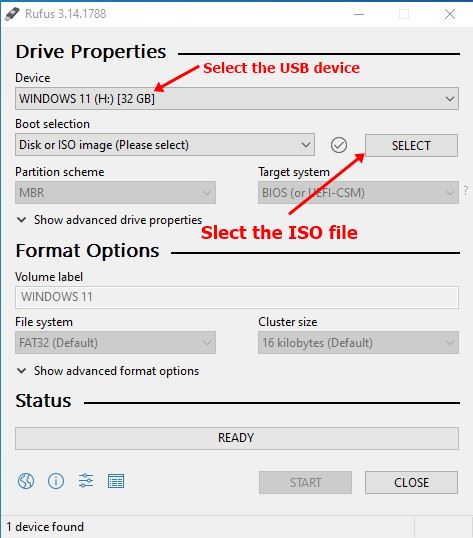
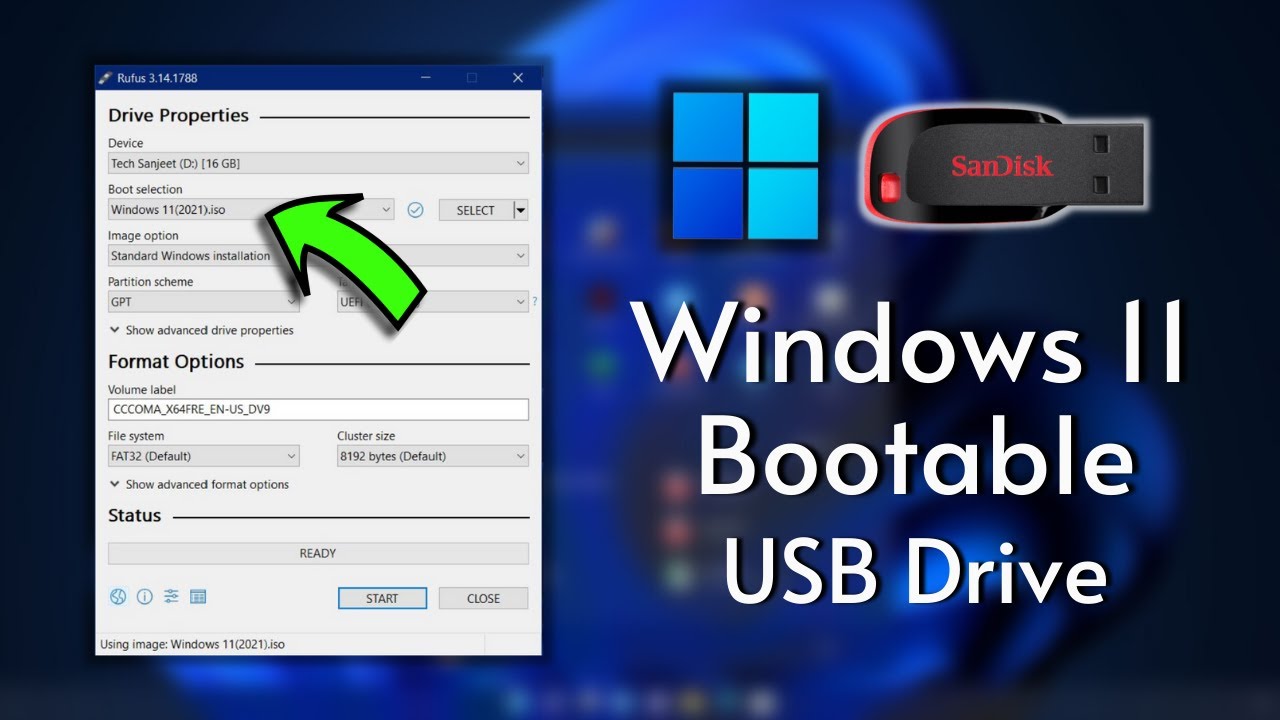
Closure
Thus, we hope this article has provided valuable insights into Creating Bootable Windows 11 USB Drives: A Comprehensive Guide. We thank you for taking the time to read this article. See you in our next article!
Leave a Reply