Connecting Your Windows 10 PC And Laptop: A Comprehensive Guide
Connecting Your Windows 10 PC and Laptop: A Comprehensive Guide
Related Articles: Connecting Your Windows 10 PC and Laptop: A Comprehensive Guide
Introduction
With enthusiasm, let’s navigate through the intriguing topic related to Connecting Your Windows 10 PC and Laptop: A Comprehensive Guide. Let’s weave interesting information and offer fresh perspectives to the readers.
Table of Content
- 1 Related Articles: Connecting Your Windows 10 PC and Laptop: A Comprehensive Guide
- 2 Introduction
- 3 Connecting Your Windows 10 PC and Laptop: A Comprehensive Guide
- 3.1 Understanding Connection Types:
- 3.2 Setting Up a Connection:
- 3.3 Benefits of Connecting Your PC and Laptop:
- 3.4 Troubleshooting Connection Issues:
- 3.5 FAQs:
- 3.6 Tips:
- 3.7 Conclusion:
- 4 Closure
Connecting Your Windows 10 PC and Laptop: A Comprehensive Guide

Connecting a Windows 10 PC and laptop offers a multitude of advantages, enhancing productivity, streamlining workflows, and fostering seamless collaboration. This guide provides a detailed explanation of the various methods available for establishing a connection between these devices, outlining their respective benefits and considerations.
Understanding Connection Types:
Connecting a PC and laptop in a Windows 10 environment can be achieved through various methods, each catering to specific needs and offering unique capabilities. The primary connection types include:
-
Wired Connections:
- Ethernet Cable: This traditional method provides the most reliable and stable connection, offering high bandwidth and minimal latency. It is ideal for tasks requiring high data transfer speeds, such as large file sharing, gaming, or video streaming.
- USB Cable: While primarily used for data transfer and charging, USB cables can also be used to establish a connection between a PC and a laptop, enabling file sharing and peripheral access. However, the bandwidth is significantly lower compared to Ethernet, and this method is generally less preferred for high-demand tasks.
-
Wireless Connections:
- Wi-Fi: This ubiquitous technology offers the convenience of wireless connectivity, enabling the connection of multiple devices within a network. However, Wi-Fi performance can be affected by factors like network congestion, distance from the router, and interference from other devices.
- Bluetooth: Primarily used for connecting peripherals like mice, keyboards, and headphones, Bluetooth can also establish a connection between a PC and a laptop. However, its bandwidth is limited, making it unsuitable for large file transfers or high-demand tasks.
-
Network Sharing:
- HomeGroup: A feature specifically designed for Windows 10, HomeGroup allows seamless sharing of files, printers, and other resources between PCs and laptops within the same home network. It provides a user-friendly interface for managing shared content.
- Workgroup: This method offers more granular control over shared resources compared to HomeGroup. It allows users to create a network with specific access permissions for individual devices, making it suitable for small businesses or collaborative environments.
Setting Up a Connection:
The process of connecting a PC and laptop in a Windows 10 environment involves a few simple steps, depending on the chosen method:
-
Wired Connections:
- Ethernet Cable: Simply connect one end of the Ethernet cable to the network port on the PC and the other end to the network port on the laptop. Windows will automatically detect the connection and establish a network.
- USB Cable: Connect one end of the USB cable to the USB port on the PC and the other end to the USB port on the laptop. Windows will recognize the connection and prompt you to choose the desired data transfer mode.
-
Wireless Connections:
- Wi-Fi: Ensure both the PC and laptop are within range of the Wi-Fi router. On both devices, open the Wi-Fi settings and select the desired network from the available list. Enter the network password if required.
- Bluetooth: Enable Bluetooth on both the PC and laptop. On the PC, navigate to the "Add Bluetooth or other device" settings and select "Bluetooth" as the connection type. The laptop should appear in the list of available devices. Select it and follow the on-screen instructions to establish the connection.
-
Network Sharing:
- HomeGroup: On both the PC and laptop, navigate to the "Network and Sharing Center" and select "HomeGroup." Follow the prompts to create or join a HomeGroup. Once joined, you can manage shared resources and access them from either device.
- Workgroup: On both the PC and laptop, navigate to "System Properties" and choose "Change settings." Under "Computer Name, Domain, and Workgroup settings," select "Change" and enter the desired workgroup name. Ensure both devices are within the same workgroup to share resources.
Benefits of Connecting Your PC and Laptop:
Connecting your PC and laptop offers a range of advantages, improving efficiency, collaboration, and overall user experience:
- Seamless File Sharing: Transfer files effortlessly between devices, eliminating the need for external storage devices or cloud services for smaller files.
- Peripheral Sharing: Access peripherals like printers, scanners, and external hard drives from either device, eliminating the need for separate connections.
- Remote Access: Control your laptop from your PC or vice versa, enabling remote work or accessing files on a distant device.
- Enhanced Collaboration: Collaborate on projects seamlessly, share files and documents in real-time, and work together on presentations or spreadsheets.
- Streamlined Workflow: Access and manage files from both devices, centralizing your work and eliminating the need to switch between devices frequently.
- Improved Security: Utilize the shared network connection to enhance security measures, allowing for centralized management of firewalls and antivirus software.
- Cost Savings: Eliminate the need for separate peripherals or cloud storage subscriptions, reducing overall expenses.
Troubleshooting Connection Issues:
While connecting a PC and laptop is generally straightforward, certain issues may arise. Here are some common troubleshooting steps:
- Verify Network Connectivity: Ensure both devices are connected to the network. Check the network connection status on both devices and troubleshoot any connectivity issues.
- Check Firewall Settings: Ensure that the firewall on both devices is not blocking the connection. Temporarily disable the firewall to test if it resolves the issue.
- Restart Devices: Sometimes, a simple restart of both devices can resolve connectivity problems.
- Update Network Drivers: Outdated network drivers can cause connection issues. Update the network drivers on both devices to ensure compatibility.
- Network Configuration: Double-check the network settings on both devices, ensuring that the network names, passwords, and sharing settings are consistent.
- Antivirus Software: Antivirus software can sometimes interfere with network connections. Temporarily disable the antivirus software on both devices to see if it resolves the issue.
FAQs:
Q: Can I connect my PC and laptop without a router?
A: Yes, you can connect your PC and laptop directly using an Ethernet cable. This method creates a peer-to-peer connection, bypassing the need for a router. However, it limits the connection to those two devices and does not allow for internet access.
Q: What is the best way to connect my PC and laptop for gaming?
A: For optimal gaming performance, a wired connection via an Ethernet cable is recommended. It provides the highest bandwidth and lowest latency, minimizing lag and ensuring smooth gameplay.
Q: Can I access files on my laptop from my PC remotely?
A: Yes, you can access files on your laptop remotely from your PC using various methods, including remote desktop software like Microsoft Remote Desktop or third-party solutions.
Q: Is it safe to share files between my PC and laptop?
A: Sharing files between your PC and laptop is generally safe if you are using a trusted network and have implemented proper security measures like strong passwords and antivirus software.
Q: Can I connect my PC and laptop using Bluetooth for file sharing?
A: While Bluetooth can establish a connection between devices, its limited bandwidth makes it unsuitable for large file transfers. It is more appropriate for connecting peripherals or transferring small files.
Q: How can I improve the performance of my wireless connection?
A: You can improve the performance of your wireless connection by ensuring a strong Wi-Fi signal, minimizing interference from other devices, and using a dual-band router that supports faster Wi-Fi standards like Wi-Fi 6.
Tips:
- Use a Strong Password: When connecting your devices, ensure you use a strong password to secure your network and prevent unauthorized access.
- Enable Network Discovery: Ensure that network discovery is enabled on both devices to allow them to find and connect to each other.
- Configure Sharing Settings: Adjust the sharing settings on both devices to control which folders and resources are accessible to other devices on the network.
- Use a VPN: If connecting to a public network, consider using a VPN to encrypt your data and enhance your privacy.
- Keep Devices Updated: Regularly update your operating system and network drivers to ensure compatibility and security.
Conclusion:
Connecting a PC and laptop in a Windows 10 environment provides numerous benefits, enhancing productivity, collaboration, and overall user experience. By understanding the various connection methods, their respective benefits, and troubleshooting steps, you can establish a seamless and reliable connection between your devices, maximizing their potential and streamlining your workflow. Remember to prioritize security and implement appropriate measures to protect your data and network from unauthorized access.
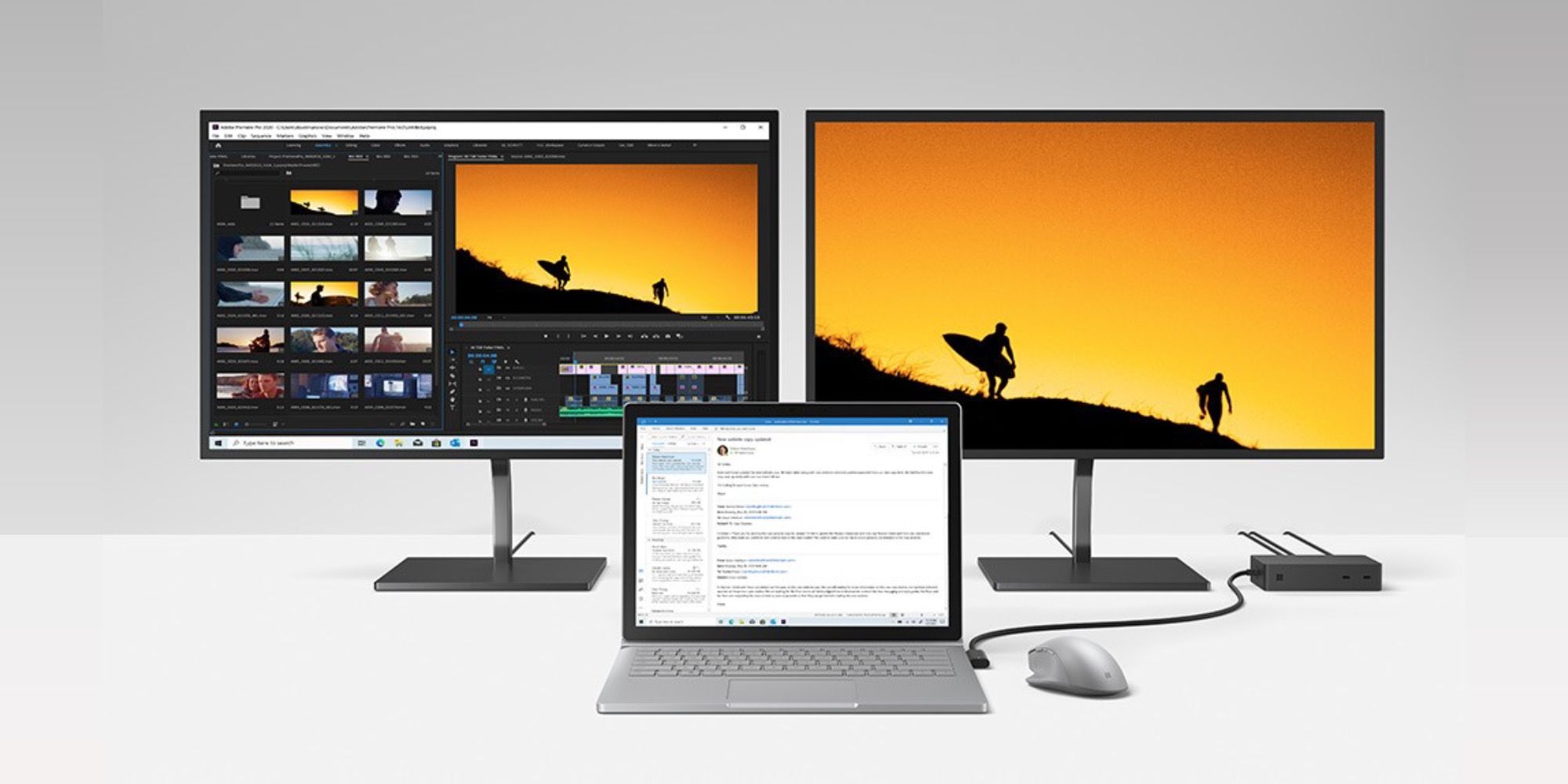
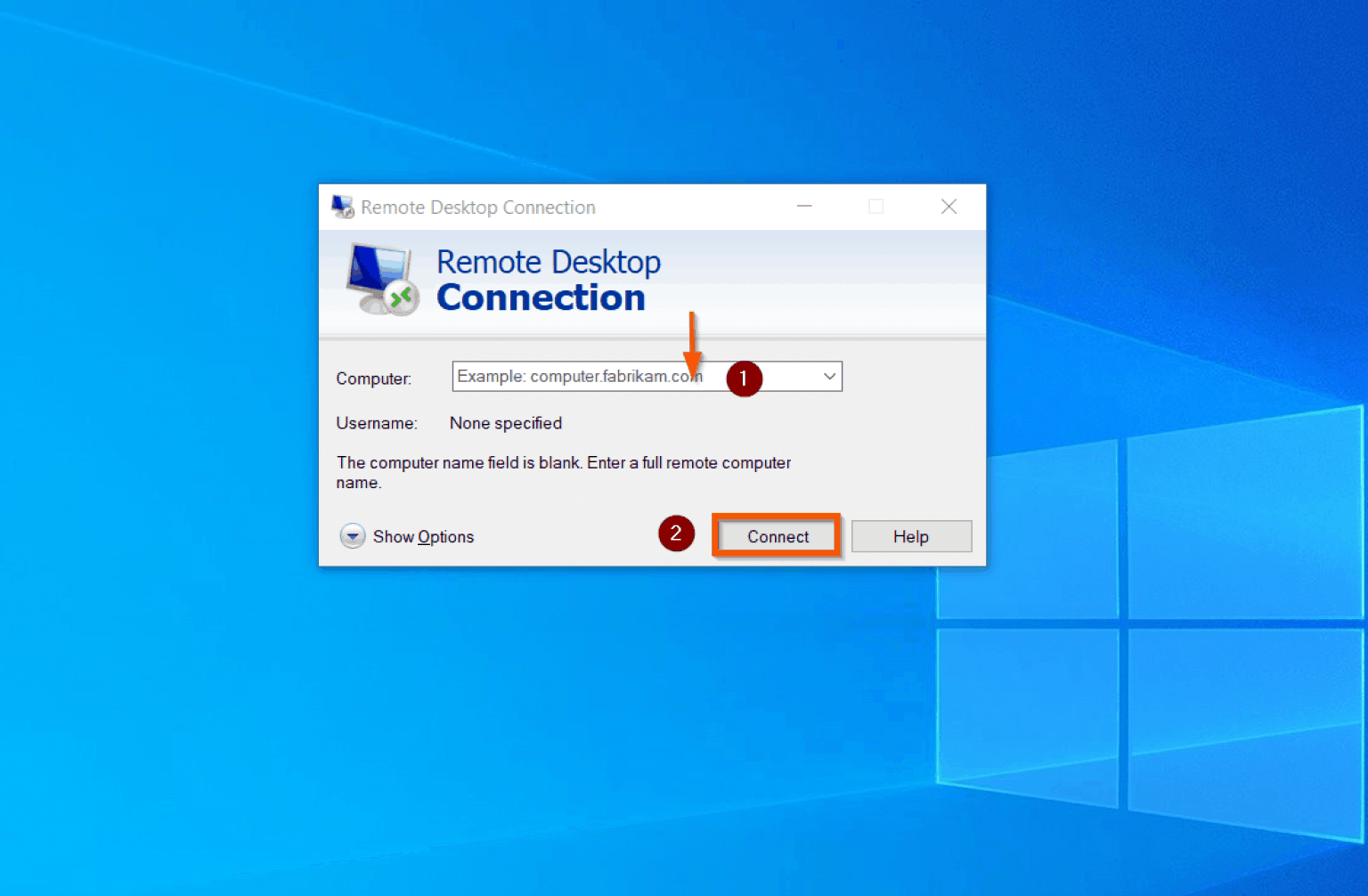
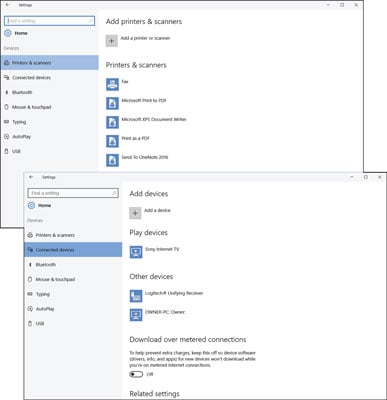




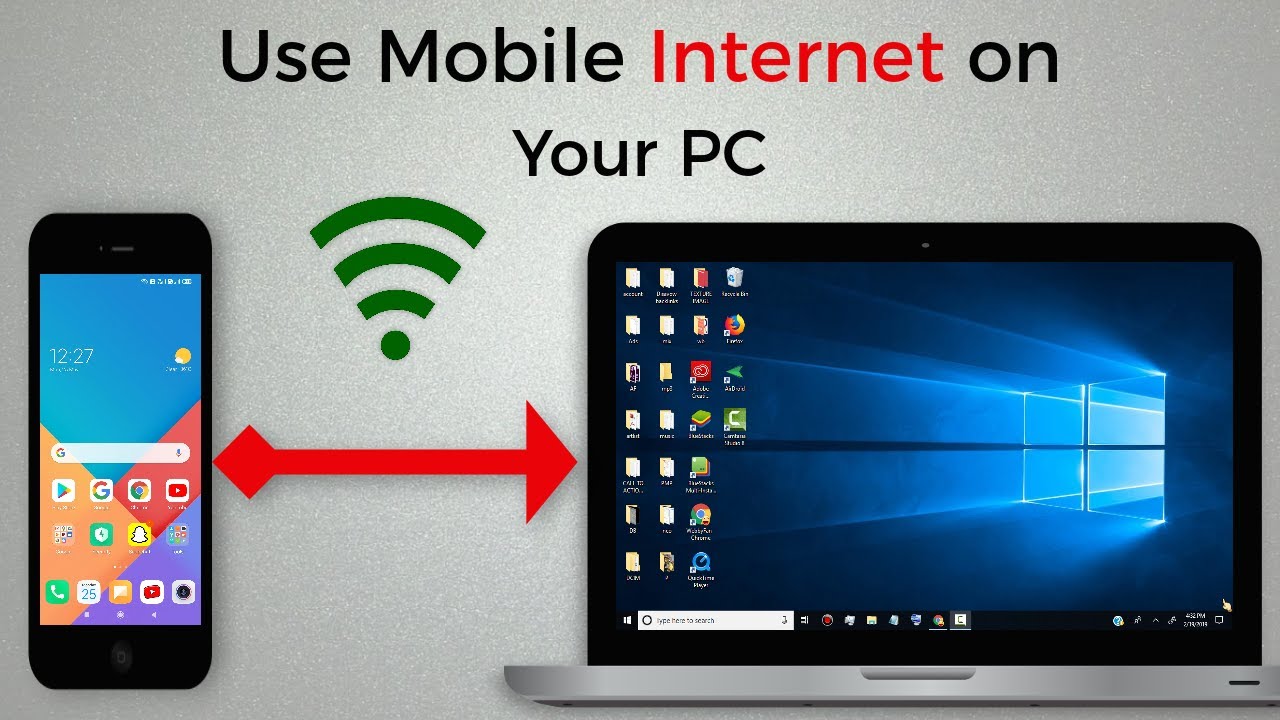
Closure
Thus, we hope this article has provided valuable insights into Connecting Your Windows 10 PC and Laptop: A Comprehensive Guide. We thank you for taking the time to read this article. See you in our next article!
Leave a Reply