Connecting Windows 10 PCs: A Comprehensive Guide To Networked Collaboration
Connecting Windows 10 PCs: A Comprehensive Guide to Networked Collaboration
Related Articles: Connecting Windows 10 PCs: A Comprehensive Guide to Networked Collaboration
Introduction
With great pleasure, we will explore the intriguing topic related to Connecting Windows 10 PCs: A Comprehensive Guide to Networked Collaboration. Let’s weave interesting information and offer fresh perspectives to the readers.
Table of Content
- 1 Related Articles: Connecting Windows 10 PCs: A Comprehensive Guide to Networked Collaboration
- 2 Introduction
- 3 Connecting Windows 10 PCs: A Comprehensive Guide to Networked Collaboration
- 3.1 Understanding Network Types: The Foundation of Connectivity
- 3.2 Setting Up a Network: A Step-by-Step Guide
- 3.3 Sharing Resources: Unlocking Collaboration Potential
- 3.4 Enhancing Network Security: Protecting Your Data
- 3.5 Troubleshooting Network Issues: Resolving Common Problems
- 3.6 FAQs: Addressing Common Questions
- 3.7 Tips: Maximizing Network Efficiency
- 3.8 Conclusion: Connecting for Collaboration and Productivity
- 4 Closure
Connecting Windows 10 PCs: A Comprehensive Guide to Networked Collaboration

In the contemporary digital landscape, seamless connectivity between devices is paramount for efficient workflow and enhanced productivity. Windows 10, Microsoft’s flagship operating system, offers a robust suite of features that facilitate the connection of PCs within a network, enabling shared resources, collaborative work, and streamlined communication. This article delves into the various methods and considerations for connecting Windows 10 PCs, highlighting the advantages and applications of a well-configured network.
Understanding Network Types: The Foundation of Connectivity
Before embarking on the process of connecting PCs, it is essential to comprehend the different types of networks available. Primarily, two categories exist:
1. Wired Networks: Utilizing physical cables, wired networks offer a stable and reliable connection with high bandwidth capabilities. Ethernet cables, typically RJ-45 connectors, are the standard medium for wired connections.
2. Wireless Networks: Relying on radio waves, wireless networks provide flexibility and mobility. Wi-Fi, the most prevalent wireless technology, utilizes routers to establish a wireless connection between devices.
Each network type has its advantages and disadvantages. Wired networks excel in performance and stability, while wireless networks offer convenience and mobility. The choice between these two depends on individual needs and environmental constraints.
Setting Up a Network: A Step-by-Step Guide
Once the network type is chosen, the next step involves setting up the network infrastructure. This process typically involves the following steps:
1. Connecting Devices to the Network:
- Wired Networks: Connect each PC to the network using an Ethernet cable plugged into the network interface card (NIC) on the PC and the router or switch.
- Wireless Networks: Ensure each PC has a Wi-Fi adapter and is within range of the router. Connect to the network by selecting the SSID (network name) and entering the password.
2. Configuring Network Settings:
- Wired Networks: No specific configuration is usually required, as the network connection is established automatically.
- Wireless Networks: Ensure the Wi-Fi network is secured with a strong password to prevent unauthorized access.
3. Verifying Network Connectivity:
- Ping Test: Use the "ping" command in the command prompt to test connectivity between PCs. A successful ping indicates a connection is established.
- Network Sharing: Verify that file and printer sharing is enabled on each PC within the network.
Sharing Resources: Unlocking Collaboration Potential
A well-configured network allows for seamless sharing of resources between connected PCs. These resources include:
- Files and Folders: Share documents, images, and other files across the network, enabling collaborative editing and project management.
- Printers: Access shared printers from any PC within the network, eliminating the need for individual printers on each device.
- Internet Connection: Share a single internet connection across multiple PCs, optimizing resource utilization.
Sharing resources enhances collaboration and productivity, allowing users to work together on projects, access shared information, and streamline workflow processes.
Enhancing Network Security: Protecting Your Data
Network security is paramount, especially when sensitive data is shared. Implementing security measures is crucial to protect the network from unauthorized access and cyber threats:
- Strong Passwords: Utilize complex and unique passwords for both the network and individual user accounts.
- Firewall: Enable the built-in Windows firewall to block unauthorized access and malicious software.
- Antivirus Software: Install and maintain a reliable antivirus program to detect and remove malware.
- Network Security Software: Consider implementing a dedicated network security software for enhanced protection, particularly for larger networks.
By prioritizing network security, users can safeguard their data and ensure a secure and reliable network environment.
Troubleshooting Network Issues: Resolving Common Problems
Network connectivity issues can arise, causing disruptions in workflow and productivity. Identifying and resolving these issues is crucial for maintaining a functional network. Common network problems include:
- Connection Loss: Check for loose cables, router issues, and potential Wi-Fi interference.
- Slow Network Speed: Analyze bandwidth usage, network congestion, and potential bottlenecks.
- Access Restrictions: Verify sharing settings, user permissions, and firewall configurations.
Troubleshooting network problems often involves a systematic approach, starting with basic checks and gradually narrowing down the potential causes.
FAQs: Addressing Common Questions
1. What are the different types of network connections available in Windows 10?
Windows 10 supports both wired and wireless network connections. Wired connections utilize Ethernet cables for a stable and high-bandwidth connection, while wireless connections rely on Wi-Fi for mobility and convenience.
2. How can I share files and folders between PCs on a network?
Windows 10 offers built-in file sharing capabilities. Right-click on the folder you want to share, select "Properties," and then go to the "Sharing" tab. From there, you can grant access to specific users or groups.
3. How can I secure my home network?
Utilize strong passwords for your router and user accounts. Enable the built-in Windows firewall and install a reliable antivirus program. Consider implementing a dedicated network security software for enhanced protection.
4. What are some common network troubleshooting tips?
Start with basic checks like verifying cable connections, restarting devices, and checking for router issues. If the problem persists, analyze network settings, firewall configurations, and potential software conflicts.
5. How can I improve network performance?
Optimize bandwidth usage by limiting unnecessary background processes and software updates. Ensure your router is up-to-date with the latest firmware. Consider using a wired connection for critical tasks requiring high bandwidth.
Tips: Maximizing Network Efficiency
1. Regularly Update Network Drivers: Keep your network drivers updated for optimal performance and compatibility.
2. Optimize Network Settings: Adjust network settings to prioritize specific applications or tasks for improved speed and responsiveness.
3. Utilize Network Monitoring Tools: Employ network monitoring tools to identify potential issues, bottlenecks, and bandwidth usage patterns.
4. Securely Configure Network Devices: Ensure all network devices, including routers and switches, are protected with strong passwords and updated firmware.
5. Implement Network Segmentation: Divide your network into smaller segments to enhance security and isolate potential issues.
Conclusion: Connecting for Collaboration and Productivity
Connecting Windows 10 PCs within a network provides numerous advantages, including seamless resource sharing, enhanced collaboration, and streamlined communication. By understanding the different network types, implementing appropriate security measures, and effectively troubleshooting issues, users can create a robust and efficient network environment that facilitates productivity and fosters a collaborative work culture. As technology continues to evolve, the importance of network connectivity will only increase, making it an essential skill for navigating the digital landscape.
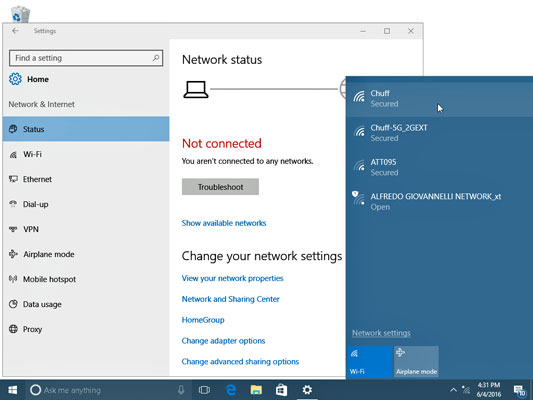

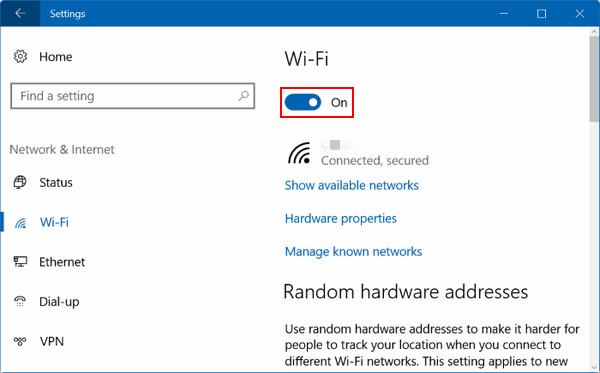
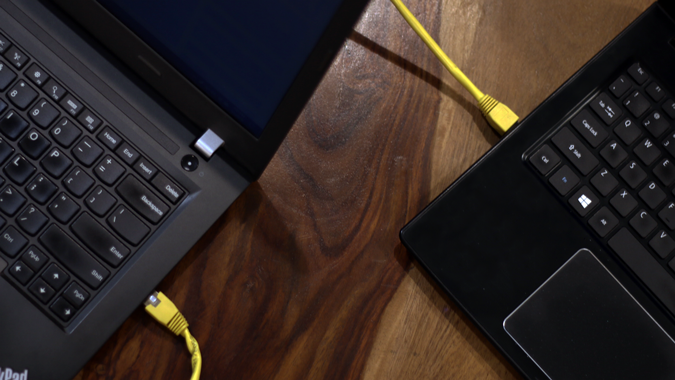



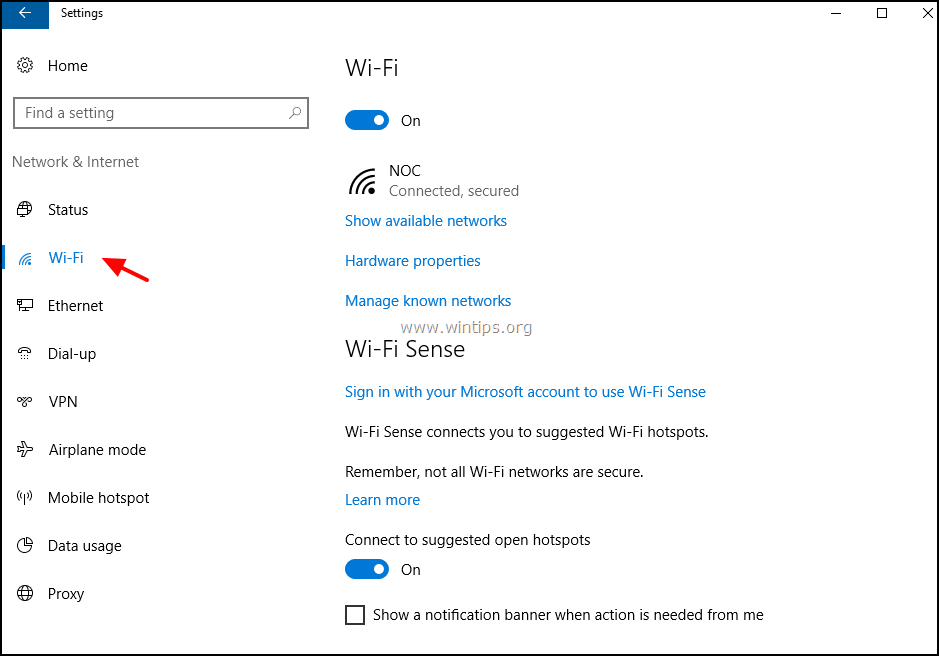
Closure
Thus, we hope this article has provided valuable insights into Connecting Windows 10 PCs: A Comprehensive Guide to Networked Collaboration. We thank you for taking the time to read this article. See you in our next article!
Leave a Reply