Connecting Two PCs: A Comprehensive Guide To Networked Computing
Connecting Two PCs: A Comprehensive Guide to Networked Computing
Related Articles: Connecting Two PCs: A Comprehensive Guide to Networked Computing
Introduction
With enthusiasm, let’s navigate through the intriguing topic related to Connecting Two PCs: A Comprehensive Guide to Networked Computing. Let’s weave interesting information and offer fresh perspectives to the readers.
Table of Content
Connecting Two PCs: A Comprehensive Guide to Networked Computing

In the modern digital landscape, the ability to connect multiple devices seamlessly is paramount. Whether sharing files, collaborating on projects, or accessing shared resources, establishing a network between computers empowers users with a wealth of benefits. This article delves into the intricacies of connecting two PCs, exploring various methods, considerations, and potential challenges, providing a comprehensive guide for individuals and businesses alike.
Understanding Network Types and Connections
Before embarking on the journey of connecting PCs, it’s crucial to understand the different types of networks and connection methods available.
- Local Area Network (LAN): A LAN typically connects devices within a limited geographical area, such as a home or office. It facilitates high-speed data transfer and resource sharing among connected devices.
- Wide Area Network (WAN): A WAN connects devices across vast geographical distances, often utilizing public telecommunication infrastructure like the internet.
- Wired Connections: Wired connections utilize physical cables, primarily Ethernet cables, to transmit data between devices. They offer high speeds, reliability, and stability.
- Wireless Connections: Wireless connections rely on radio waves to transmit data, eliminating the need for physical cables. While offering flexibility and mobility, wireless connections can be susceptible to interference and may experience slower speeds compared to wired connections.
Methods for Connecting Two PCs
The process of connecting two PCs can be achieved through various methods, each with its own advantages and disadvantages:
1. Wired Connection using Ethernet Cable
-
Advantages: High speed, stability, reliability.
-
Disadvantages: Requires physical cable connection, limited mobility.
-
Steps:
- Ensure both PCs have Ethernet ports: Most modern PCs come equipped with Ethernet ports.
- Connect the Ethernet cable: Connect one end of the Ethernet cable to the Ethernet port on the first PC and the other end to the Ethernet port on the second PC.
- Configure network settings: Configure both PCs to use the same network settings, including IP address, subnet mask, and gateway. This can be done through the Network and Sharing Center in Windows.
- Verify connectivity: Test the connection by attempting to access shared resources or transferring files between the two PCs.
2. Wireless Connection using Wi-Fi
-
Advantages: Flexibility, mobility, no physical cable required.
-
Disadvantages: Potential for interference, slower speeds compared to wired connections.
-
Steps:
- Ensure both PCs have Wi-Fi capabilities: Most modern PCs have built-in Wi-Fi adapters.
- Create a Wi-Fi network: Set up a Wi-Fi network using a router or access point.
- Connect PCs to the Wi-Fi network: Connect both PCs to the same Wi-Fi network using the appropriate password.
- Configure network settings: Configure both PCs to use the same network settings, including IP address, subnet mask, and gateway.
- Verify connectivity: Test the connection by attempting to access shared resources or transferring files between the two PCs.
3. Ad-Hoc Network
-
Advantages: No router required, simple setup.
-
Disadvantages: Limited range, slower speeds, less secure.
-
Steps:
- Enable wireless network sharing: Enable wireless network sharing on both PCs.
- Create an ad-hoc network: On one PC, create an ad-hoc network with a specific name and password.
- Connect the second PC: On the second PC, search for the ad-hoc network and connect using the password.
- Configure network settings: Ensure both PCs have the same network settings, including IP address, subnet mask, and gateway.
- Verify connectivity: Test the connection by attempting to access shared resources or transferring files between the two PCs.
4. Using a Network Bridge
-
Advantages: Connects two PCs without a router, can be used for wired or wireless connections.
-
Disadvantages: Requires additional hardware (network bridge), can be more complex to set up.
-
Steps:
- Connect the network bridge: Connect the network bridge to both PCs using Ethernet cables or wirelessly depending on the bridge type.
- Configure the network bridge: Configure the network bridge settings to create a connection between the two PCs.
- Configure network settings: Configure both PCs to use the same network settings, including IP address, subnet mask, and gateway.
- Verify connectivity: Test the connection by attempting to access shared resources or transferring files between the two PCs.
Considerations for Network Setup
- Network Security: Implement strong passwords for Wi-Fi networks and enable firewall protection on all devices.
- Network Performance: Consider using a wired connection for high-speed data transfer or resource-intensive tasks.
- Resource Sharing: Configure file and printer sharing settings to enable access to shared resources on both PCs.
- Network Management: Use network monitoring tools to analyze network performance and troubleshoot potential issues.
Troubleshooting Common Network Issues
- Connectivity Issues: Verify cable connections, check Wi-Fi signal strength, and ensure both PCs are connected to the same network.
- Network Settings: Double-check IP address configuration, subnet mask, and gateway settings on both PCs.
- Firewall Settings: Ensure firewall rules are not blocking network traffic between the two PCs.
- Driver Issues: Update network drivers on both PCs to ensure compatibility and optimal performance.
FAQs about Connecting Two PCs
Q: Can I connect two PCs without a router?
A: Yes, you can connect two PCs directly using an Ethernet cable, an ad-hoc network, or a network bridge.
Q: What is the best way to connect two PCs for file sharing?
A: Wired connections offer the fastest and most reliable method for file sharing. However, wireless connections provide flexibility and mobility.
Q: What are the security risks of connecting two PCs?
A: Connecting PCs to a shared network can expose them to security risks, including unauthorized access, malware infections, and data breaches. It’s crucial to implement strong security measures, such as passwords, firewalls, and anti-virus software.
Q: Can I connect two PCs using Bluetooth?
A: While Bluetooth can be used for short-range data transfer, it is not typically recommended for connecting two PCs for general network use due to its limited speed and bandwidth.
Tips for Connecting Two PCs
- Use a high-quality Ethernet cable: Opt for a Cat5e or Cat6 cable for optimal performance and reliability.
- Choose a strong Wi-Fi password: Use a complex password with a combination of uppercase and lowercase letters, numbers, and symbols.
- Enable network discovery: Enable network discovery on both PCs to facilitate file sharing and resource access.
- Configure file and printer sharing: Set specific permissions for shared resources to control access and security.
- Monitor network performance: Regularly check network performance and address any issues promptly.
Conclusion
Connecting two PCs can unlock a world of possibilities, from efficient file sharing and collaborative projects to enhanced productivity and entertainment experiences. Understanding the different methods, considerations, and troubleshooting techniques empowers individuals and businesses to establish reliable and secure network connections. By implementing the steps outlined in this guide, users can successfully connect their PCs, harnessing the power of networked computing to achieve their digital goals.

![How to Connect Two Computers [Step-By-Step Guide]](https://review42.com/wp-content/uploads/2021/12/how-to-connect-two-computers-featured-image.jpg)
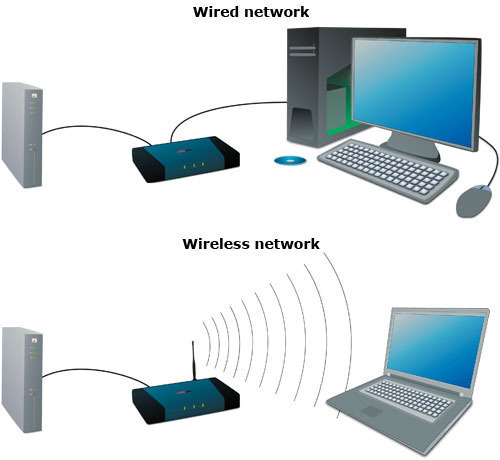





Closure
Thus, we hope this article has provided valuable insights into Connecting Two PCs: A Comprehensive Guide to Networked Computing. We appreciate your attention to our article. See you in our next article!
Leave a Reply