Connecting Computers In A Windows 10 Environment: A Comprehensive Guide
Connecting Computers in a Windows 10 Environment: A Comprehensive Guide
Related Articles: Connecting Computers in a Windows 10 Environment: A Comprehensive Guide
Introduction
With enthusiasm, let’s navigate through the intriguing topic related to Connecting Computers in a Windows 10 Environment: A Comprehensive Guide. Let’s weave interesting information and offer fresh perspectives to the readers.
Table of Content
Connecting Computers in a Windows 10 Environment: A Comprehensive Guide

Connecting computers within a network, particularly in a Windows 10 environment, is a fundamental aspect of modern computing. This process, often referred to as "networking," enables seamless sharing of resources, facilitates collaboration, and enhances productivity. This guide provides a comprehensive overview of the various methods and considerations involved in connecting computers in a Windows 10 environment.
Understanding Network Types:
The first step in connecting computers is to understand the different types of networks available. Two primary network types are relevant here:
- Home Networks: These are typically smaller networks designed for personal use, often connecting devices within a single household. They are usually configured with a wireless router, allowing devices to connect wirelessly.
- Business Networks: These networks are more complex and designed for larger organizations, encompassing multiple devices and users. They often employ a variety of technologies, including wired connections, wireless access points, and sophisticated security measures.
Methods for Connecting Computers:
There are two primary methods for connecting computers in a Windows 10 environment:
-
Wired Connections: This method utilizes Ethernet cables to physically connect computers to a network. Ethernet connections offer higher speeds and greater stability compared to wireless connections, making them ideal for tasks requiring high bandwidth or consistent connectivity.
-
Wireless Connections: This method relies on wireless routers to establish a network that devices can join without physical cables. Wireless connections offer flexibility and convenience, allowing users to move around freely while connected to the network.
Network Configuration in Windows 10:
Once you have chosen a connection method, you need to configure your Windows 10 computer to join the network. This process involves several steps:
-
Identifying Network Settings: Locate the network settings within your Windows 10 computer. This can be done by accessing the "Network and Sharing Center" in the Control Panel or by clicking the network icon in the taskbar.
-
Selecting a Network: Choose the network you want to join, whether it is a wired or wireless network. This involves entering the network password for wireless connections or simply connecting the Ethernet cable for wired connections.
-
Configuring Network Properties: Once connected, you can configure network properties such as network name, password, and security settings. This step ensures your computer is properly integrated into the network and secures your connection.
Sharing Resources on a Windows 10 Network:
One of the primary benefits of connecting computers is the ability to share resources. This includes:
-
File Sharing: Share files and folders between computers on the network, allowing users to access and modify data easily.
-
Printer Sharing: Share printers connected to one computer with other computers on the network, eliminating the need for individual printers for each device.
-
Internet Sharing: Share an internet connection from one computer with other computers on the network, allowing multiple devices to access the internet simultaneously.
Network Security Considerations:
Network security is paramount, especially when sharing resources and sensitive data. Consider implementing the following measures:
-
Strong Passwords: Utilize strong passwords for network access and individual user accounts to prevent unauthorized access.
-
Firewall Protection: Enable the built-in Windows Firewall or use third-party firewall software to prevent unauthorized access to your computer and network.
-
Antivirus Protection: Install and maintain antivirus software on all computers connected to the network to protect against malware and other threats.
Troubleshooting Network Issues:
Network issues can arise, impacting connectivity and resource sharing. Common troubleshooting steps include:
-
Checking Network Connections: Ensure all cables are securely connected and the network router is powered on.
-
Restarting Devices: Restarting your computer and the network router can often resolve temporary connection issues.
-
Checking Network Settings: Verify network settings on your computer and router, ensuring they are correctly configured.
-
Running Network Diagnostics: Utilize built-in Windows network diagnostics tools to identify and troubleshoot potential network issues.
FAQs about Connecting Computers in a Windows 10 Environment:
1. How can I connect my computer to the internet using a wired connection?
Connect one end of an Ethernet cable to your computer’s Ethernet port and the other end to your router’s Ethernet port. Windows 10 should automatically detect and connect to the network.
2. How do I share a printer on my network?
Right-click the printer icon in your Control Panel, select "Printer Properties," and navigate to the "Sharing" tab. Enable printer sharing and set a share name for the printer. Other computers on the network can then access the printer.
3. What is a network drive, and how do I create one?
A network drive is a shared folder on another computer that you can access as if it were a drive on your own computer. To create a network drive, navigate to "This PC," click "Map Network Drive," and enter the path to the shared folder.
4. How do I secure my home network?
Use a strong password for your router and change the default router username and password. Enable the built-in Windows Firewall and install antivirus software on all computers connected to the network.
5. Why can’t I connect to my network?
Check your network cable connections, restart your computer and router, verify network settings, and run network diagnostics to troubleshoot the issue.
Tips for Connecting Computers in a Windows 10 Environment:
-
Use a wired connection for tasks requiring high bandwidth or consistent connectivity.
-
Consider a dual-band router for optimal wireless performance.
-
Regularly update your network drivers to ensure compatibility and stability.
-
Enable network discovery to easily identify other computers on the network.
-
Back up important data regularly to protect against data loss.
Conclusion:
Connecting computers in a Windows 10 environment is essential for modern computing, offering numerous benefits for personal and professional use. By understanding network types, configuration methods, and security considerations, users can establish reliable and secure networks, facilitating resource sharing, collaboration, and enhanced productivity. Implementing best practices, troubleshooting potential issues, and staying informed about network security best practices will ensure a smooth and efficient network experience.
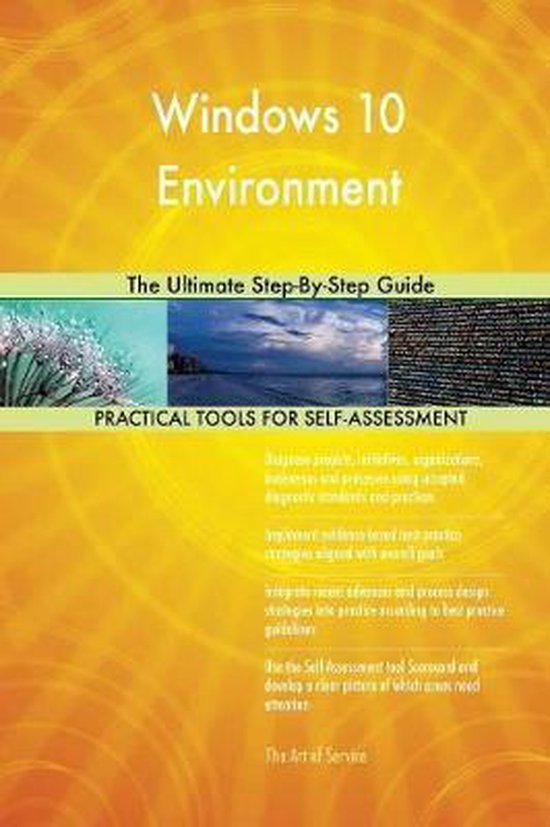


![How to Connect Two Computers [Step-By-Step Guide]](https://review42.com/wp-content/uploads/2021/12/how-to-connect-two-computers-featured-image.jpg)




Closure
Thus, we hope this article has provided valuable insights into Connecting Computers in a Windows 10 Environment: A Comprehensive Guide. We hope you find this article informative and beneficial. See you in our next article!
Leave a Reply