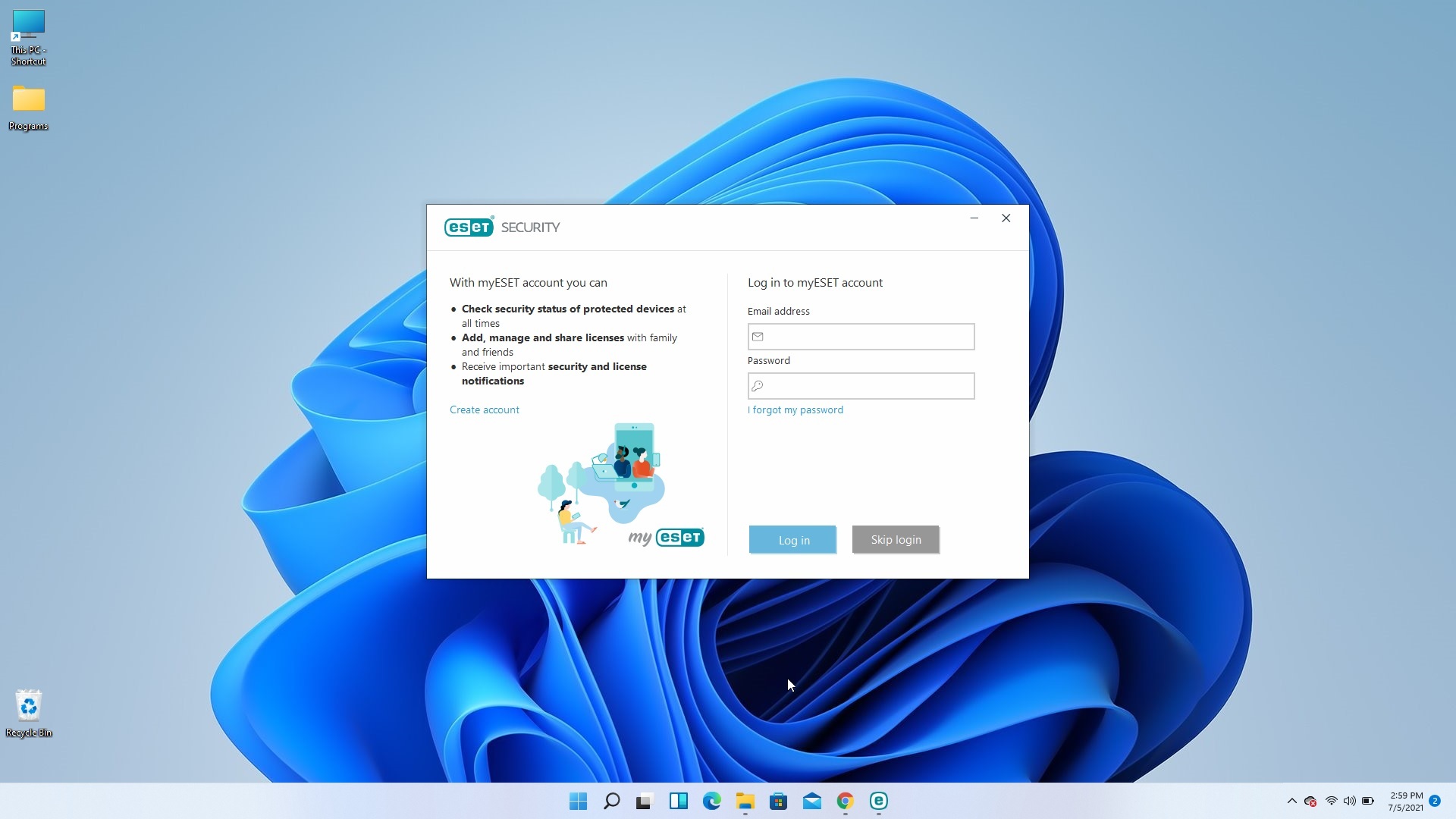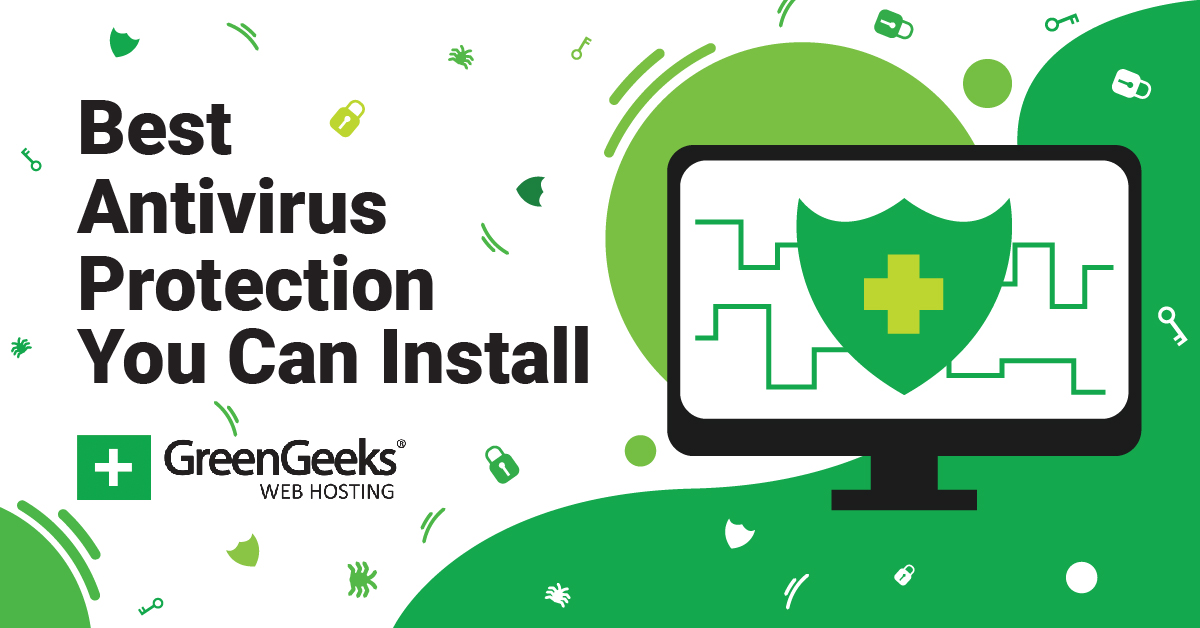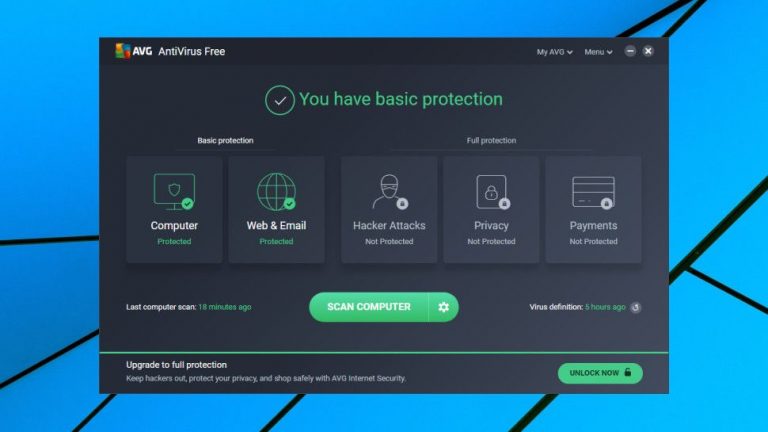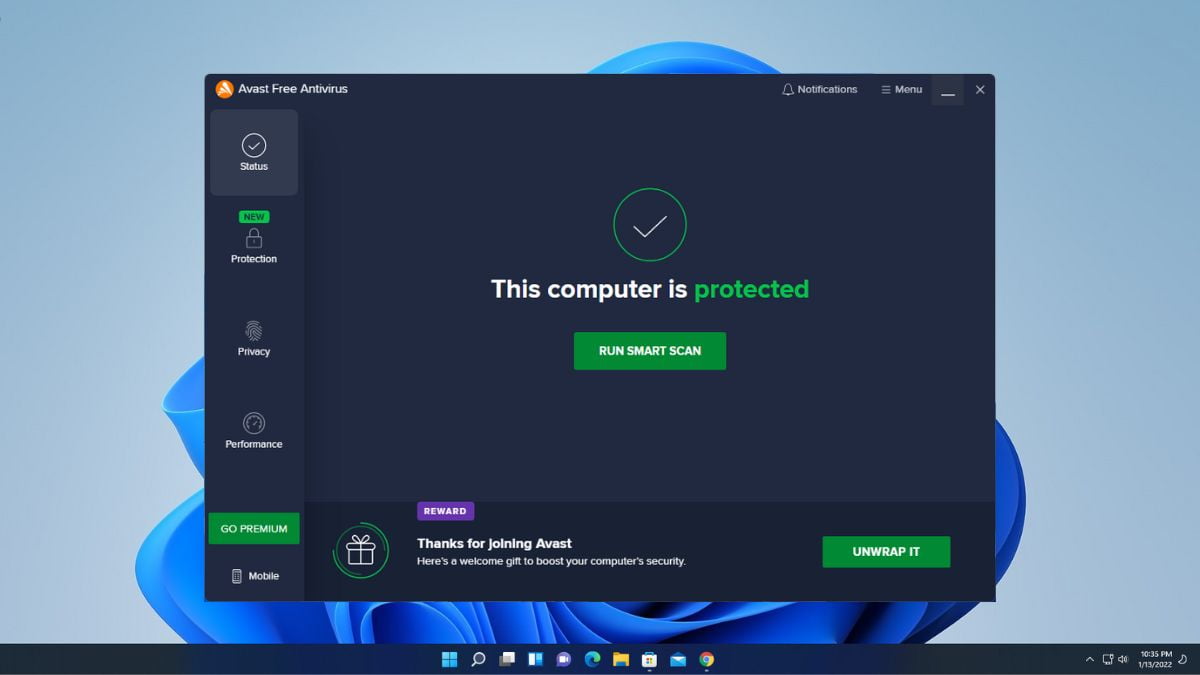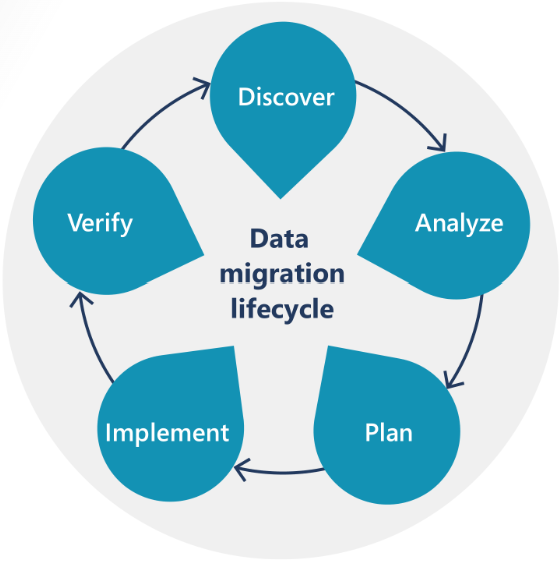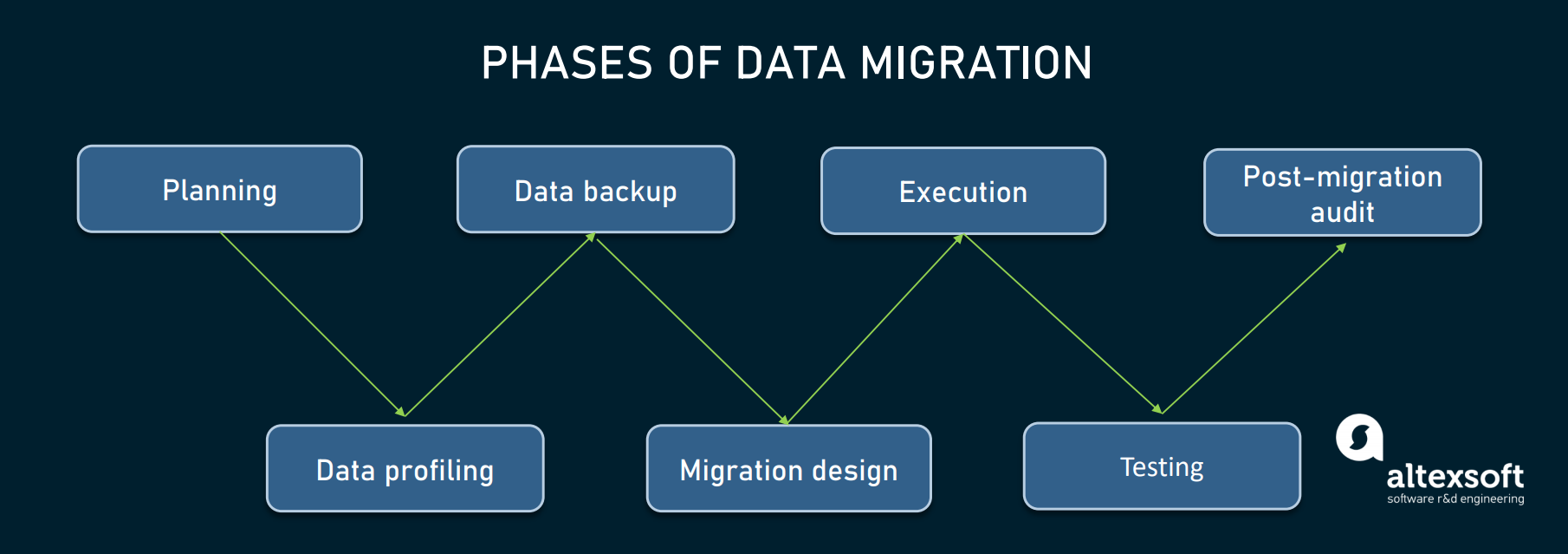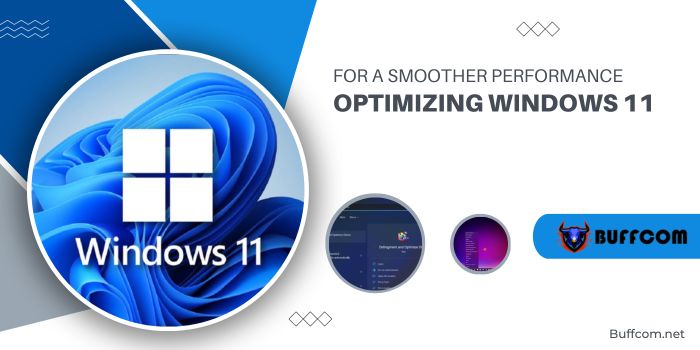Reclaiming Lost Data: Navigating File Loss After Windows 10 Updates
Reclaiming Lost Data: Navigating File Loss After Windows 10 Updates
Related Articles: Reclaiming Lost Data: Navigating File Loss After Windows 10 Updates
Introduction
With great pleasure, we will explore the intriguing topic related to Reclaiming Lost Data: Navigating File Loss After Windows 10 Updates. Let’s weave interesting information and offer fresh perspectives to the readers.
Table of Content
Reclaiming Lost Data: Navigating File Loss After Windows 10 Updates
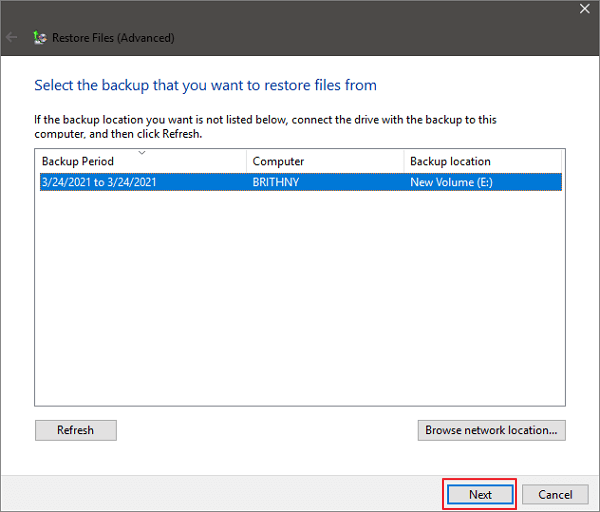
Windows 10 updates are designed to enhance system performance, security, and functionality. However, these updates can sometimes lead to unexpected data loss, leaving users grappling with the frustration of missing files. This situation can be particularly distressing when essential documents, cherished photos, or critical work files vanish after a seemingly routine update. Understanding the potential causes and implementing effective recovery strategies is crucial in mitigating the impact of such data loss.
Understanding the Causes of File Loss After Updates
The reasons behind file disappearance after Windows 10 updates can vary, but several common culprits contribute to this problem:
- File System Corruption: During an update, the file system, which manages the organization and storage of data on your hard drive, can become corrupted. This corruption can lead to file inaccessibility or even complete data loss.
- File Deletion During Update: Windows 10 updates sometimes perform background tasks that might inadvertently delete files, particularly those located in temporary folders or system directories.
- Drive Partition Changes: Updates can alter drive partitions, potentially moving or deleting files without explicit user consent.
- Hardware Issues: Faulty hard drives or other hardware components can contribute to data loss during updates, making files inaccessible or corrupt.
- User Error: Accidental file deletion or improper handling of update processes can also lead to data loss.
Strategies for Recovering Missing Files
While the prospect of lost files can be disheartening, several methods can help you reclaim your valuable data. The following strategies provide a comprehensive approach to file recovery:
1. Check the Recycle Bin:
The first step in any file recovery process is to check the Recycle Bin. Files deleted during an update might be temporarily stored there, allowing for easy retrieval.
2. Utilize File Recovery Software:
If files are not found in the Recycle Bin, specialized file recovery software can be your next line of defense. These programs scan your hard drive for deleted files, even those that have been overwritten, and attempt to restore them. Popular options include:
- Recuva: A free and user-friendly software known for its effectiveness in recovering deleted files.
- EaseUS Data Recovery Wizard: Offers comprehensive features for recovering various data types, including photos, videos, documents, and more.
- Stellar Data Recovery: Provides advanced options for recovering data from formatted drives or partitions, making it suitable for more complex situations.
3. Explore Previous Versions of Windows:
Windows 10 offers a built-in feature called "Previous Versions" that creates backups of files at regular intervals. If your files were present before the update, you might be able to restore them from a previous version. Access this feature by right-clicking the missing file or folder and selecting "Properties." Navigate to the "Previous Versions" tab to view available backups.
4. Utilize System Restore:
System Restore is another built-in tool that can help revert your system to a previous state, potentially recovering lost files. This option is best used if you believe the update caused system instability or data loss. Access System Restore by searching for "Create a restore point" in the Windows search bar.
5. Seek Professional Data Recovery Services:
If all other methods fail, consider contacting a professional data recovery service. These specialists have advanced tools and expertise to recover data from damaged or inaccessible drives, providing a last resort for retrieving critical information.
Important Considerations:
- Act Quickly: The sooner you attempt file recovery after an update, the higher the chances of success. Overwriting data on the drive can make recovery more challenging.
- Avoid Modifying the Drive: Refrain from installing new software or creating new files on the drive where you lost data, as this can potentially overwrite deleted files and hinder recovery efforts.
- Back Up Regularly: Implementing a regular backup routine is crucial for protecting your data. Back up your important files to external drives, cloud storage services, or other reliable backup solutions.
FAQs
Q: Can I prevent file loss during Windows 10 updates?
A: While complete prevention is not always possible, implementing a few steps can significantly reduce the risk of data loss:
- Back up your data regularly: Create backups of important files to external drives, cloud storage, or other reliable backup solutions.
- Perform a system restore point before major updates: This allows you to revert your system to a previous state if an update causes issues.
- Check for system requirements: Ensure your hardware meets the minimum system requirements for the update to avoid potential compatibility problems.
- Disable unnecessary background processes: Close unnecessary programs and services before initiating the update to minimize potential conflicts.
Q: Is data recovery software always effective?
A: File recovery software can be highly effective in recovering deleted files, especially if they haven’t been overwritten. However, the success rate depends on factors such as the extent of data loss, the age of the deleted files, and the type of drive used. It’s important to choose reputable software and follow instructions carefully for optimal results.
Q: What if I have a hardware failure after an update?
A: If you suspect hardware failure, it’s crucial to stop using the affected drive to prevent further data loss. Contact a professional data recovery service for expert assistance in retrieving data from the damaged drive.
Tips for Preventing Future File Loss:
- Use a reliable backup strategy: Back up your data regularly to multiple locations, such as external drives, cloud storage, or network drives.
- Keep your system updated: Regularly install Windows updates to ensure you have the latest security patches and bug fixes.
- Create system restore points before major updates: This allows you to revert your system to a previous state if an update causes problems.
- Avoid installing unnecessary software: Only install software from trusted sources and be cautious about downloading files from unknown websites.
- Monitor your system for errors: Pay attention to any system errors or warnings, and address them promptly to prevent potential data loss.
Conclusion
Navigating the complexities of file loss after Windows 10 updates requires a proactive approach. Understanding the potential causes, implementing effective recovery strategies, and adopting preventive measures are crucial for minimizing the impact of data loss. While data loss can be a frustrating experience, employing the methods discussed in this article can significantly increase the chances of recovering valuable files. Remember, data is precious, and taking steps to protect it is essential in today’s digital world.

![[Solution]: How to Recover Files After Windows 10 Update?](https://www.stellarinfo.co.in/blog/wp-content/uploads/2020/02/Recover-Lost-Files-After-Windows-Upgrade.jpg)
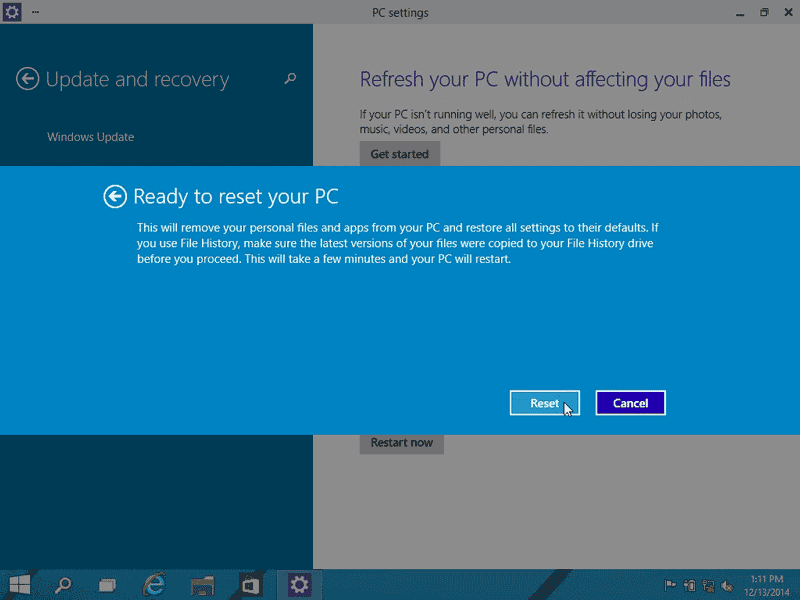
![[Solved] Lost or Missing Desktop Files after Windows 10 Update – EaseUS](https://www.easeus.com/images/en/data-recovery/drw-pro/manually-search-to-find-missing-files.png)
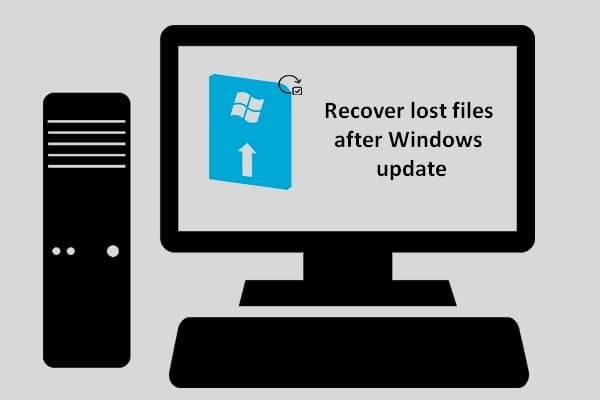
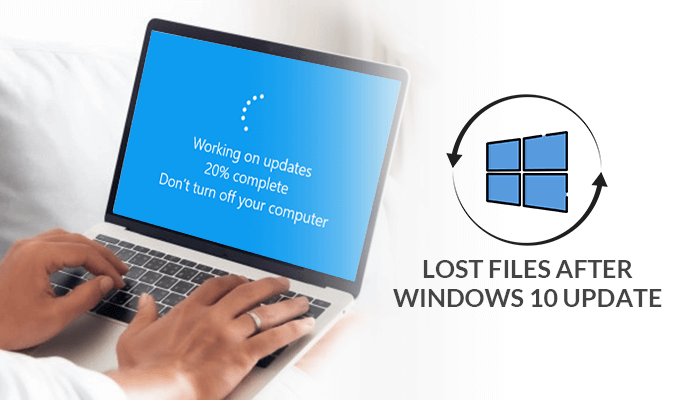

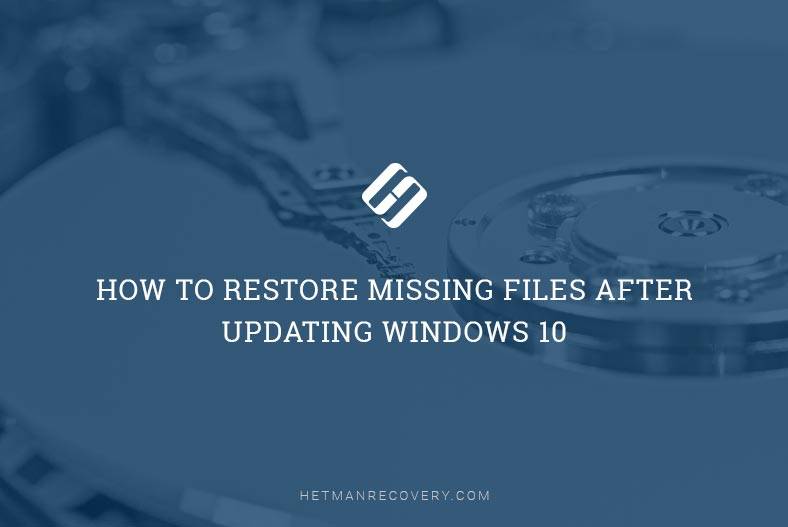
Closure
Thus, we hope this article has provided valuable insights into Reclaiming Lost Data: Navigating File Loss After Windows 10 Updates. We thank you for taking the time to read this article. See you in our next article!




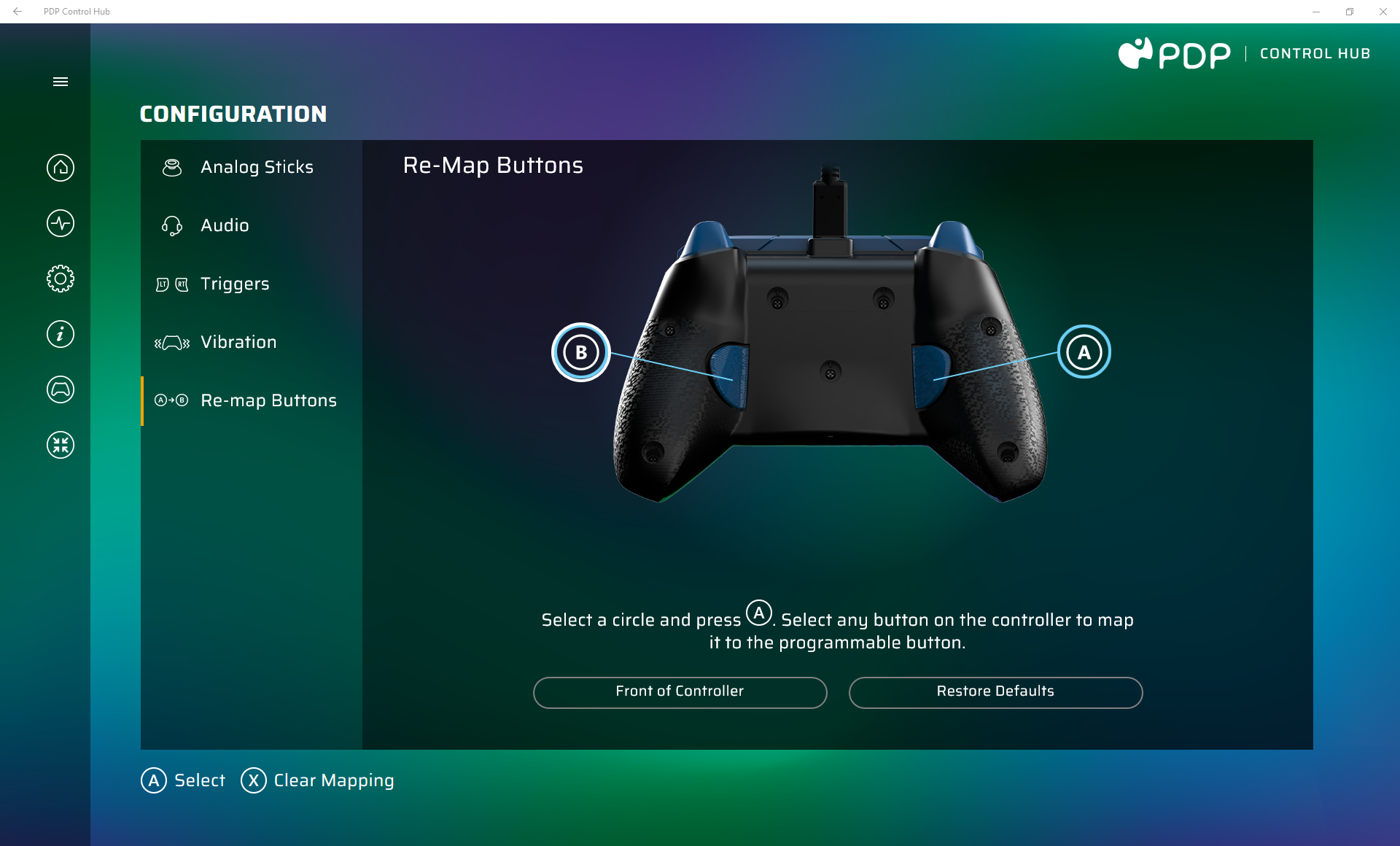

.jpg)










![[Guide] Torrent Setup with OpenVPN + Qbittorrent on Windows 10 : r/FastestVPN](https://i.imgur.com/tCiRVU2.jpeg)
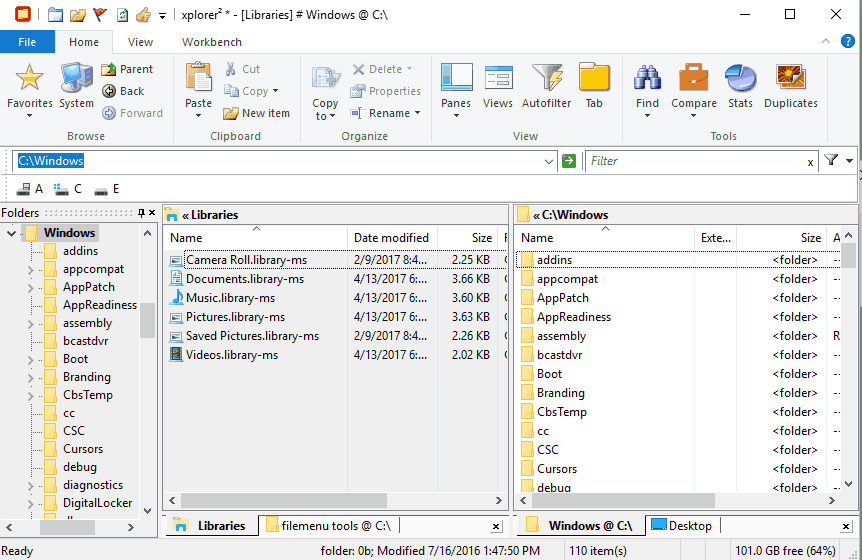
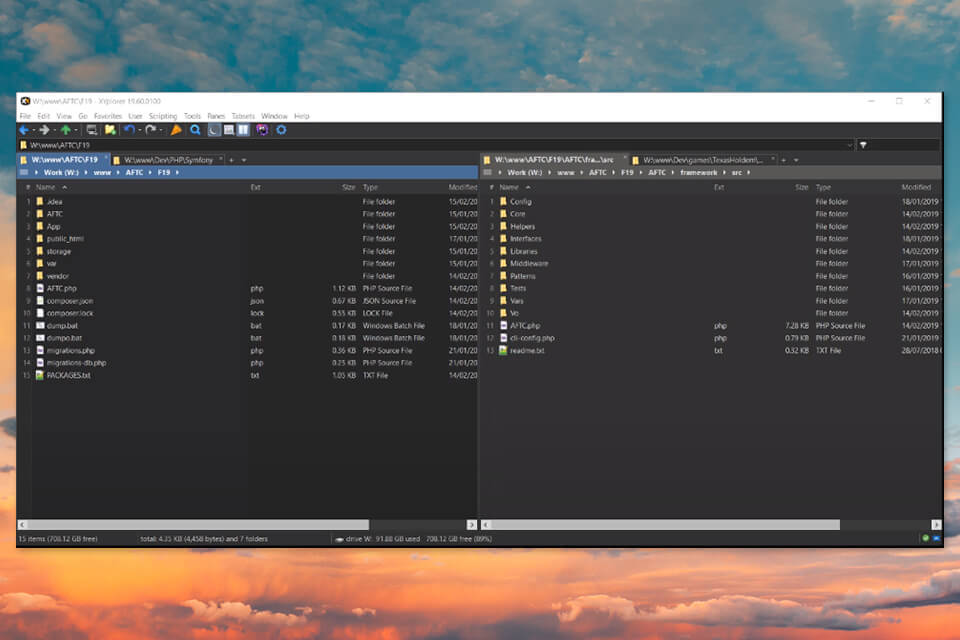

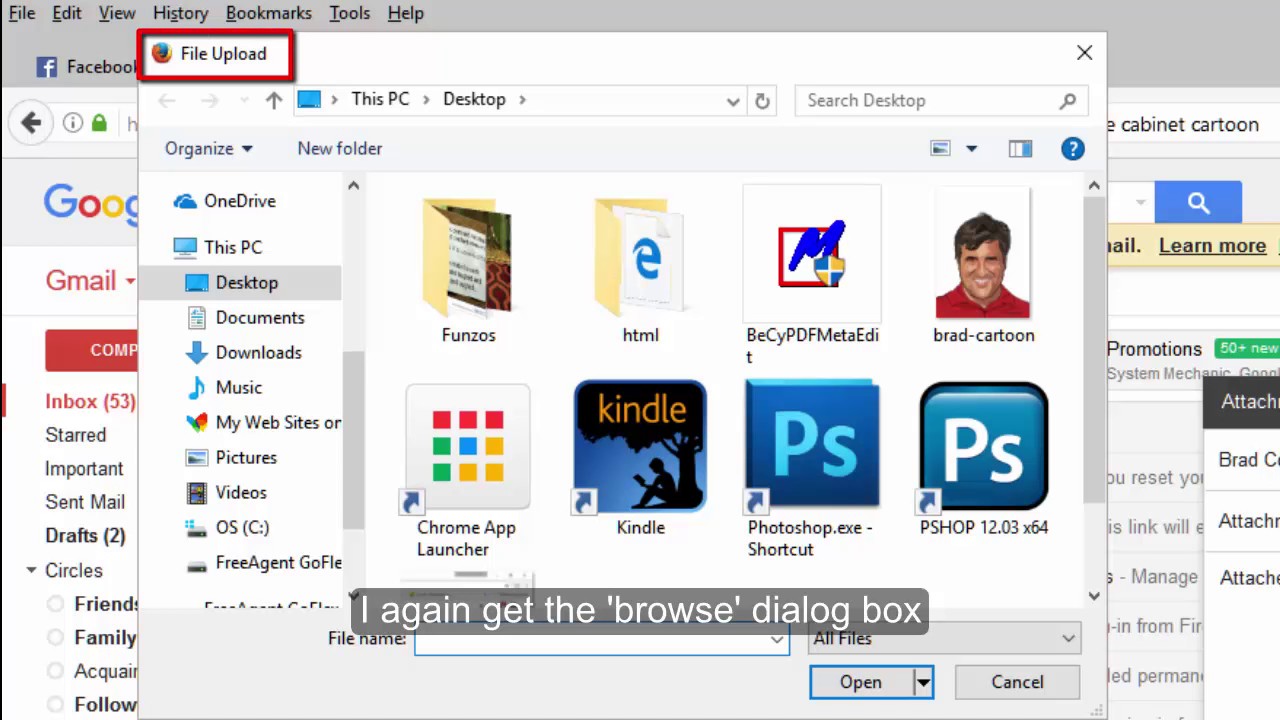
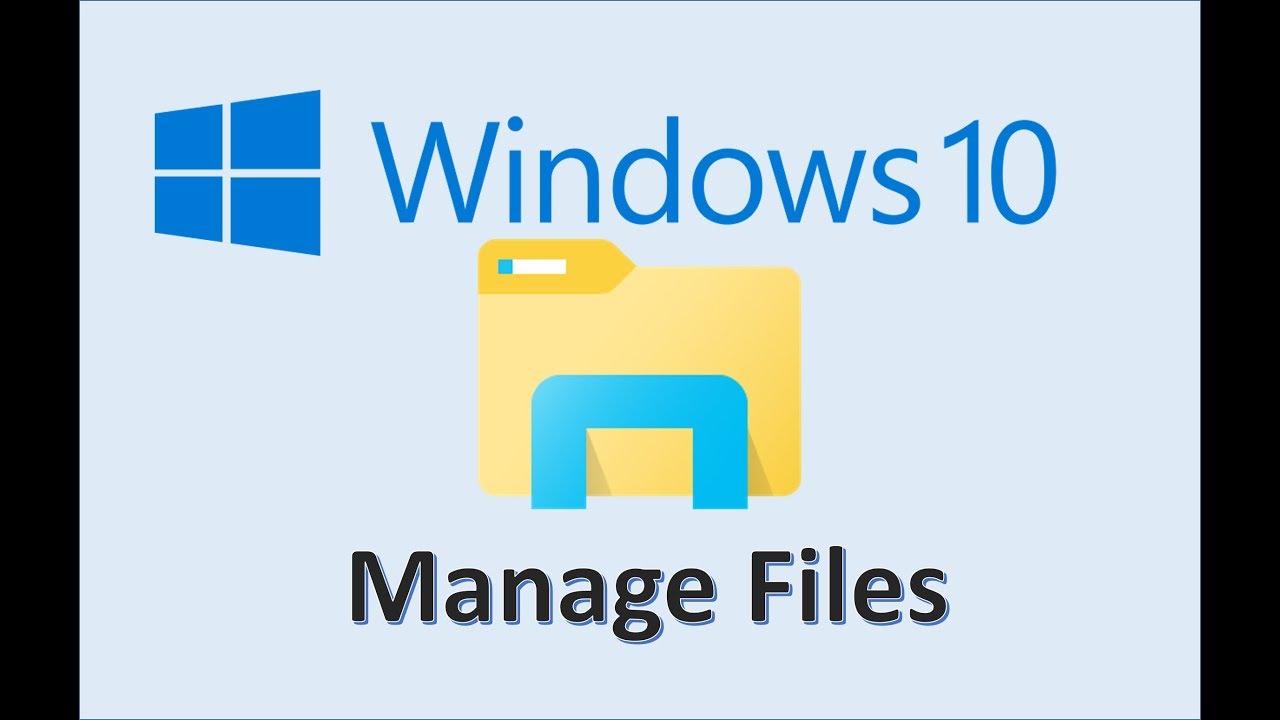
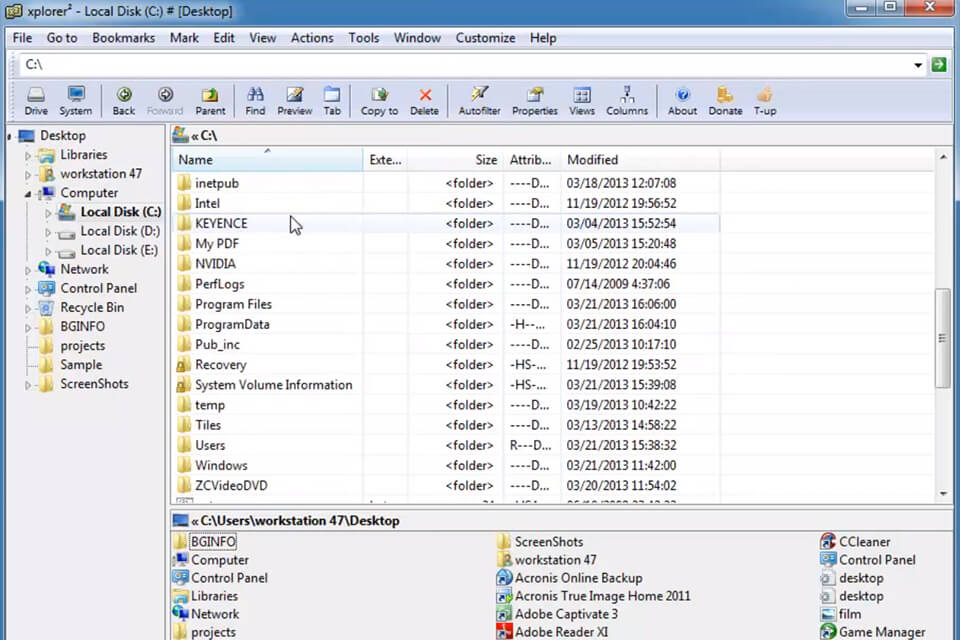

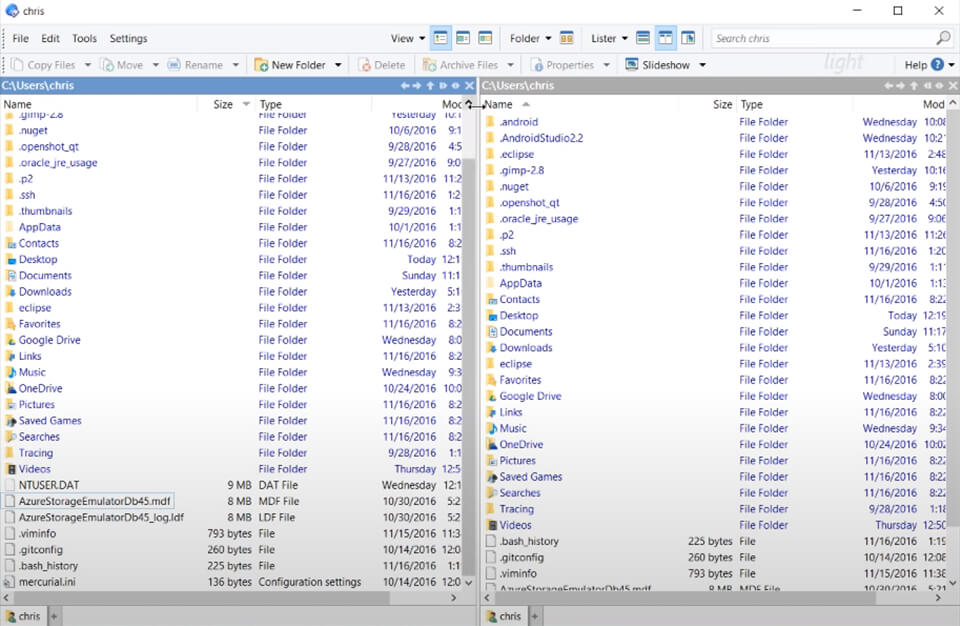
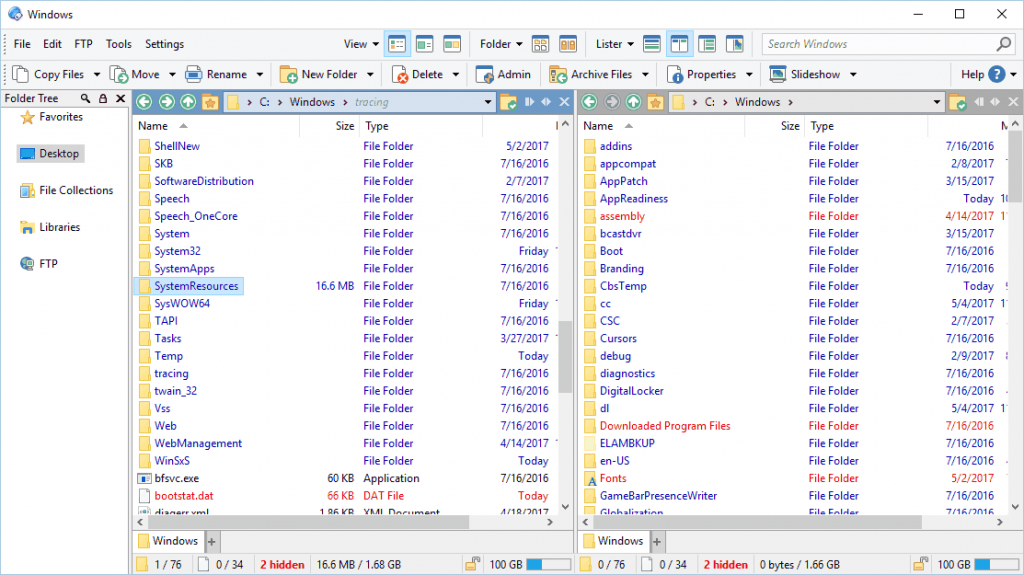
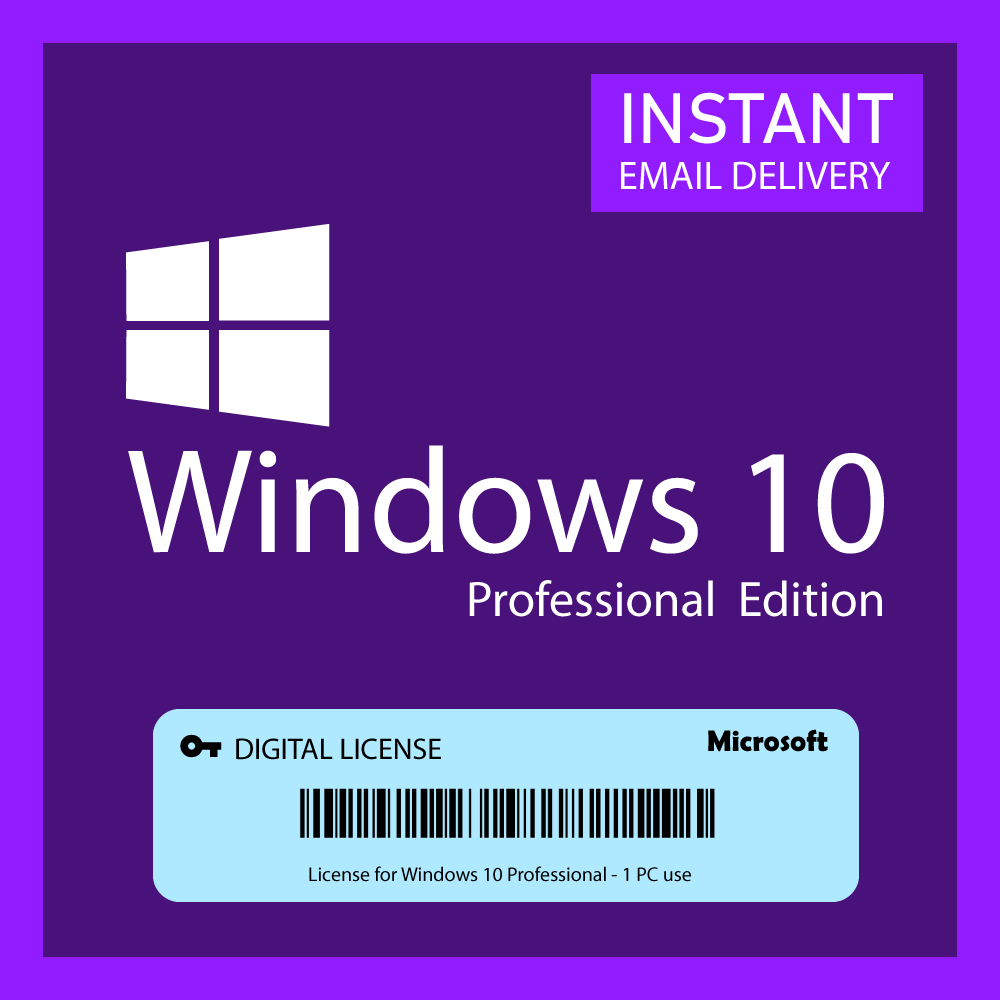
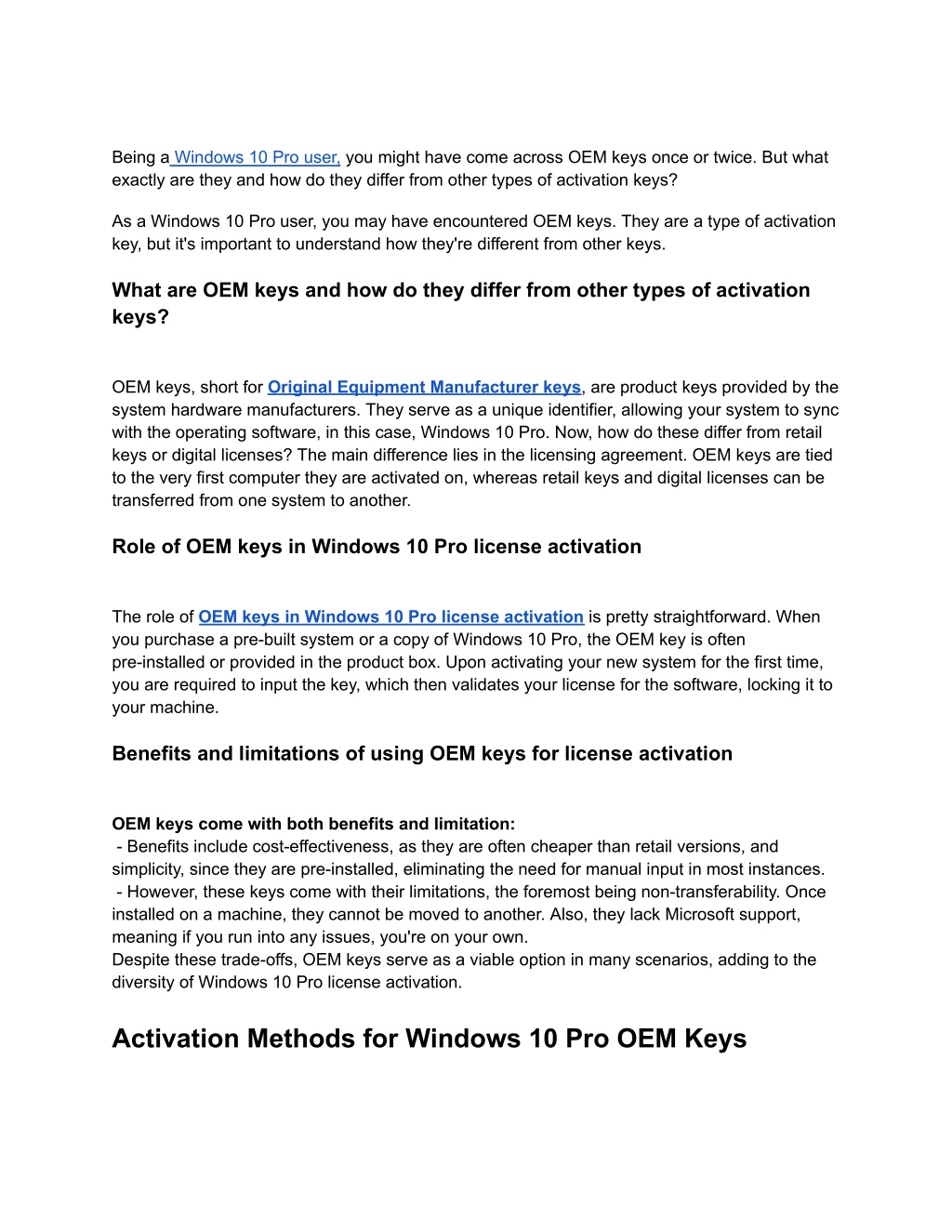
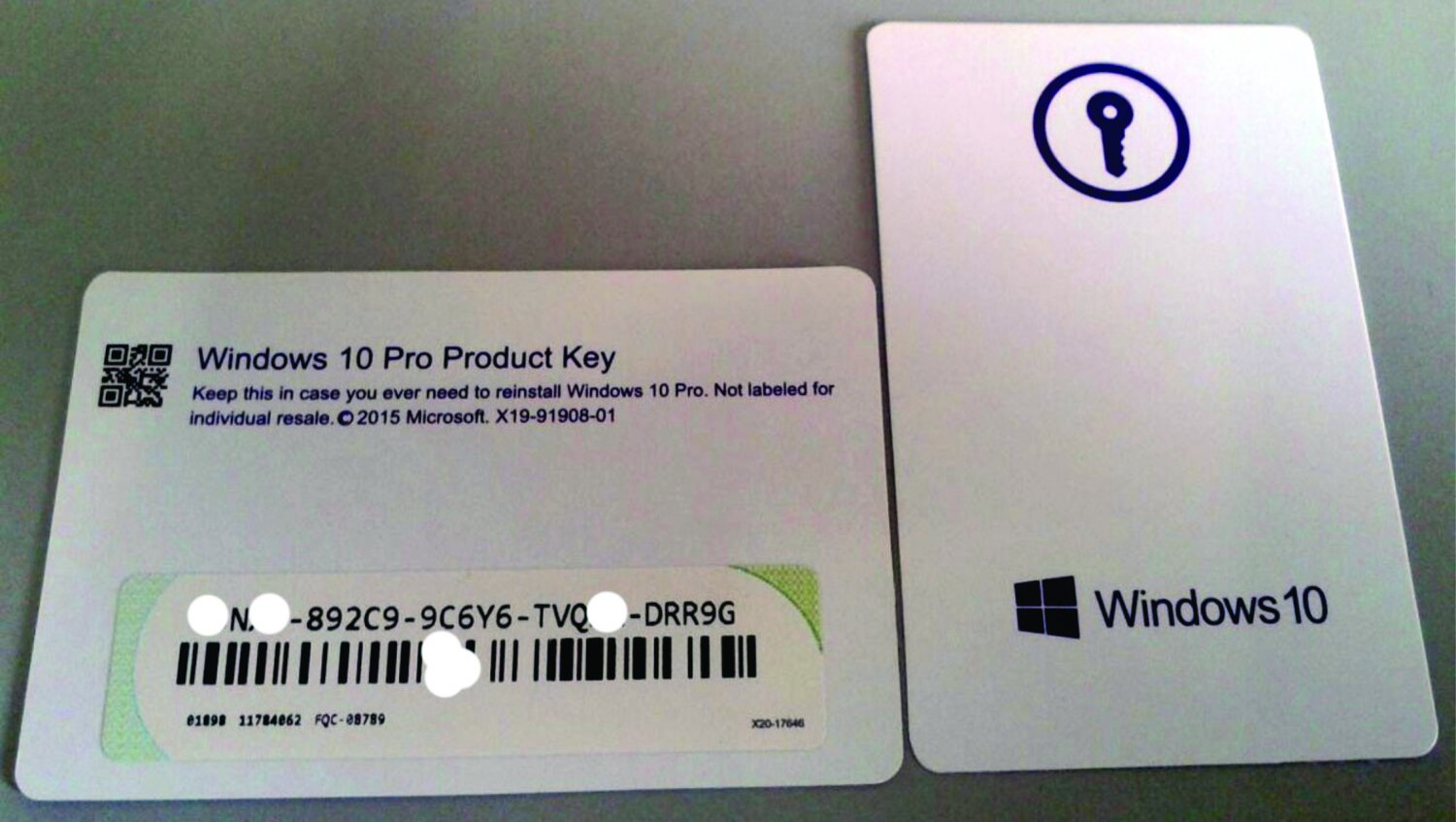

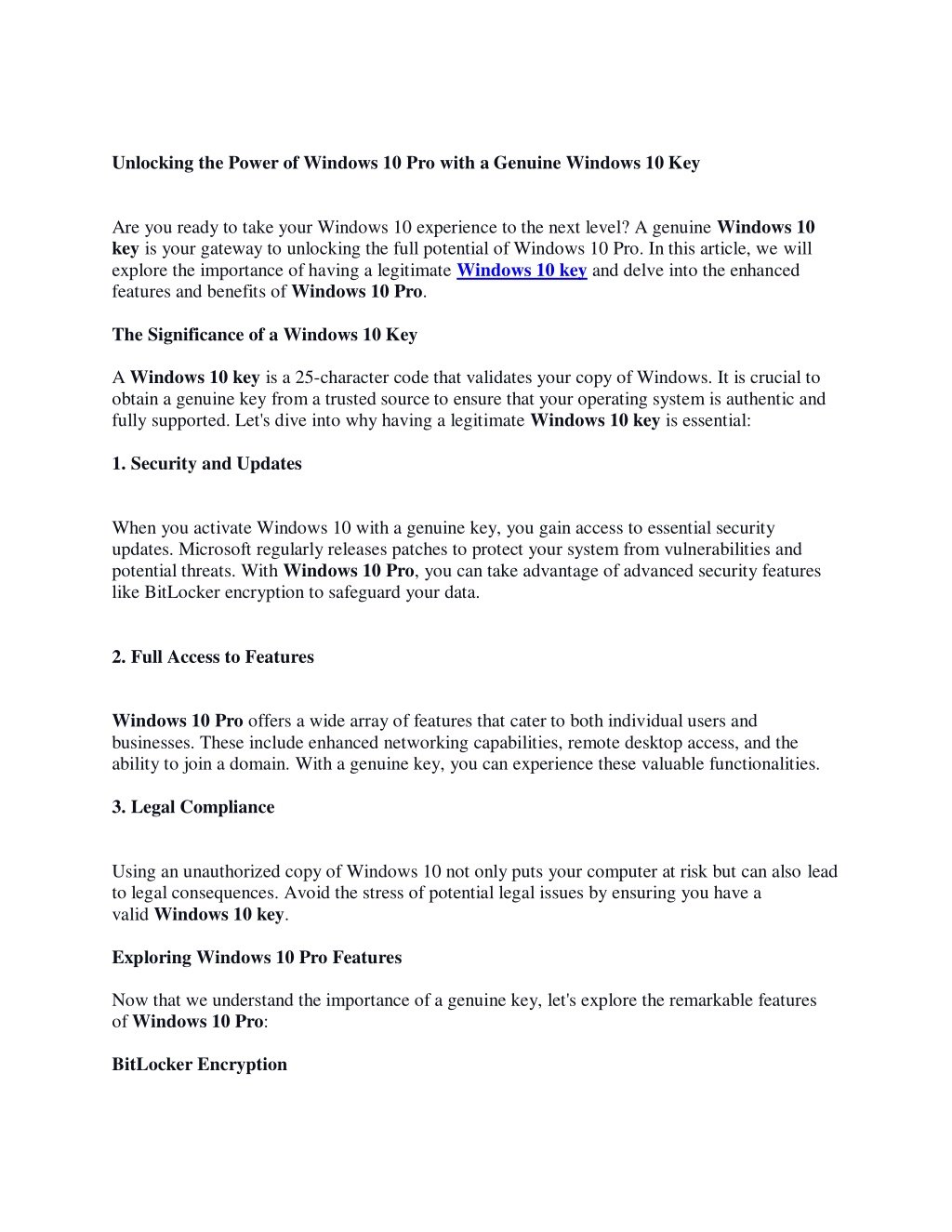

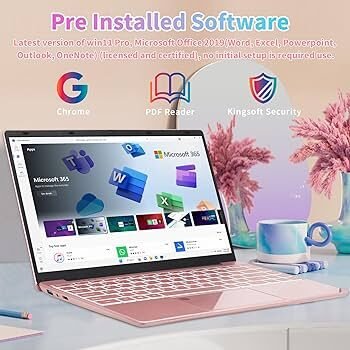

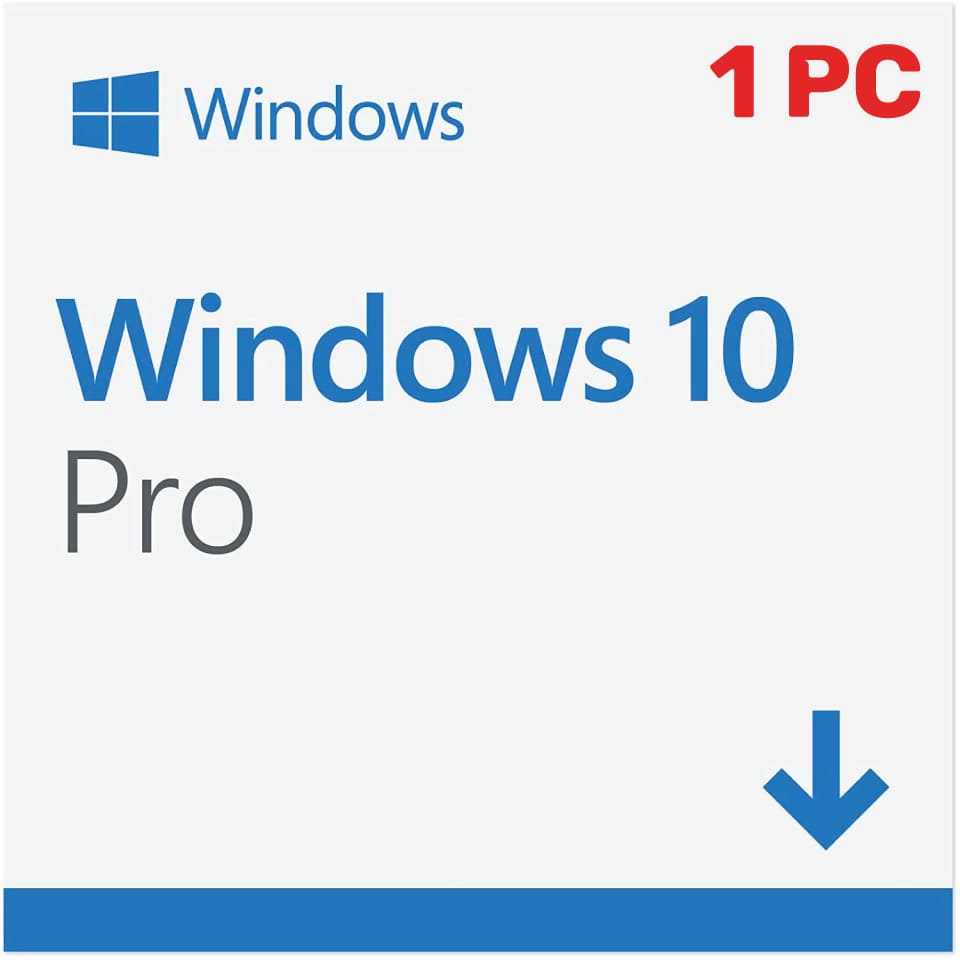


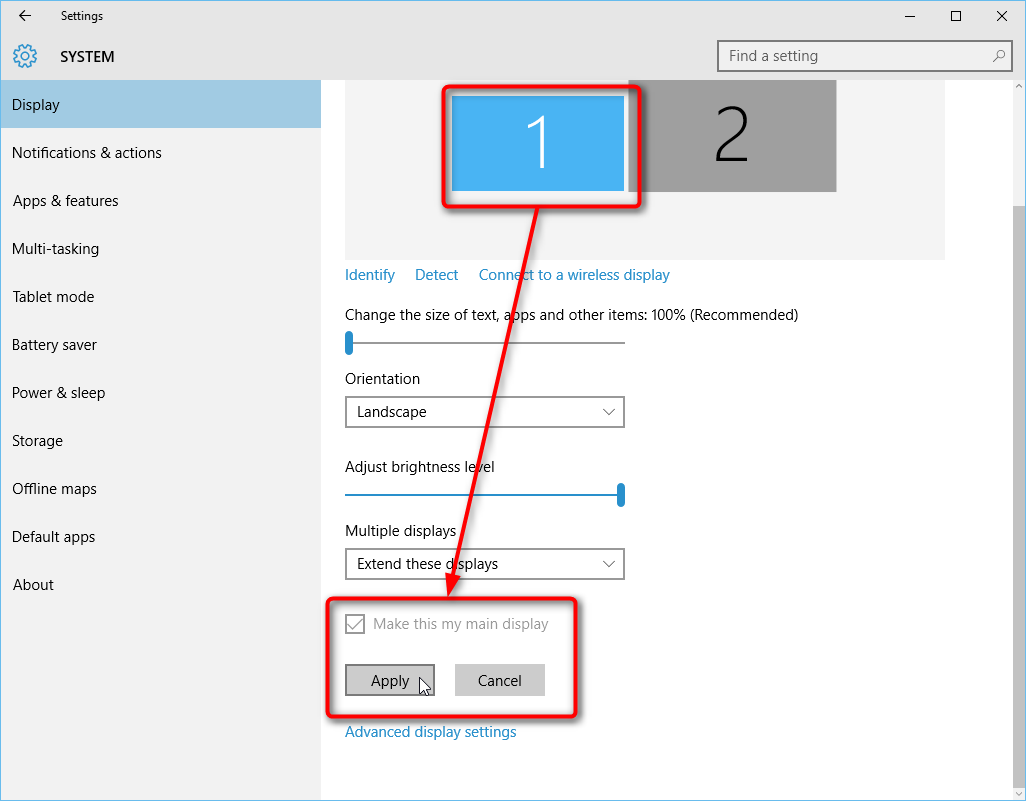

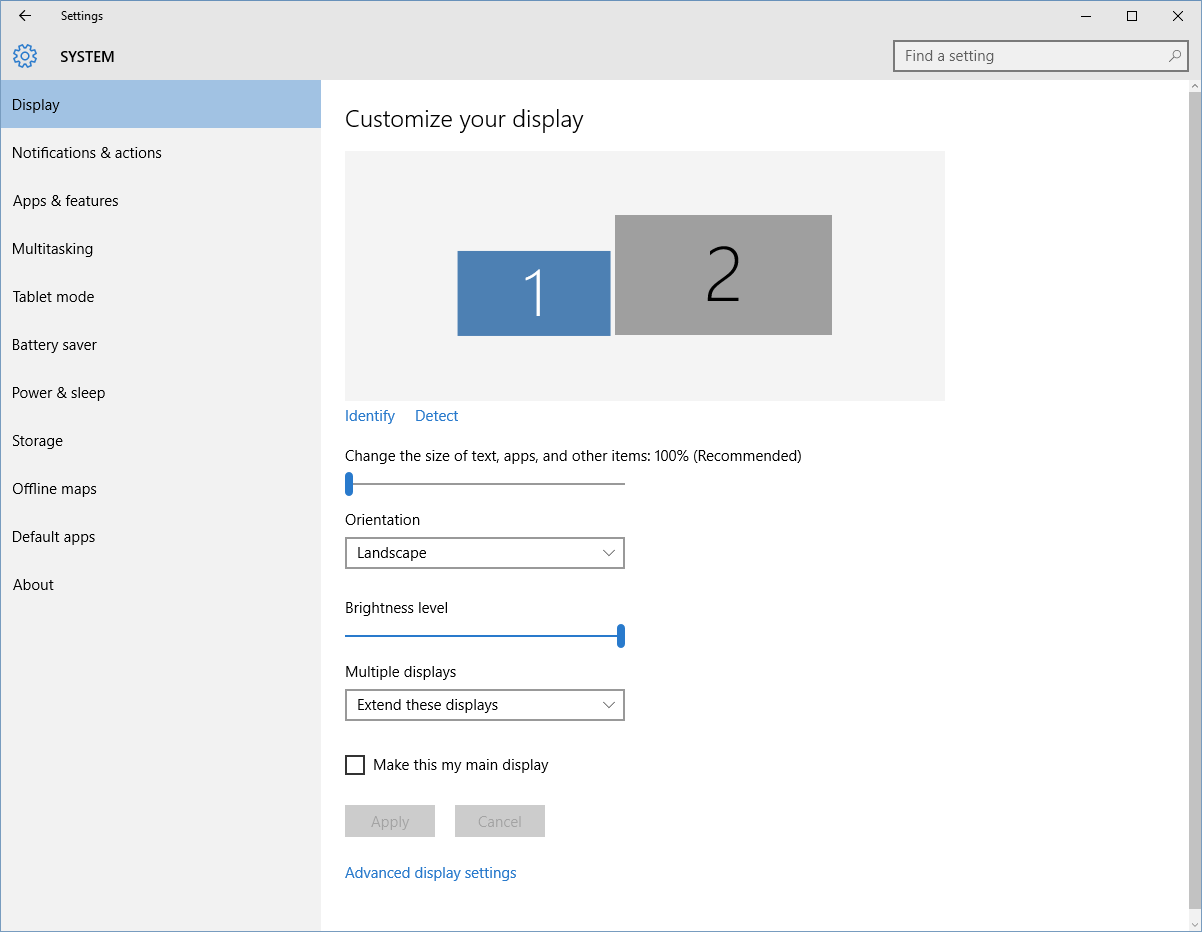
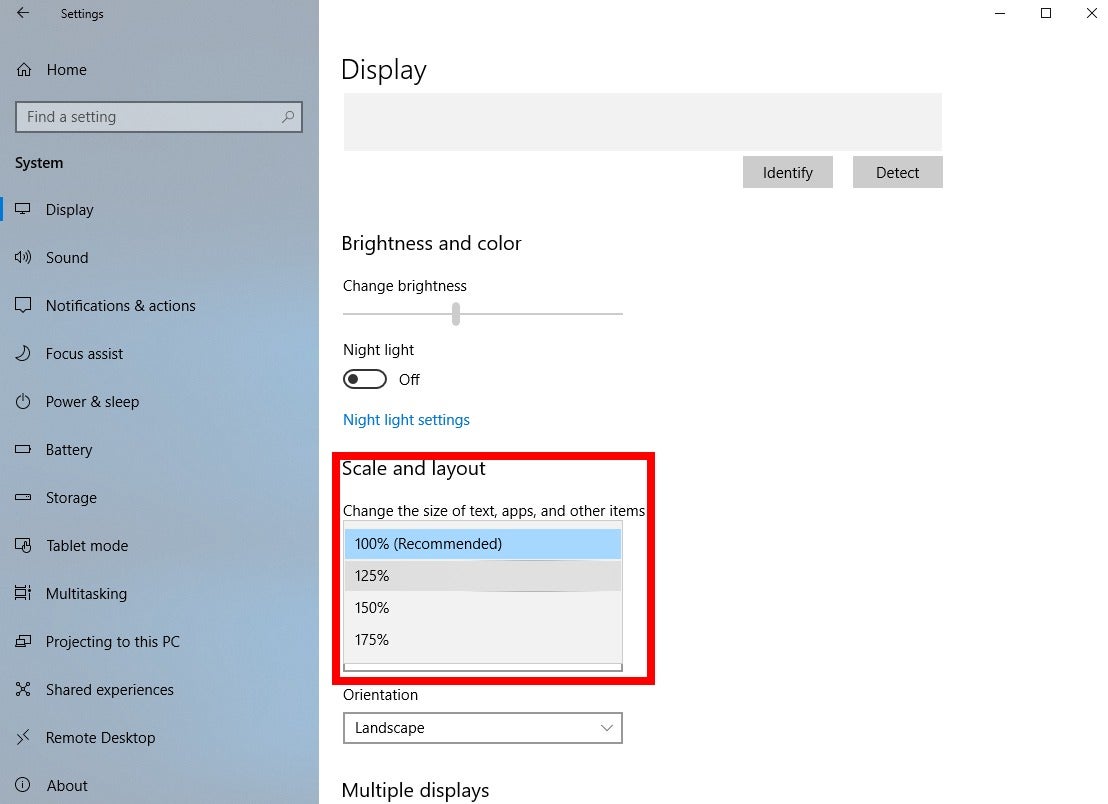


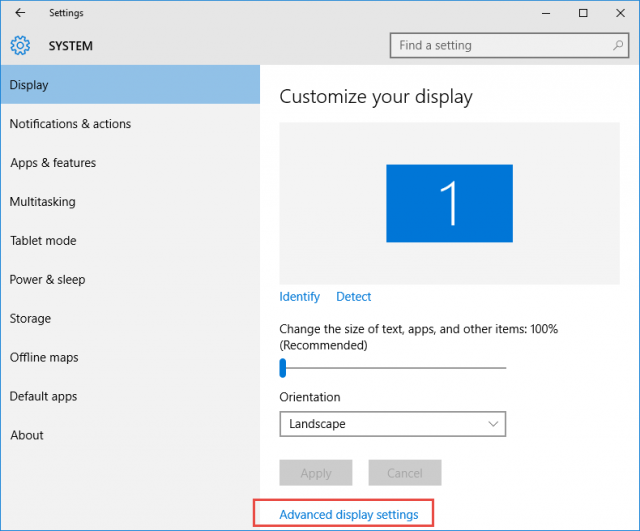
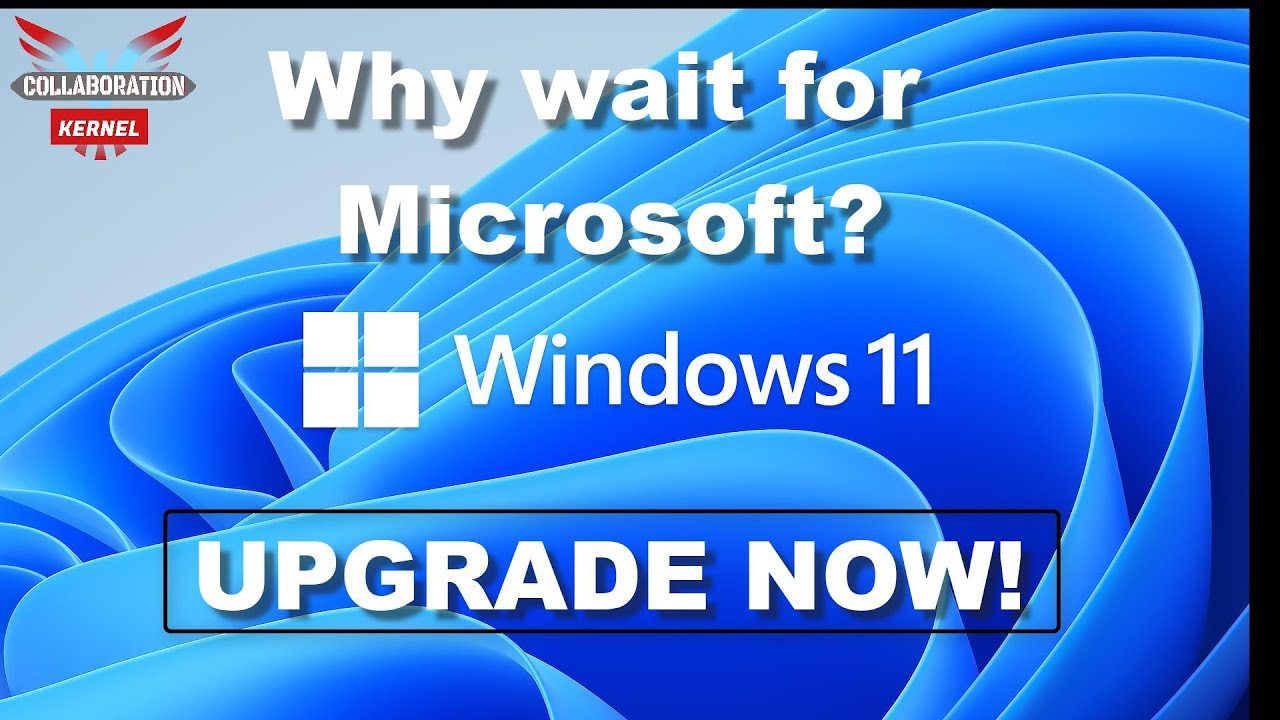

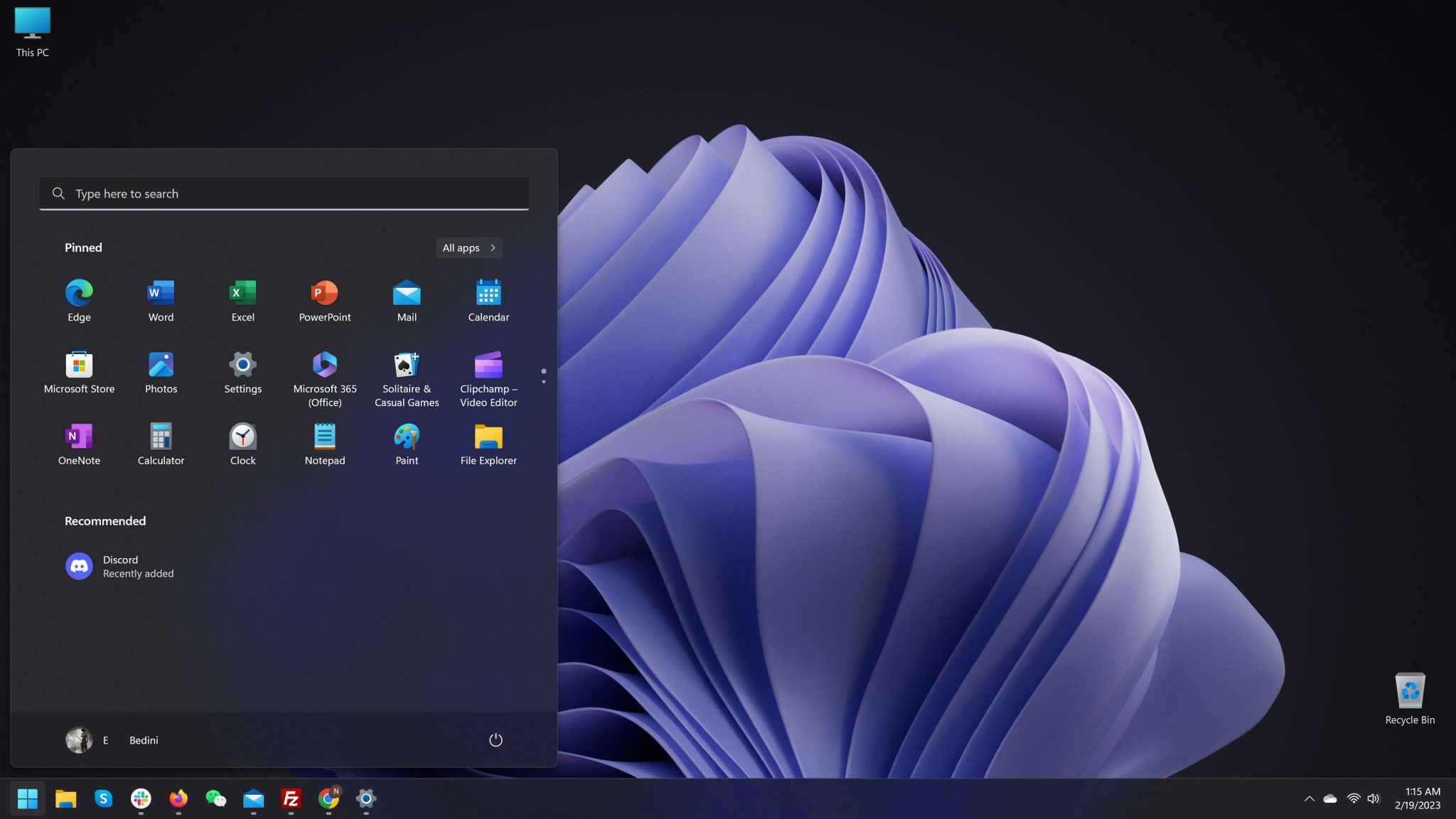
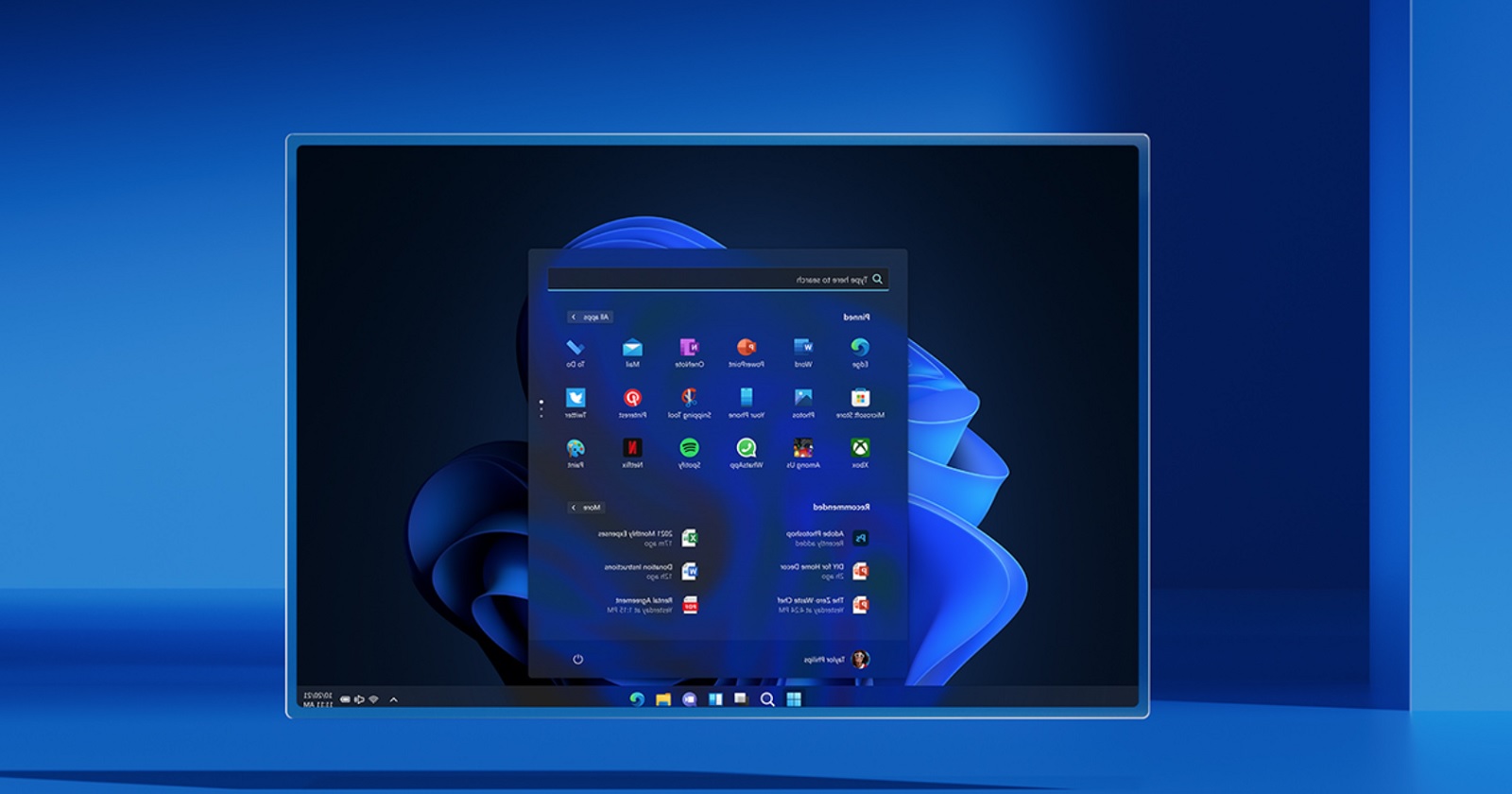
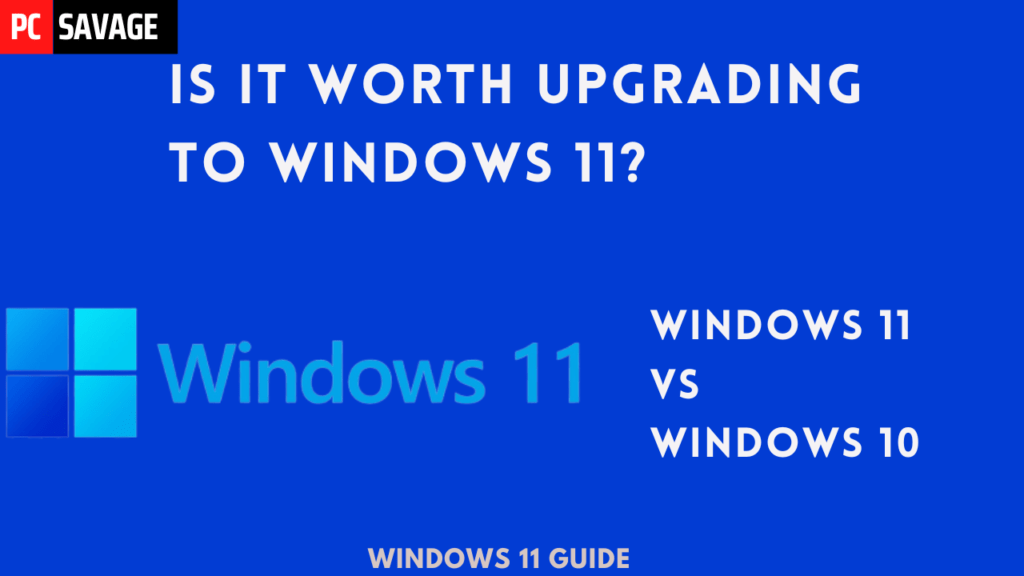



![Windows 11 Review: Worth Upgrading? [2023] - TECHTELEGRAPH](https://tech4gamers.com/wp-content/uploads/2023/06/Windows-11-Sign-In-Screen--1024x576.jpg)