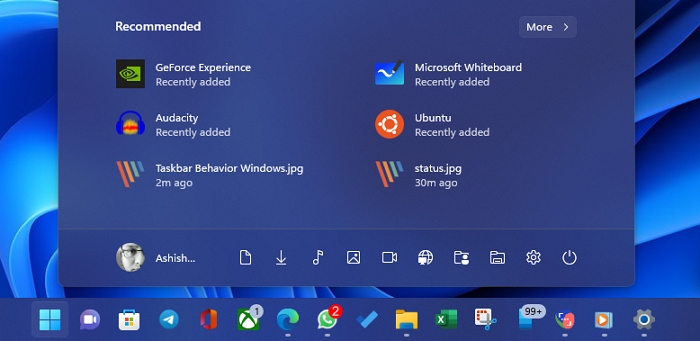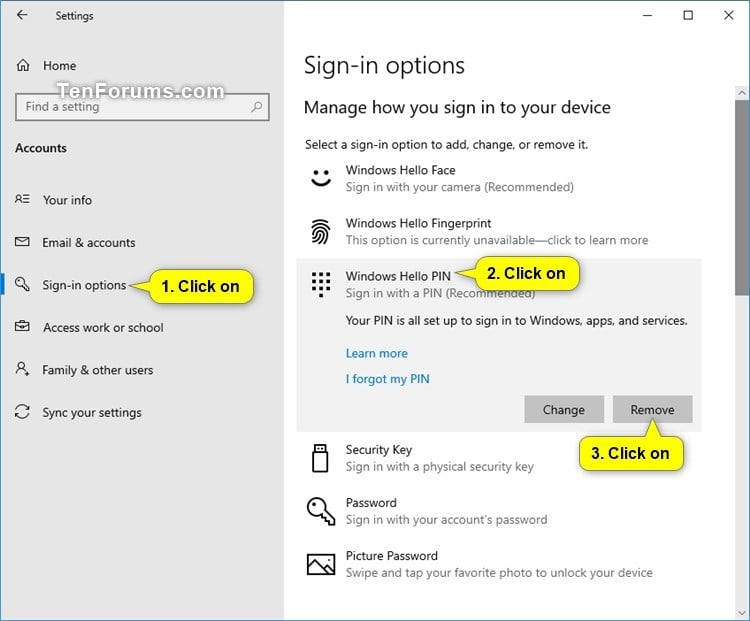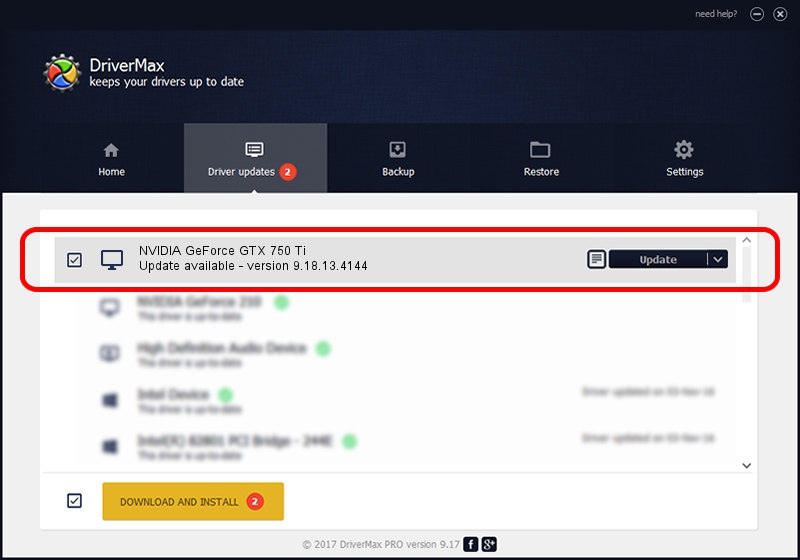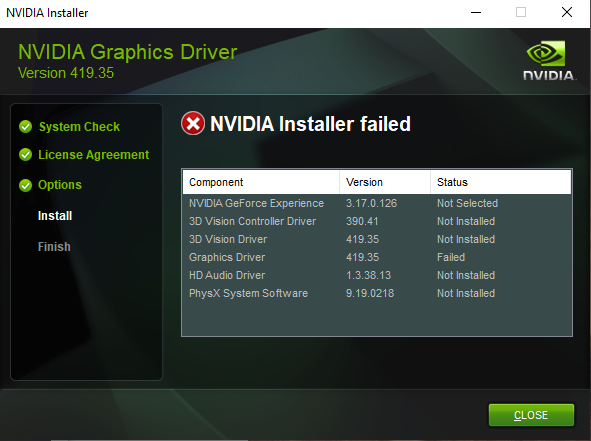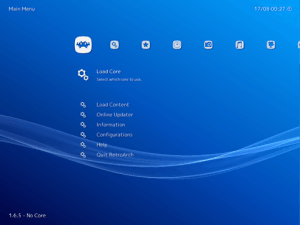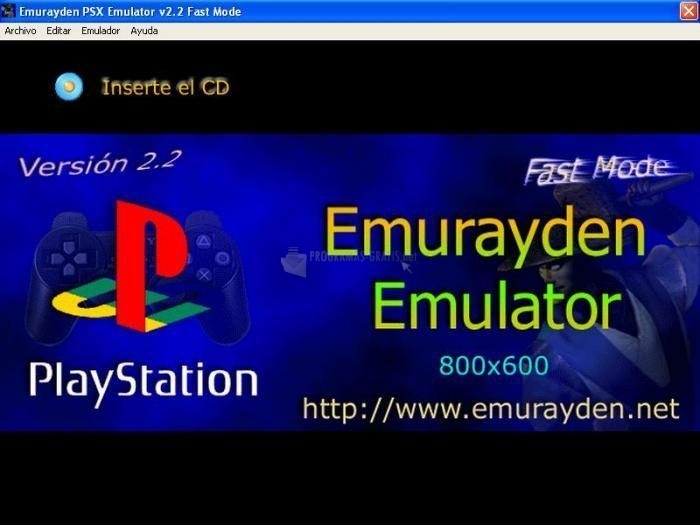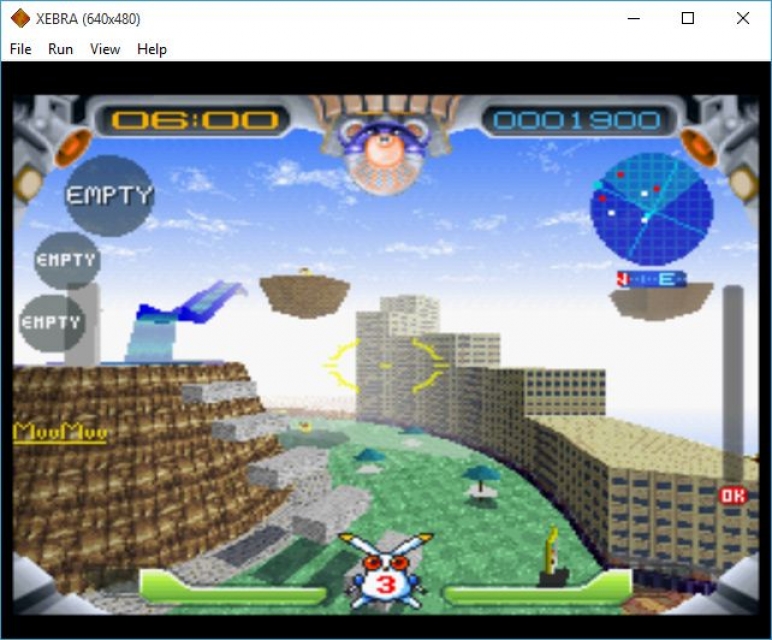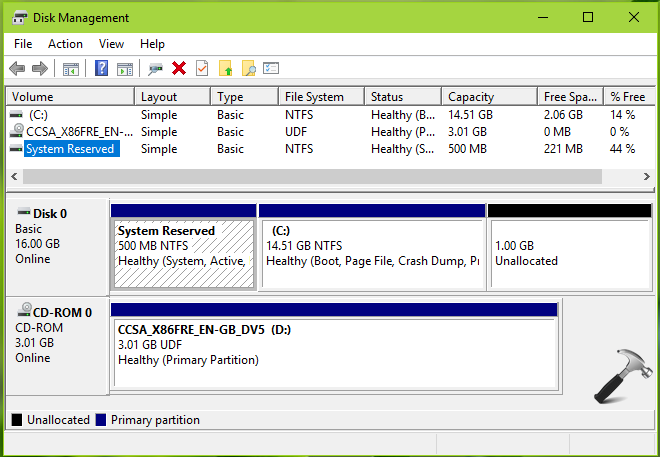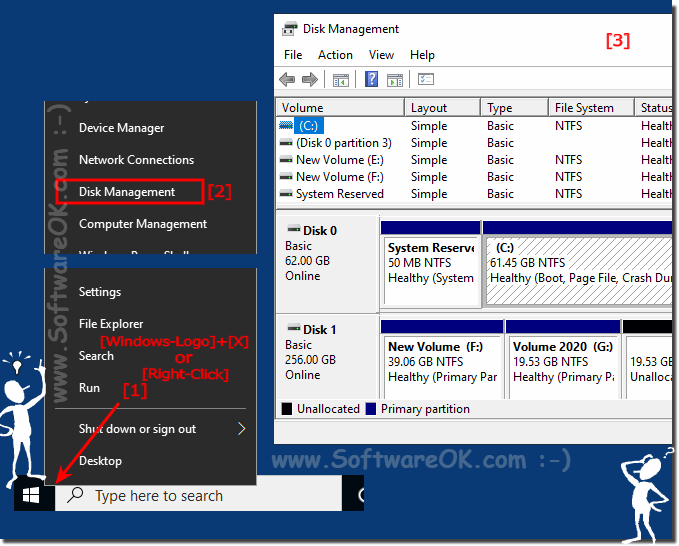The Enduring Legacy Of Nero 7: A Look At Its Compatibility And Relevance In A Modern Windows 10 Environment
The Enduring Legacy of Nero 7: A Look at Its Compatibility and Relevance in a Modern Windows 10 Environment
Related Articles: The Enduring Legacy of Nero 7: A Look at Its Compatibility and Relevance in a Modern Windows 10 Environment
Introduction
With great pleasure, we will explore the intriguing topic related to The Enduring Legacy of Nero 7: A Look at Its Compatibility and Relevance in a Modern Windows 10 Environment. Let’s weave interesting information and offer fresh perspectives to the readers.
Table of Content
The Enduring Legacy of Nero 7: A Look at Its Compatibility and Relevance in a Modern Windows 10 Environment
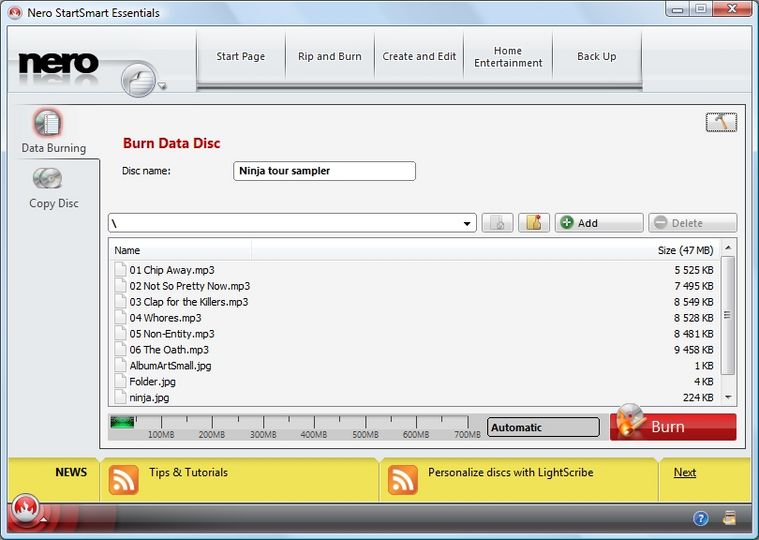
Nero 7, a celebrated multimedia suite released in 2006, holds a significant place in the annals of computer software. Its versatile toolkit, encompassing CD/DVD burning, ripping, and multimedia editing capabilities, made it a popular choice for users seeking comprehensive media management solutions. However, as technology evolves, the question of its compatibility and relevance in a modern Windows 10 environment arises. This article delves into the intricacies of running Nero 7 on Windows 10, exploring its limitations, workarounds, and the potential benefits it still offers.
The Compatibility Challenge: Bridging the Technological Gap
The primary obstacle to running Nero 7 on Windows 10 lies in the software’s inherent design for older operating systems. Windows 10, with its advanced architecture and security protocols, presents a stark contrast to the environment Nero 7 was originally intended for. This incompatibility manifests in various ways:
- Driver Conflicts: Nero 7’s drivers, specifically those designed for older hardware and operating systems, might not function optimally or at all on Windows 10. This can lead to issues with optical drive recognition, burning processes, and overall software stability.
- Security Concerns: Windows 10’s stringent security measures might flag Nero 7’s older code as potentially unsafe, leading to blocked installations or restricted access to certain functionalities.
- Compatibility Mode: While Windows 10 offers compatibility mode to run older programs, it is not a foolproof solution. Nero 7, despite being launched in compatibility mode, might encounter issues with performance, stability, and access to specific features.
Navigating the Challenges: Workarounds and Alternatives
Despite the inherent compatibility challenges, several approaches can help users overcome these obstacles and potentially utilize Nero 7 on Windows 10.
- Compatibility Mode: Running Nero 7 in compatibility mode can be the initial step to address basic compatibility issues. However, it’s crucial to experiment with different compatibility settings to find the most optimal configuration for your specific system.
- Driver Updates: Searching for updated drivers for Nero 7’s components, particularly for the optical drive, can mitigate driver conflicts and improve performance. While official updates might be scarce, dedicated online forums and communities might offer user-generated solutions.
- Virtual Machines: Utilizing virtual machine software like VMware or VirtualBox allows users to create a virtual environment running an older operating system, such as Windows XP or Windows 7, where Nero 7 can function optimally. This approach isolates the software from the modern Windows 10 environment, eliminating potential conflicts.
- Modern Alternatives: Recognizing the limitations of running legacy software, exploring modern alternatives like Nero Burning ROM, ImgBurn, or Ashampoo Burning Studio, which are designed for Windows 10, can be a more reliable and efficient solution for contemporary media management needs.
The Potential Benefits: Exploring the Legacy Value
While running Nero 7 on Windows 10 presents challenges, it’s not without potential benefits.
- Nostalgia and Familiarity: For users who are accustomed to Nero 7’s interface and functionality, migrating to a new software might feel cumbersome. Running Nero 7 on Windows 10, despite its limitations, allows users to retain a familiar workflow and avoid steep learning curves.
- Specific Features: Nero 7 might offer specific features or functionalities that are not available in modern alternatives. This could include niche editing tools, unique burning options, or specific codecs support.
- Legacy Projects: If you have existing projects or data created using Nero 7, running the software on Windows 10 might be necessary to access or modify them.
FAQs on Running Nero 7 on Windows 10
Q: Is it possible to run Nero 7 on Windows 10?
A: It is possible to run Nero 7 on Windows 10, but it is not guaranteed to work flawlessly. Compatibility issues are prevalent, and users might need to employ workarounds to achieve desired functionality.
Q: What are the potential problems with running Nero 7 on Windows 10?
A: Potential problems include driver conflicts, security restrictions, and compatibility mode limitations. These issues can impact performance, stability, and access to certain features.
Q: What are the best alternatives to Nero 7 for Windows 10?
A: Modern alternatives like Nero Burning ROM, ImgBurn, and Ashampoo Burning Studio offer comprehensive media management solutions designed for Windows 10, providing enhanced compatibility, performance, and security.
Q: Can I still use Nero 7 to burn CDs/DVDs on Windows 10?
A: While burning CDs/DVDs with Nero 7 on Windows 10 is possible, it might require tweaking compatibility settings, updating drivers, or utilizing virtual machines to ensure smooth functionality.
Q: Is it safe to run Nero 7 on Windows 10?
A: Windows 10’s security measures might flag Nero 7’s older code as potentially unsafe. It is crucial to ensure the software is obtained from a reliable source and to consider the potential risks associated with running outdated software.
Tips for Running Nero 7 on Windows 10
- Start with Compatibility Mode: Experiment with different compatibility settings to find the optimal configuration for your system.
- Update Drivers: Search for updated drivers for Nero 7’s components, particularly for the optical drive.
- Consider Virtual Machines: Utilize virtual machine software to create a virtual environment running an older operating system where Nero 7 can function optimally.
- Backup Your Data: Always back up your important data before running any older software on a modern operating system.
- Stay Informed: Regularly check online forums and communities for user-generated solutions and updates related to running Nero 7 on Windows 10.
Conclusion
Running Nero 7 on Windows 10 presents both challenges and opportunities. While compatibility issues exist, workarounds and alternative solutions can help users access the software’s functionalities. The decision to run Nero 7 on Windows 10 should be based on a careful assessment of its potential benefits, the challenges it poses, and the availability of modern alternatives. Ultimately, the choice lies with the user to weigh the advantages and disadvantages and determine the most suitable approach for their specific needs.
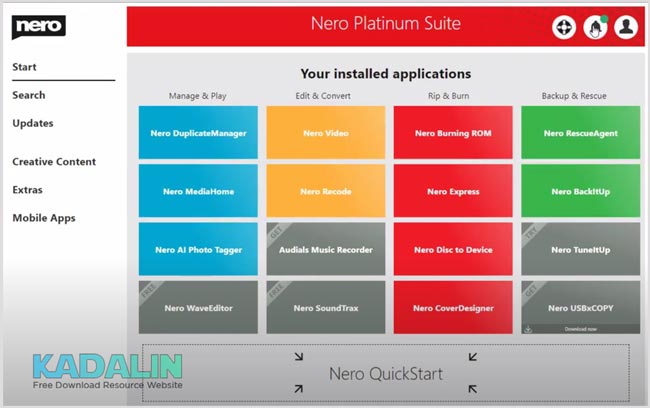
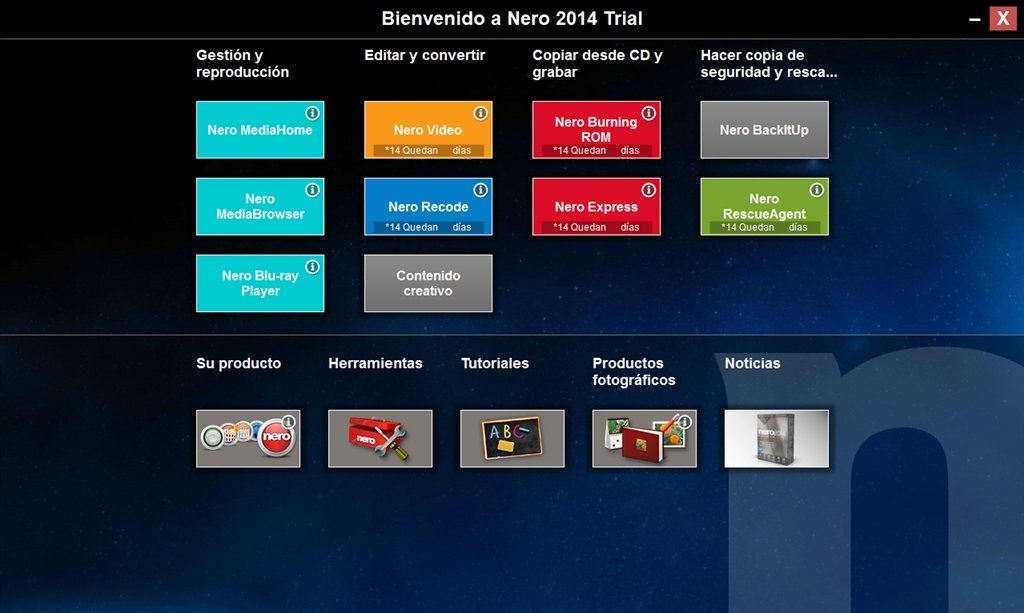
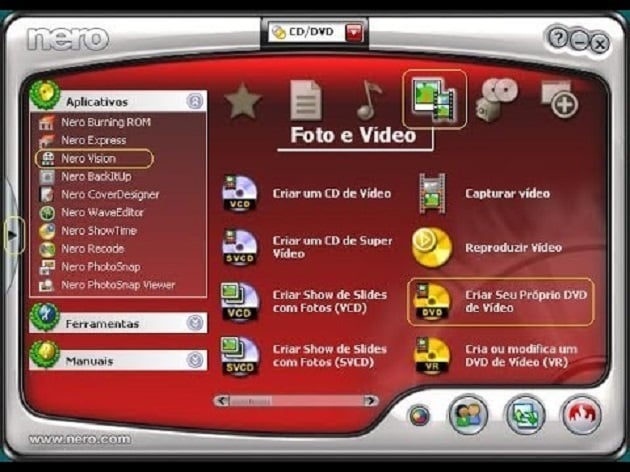
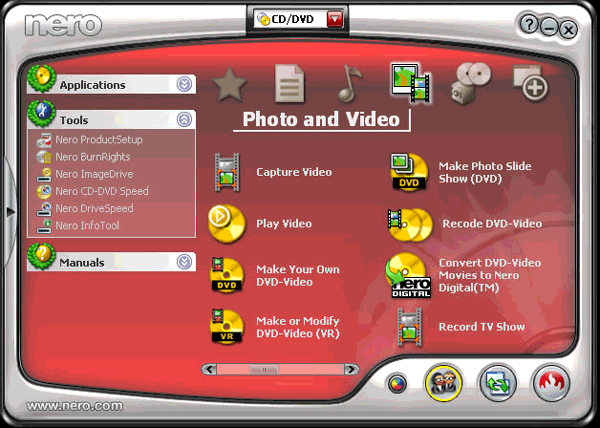
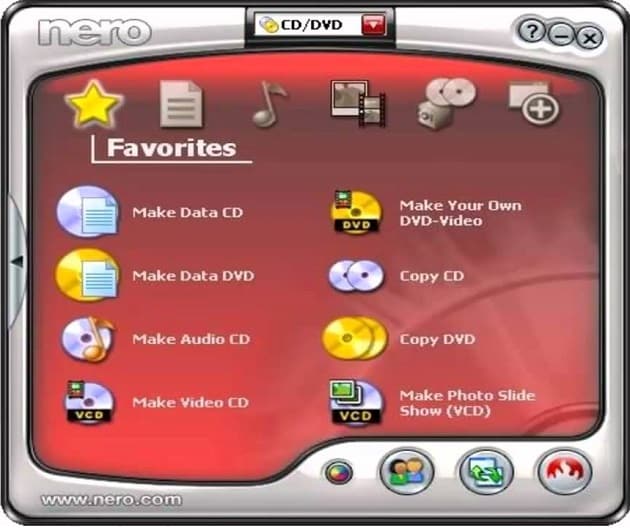
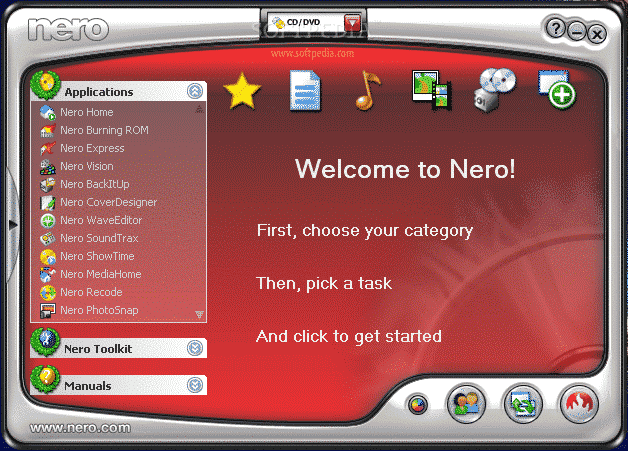
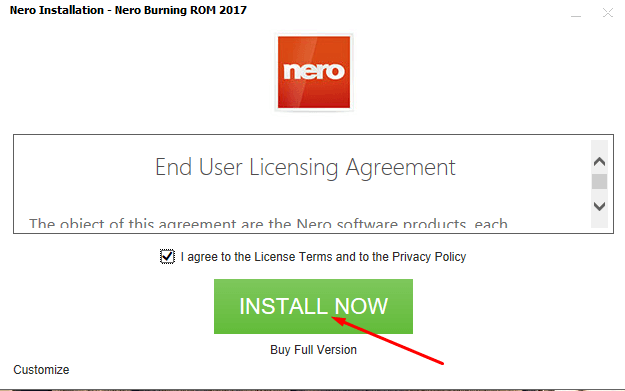

Closure
Thus, we hope this article has provided valuable insights into The Enduring Legacy of Nero 7: A Look at Its Compatibility and Relevance in a Modern Windows 10 Environment. We hope you find this article informative and beneficial. See you in our next article!

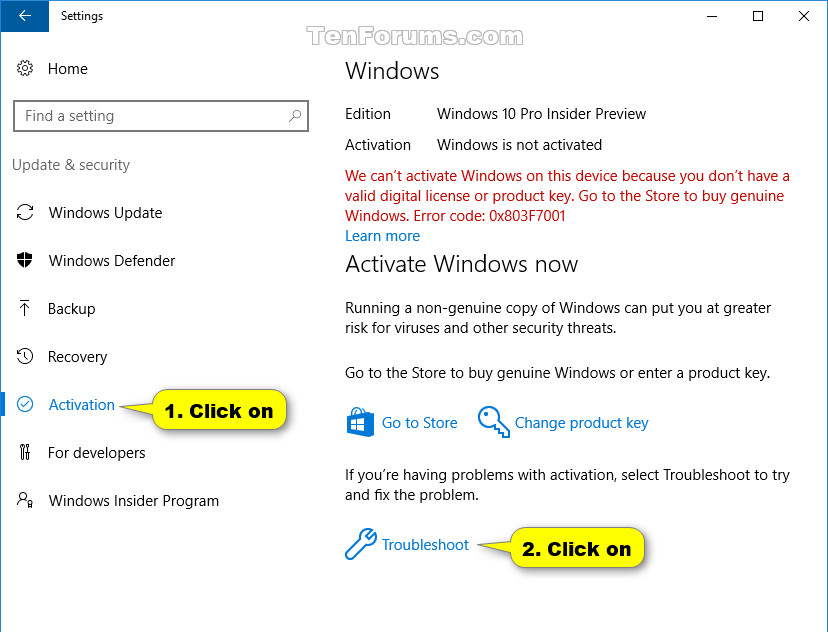
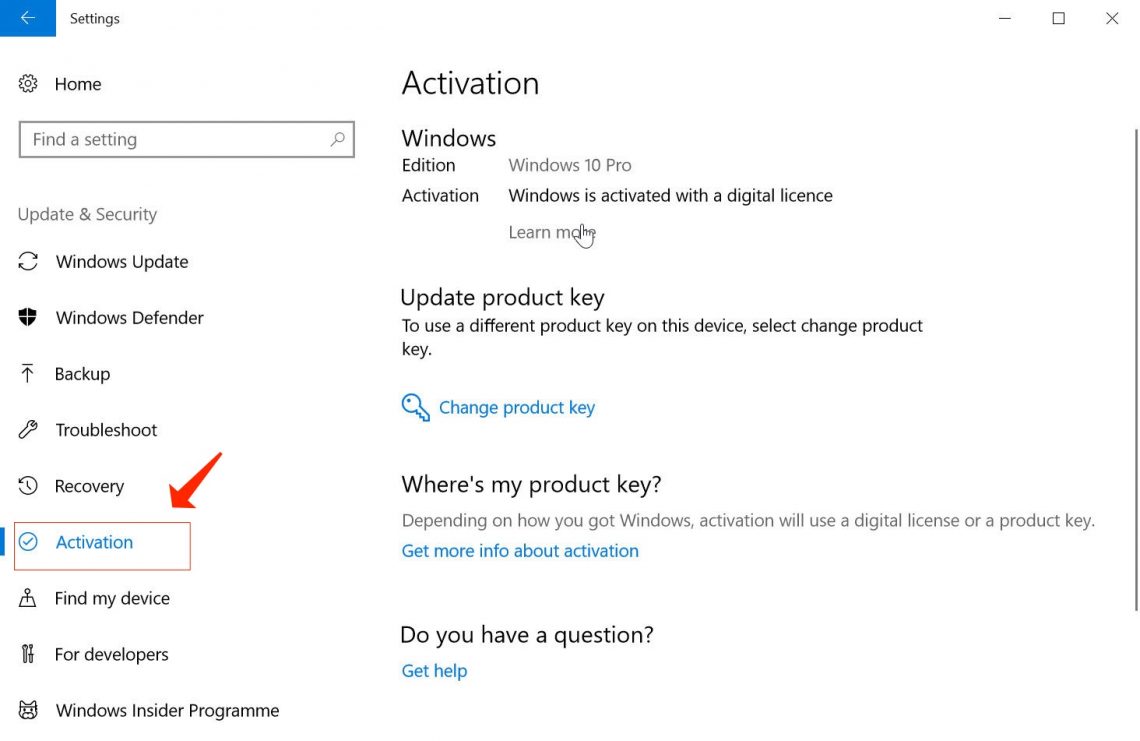
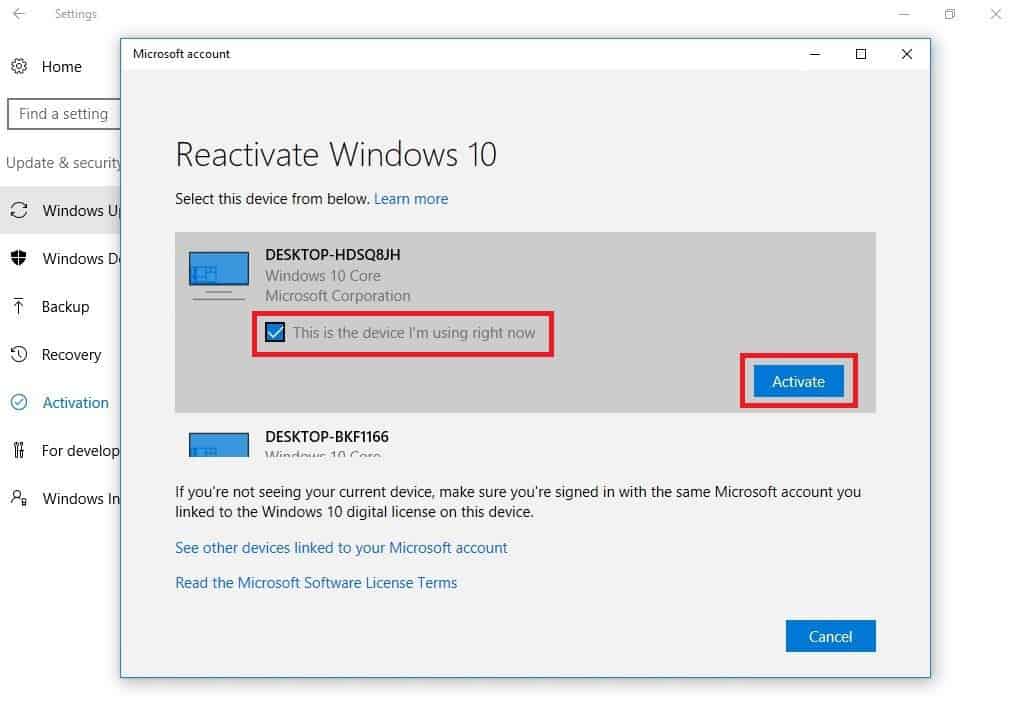
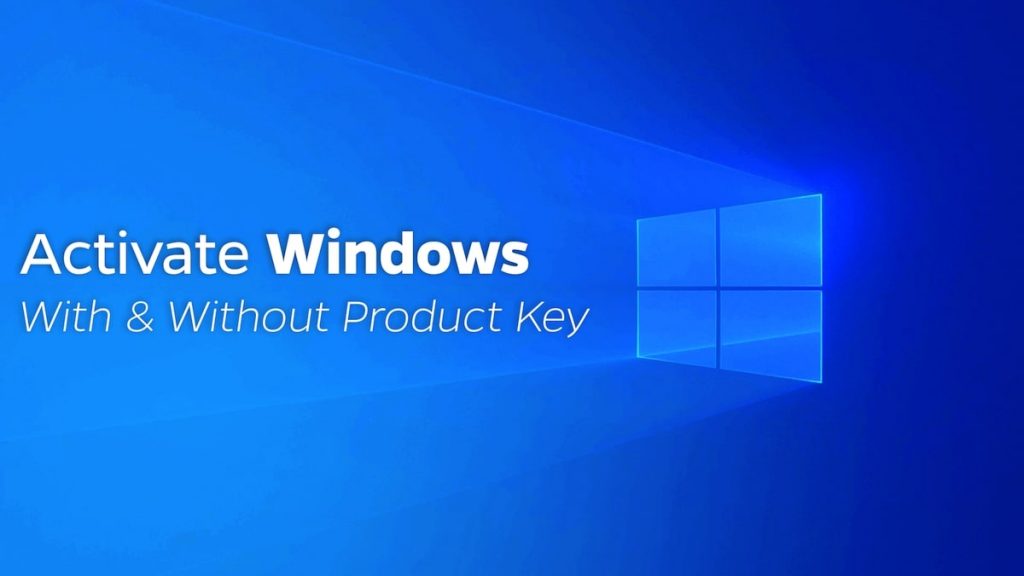
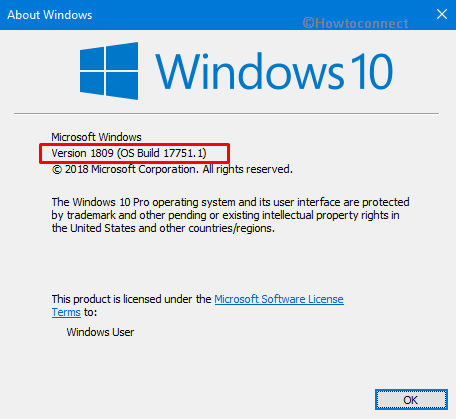
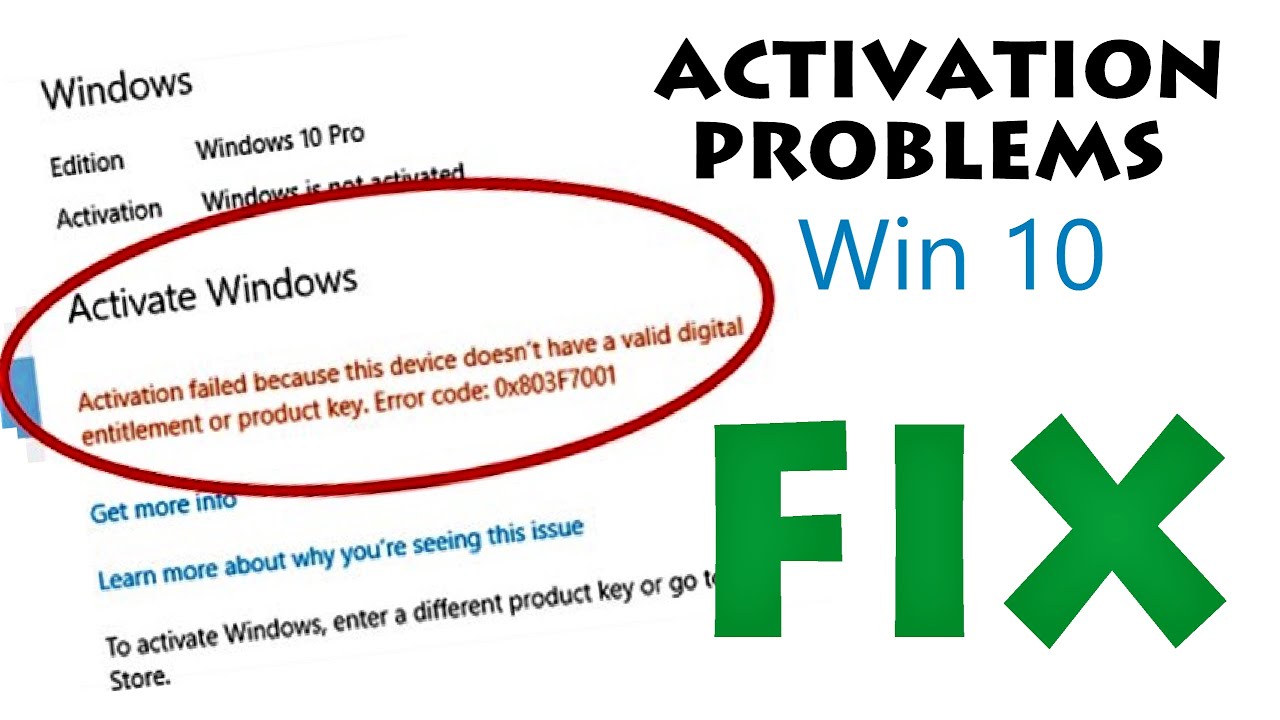
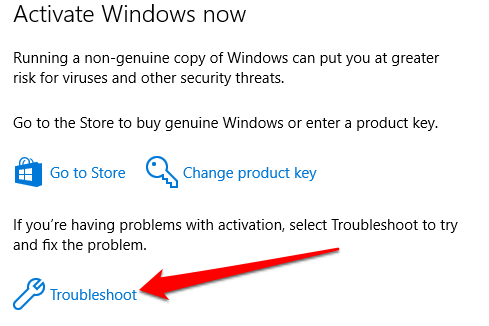





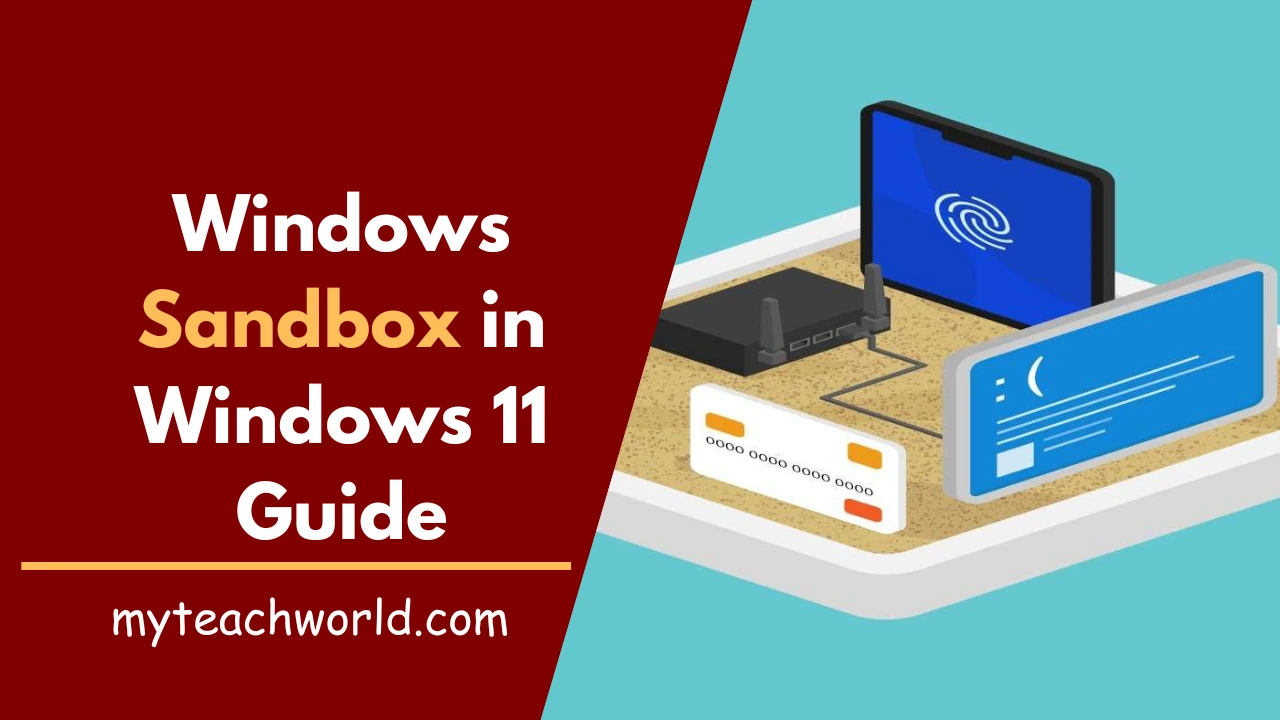
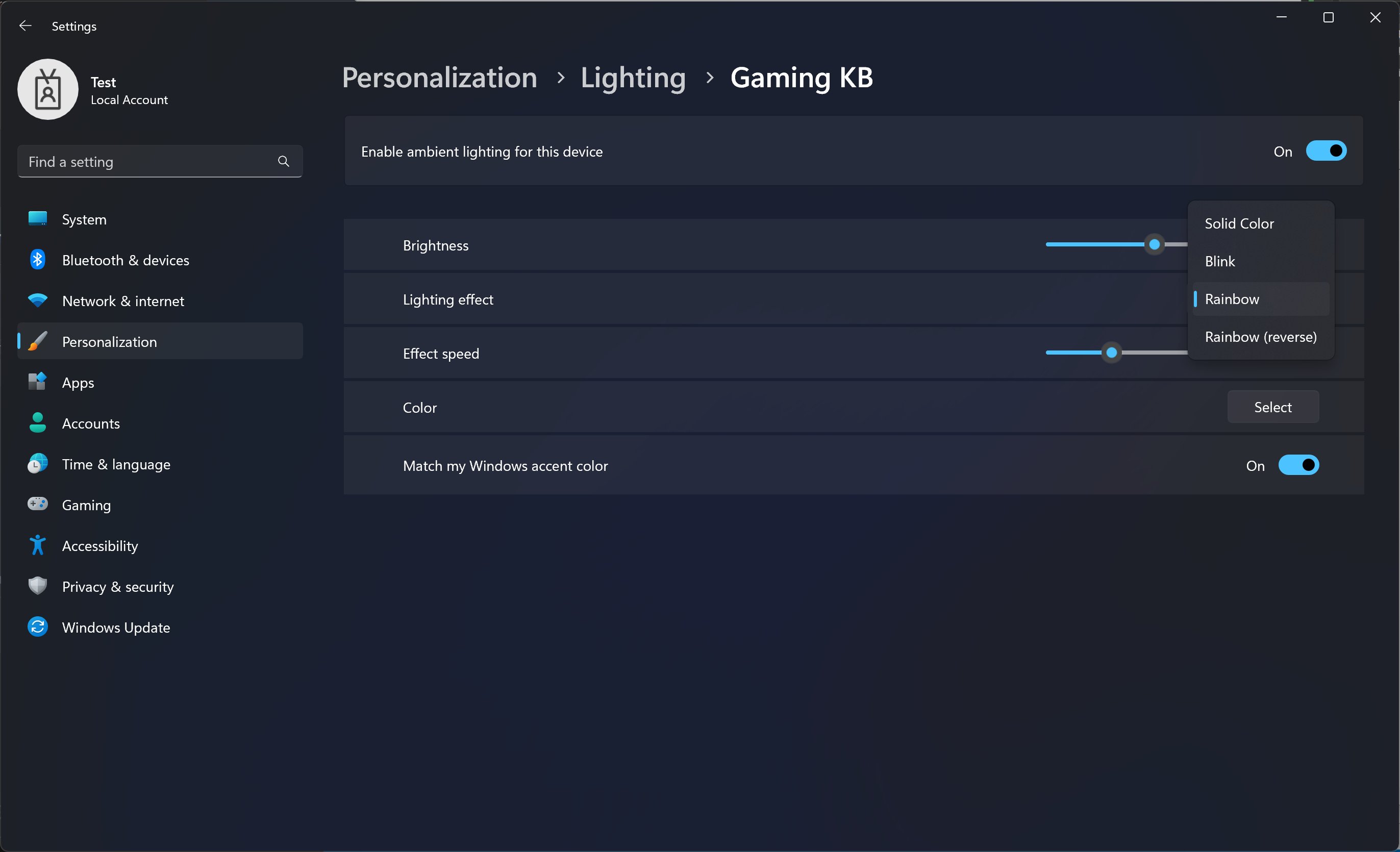

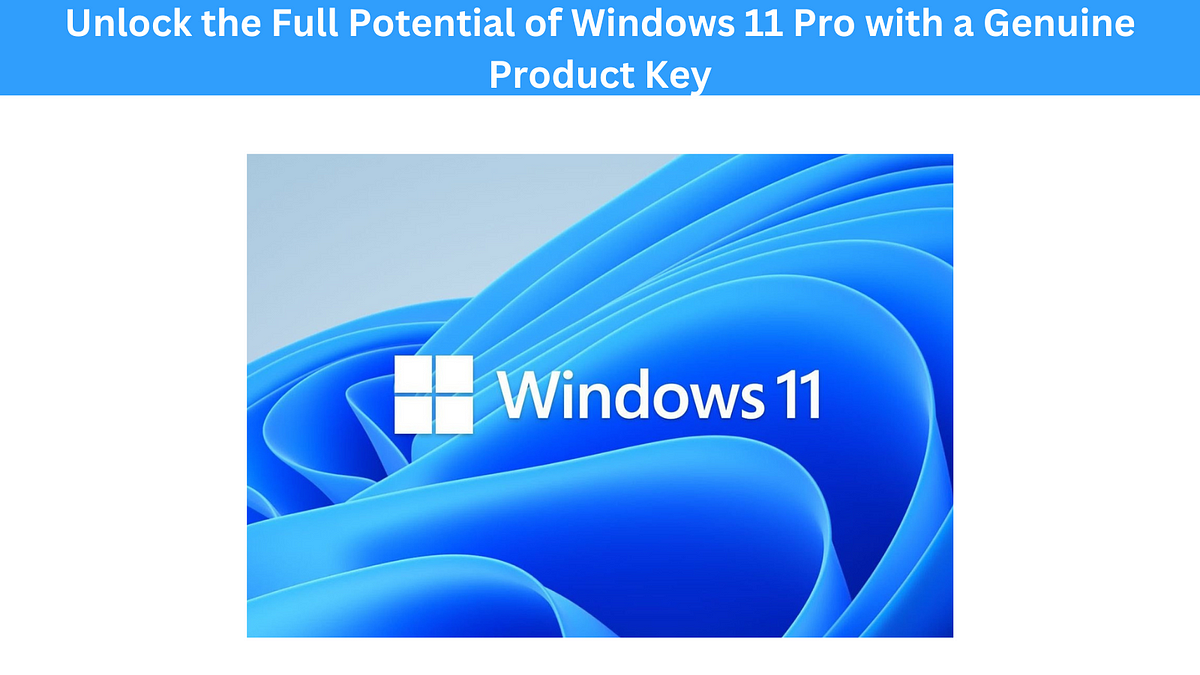


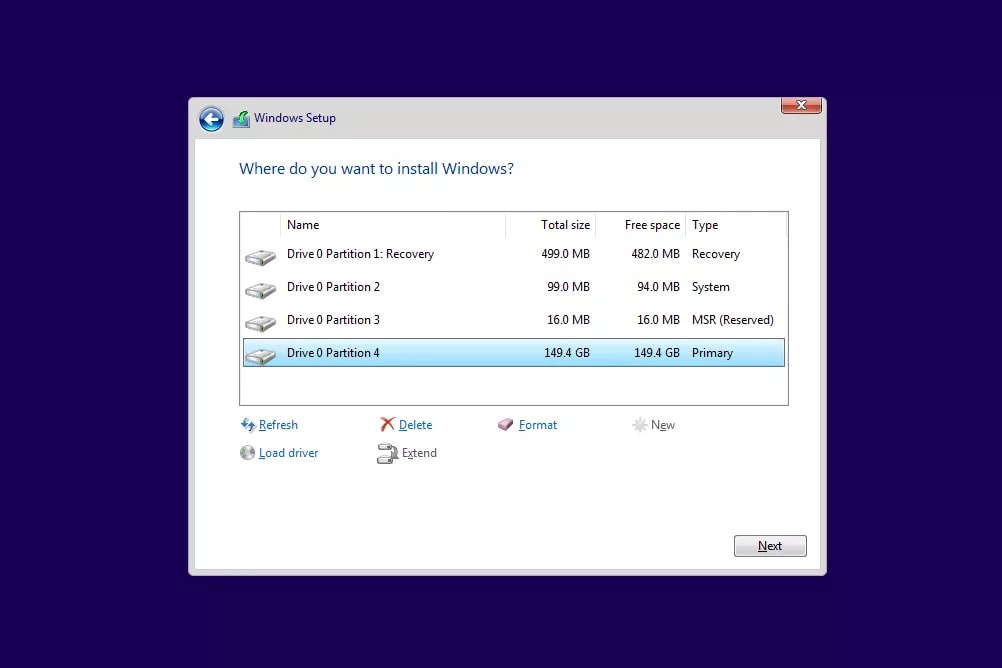







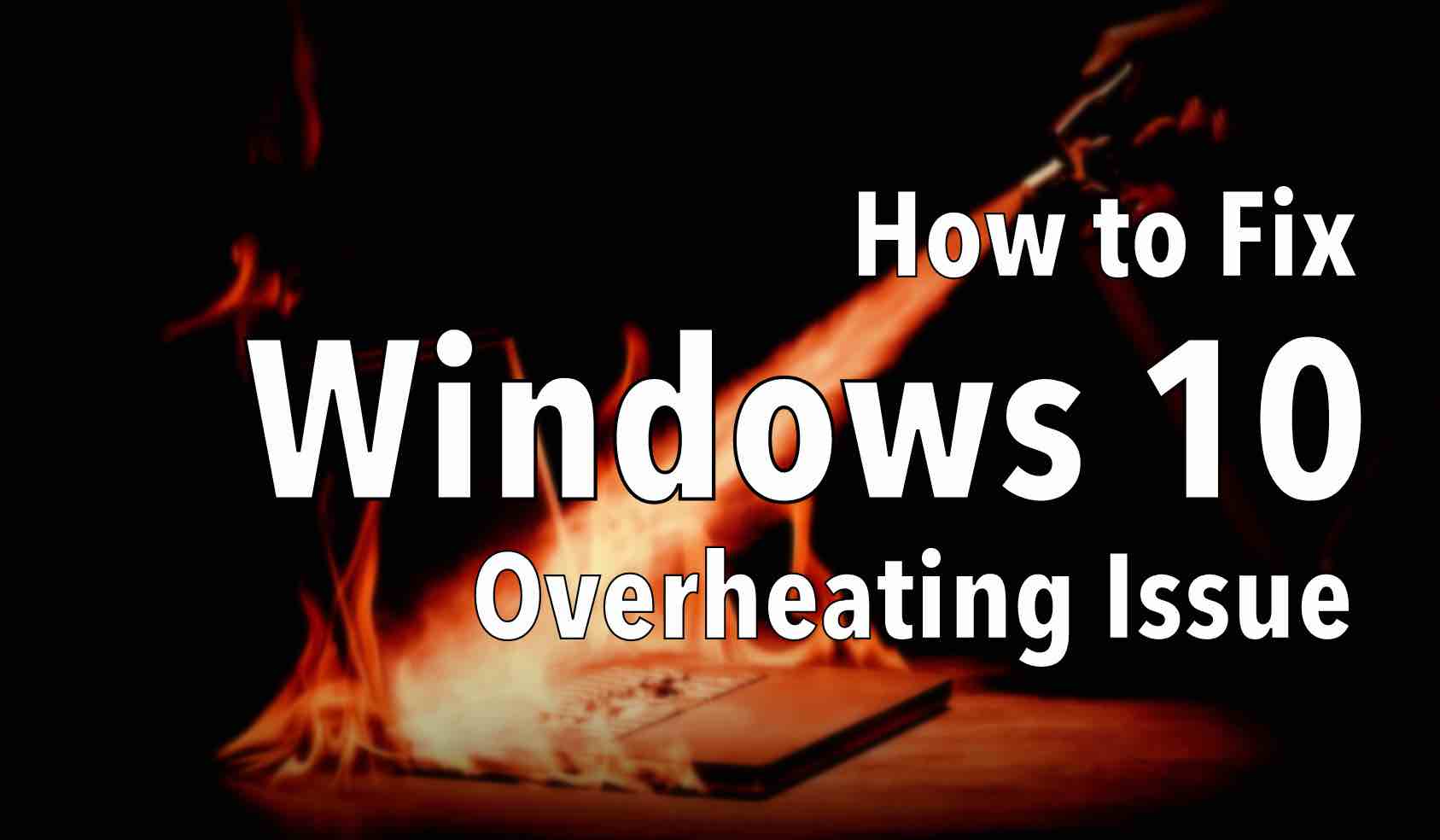

![[Guide] Enable System Protection in Windows 10](http://www.filecluster.com/howto/wp-content/uploads/2017/05/Enable-System-Protection-in-Windows-10.jpg)

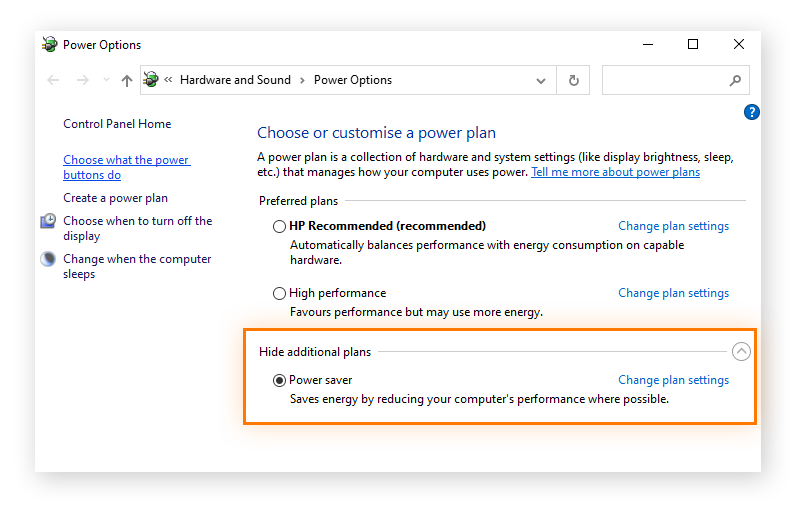

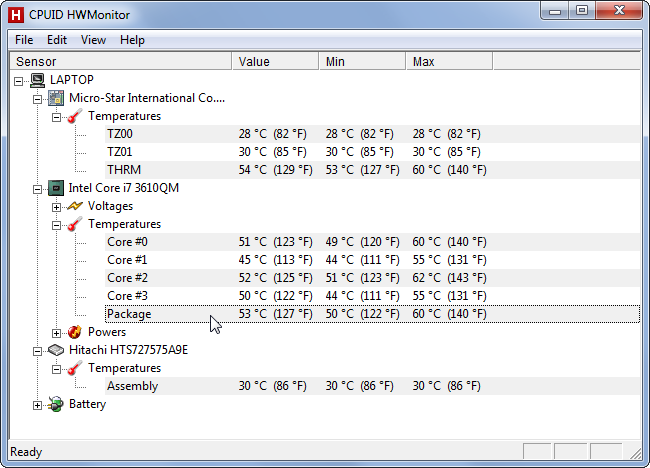
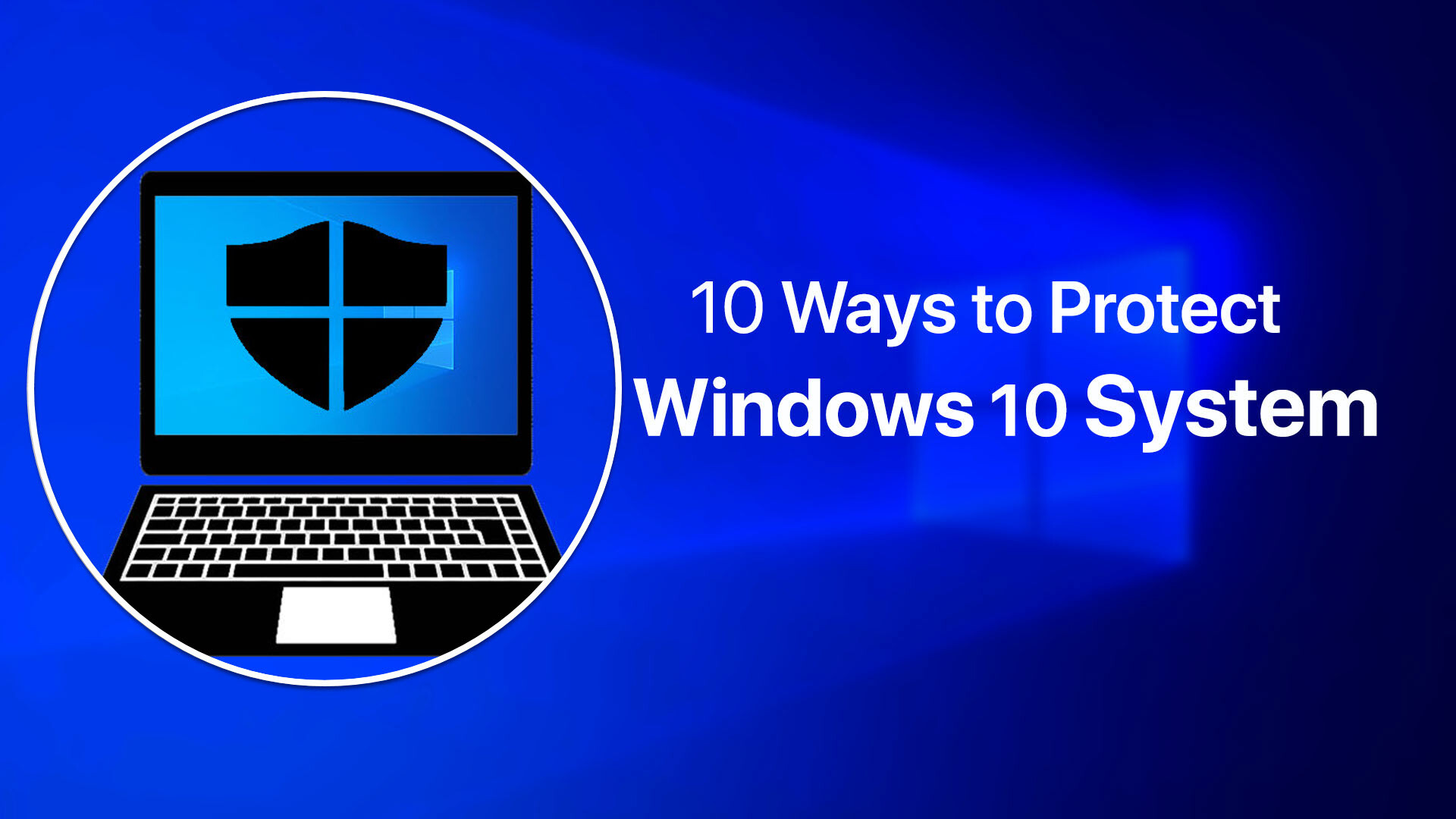

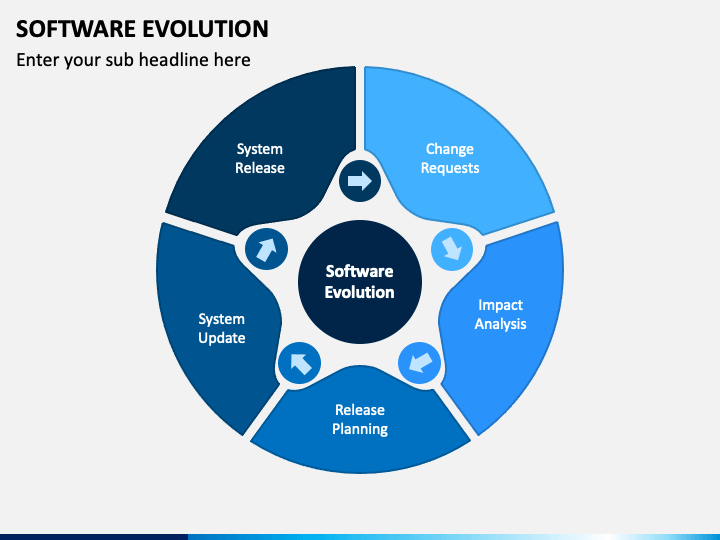
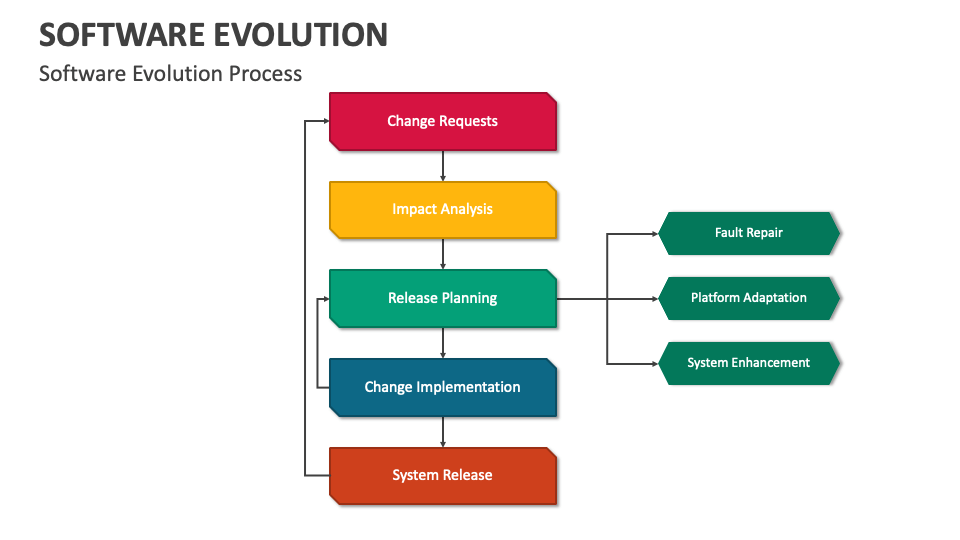

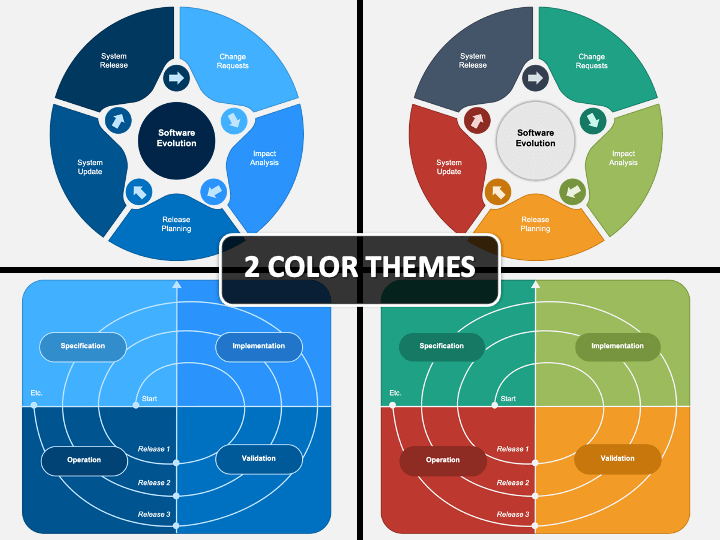




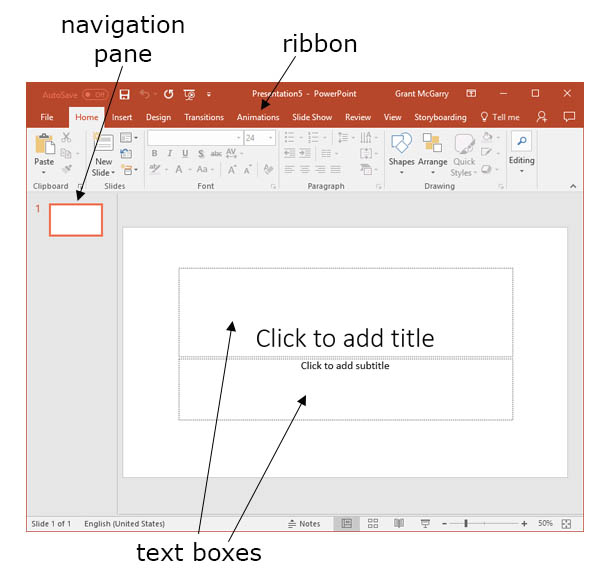
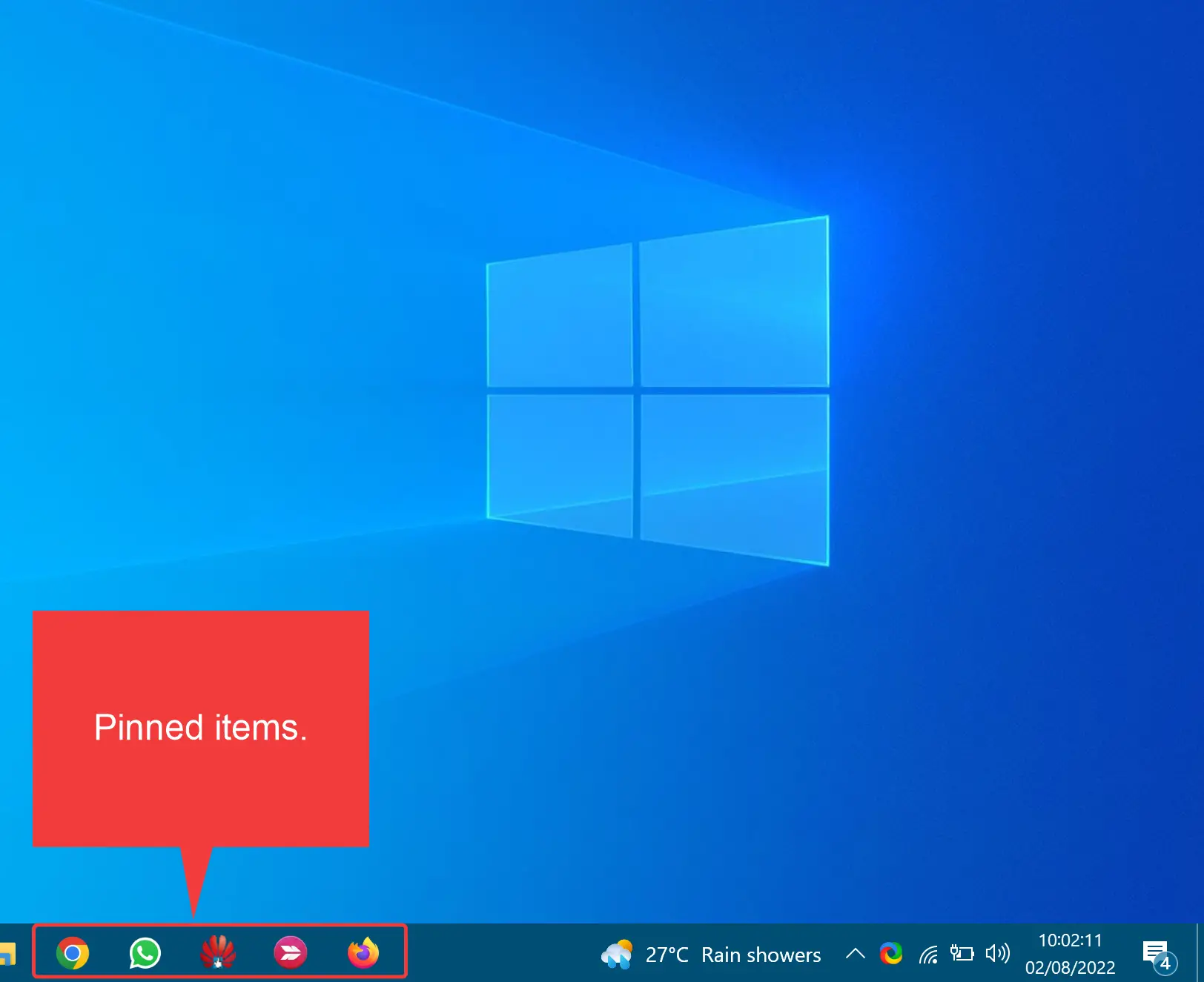

:max_bytes(150000):strip_icc()/Remove-3cfbe86970974b50b3d81675d133fb41.jpg)
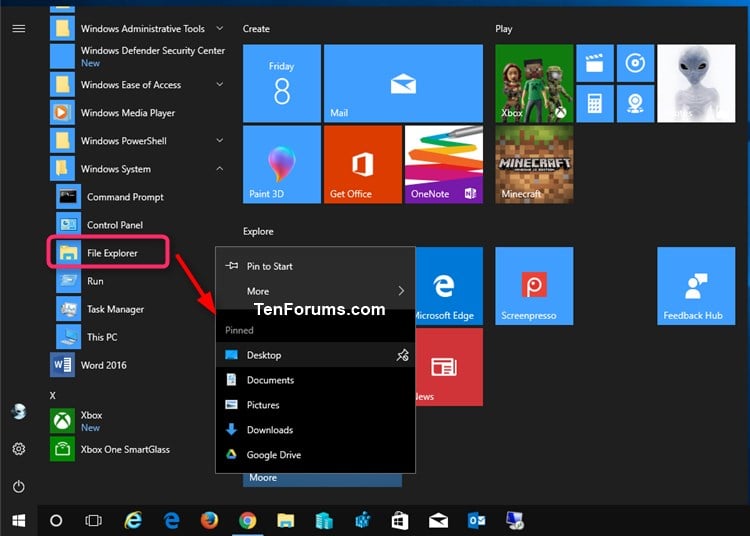
:max_bytes(150000):strip_icc()/windows-10-pin-6a1d90ac402b41cf89828f032d8a4946.jpg)