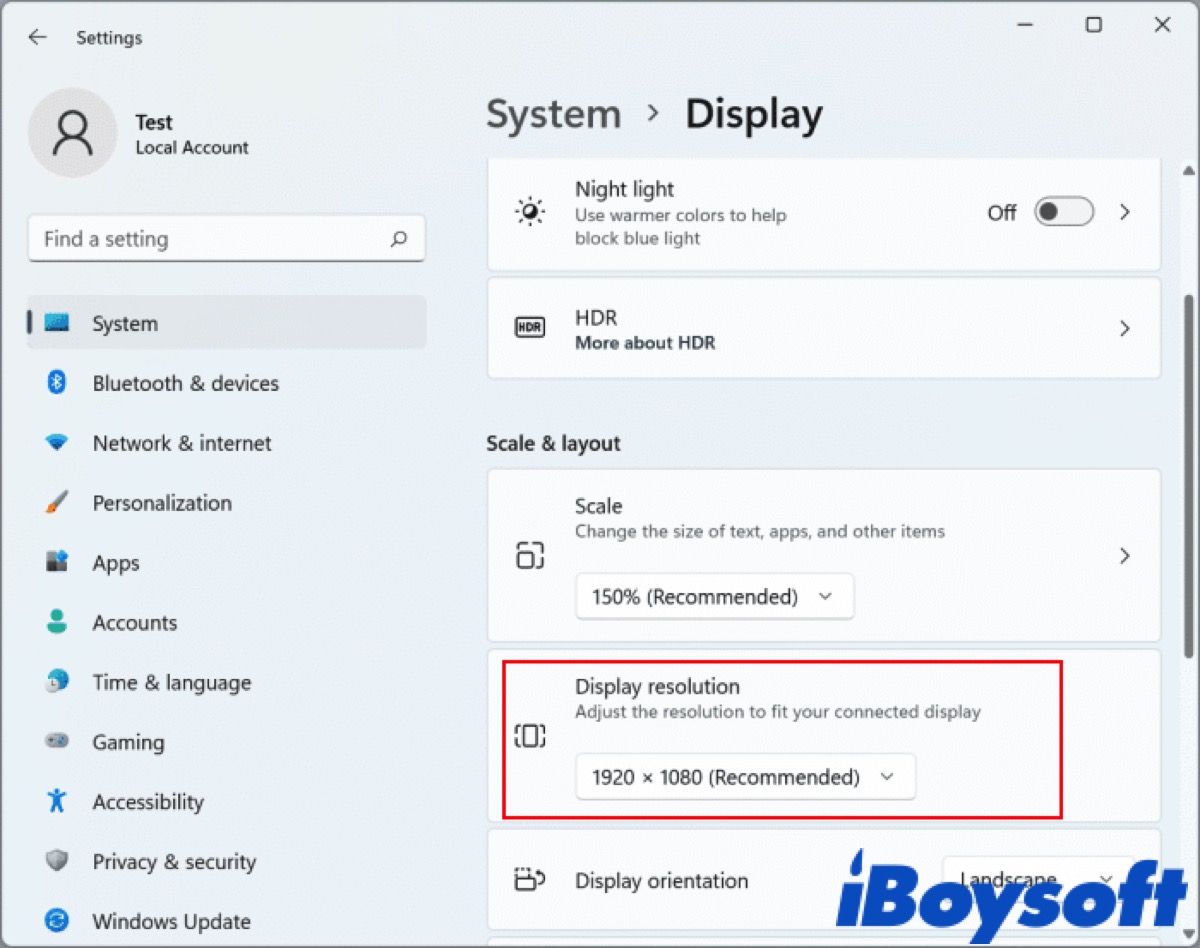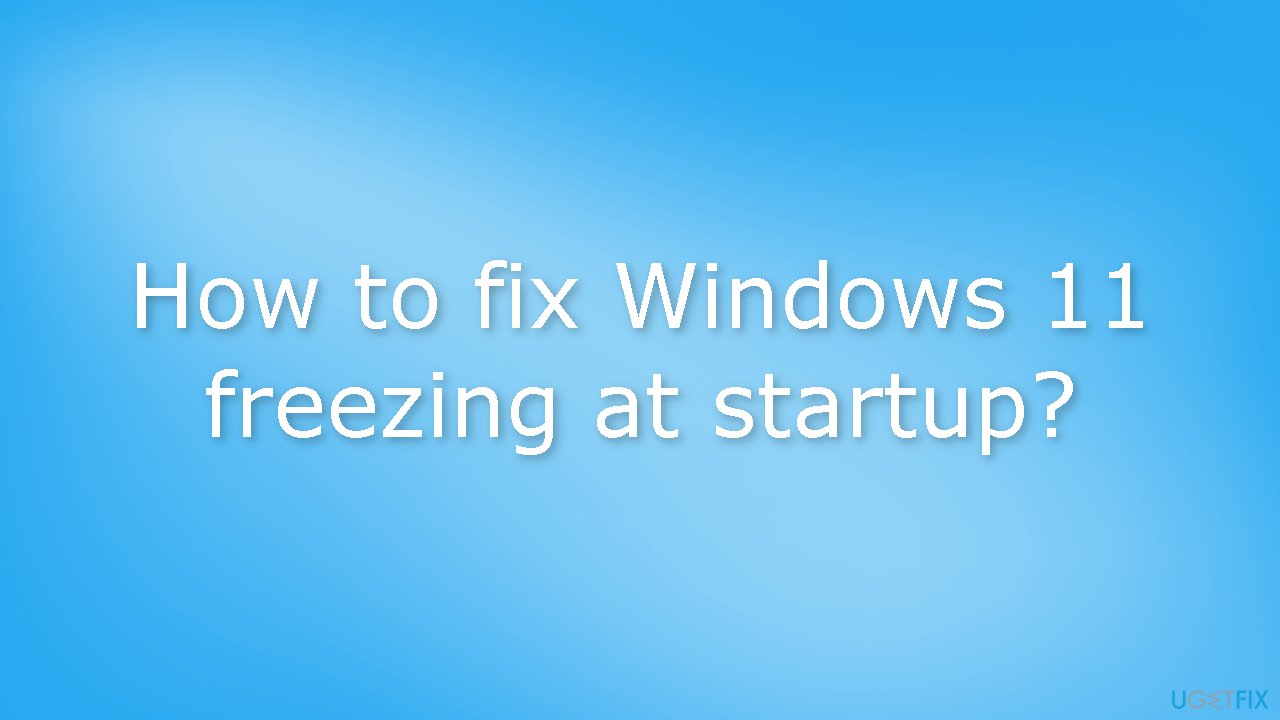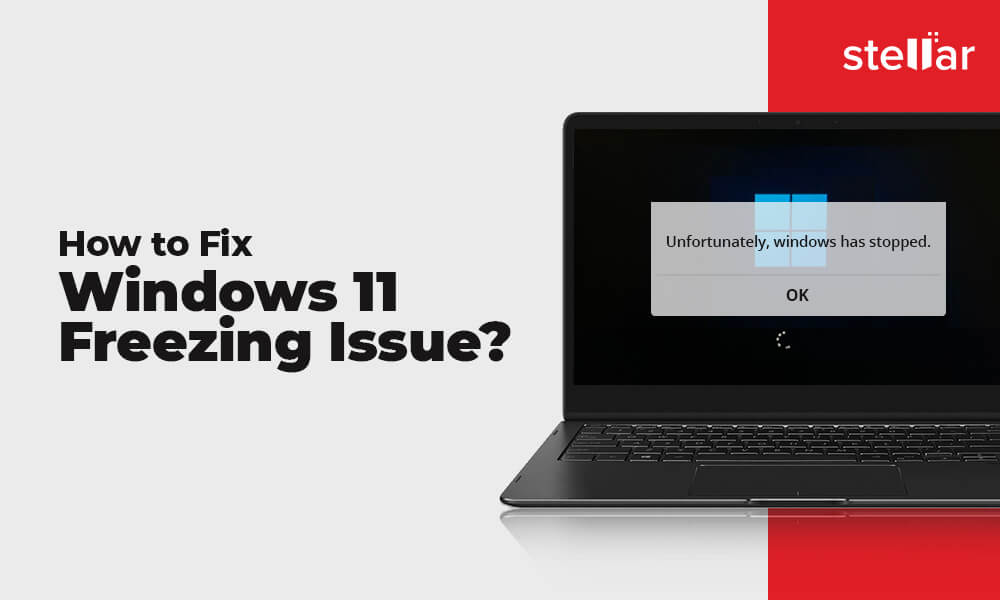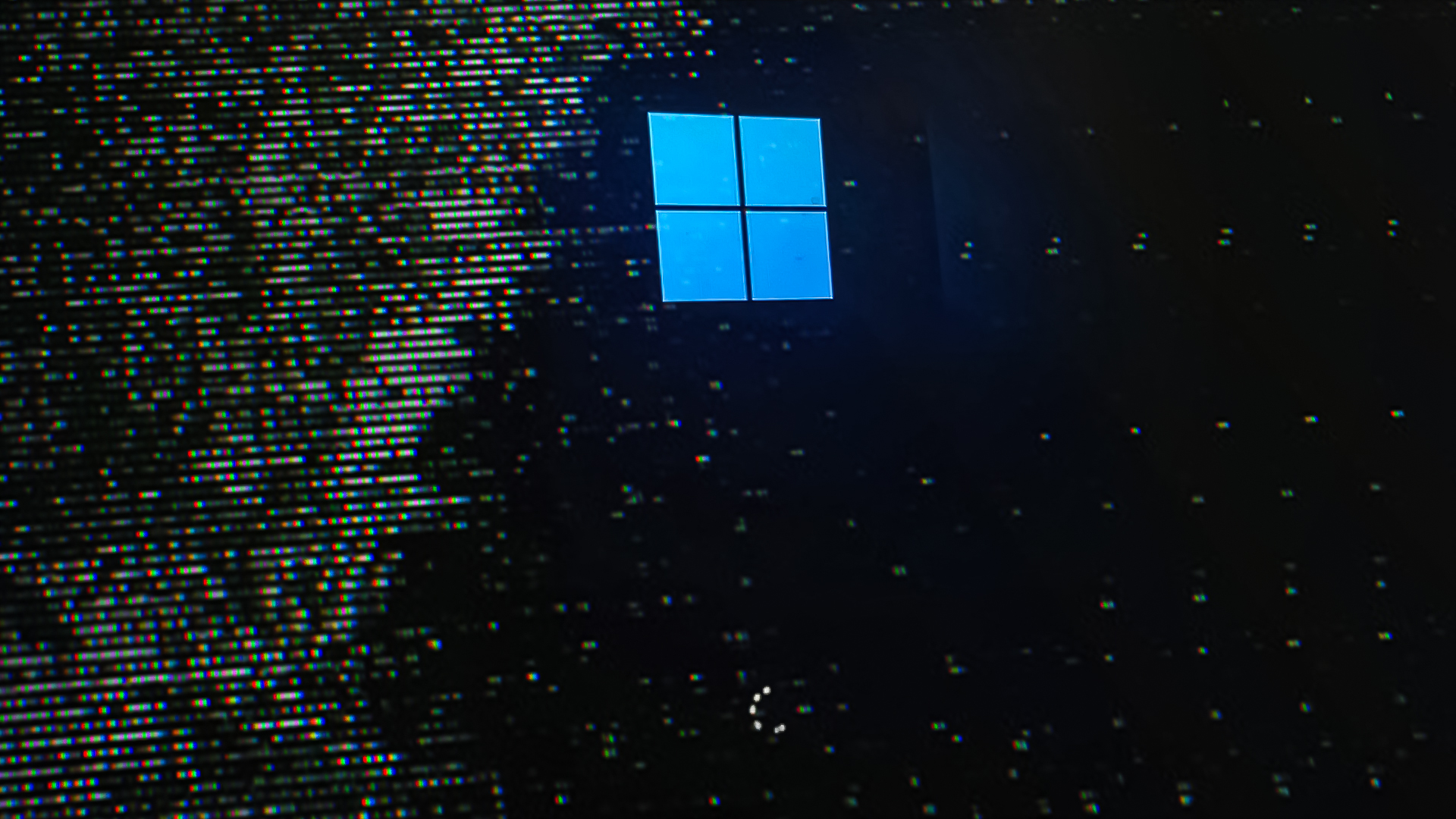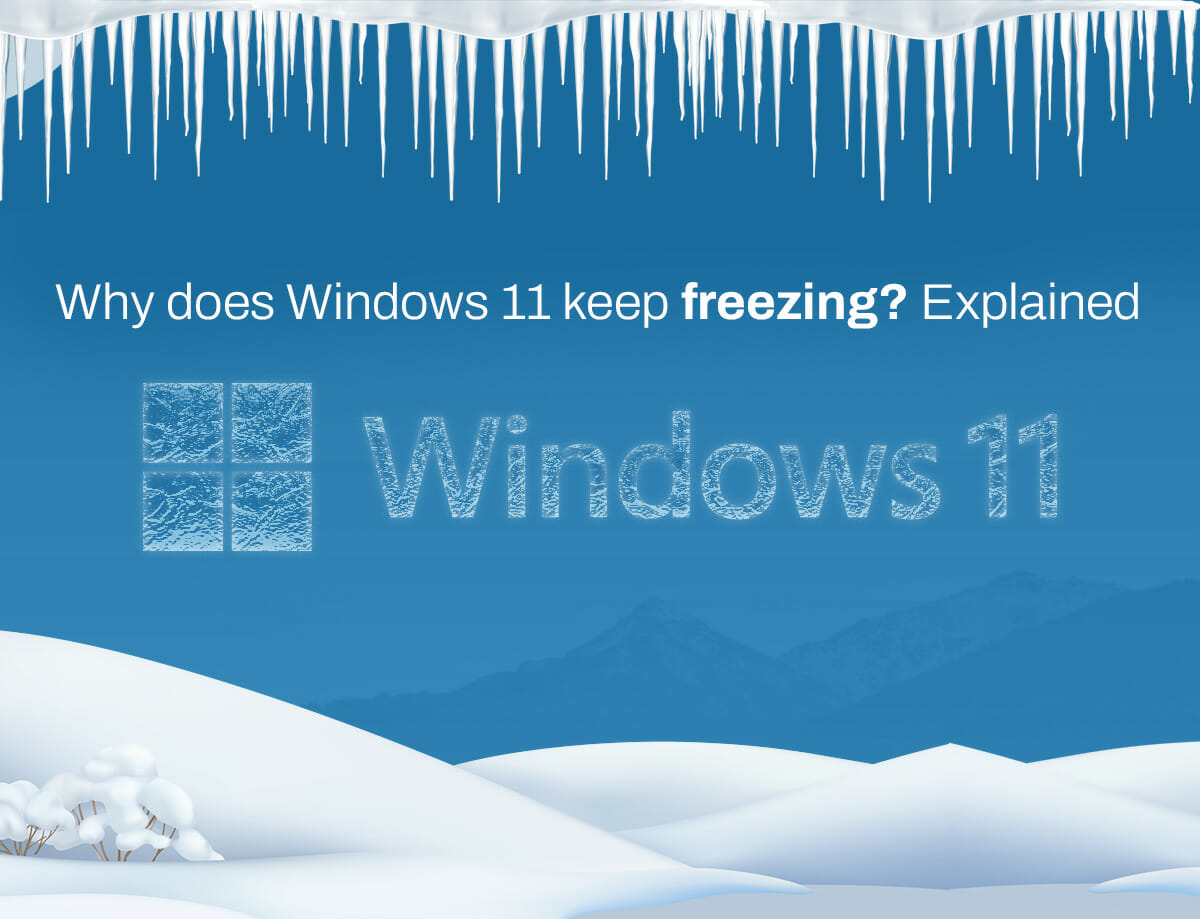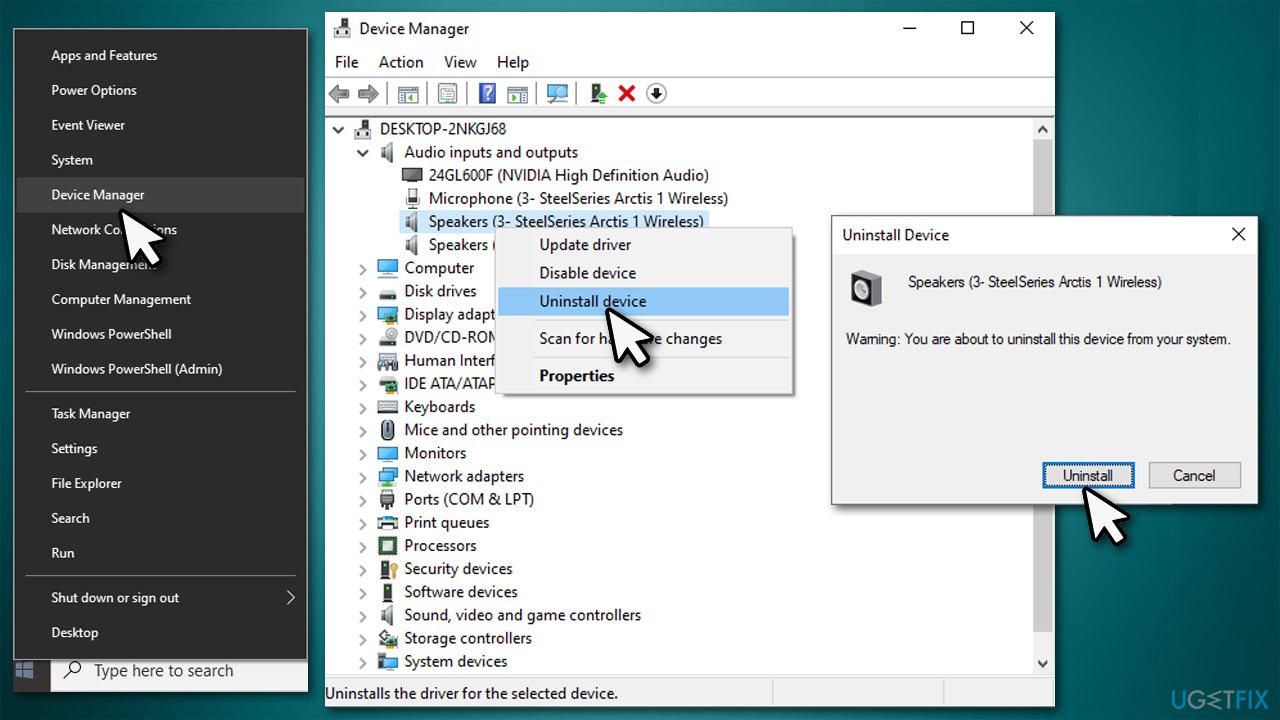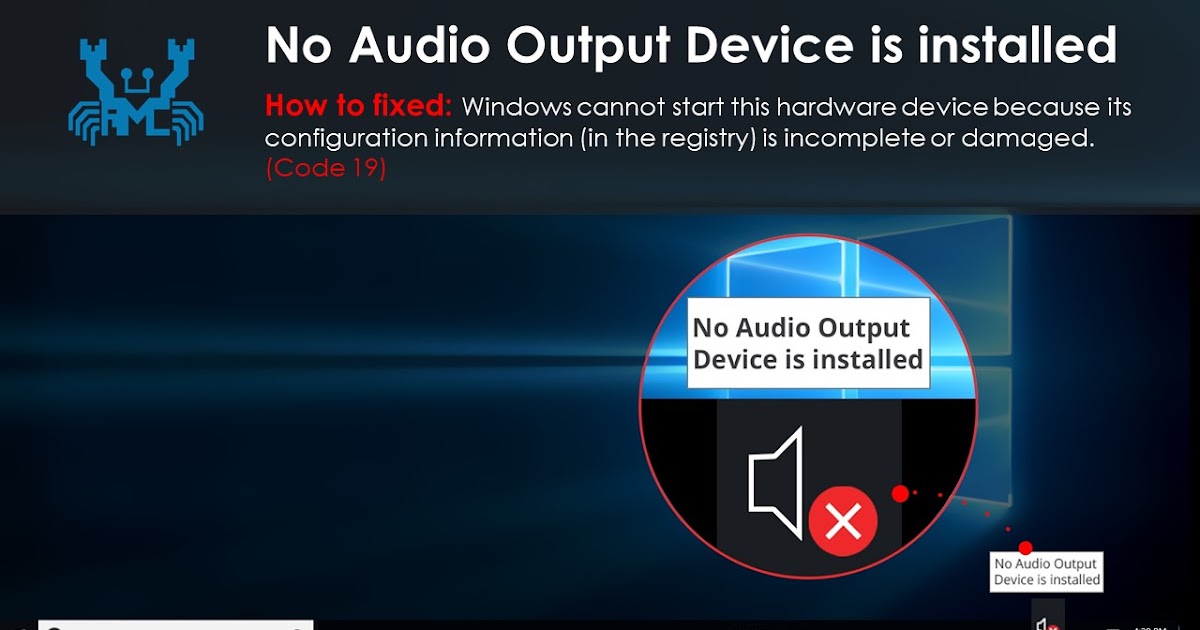Net Framework 3 5 Windows 11 Download
net framework 3 5 windows 11 download
Related Articles: net framework 3 5 windows 11 download
Introduction
With great pleasure, we will explore the intriguing topic related to net framework 3 5 windows 11 download. Let’s weave interesting information and offer fresh perspectives to the readers.
Table of Content
Navigating the World of .NET Framework 3.5 on Windows 11: A Comprehensive Guide

The .NET Framework 3.5, despite its age, remains a crucial component for many legacy applications and software. While Windows 11 prioritizes newer technologies like .NET 6 and .NET 7, the need to run older applications built on .NET Framework 3.5 persists. This guide provides a comprehensive understanding of the intricacies involved in installing and utilizing .NET Framework 3.5 on Windows 11, addressing common concerns and offering practical tips for a seamless experience.
Understanding the Importance of .NET Framework 3.5
.NET Framework 3.5 is a software framework developed by Microsoft, released in 2007. It provides a comprehensive environment for building and running applications on Windows operating systems. The framework’s core strength lies in its ability to simplify the development process, enabling developers to create applications that are highly efficient, secure, and compatible with various Windows versions.
While newer versions of .NET have emerged, .NET Framework 3.5 continues to be relevant due to its compatibility with a vast library of legacy applications. Many software programs, especially those developed before the advent of .NET Core and .NET 5, rely on .NET Framework 3.5 for their functionality.
The Challenge of Compatibility: .NET Framework 3.5 on Windows 11
Windows 11, with its focus on modern technologies, does not include .NET Framework 3.5 by default. This means users who need to run applications requiring .NET Framework 3.5 will have to manually install it. The process can be slightly more complex than installing software directly from the Microsoft Store.
Installation Methods: A Detailed Breakdown
There are two primary methods to install .NET Framework 3.5 on Windows 11:
1. Using Windows Features:
- This is the recommended method for most users. It leverages Windows’ built-in functionality to enable .NET Framework 3.5.
- Navigate to Settings > Apps > Apps & features > Optional features.
- Click on Add a feature and select .NET Framework 3.5.
- Windows will download and install the necessary files.
2. Using the Offline Installer:
- This method is useful if you lack internet connectivity or prefer a manual approach.
- Download the .NET Framework 3.5 offline installer from the official Microsoft website.
- Run the installer as administrator and follow the on-screen instructions.
Addressing Potential Issues and Troubleshooting
During installation, you might encounter errors or issues. Here’s a breakdown of common problems and their solutions:
- Error Code 0x800F0906: This indicates a problem with Windows Update. Ensure that your system is up-to-date and try the installation again.
- Error Code 0x800F0907: This error suggests that the necessary files are not available. Use the offline installer method to install .NET Framework 3.5.
- Missing Components: If the installation process fails due to missing components, you might need to run the Windows Update troubleshooter.
Tips for a Smooth Installation Experience:
- Ensure Internet Connectivity: A stable internet connection is crucial for the installation process, especially when using the Windows Features method.
- Admin Privileges: Run the installer or Windows Features with administrator privileges to avoid potential access issues.
- Compatibility Check: Before installing .NET Framework 3.5, verify that the application you need it for is compatible with Windows 11.
- System Updates: Keep your system up-to-date with the latest Windows updates to avoid potential compatibility conflicts.
Frequently Asked Questions (FAQs)
Q: Is .NET Framework 3.5 compatible with Windows 11?
A: Yes, .NET Framework 3.5 is compatible with Windows 11. However, it needs to be installed manually as it is not included by default.
Q: What are the benefits of installing .NET Framework 3.5 on Windows 11?
A: Installing .NET Framework 3.5 allows you to run older applications that were built using this framework. It also ensures compatibility with a vast library of legacy software.
Q: Can I uninstall .NET Framework 3.5 after I’ve installed it?
A: Yes, you can uninstall .NET Framework 3.5 using the same Windows Features method. Navigate to Settings > Apps > Apps & features > Optional features and select .NET Framework 3.5. Choose Uninstall to remove the framework.
Q: What are the potential risks of installing .NET Framework 3.5 on Windows 11?
A: Installing .NET Framework 3.5 on Windows 11 is generally safe. However, it’s essential to download the installer from a trusted source like the official Microsoft website to avoid potential security risks.
Conclusion
While Windows 11 embraces modern technologies, the need for .NET Framework 3.5 persists for users who rely on legacy applications. By understanding the installation process and addressing potential issues, users can ensure a smooth and successful experience. Remember, installing .NET Framework 3.5 on Windows 11 allows you to access a vast library of older software, ensuring continued functionality and compatibility.



![How to Install .Net Framework 3.5 on Windows 11 [ See Pinned Comment ] - YouTube](https://i.ytimg.com/vi/q1a81RjUllU/maxresdefault.jpg)




Closure
Thus, we hope this article has provided valuable insights into net framework 3 5 windows 11 download. We hope you find this article informative and beneficial. See you in our next article!


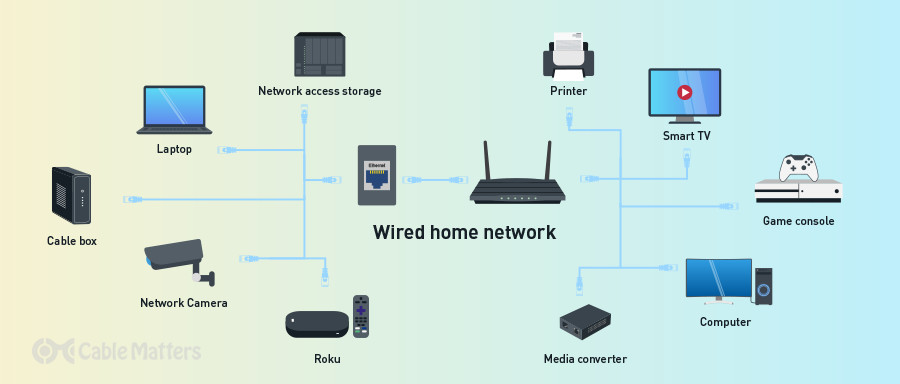
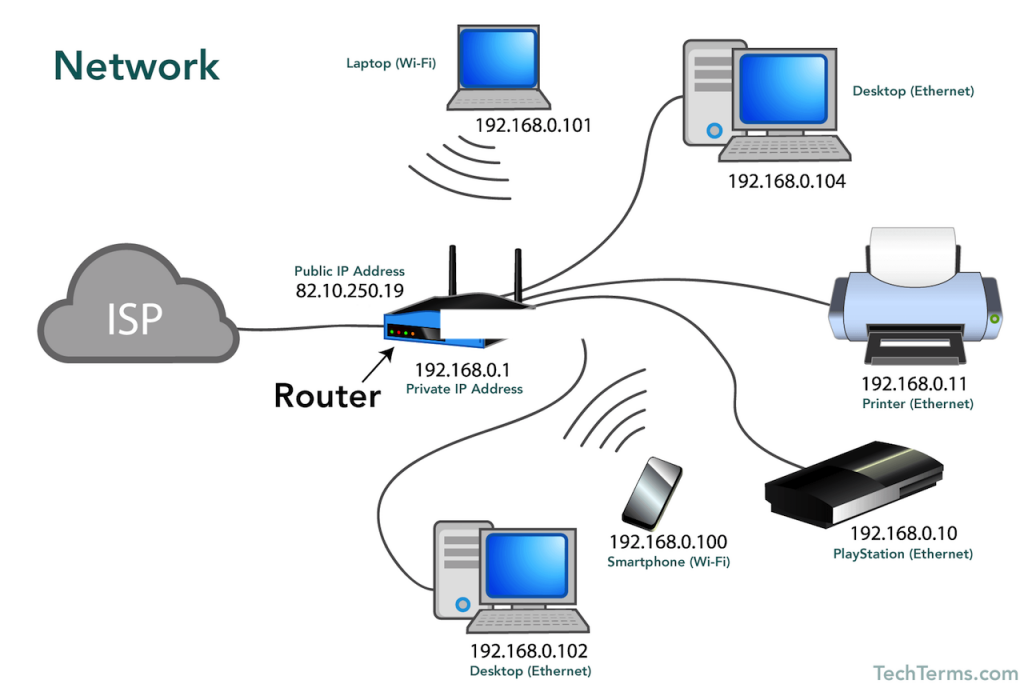



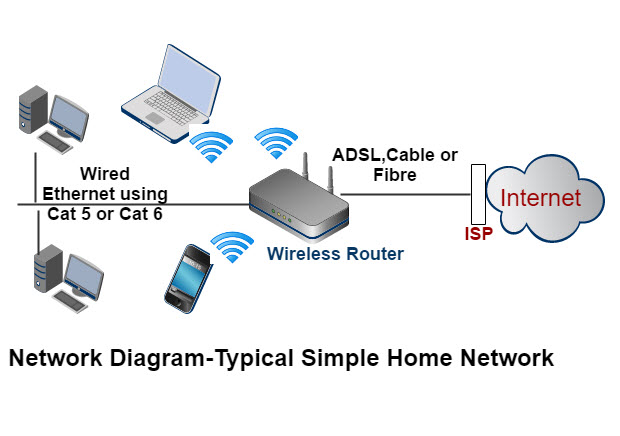
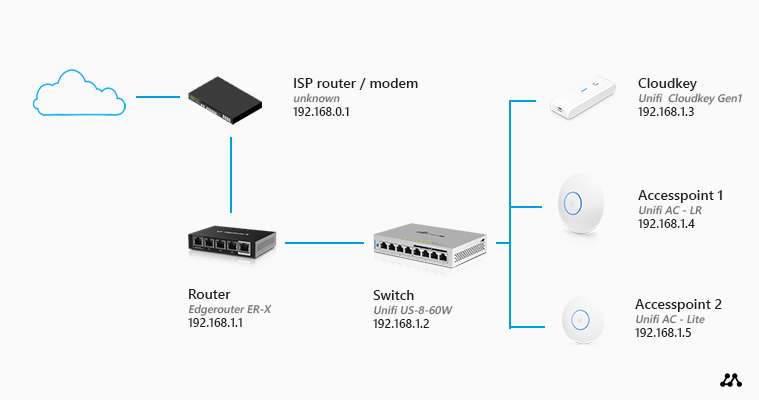

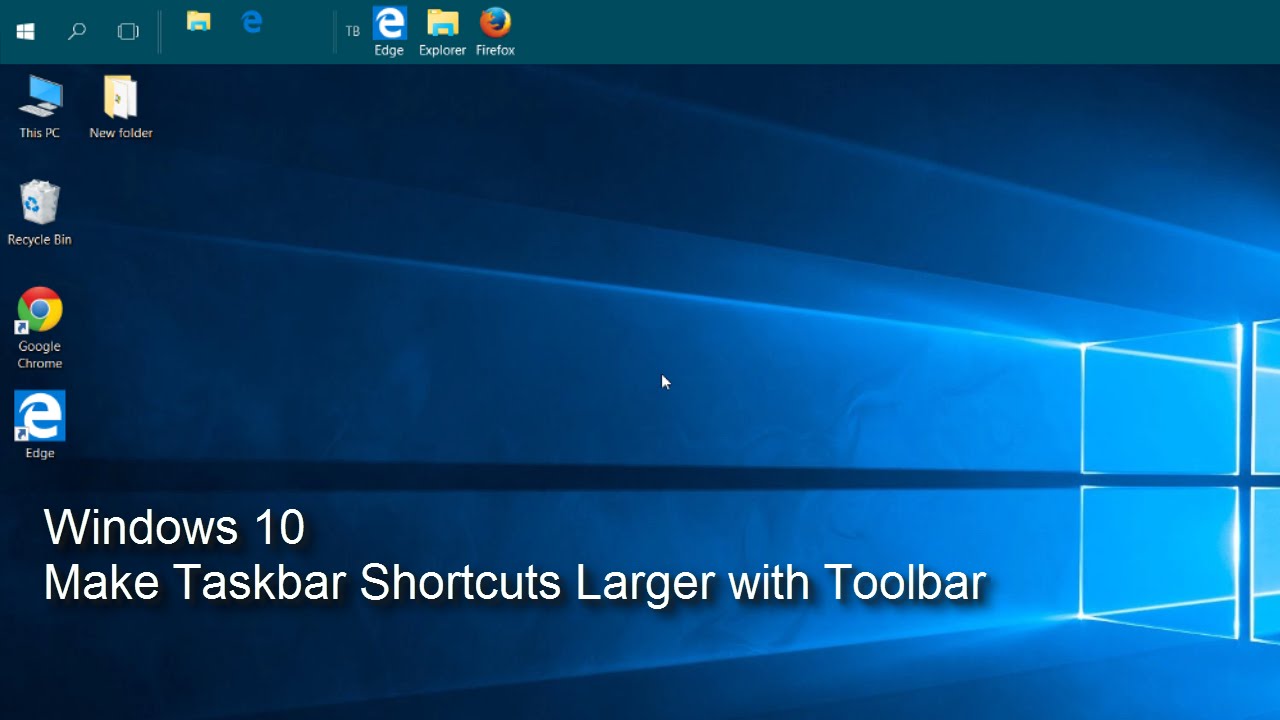


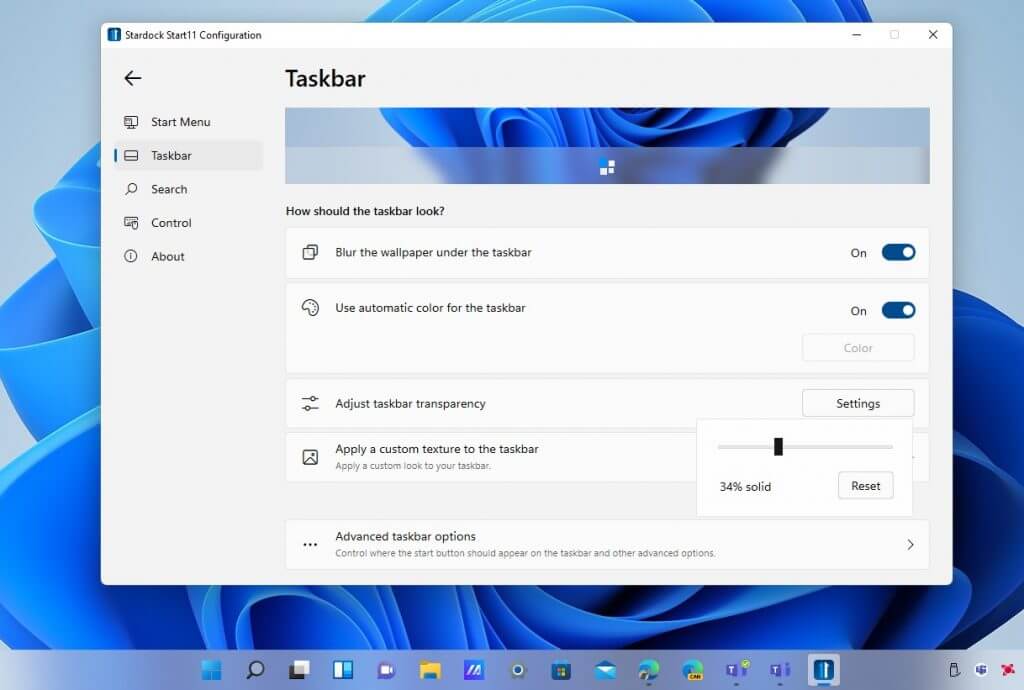
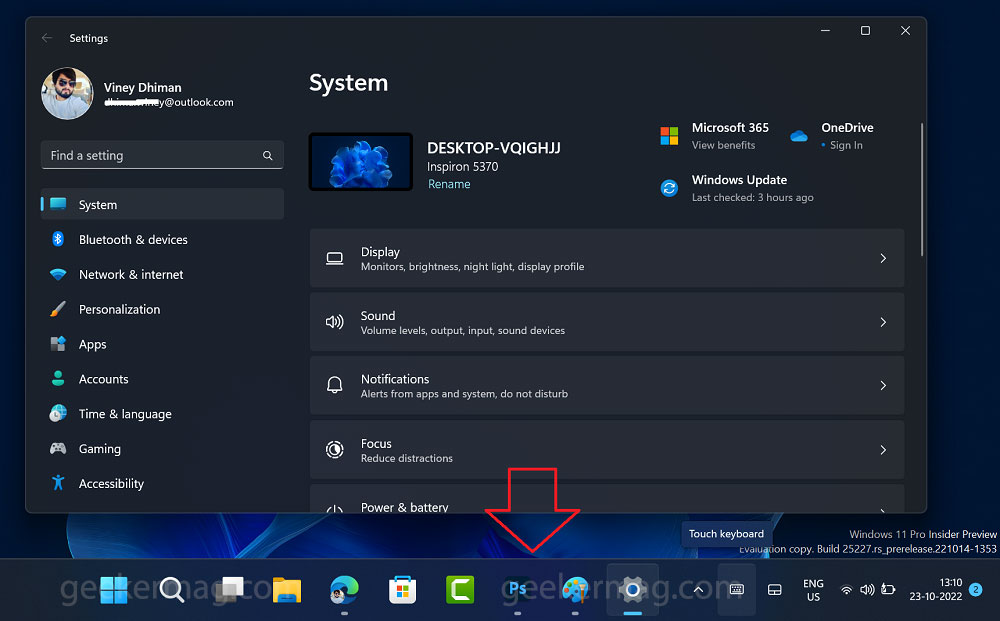
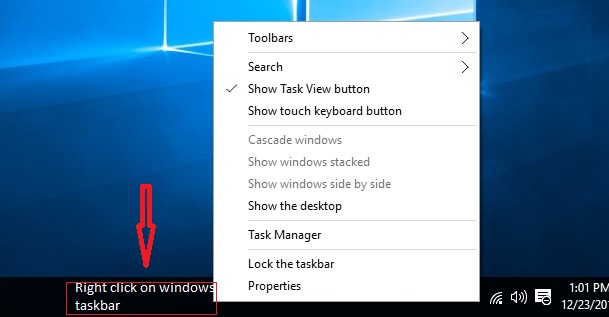




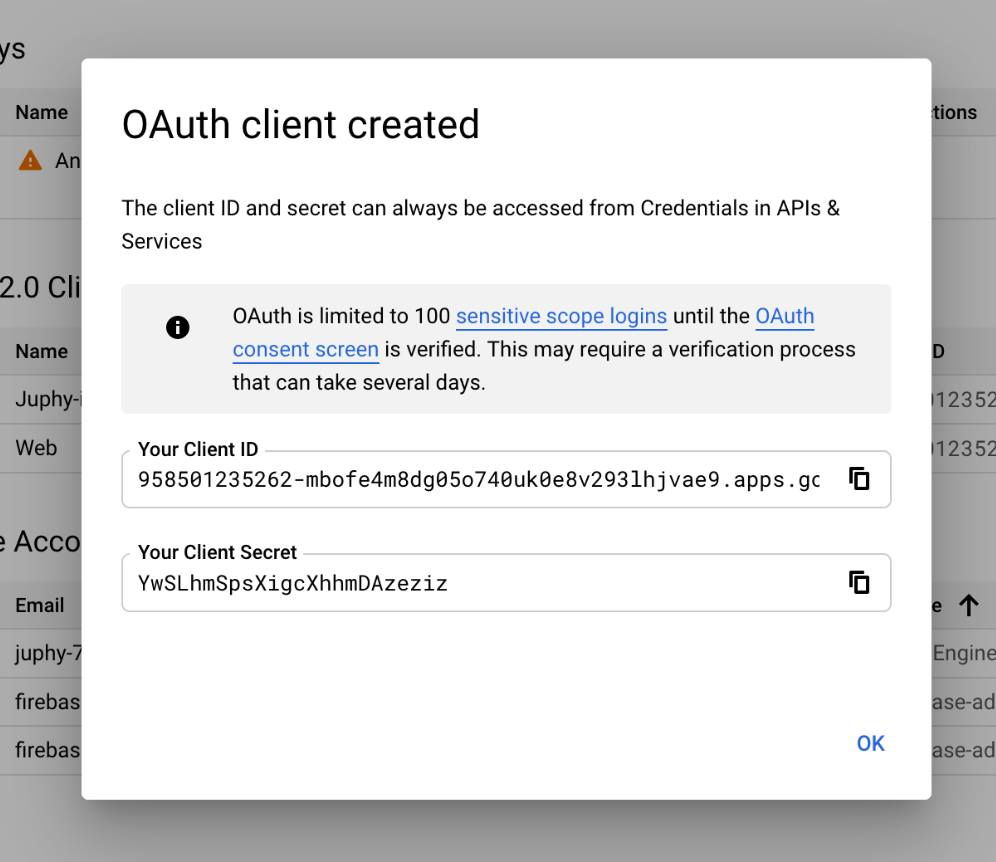
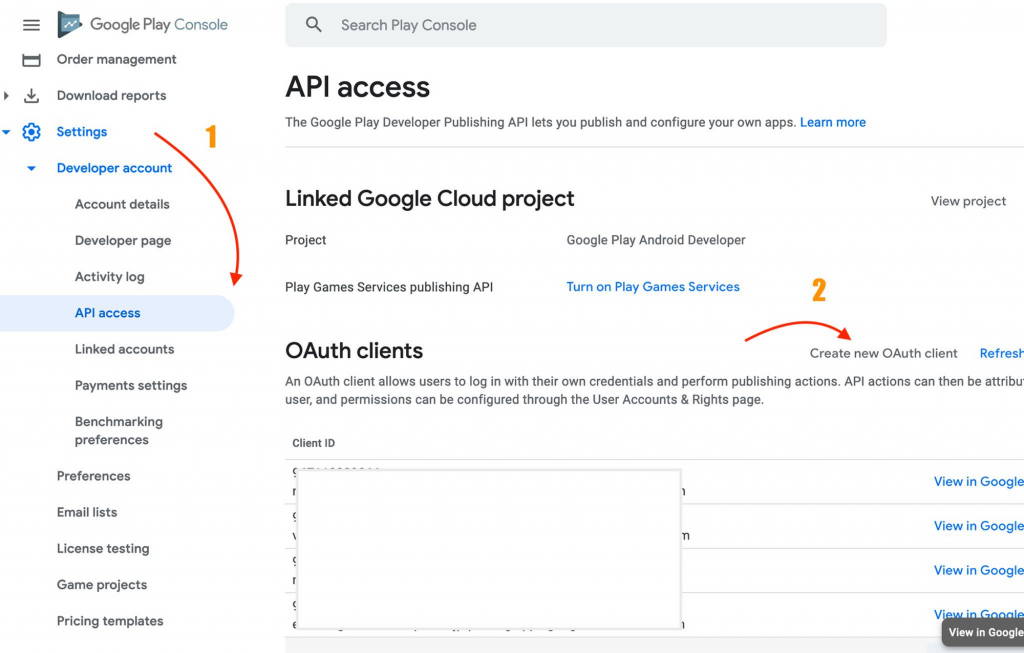



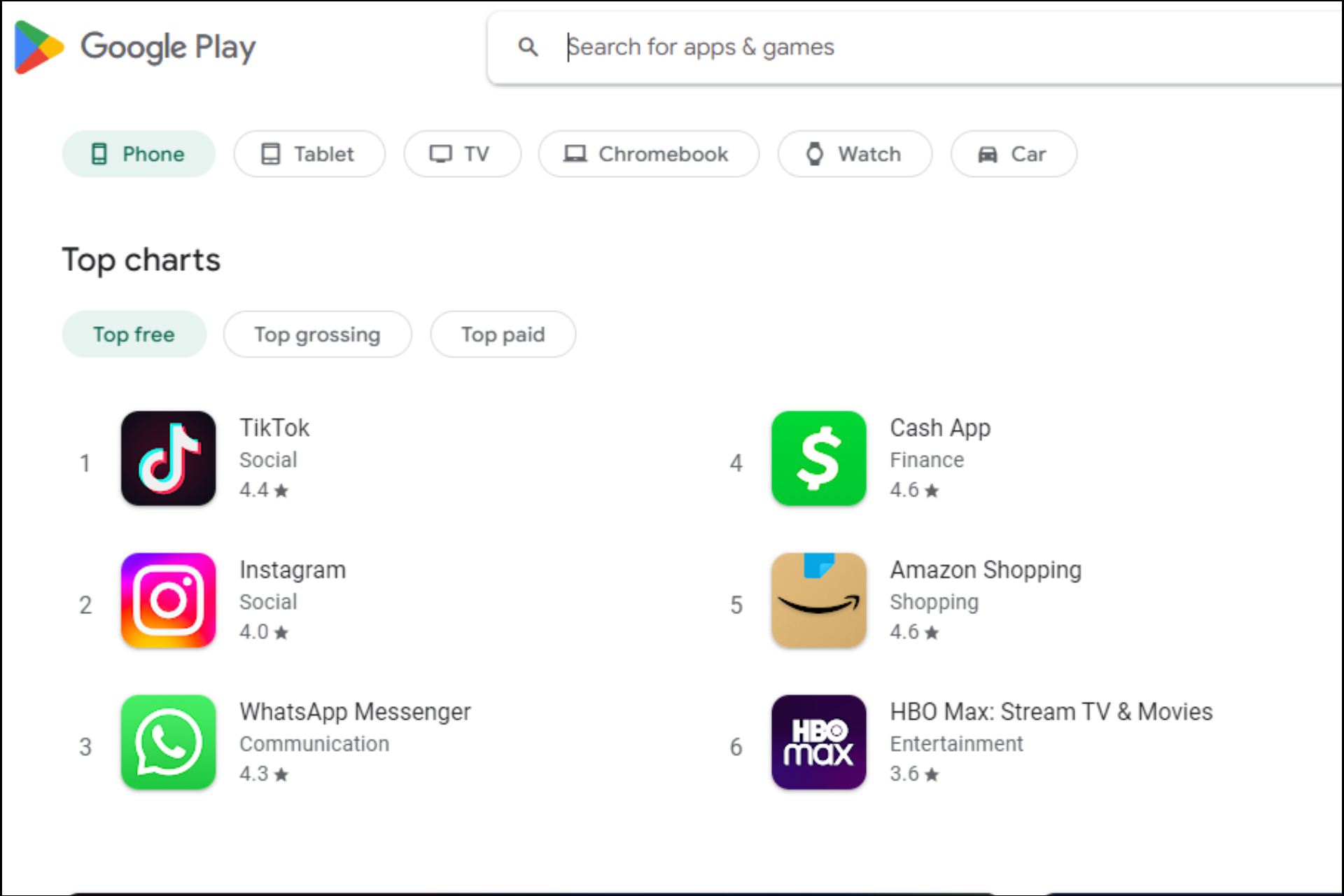
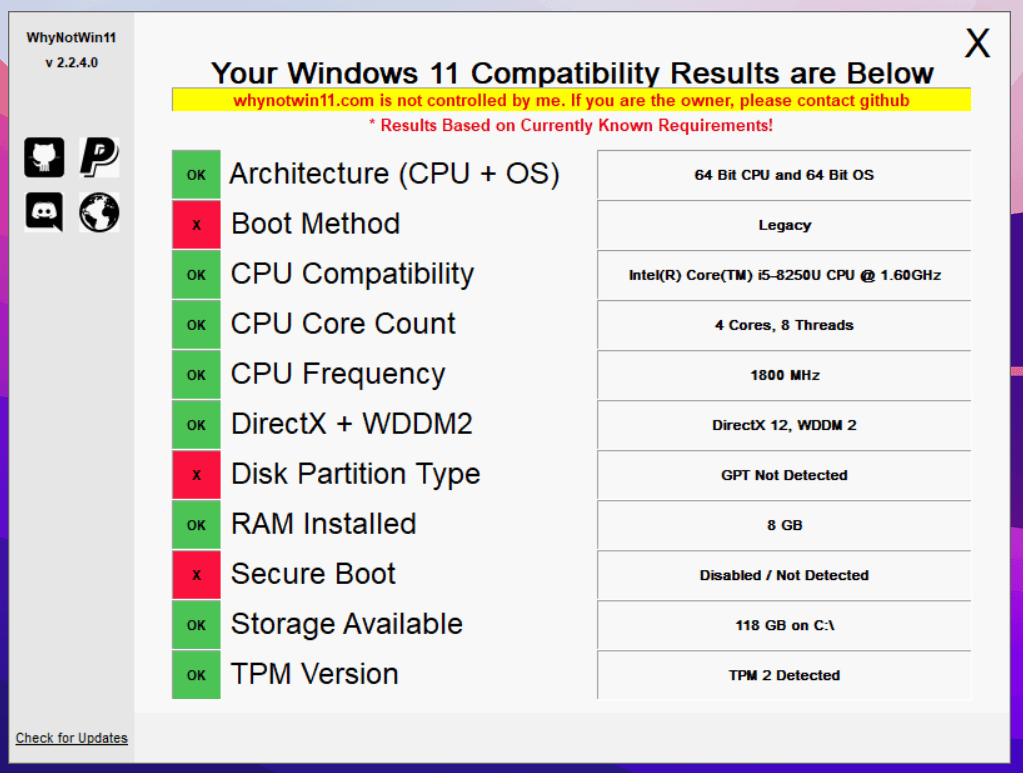
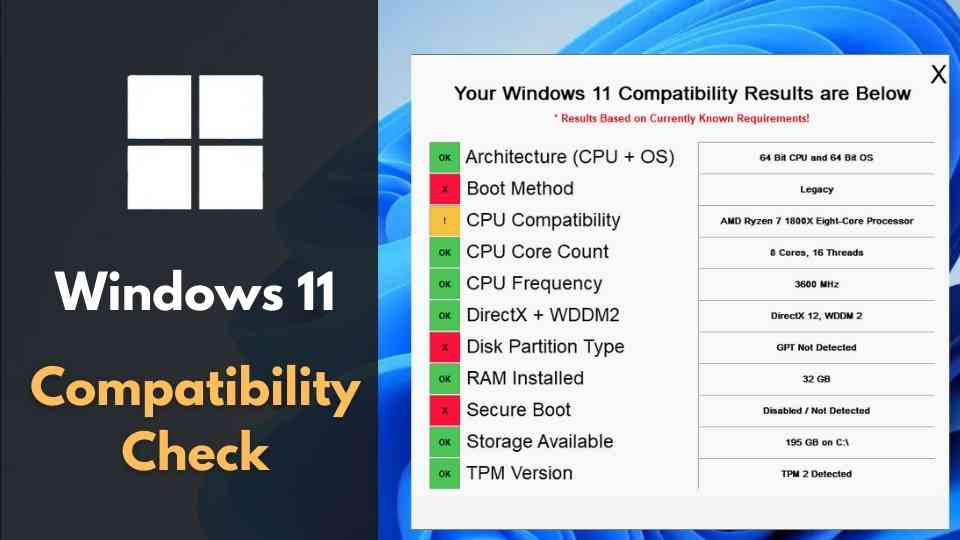
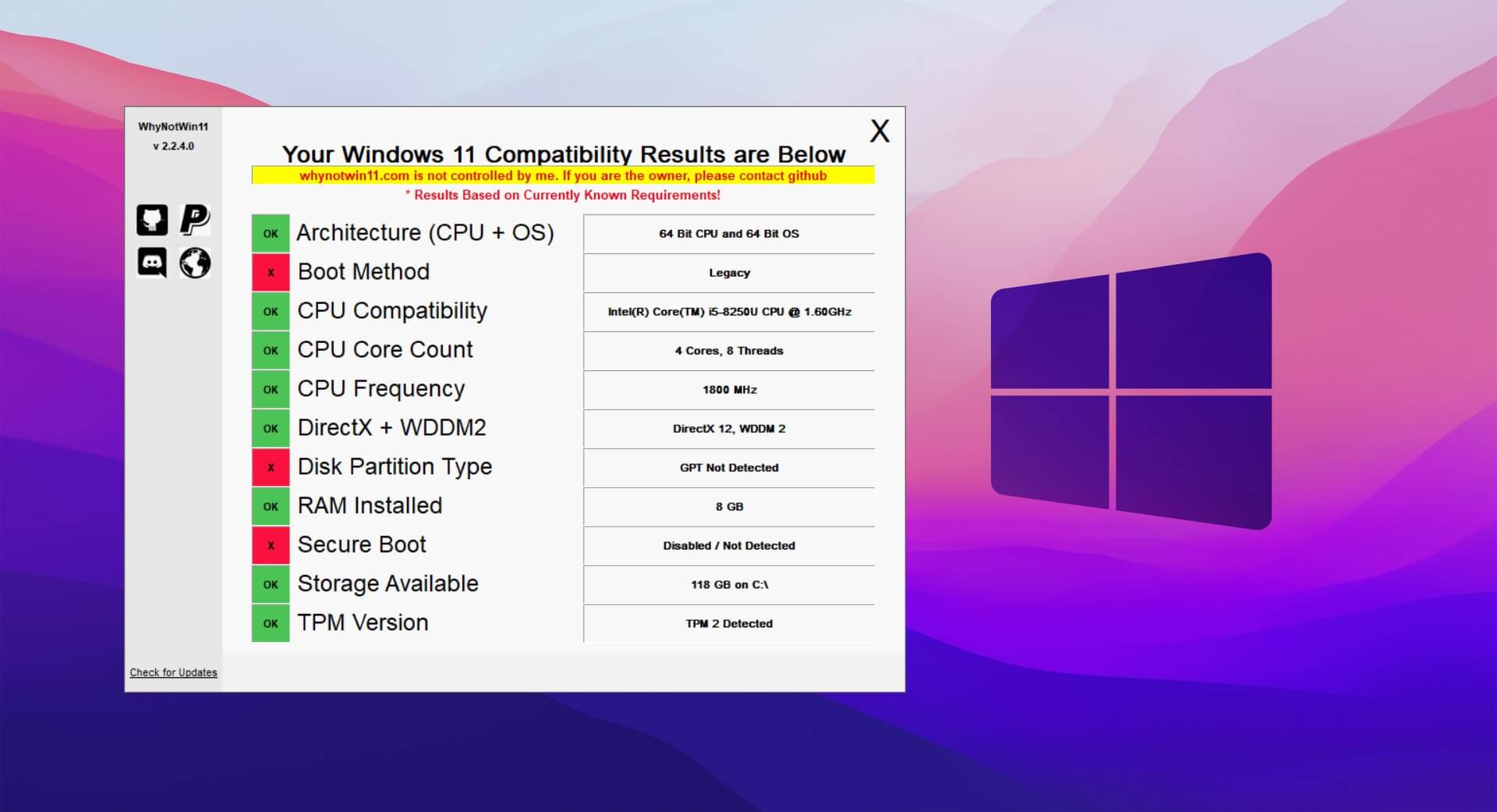
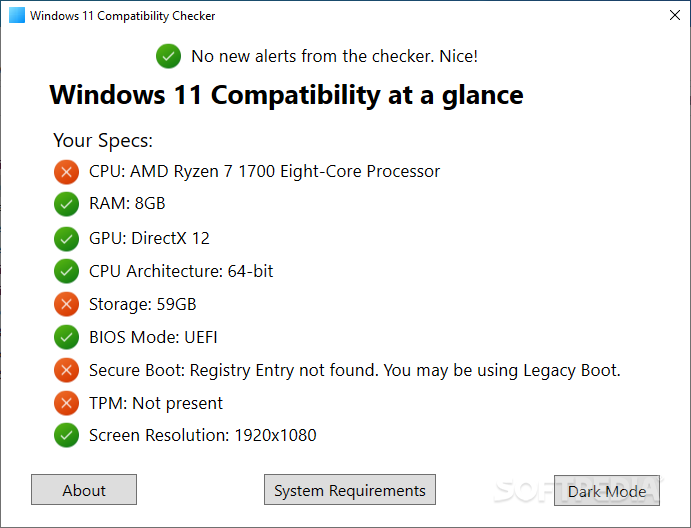
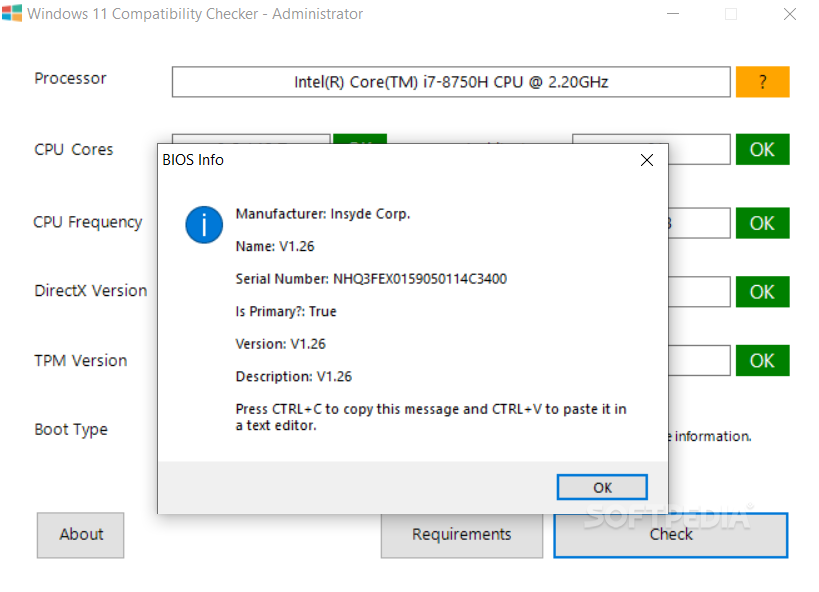
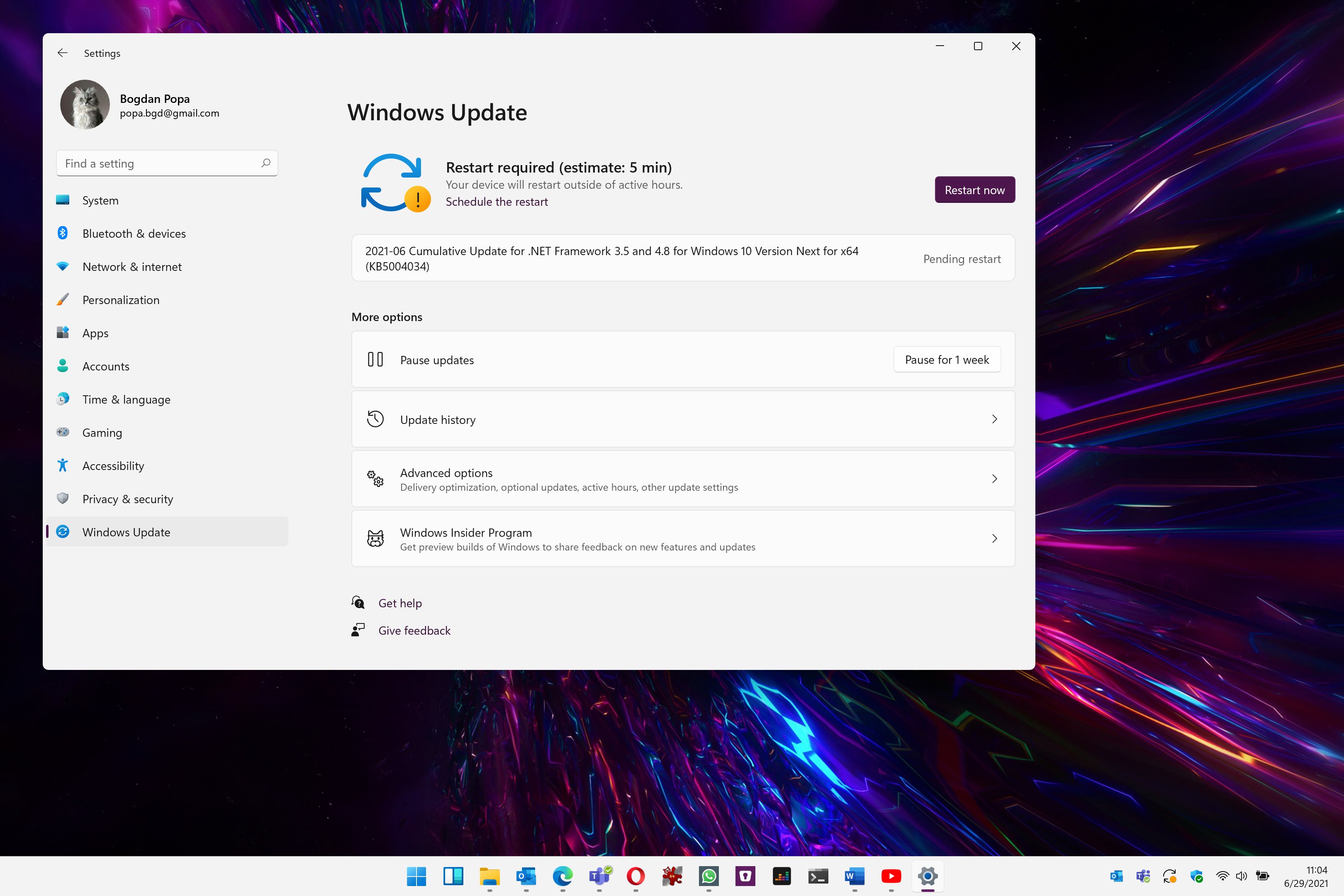

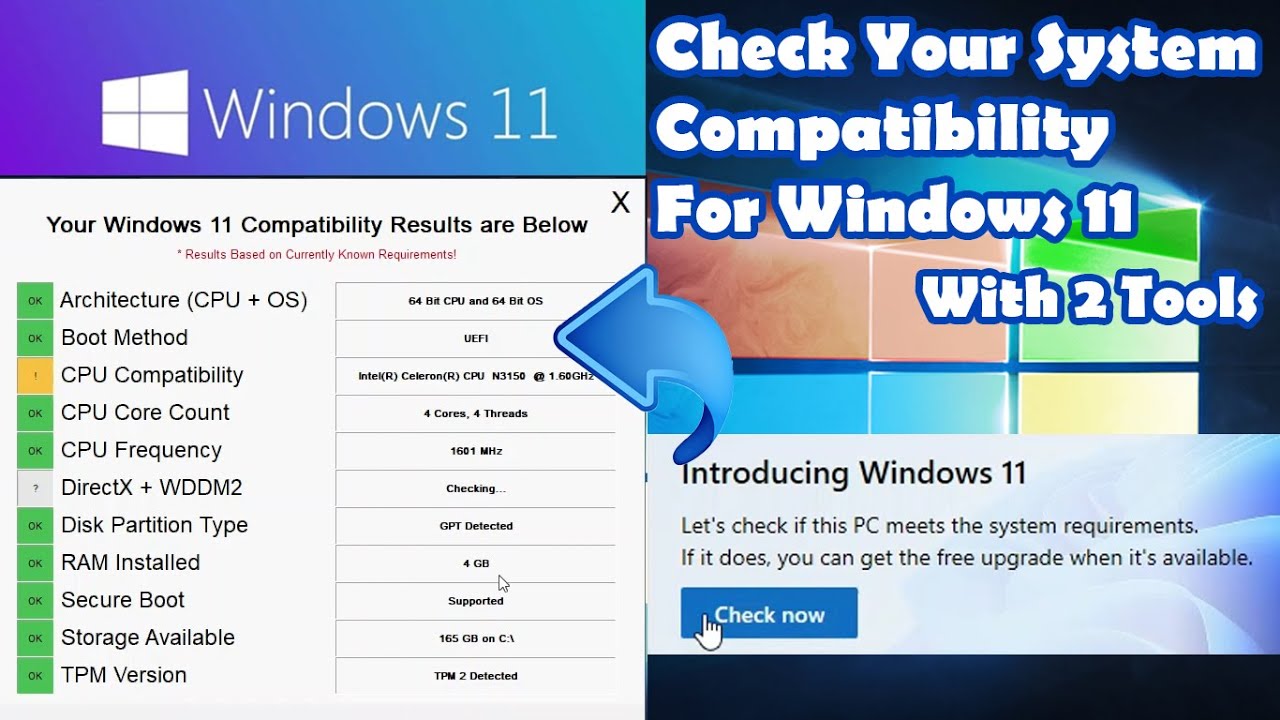
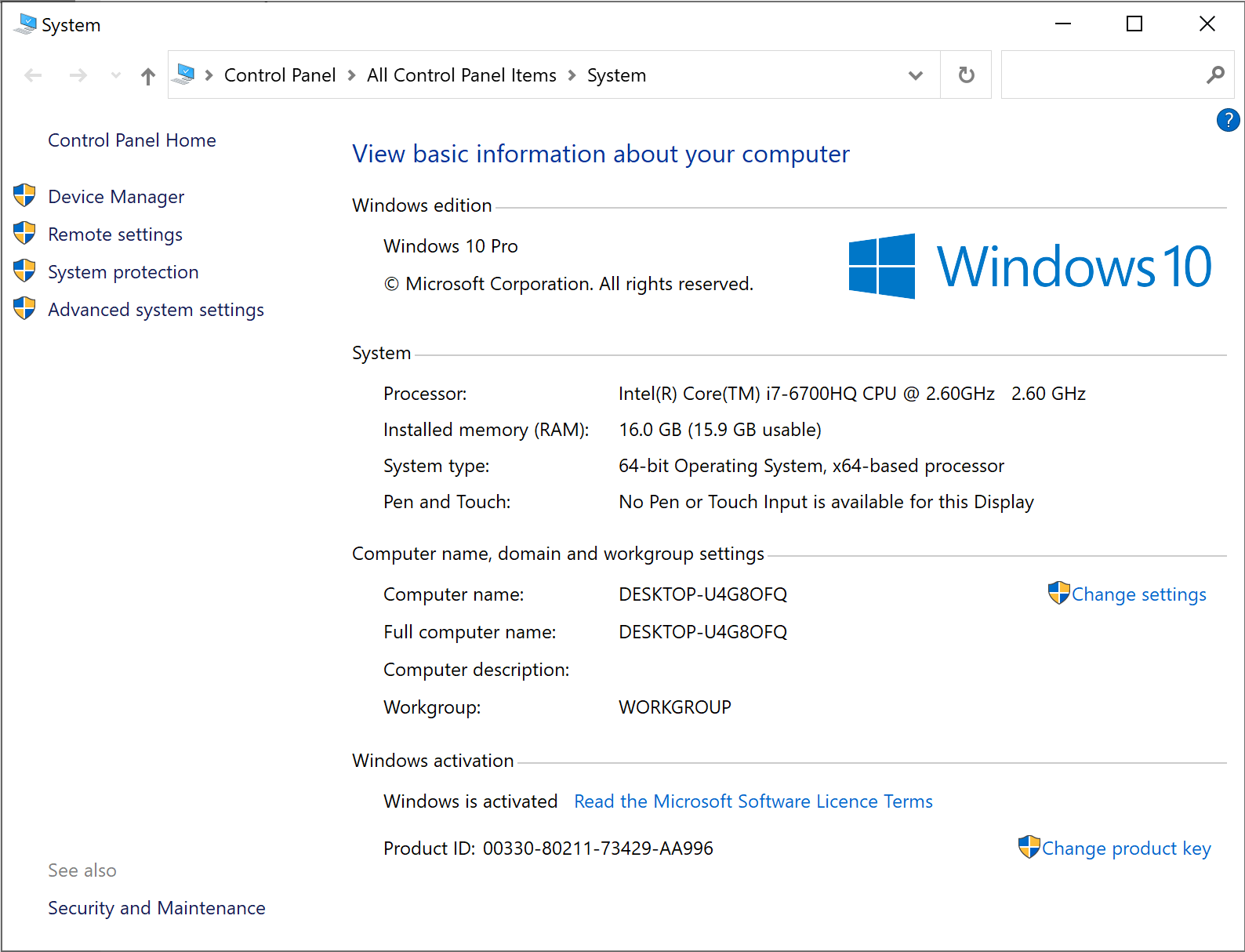



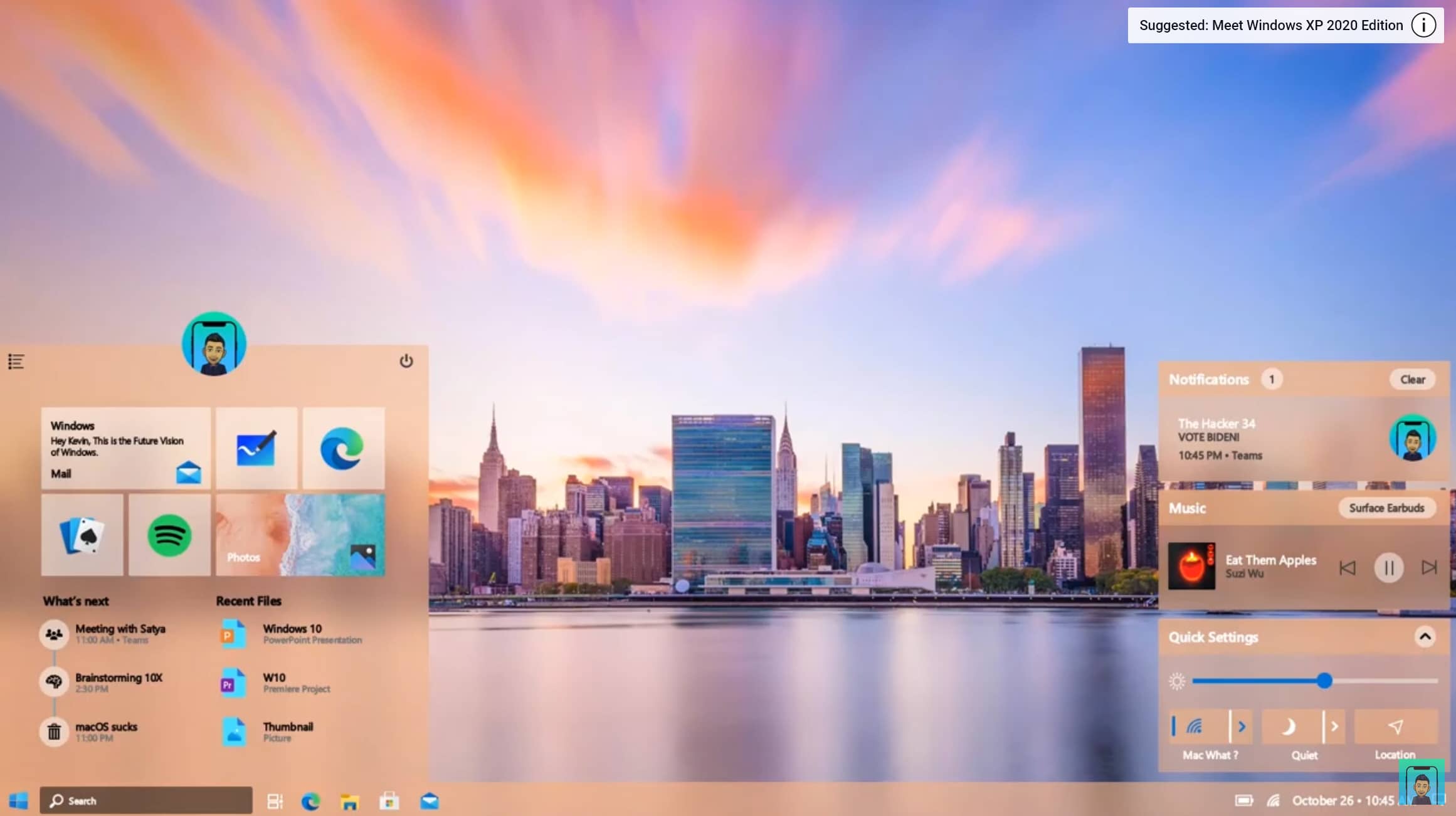
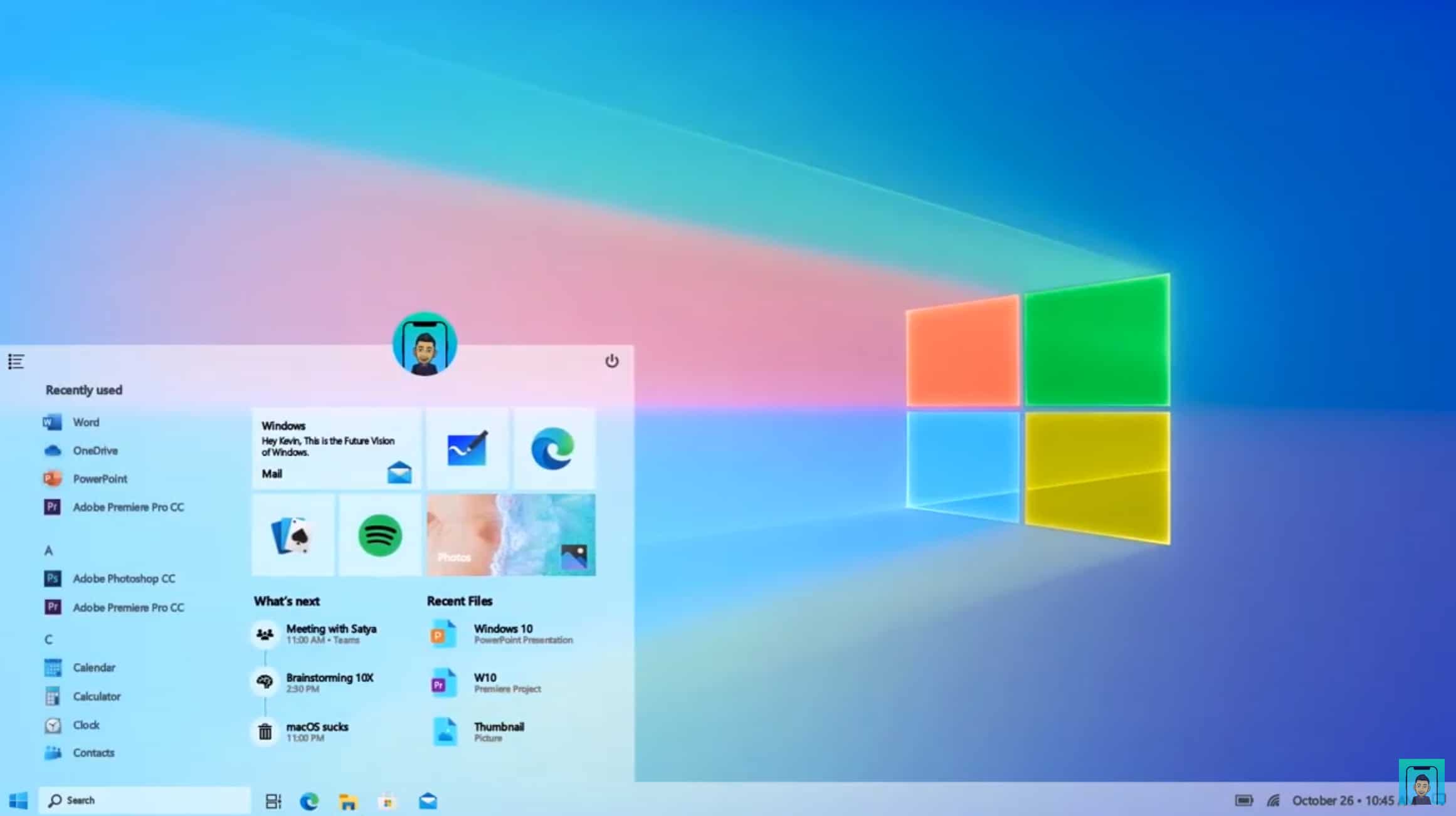
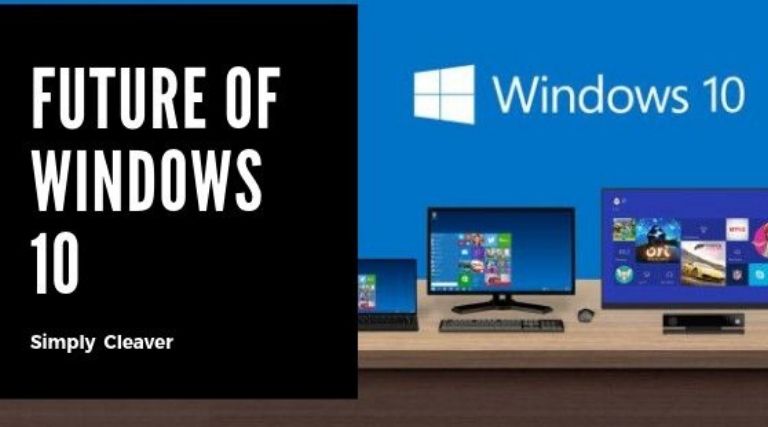






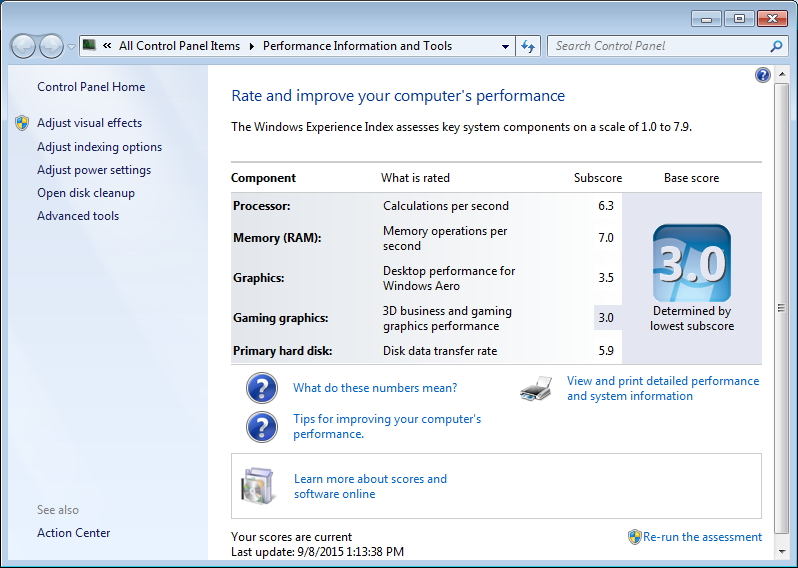




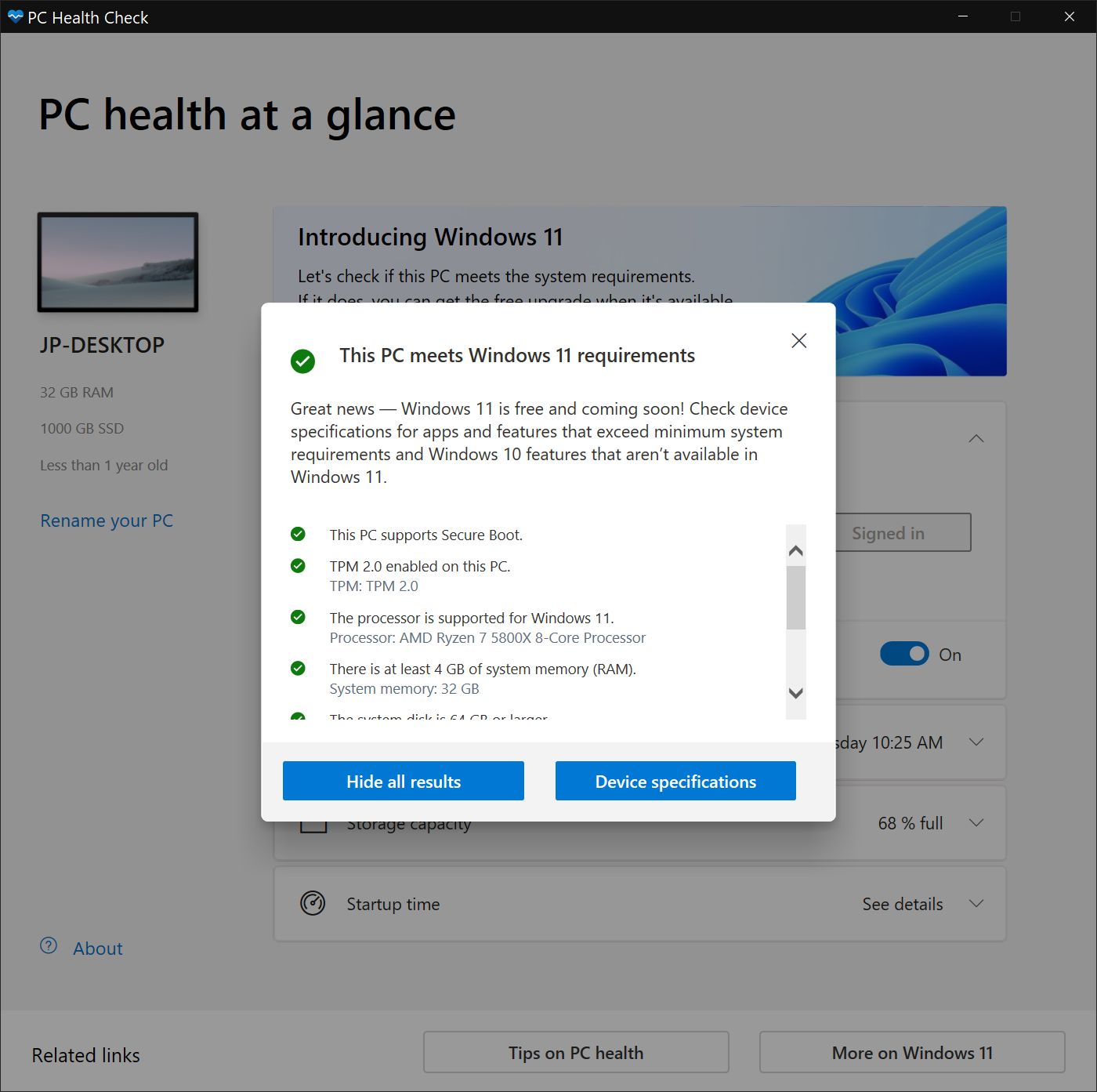
![Windows 11 Computer Freezes and Unresponsive when Idle [FAST GUIDE] - YouTube](https://i.ytimg.com/vi/wes4QcsWnw4/maxresdefault.jpg)