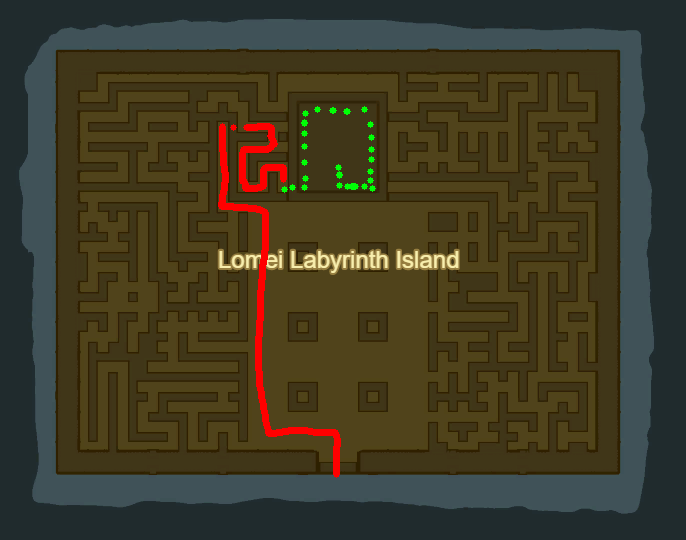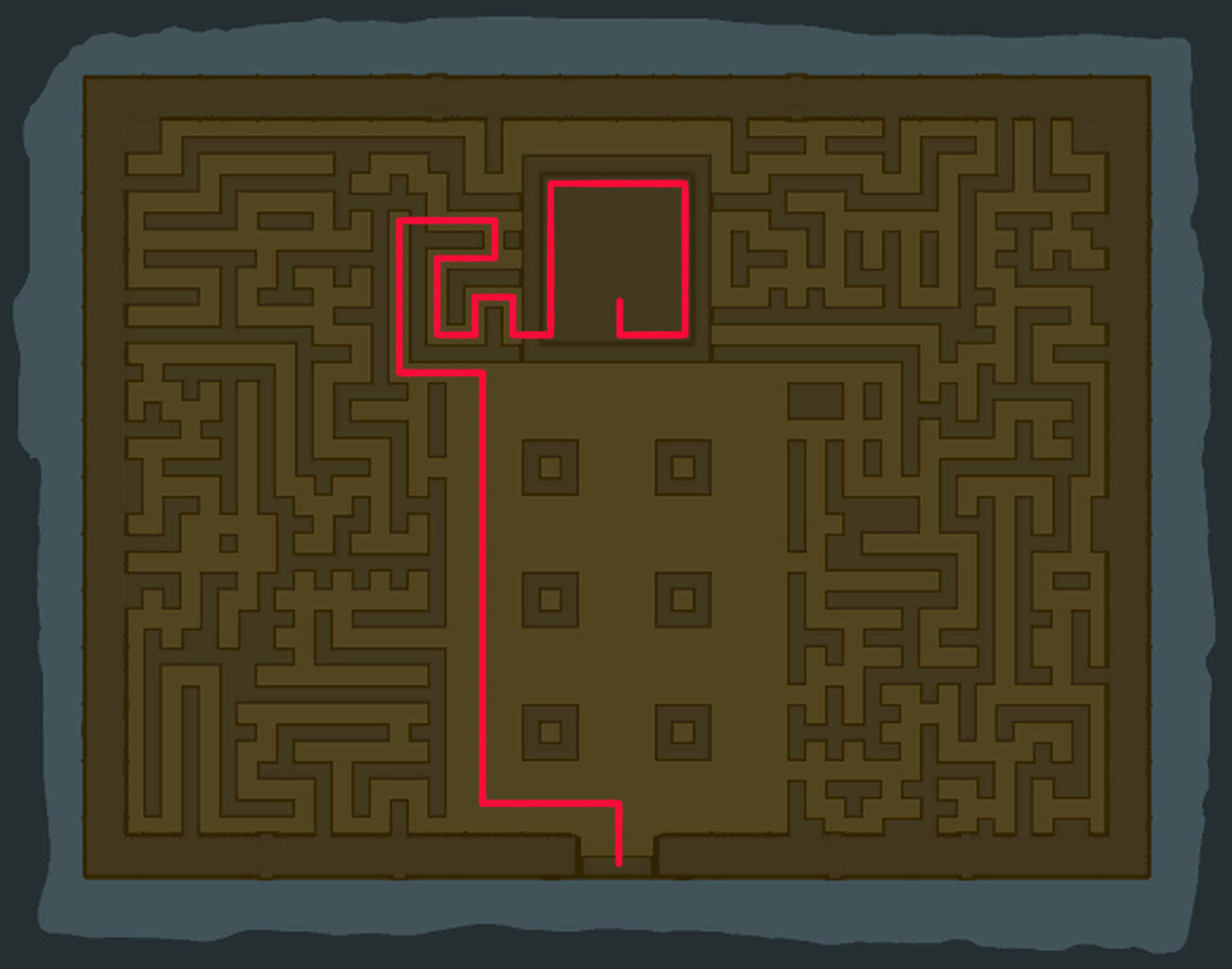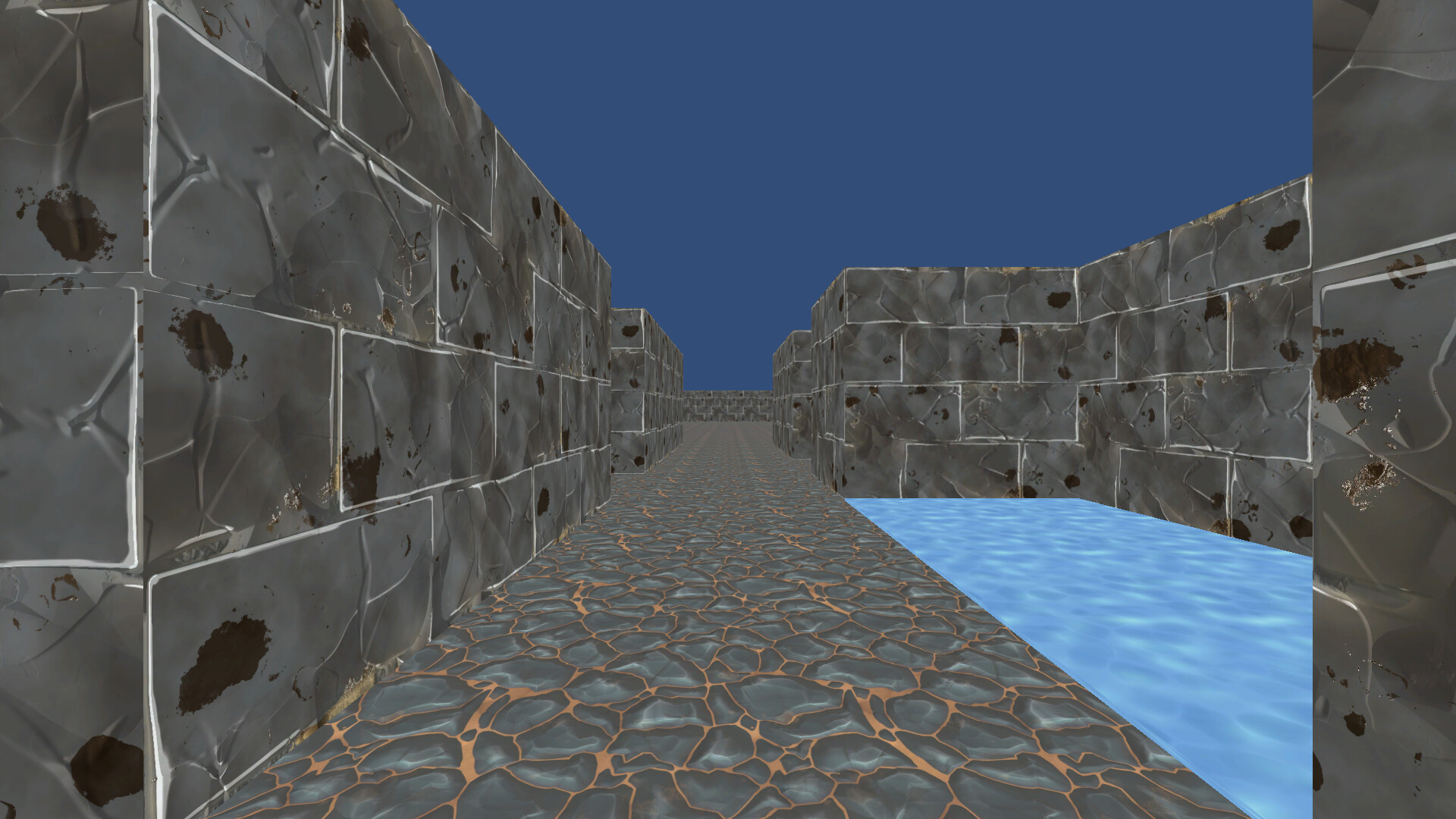Windows 11: A Look Ahead To The Future Of Computing
Windows 11: A Look Ahead to the Future of Computing
Related Articles: Windows 11: A Look Ahead to the Future of Computing
Introduction
In this auspicious occasion, we are delighted to delve into the intriguing topic related to Windows 11: A Look Ahead to the Future of Computing. Let’s weave interesting information and offer fresh perspectives to the readers.
Table of Content
Windows 11: A Look Ahead to the Future of Computing

While Microsoft has not yet officially announced a "Windows 11 2025 Update," the company consistently releases feature updates and improvements to its operating system. These updates aim to enhance user experience, improve security, and introduce new functionalities. Based on the company’s history and current trends in technology, we can anticipate a significant update to Windows 11 in the coming years, likely incorporating features designed to address the evolving needs of users and the changing landscape of computing.
The Evolution of Windows 11:
Windows 11 has been met with a mix of positive and negative reception since its release in 2021. While its modern design and improved performance were appreciated, users also expressed concerns about certain features and limitations. Microsoft has been actively listening to user feedback and responding with regular updates. This iterative approach suggests a future where Windows 11 will continue to evolve, addressing user concerns and introducing new innovations.
Anticipated Features and Improvements:
Based on current trends and Microsoft’s past updates, we can speculate about potential features and improvements that might be included in a future major update to Windows 11:
1. Enhanced AI Integration:
Artificial intelligence (AI) is rapidly transforming various aspects of our lives, and computing is no exception. A future update to Windows 11 could see a deeper integration of AI features. This could include:
- AI-powered search: Improved search capabilities that understand natural language queries and provide more relevant results.
- AI-assisted productivity tools: Tools that help users automate tasks, manage their time effectively, and collaborate seamlessly.
- AI-driven security enhancements: Improved malware detection and prevention, along with proactive security measures based on user behavior analysis.
2. Advanced Multitasking and Collaboration:
The rise of remote work and hybrid work models has underscored the need for improved multitasking and collaboration tools. A future update to Windows 11 could introduce:
- Enhanced virtual desktop management: More robust tools for organizing and switching between virtual desktops, facilitating efficient task management.
- Improved collaboration features: Streamlined integration with collaboration platforms, enabling seamless communication and file sharing.
- Advanced window management: More intuitive and flexible ways to arrange and manage open windows, maximizing screen space and productivity.
3. Improved Gaming Experience:
Gaming remains a significant aspect of the Windows ecosystem. Future updates could enhance the gaming experience through:
- Optimized game performance: Improved graphics drivers, resource management, and hardware utilization for smoother gameplay.
- Advanced gaming features: Integration with cloud gaming platforms, enhanced accessibility options, and support for new gaming technologies.
- Improved gaming community features: Enhanced integration with social media platforms and gaming communities, fostering a stronger sense of belonging and engagement.
4. Enhanced Security and Privacy:
Cybersecurity is a growing concern in today’s digital world. Future updates to Windows 11 could focus on strengthening security and privacy features:
- Improved threat detection and prevention: More robust malware detection and prevention mechanisms, leveraging AI and machine learning.
- Enhanced privacy controls: Greater control over user data collection and sharing, with more transparent and granular privacy settings.
- Improved security protocols: Enhanced authentication mechanisms and data encryption, ensuring secure access and data protection.
5. Focus on Sustainability:
Sustainability is becoming increasingly important in the tech industry. A future update to Windows 11 could incorporate features that promote energy efficiency and reduce the environmental impact of computing:
- Optimized power management: Improved power management settings to reduce energy consumption and extend battery life.
- Sustainable software design: Emphasis on developing software that minimizes resource usage and promotes eco-friendly practices.
- Integration with green technology: Support for eco-friendly hardware and devices, encouraging a shift towards sustainable computing practices.
FAQs:
Q: When will the "Windows 11 2025 Update" be released?
A: Microsoft has not yet announced any specific plans for a "Windows 11 2025 Update." However, the company typically releases major updates to Windows every year or two. It is likely that a significant update will be released sometime in 2025 or 2026.
Q: Will this update be free for all Windows 11 users?
A: Microsoft generally makes major updates to Windows available for free to users who have a valid license for the operating system. It is highly likely that the future update will also be free for existing Windows 11 users.
Q: What are the system requirements for this update?
A: The system requirements for a future update to Windows 11 will likely be similar to the current system requirements. Microsoft typically provides detailed information about system requirements closer to the release date of the update.
Q: Will this update be available for all Windows 11 devices?
A: Microsoft typically releases updates for all supported versions of Windows. However, the availability of specific features may vary depending on the device’s hardware and software configuration.
Tips:
- Stay informed: Keep an eye on Microsoft’s official announcements and news channels for updates on the development and release of future Windows 11 updates.
- Back up your data: Before installing any major update, it is always advisable to back up your important data to prevent any potential data loss.
- Check your system requirements: Ensure your device meets the minimum system requirements for the upcoming update to avoid compatibility issues.
- Participate in the Windows Insider Program: If you’re interested in testing out new features and providing feedback, consider joining the Windows Insider Program to get early access to pre-release updates.
Conclusion:
While a "Windows 11 2025 Update" remains unconfirmed, the continuous evolution of Windows 11 suggests a future where the operating system will continue to adapt to the changing needs of users and the evolving landscape of computing. With a focus on AI integration, advanced multitasking and collaboration, enhanced gaming experiences, improved security and privacy, and sustainability, the future of Windows 11 promises to be exciting and transformative. As Microsoft continues to develop and refine Windows 11, it will be crucial to stay informed about upcoming updates and ensure that your device meets the necessary system requirements for a smooth transition to the latest features and innovations.
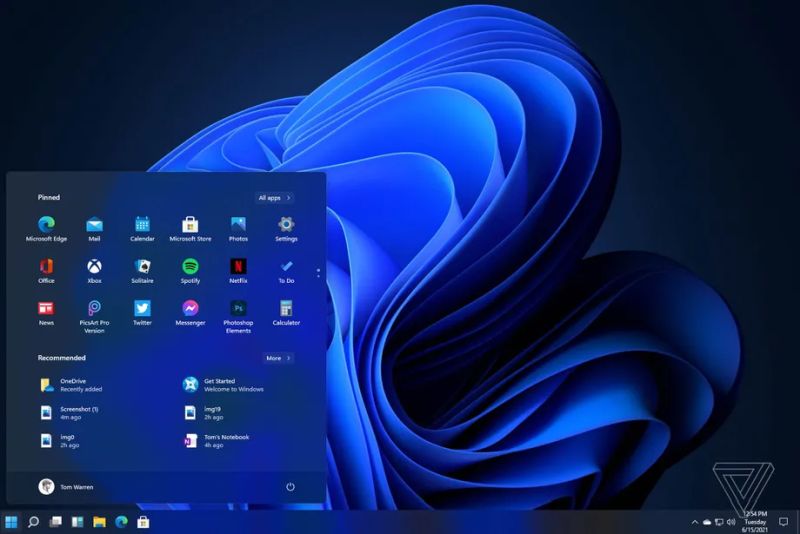
![]()

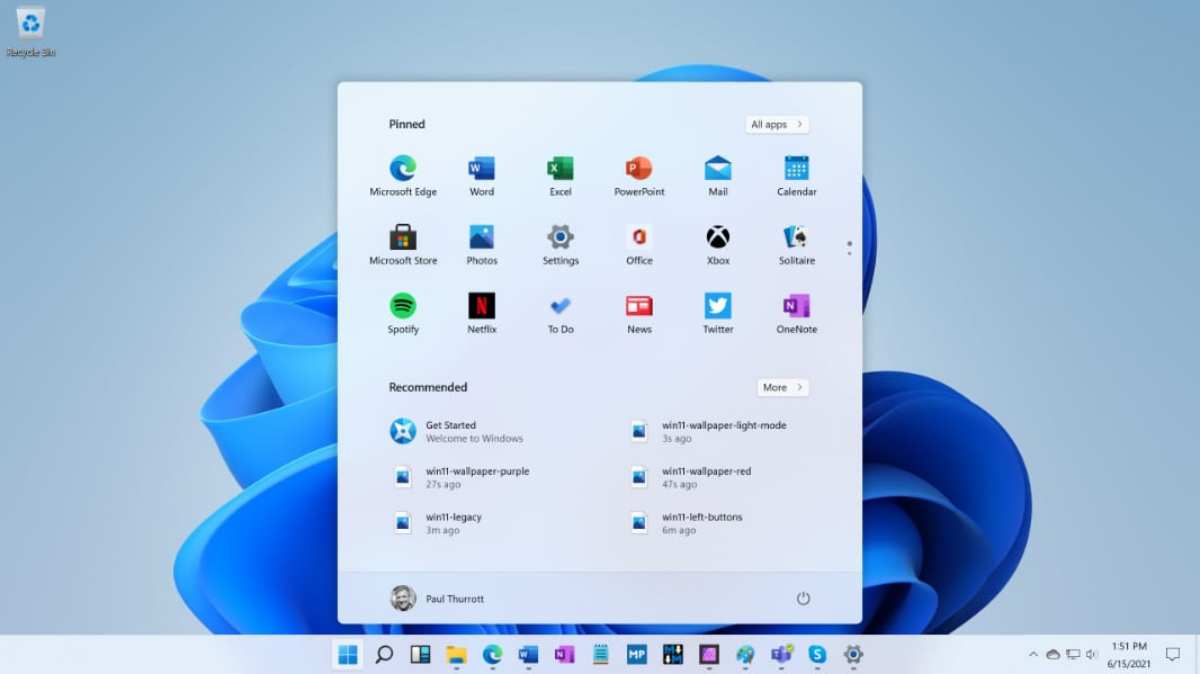

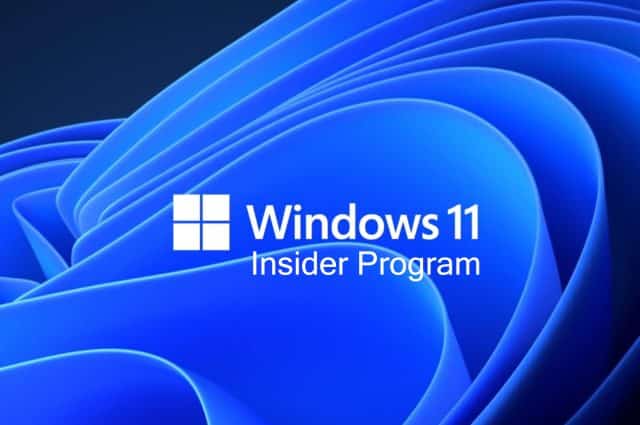


Closure
Thus, we hope this article has provided valuable insights into Windows 11: A Look Ahead to the Future of Computing. We appreciate your attention to our article. See you in our next article!


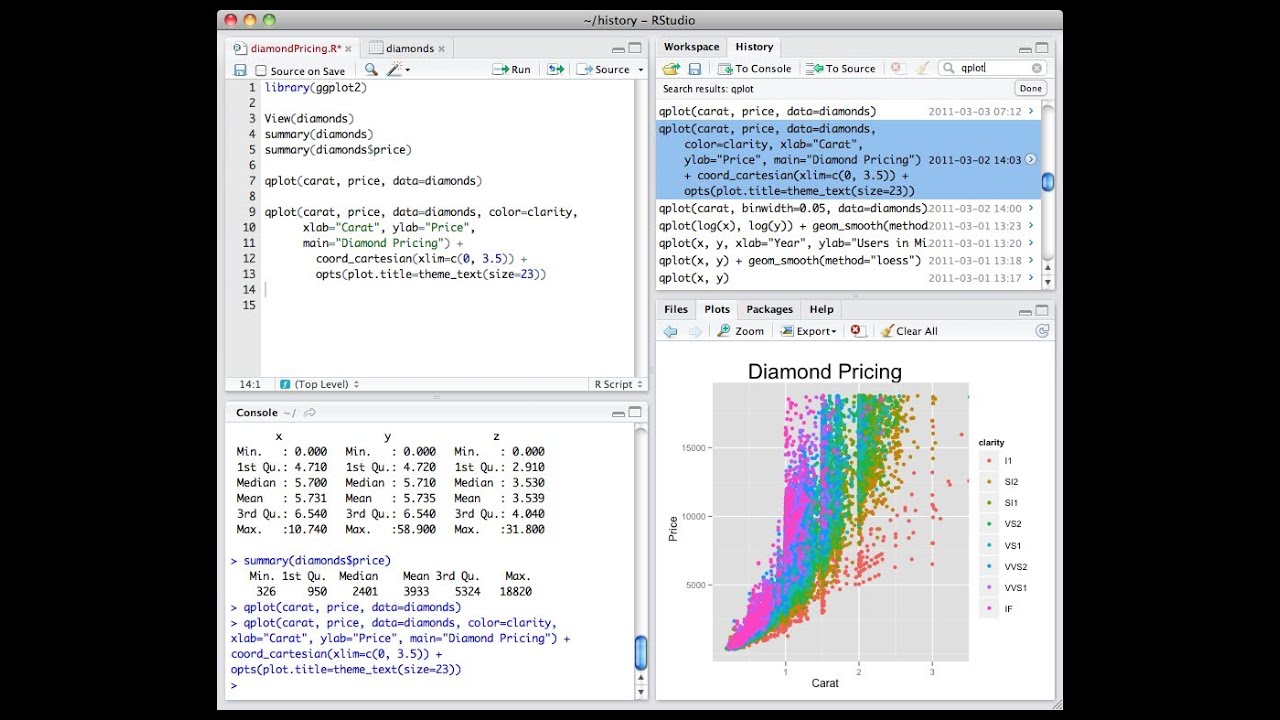

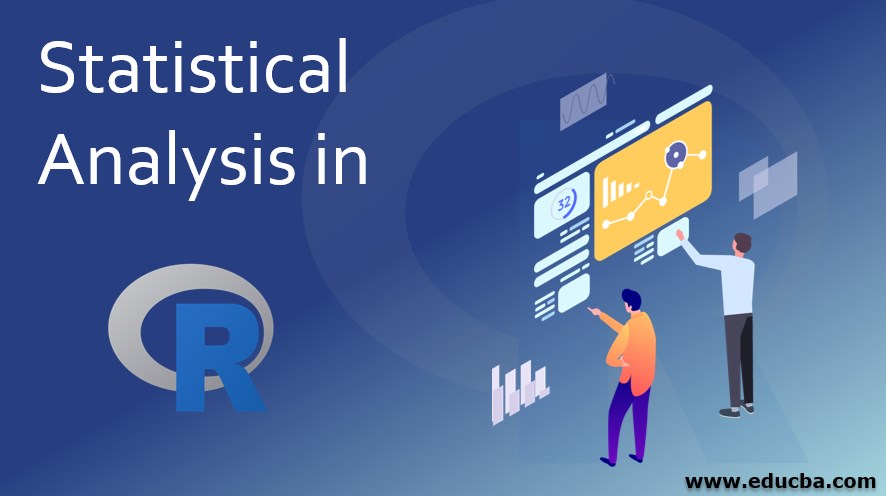


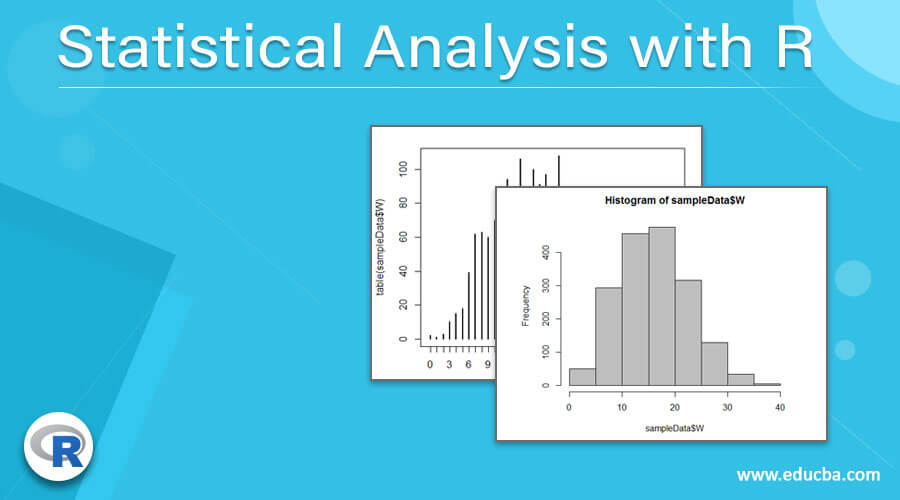
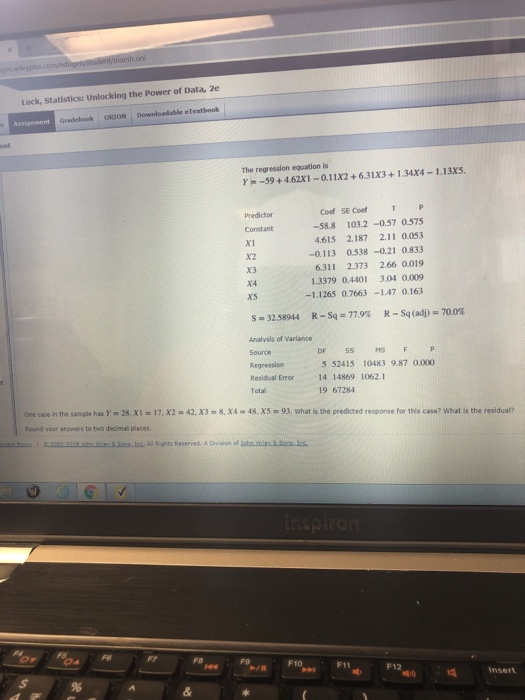




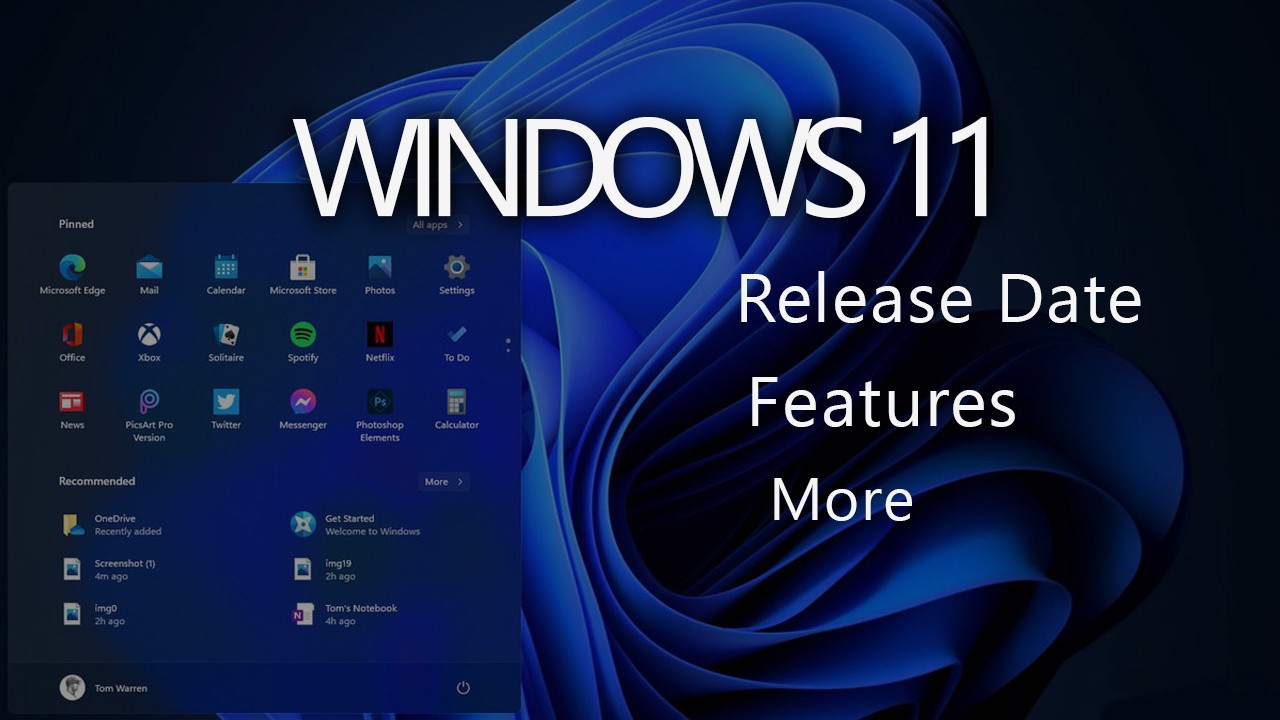






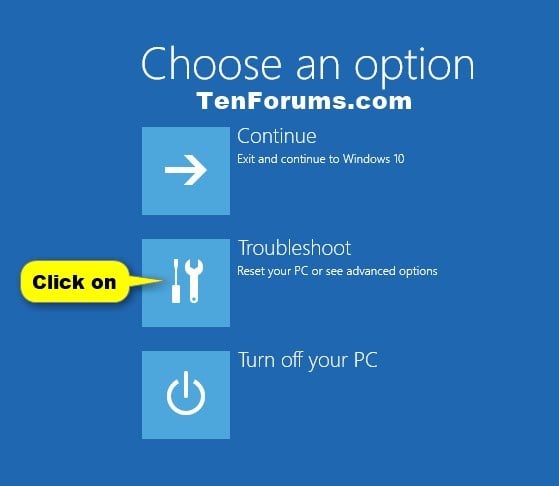

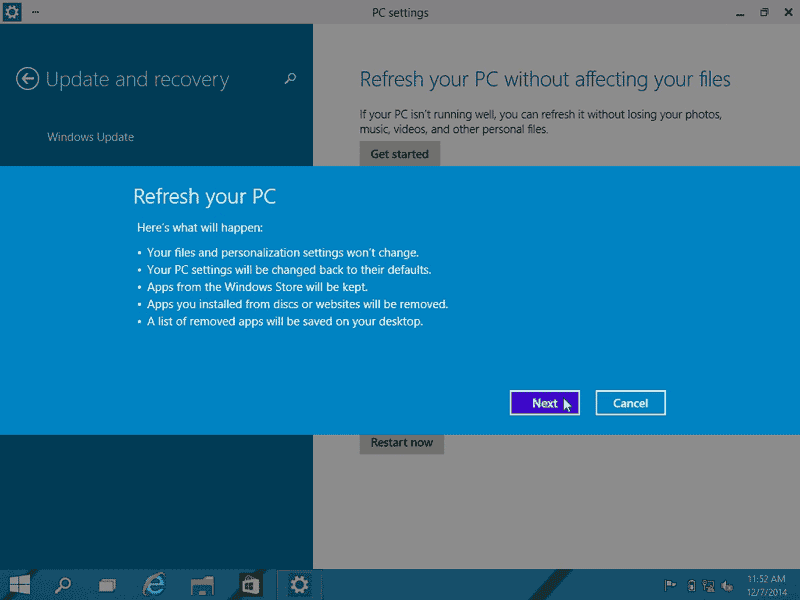

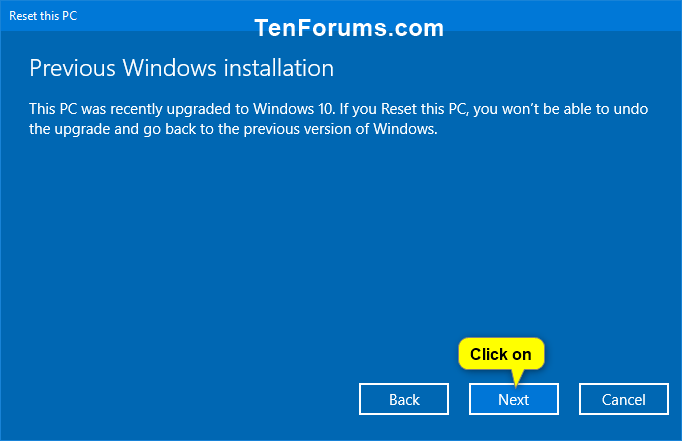

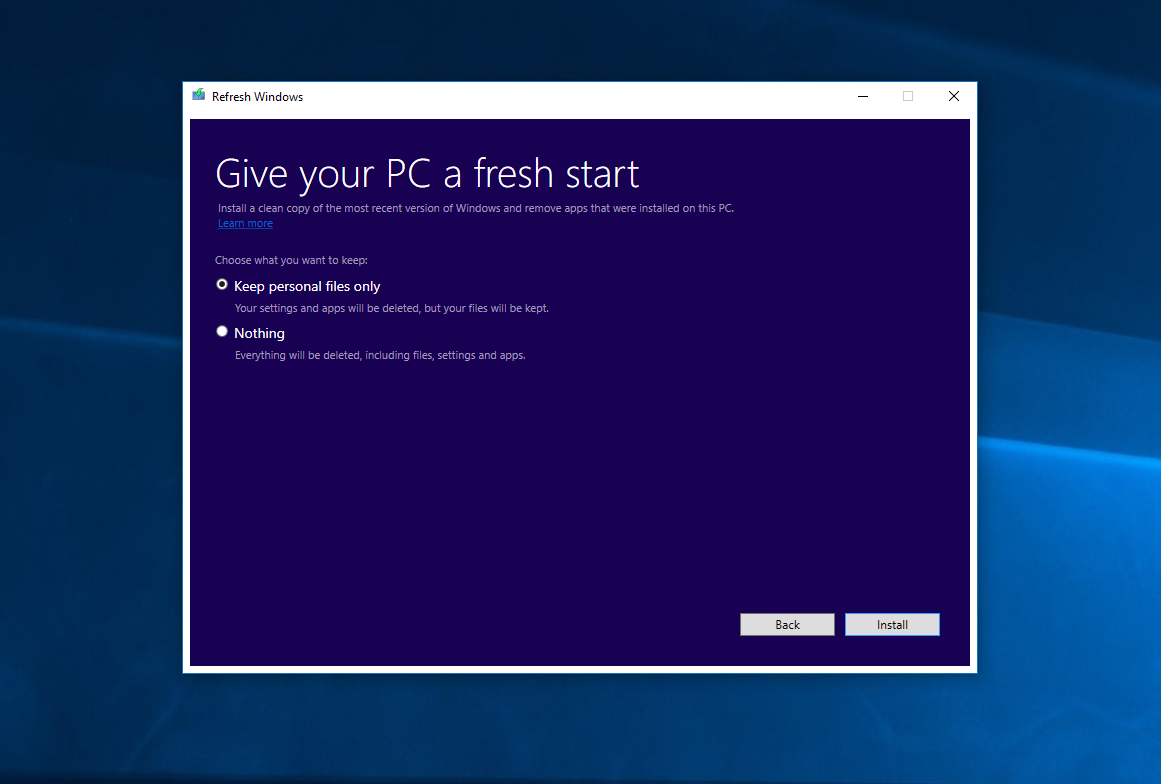









![How to open Local Users and Groups in Windows 10 [Tip] dotTech](https://dt.azadicdn.com/wp-content/uploads/2017/05/Local-Users-and-Groups.png?7653)


![How to open Local Users and Groups in Windows 10 [Tip] dotTech](https://dt.azadicdn.com/wp-content/uploads/2017/05/Advanced-button.png?7653)

![Open Local Users and Groups in Windows 10 [Manage Swiftly]](https://10scopes.com/wp-content/uploads/2022/12/open-local-users-and-groups-in-windows-10.jpg)
![How to open Local Users and Groups in Windows 10 [Tip] dotTech](https://dt.azadicdn.com/wp-content/uploads/2017/05/Local-users-groups.png?7653)
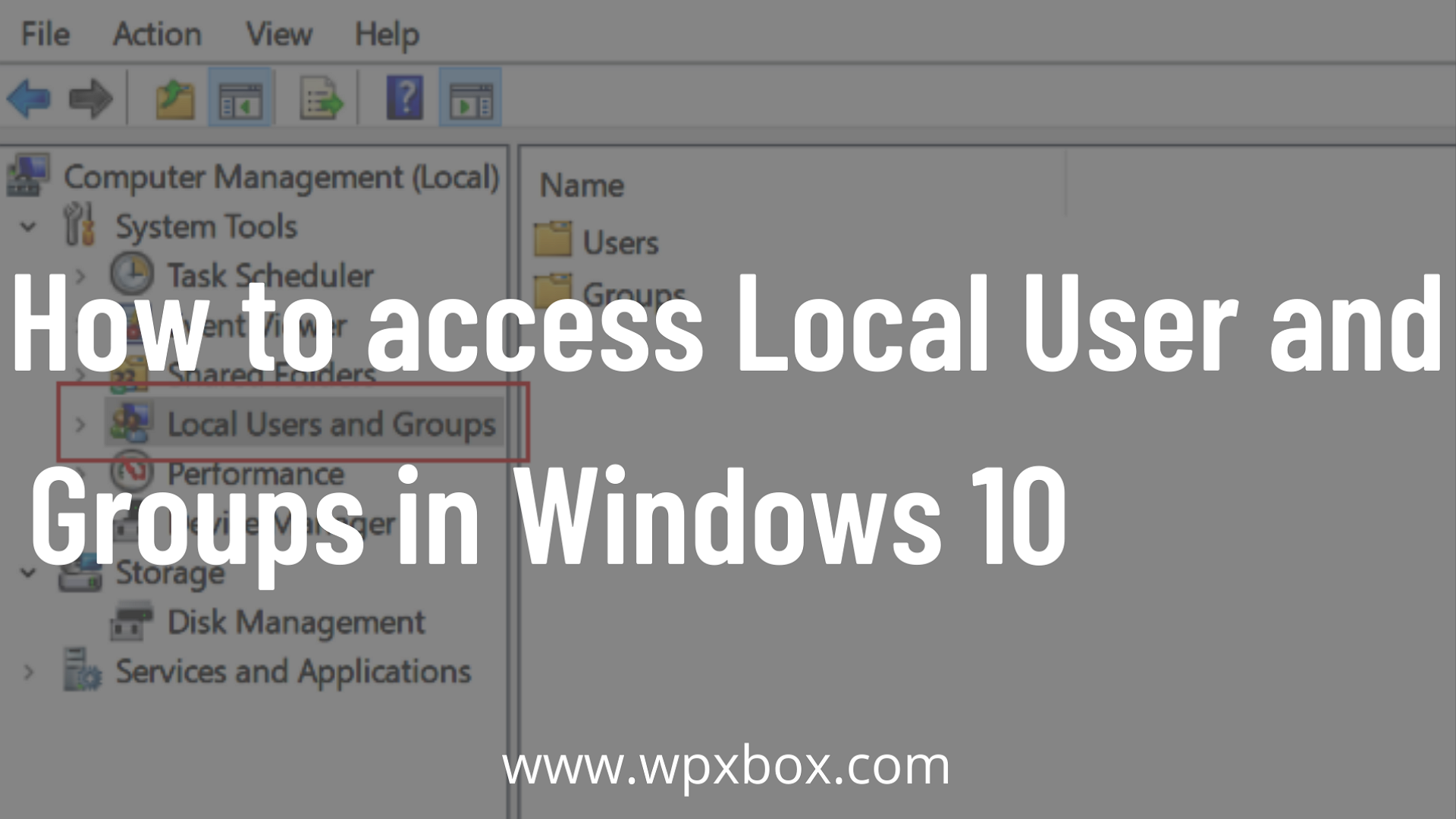
![How to open Local Users and Groups in Windows 10 [Tip] dotTech](https://dt.azadicdn.com/wp-content/uploads/2017/05/Computer-Management-620x524.png?7653)







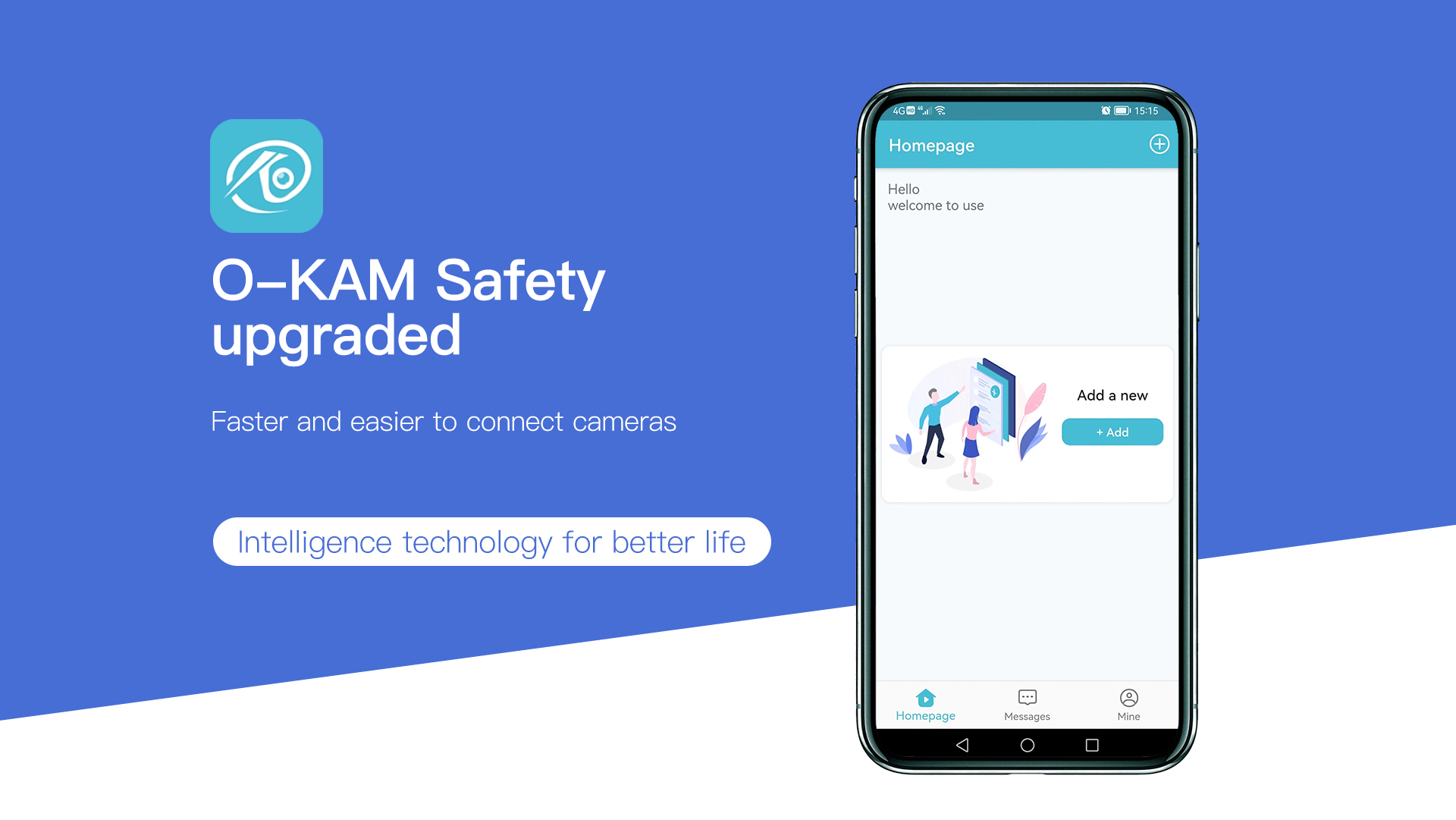
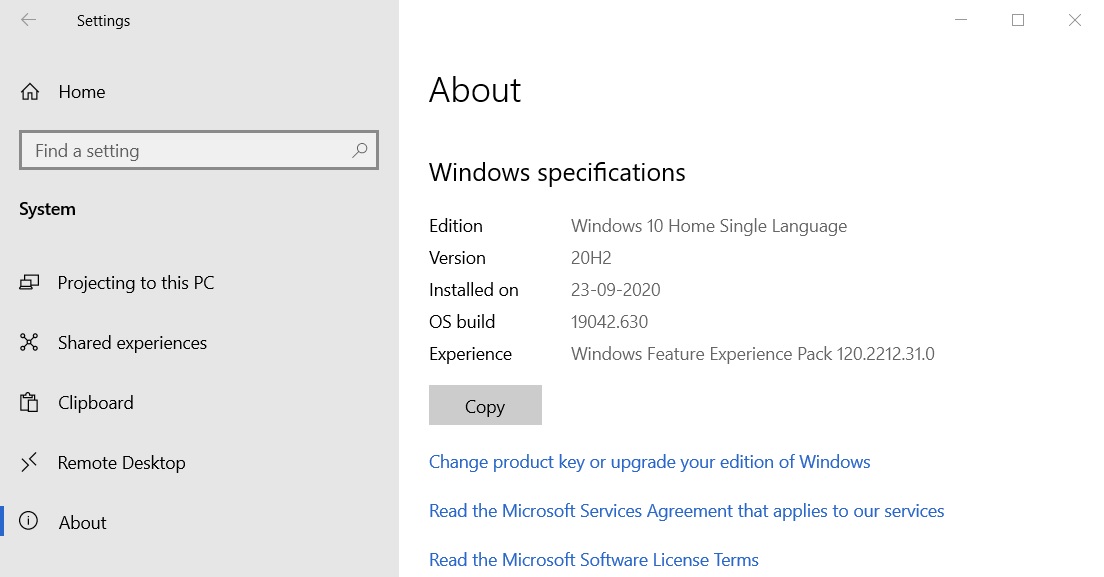
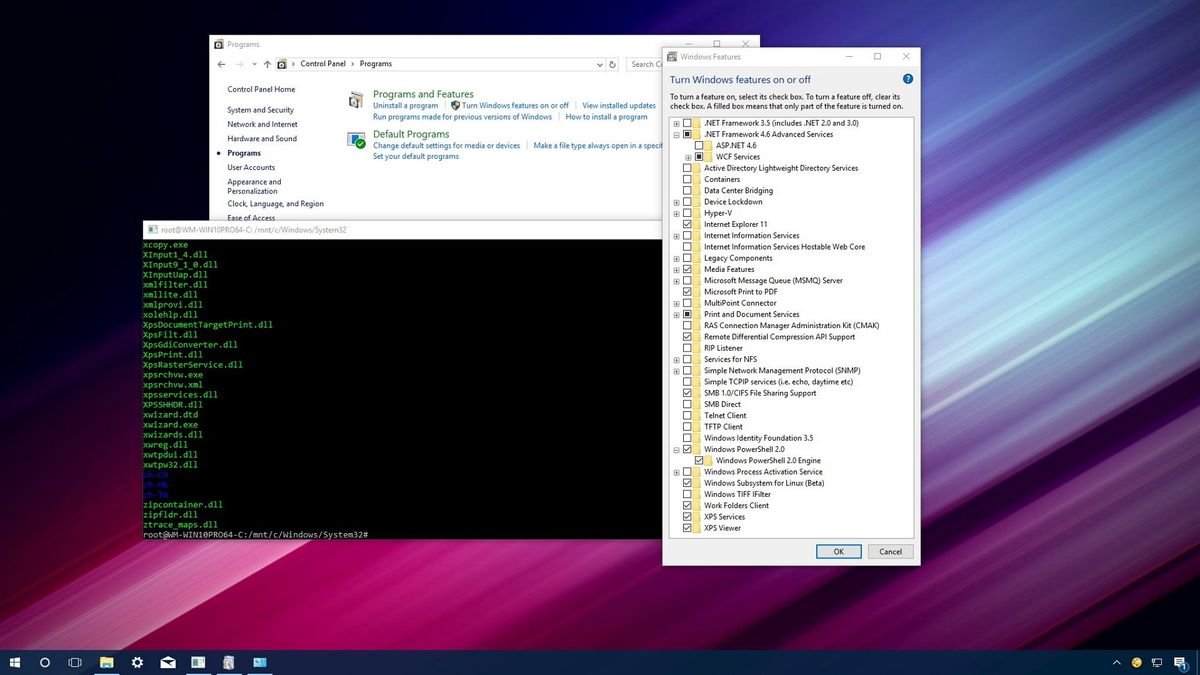

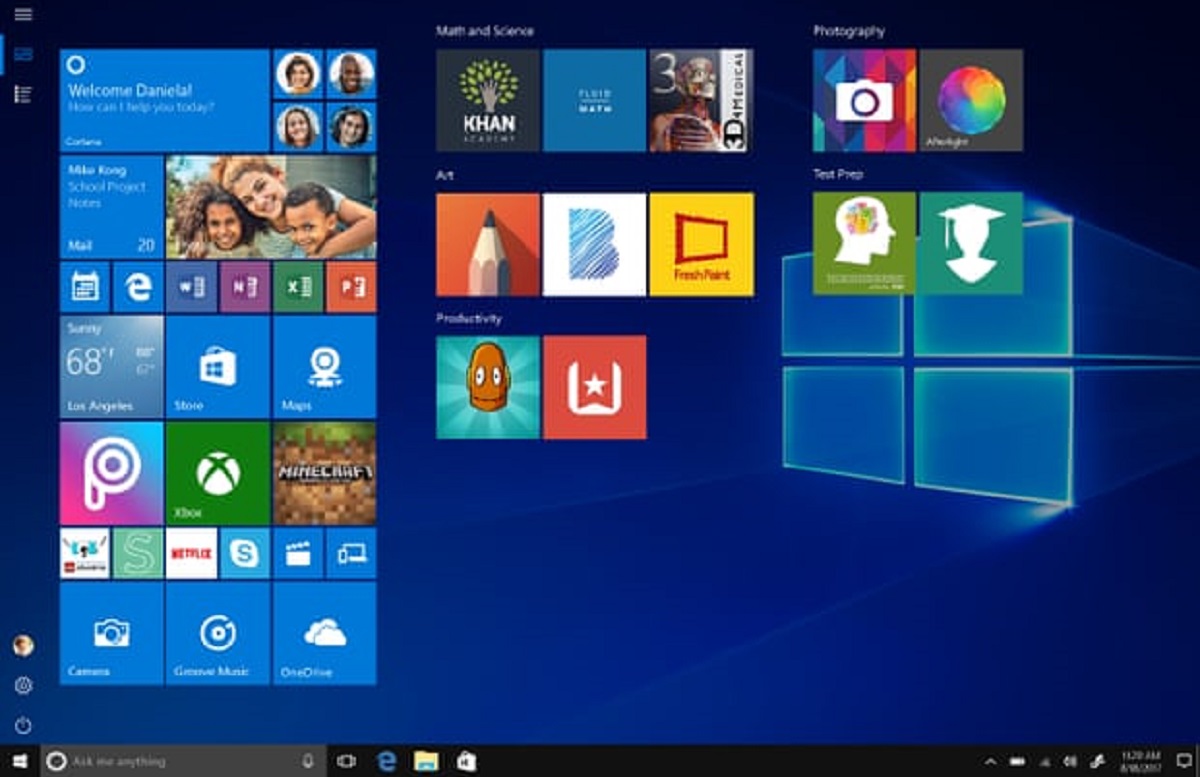



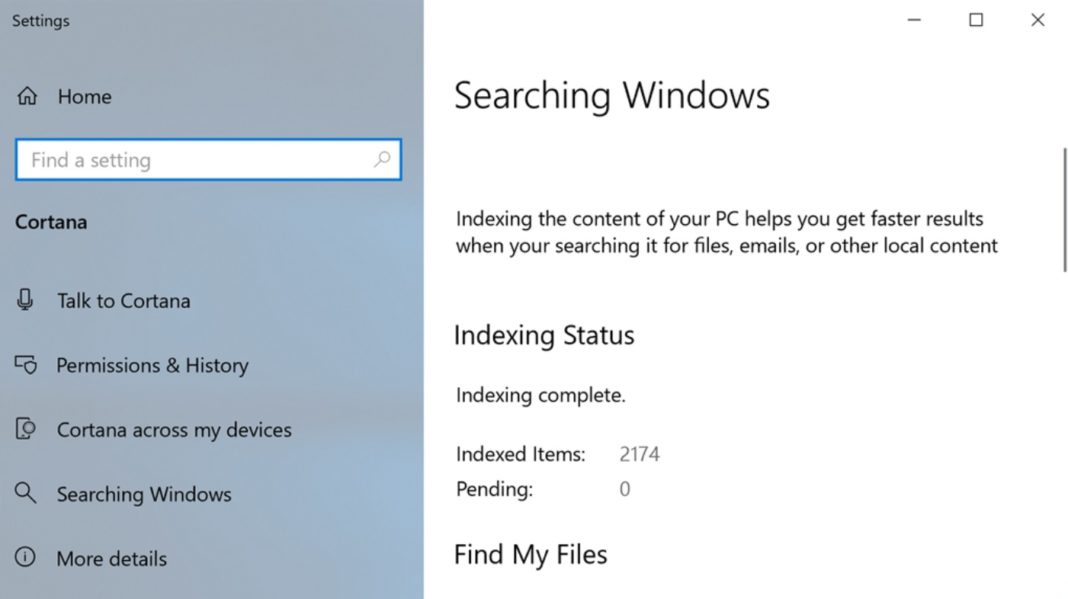
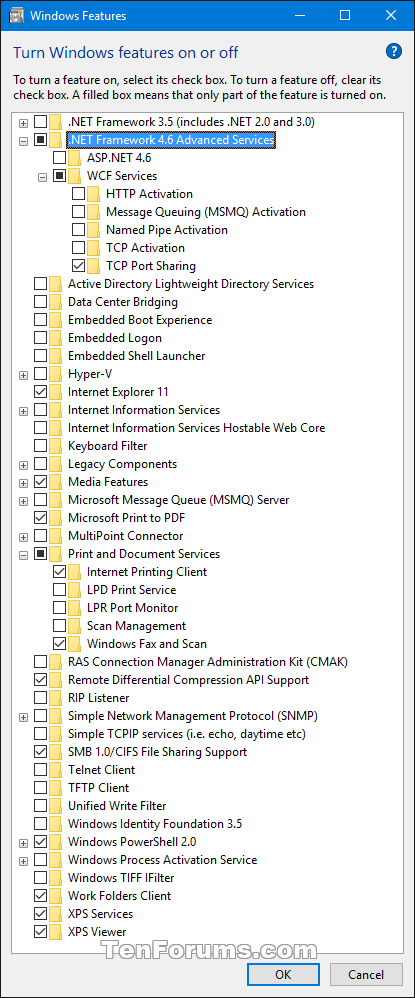
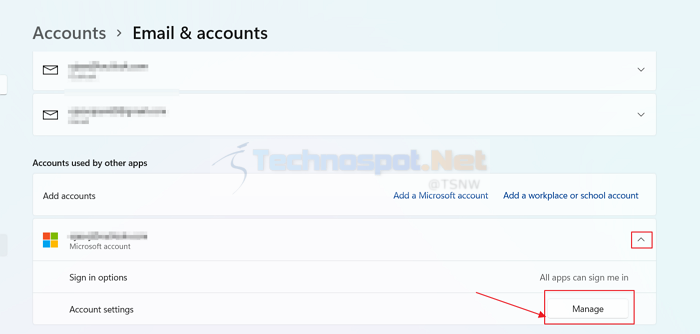


![How to Remove Microsoft Account from Windows 11 [Guide] Beebom](https://beebom.com/wp-content/uploads/2021/07/Create-Local-Account-On-Your-Windows-11-PC-body-1.jpg)