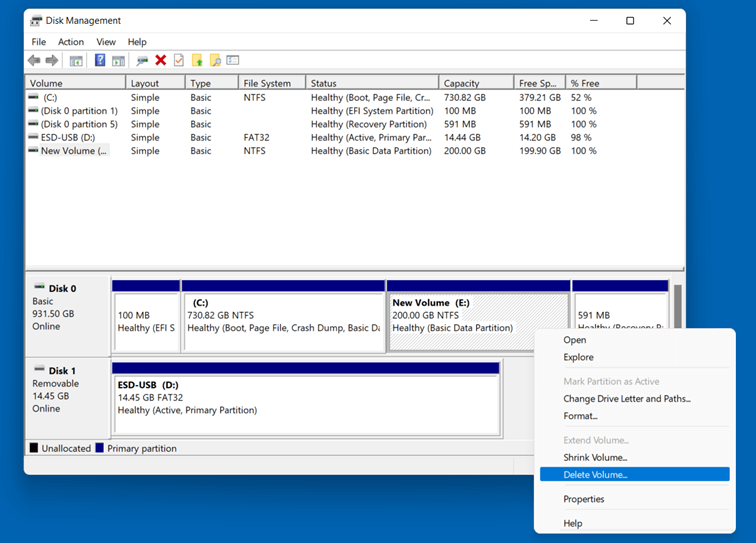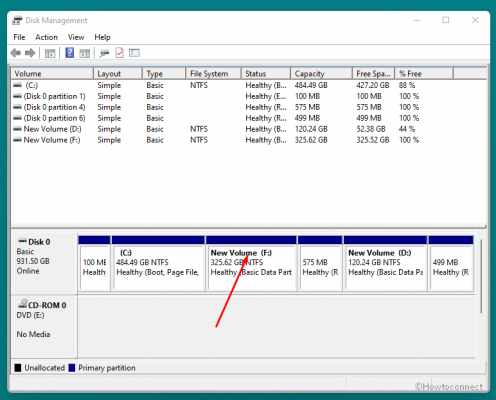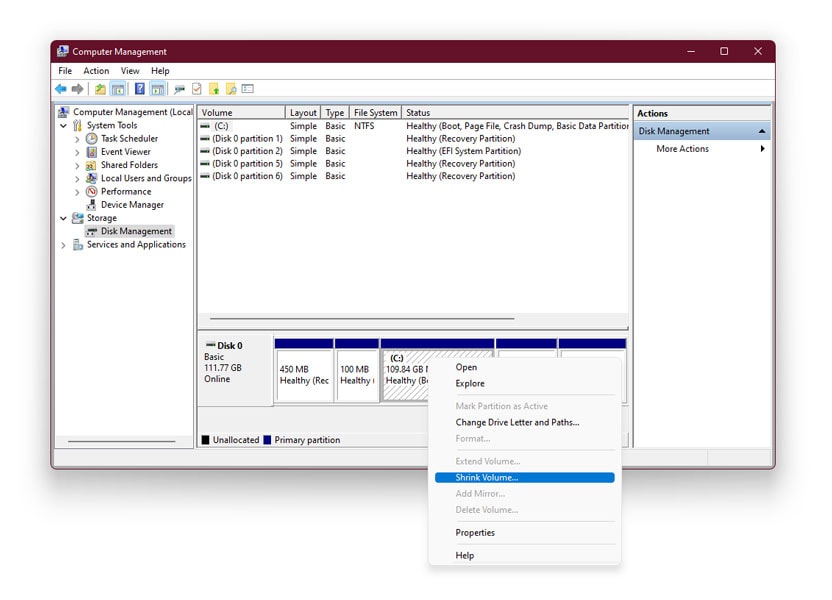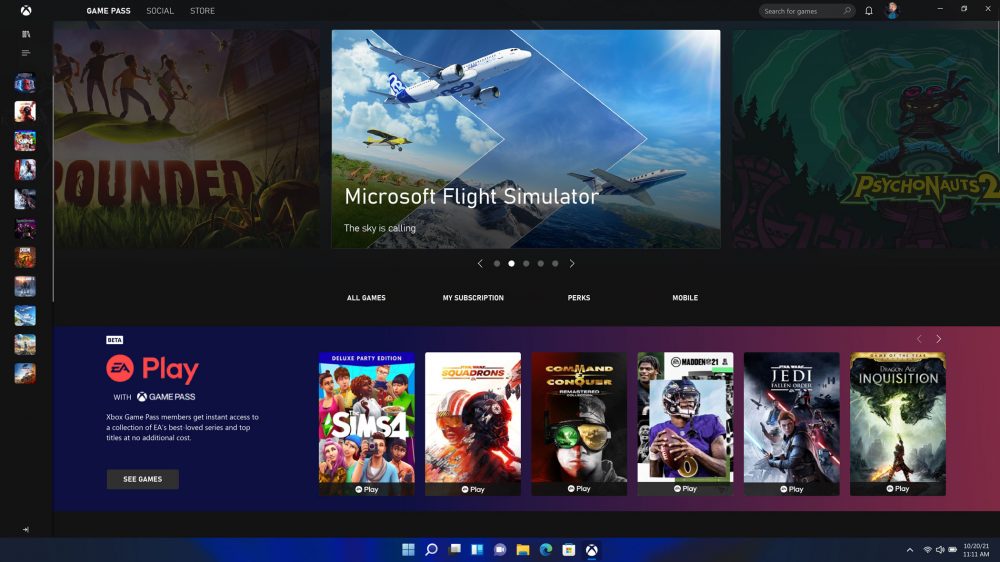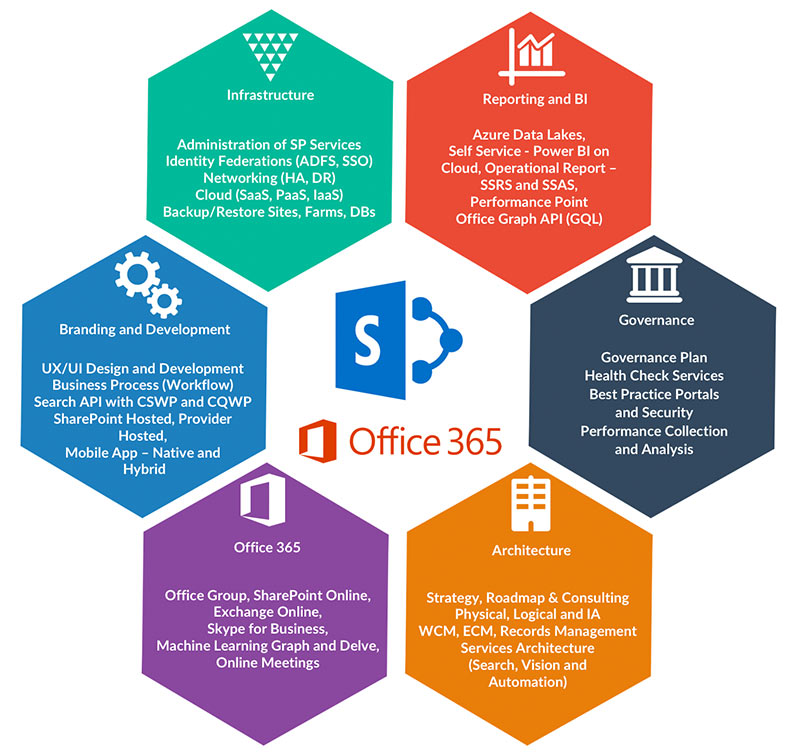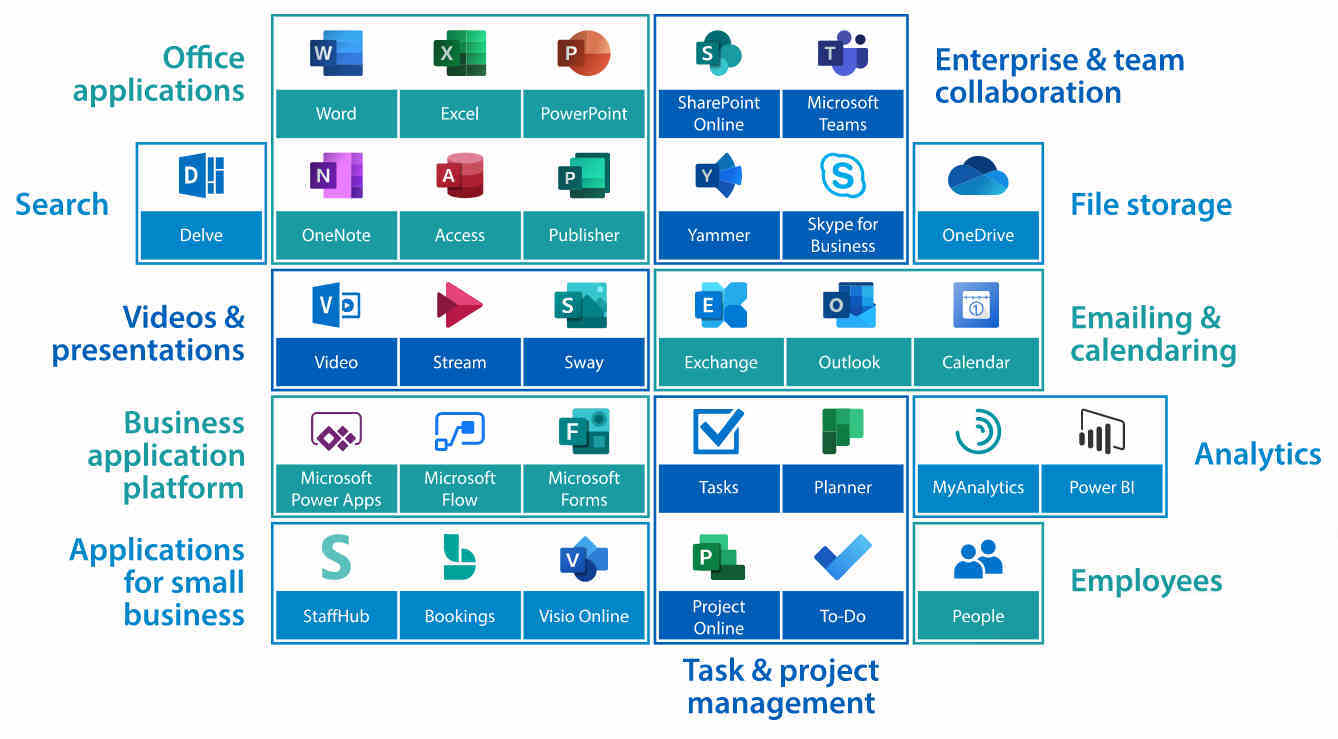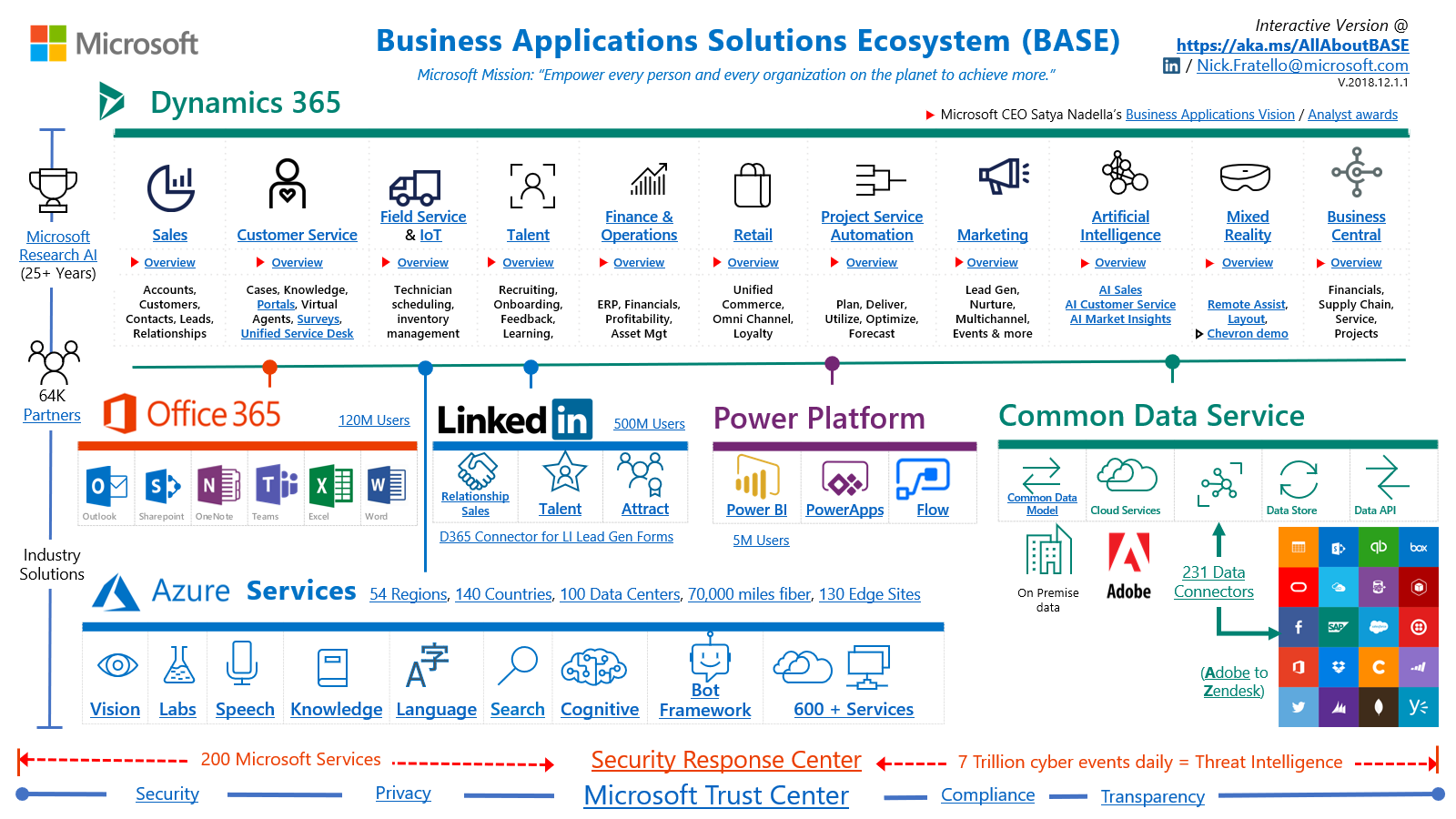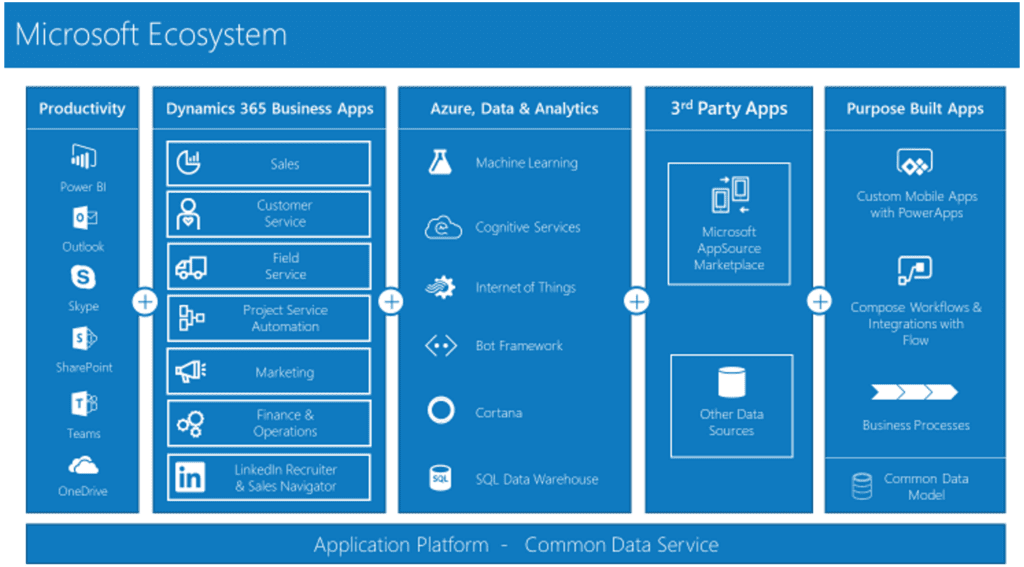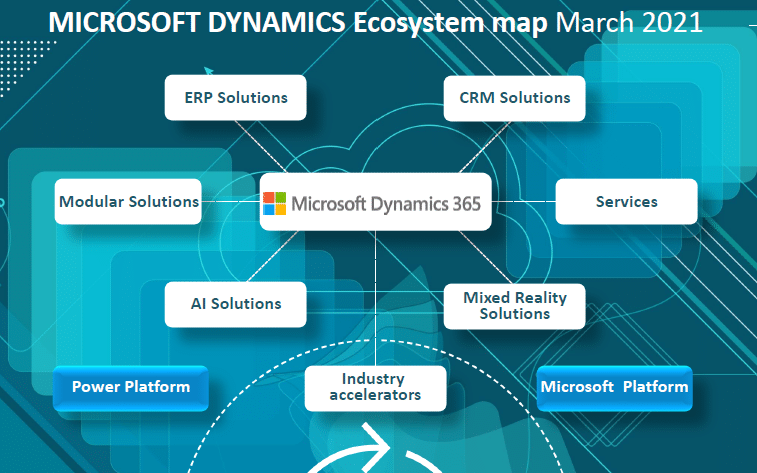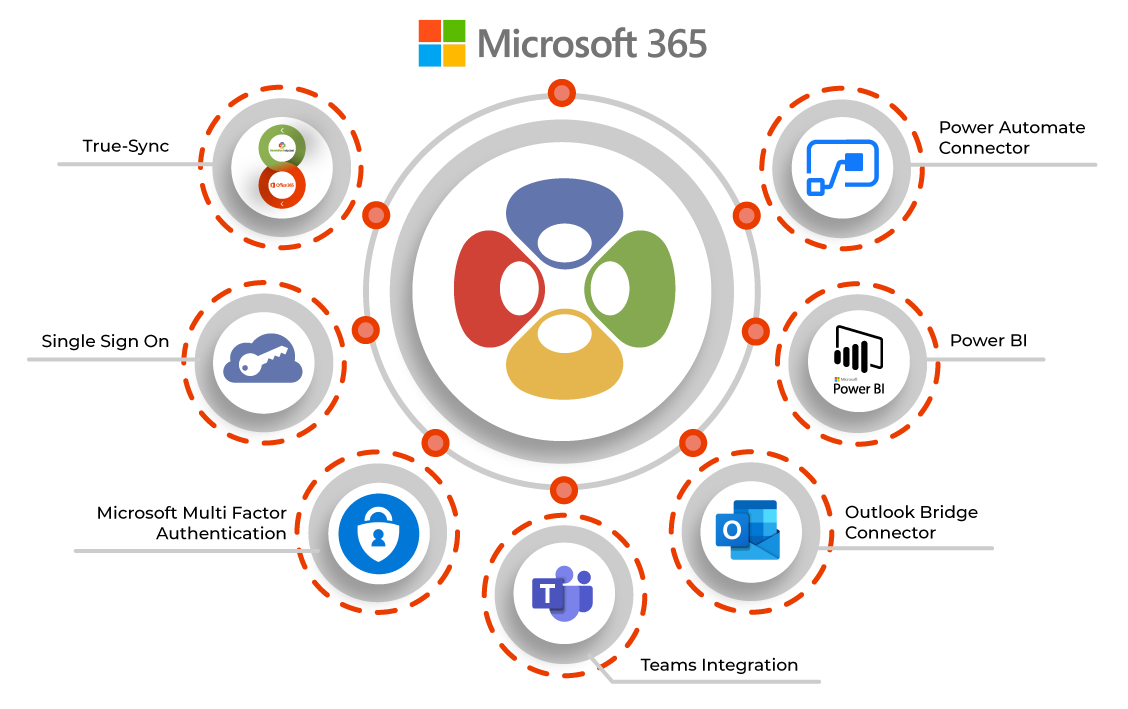Navigating The Legacy: Exploring Microsoft Word 2007 On Windows 10
Navigating the Legacy: Exploring Microsoft Word 2007 on Windows 10
Related Articles: Navigating the Legacy: Exploring Microsoft Word 2007 on Windows 10
Introduction
With great pleasure, we will explore the intriguing topic related to Navigating the Legacy: Exploring Microsoft Word 2007 on Windows 10. Let’s weave interesting information and offer fresh perspectives to the readers.
Table of Content
Navigating the Legacy: Exploring Microsoft Word 2007 on Windows 10
While the landscape of word processing has evolved dramatically since its release in 2007, Microsoft Word 2007 remains a relevant tool for many users, particularly those seeking a familiar and stable platform. This article delves into the nuances of using Word 2007 on a Windows 10 operating system, addressing its compatibility, potential challenges, and why it may still hold value in certain scenarios.
Understanding the Compatibility Landscape
The primary obstacle in utilizing Word 2007 on Windows 10 lies in its age. Microsoft has discontinued support for this version, meaning no new security updates or bug fixes are provided. This raises concerns about potential vulnerabilities and compatibility issues with newer operating systems.
However, Word 2007 is still capable of running on Windows 10 through the use of compatibility modes. This feature allows older programs to function on newer operating systems by emulating the environment they were originally designed for. While compatibility mode mitigates some potential issues, it is crucial to understand that performance may be affected, and some features may not function as intended.
The Case for Word 2007
Despite its age, Word 2007 remains a viable option for specific user groups. Its intuitive interface and familiar tools resonate with those accustomed to its layout and functionality. Additionally, its minimalist design may appeal to users seeking a less resource-intensive word processor.
Here are some potential scenarios where Word 2007 might be preferred:
- Legacy Document Compatibility: Users who primarily work with documents created in Word 2007 may find it advantageous to maintain the same version for seamless file compatibility.
- Limited System Resources: Individuals with older computers or limited RAM might find Word 2007’s lower resource demands a better fit.
- Simplicity and Familiarity: Users who prefer a straightforward interface and are comfortable with the classic Word 2007 layout may find it a more intuitive option.
Potential Challenges and Considerations
While Word 2007 can function on Windows 10, users should be aware of potential challenges and limitations:
- Security Risks: The lack of security updates for Word 2007 exposes it to vulnerabilities. It is strongly recommended to exercise caution when opening documents from unknown sources and to keep antivirus software up-to-date.
- Compatibility Issues: While compatibility mode helps, some features might not function correctly, and compatibility with newer file formats may be limited.
- Limited Functionality: Word 2007 lacks certain features introduced in later versions, such as advanced collaboration tools, real-time co-authoring, and cloud integration.
FAQs about Word 2007 on Windows 10
Q: Is it legal to download Word 2007 for free?
A: Downloading Word 2007 for free from unauthorized sources is illegal and may expose your system to malware. If you require Word 2007, it is recommended to purchase a legitimate license from Microsoft or explore alternative word processing options.
Q: Can I install Word 2007 on Windows 10 without a product key?
A: While you can install Word 2007 without a product key, it will be in a trial mode with limited functionality. To unlock all features, a valid product key is required.
Q: How do I ensure compatibility with Word 2007 documents on Windows 10?
A: Ensure that you have the latest updates for your operating system and utilize the compatibility mode feature for Word 2007. It is also advisable to save documents in a compatible format, such as .doc or .rtf, for optimal compatibility.
Tips for Utilizing Word 2007 on Windows 10
- Keep Antivirus Software Up-to-Date: Regularly update your antivirus software to mitigate security risks.
- Be Cautious with Document Sources: Avoid opening documents from unknown sources to minimize the risk of malware.
- Explore Alternative Word Processors: If you require advanced features or are concerned about security, consider exploring newer word processing options such as Microsoft Word 365, LibreOffice, or Google Docs.
Conclusion
While Word 2007 may not be the ideal choice for everyone, it can still serve as a viable option for specific users. Its compatibility with Windows 10, familiar interface, and minimalist design make it a suitable tool for those seeking a stable and straightforward word processing experience. However, it is crucial to be aware of its limitations, security risks, and the availability of more modern and feature-rich alternatives. Ultimately, the decision of whether to use Word 2007 on Windows 10 depends on individual needs and priorities.

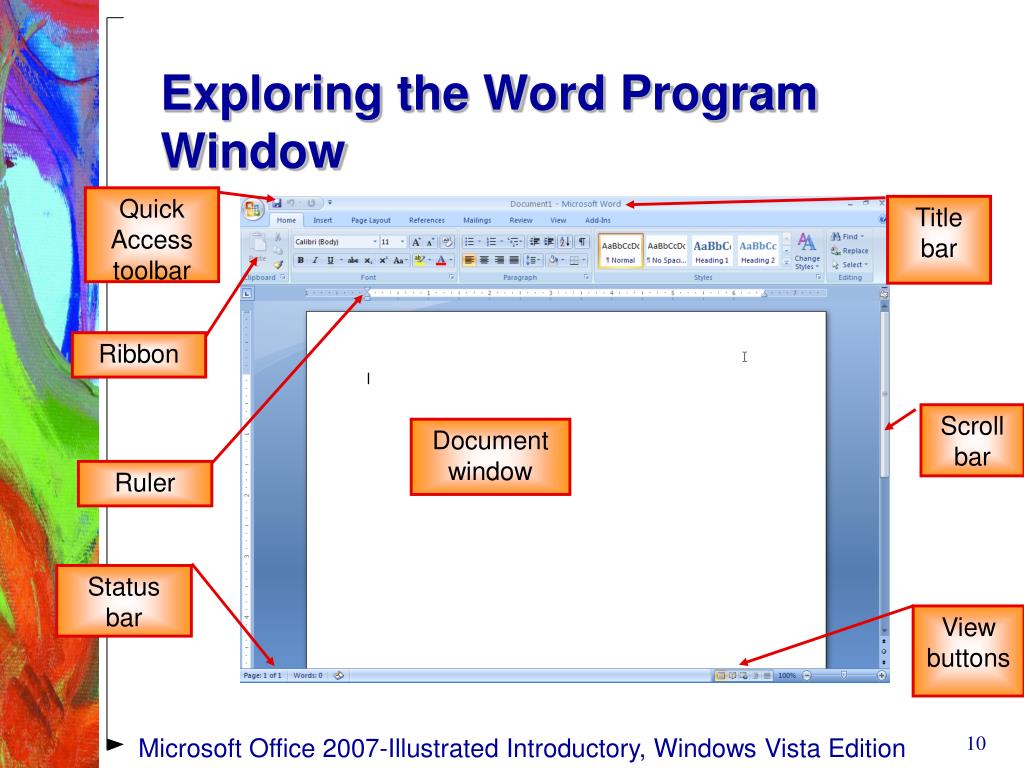


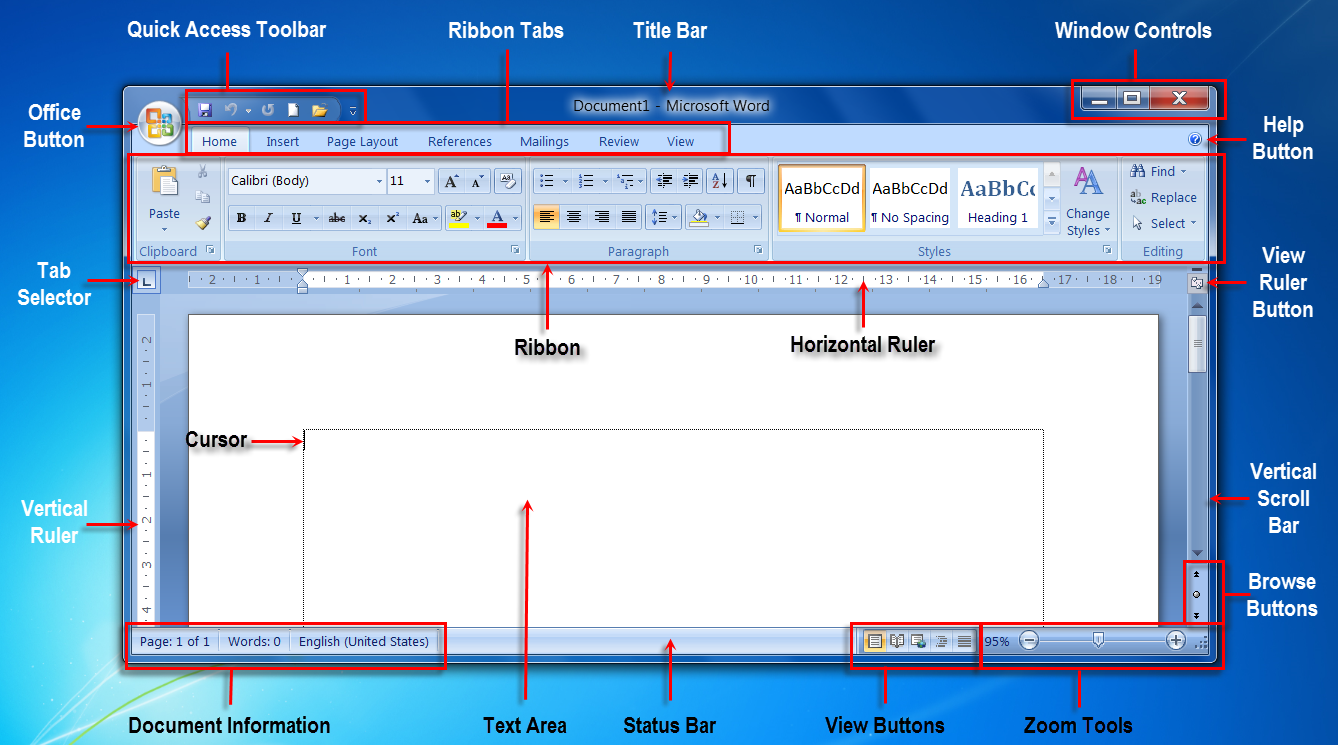
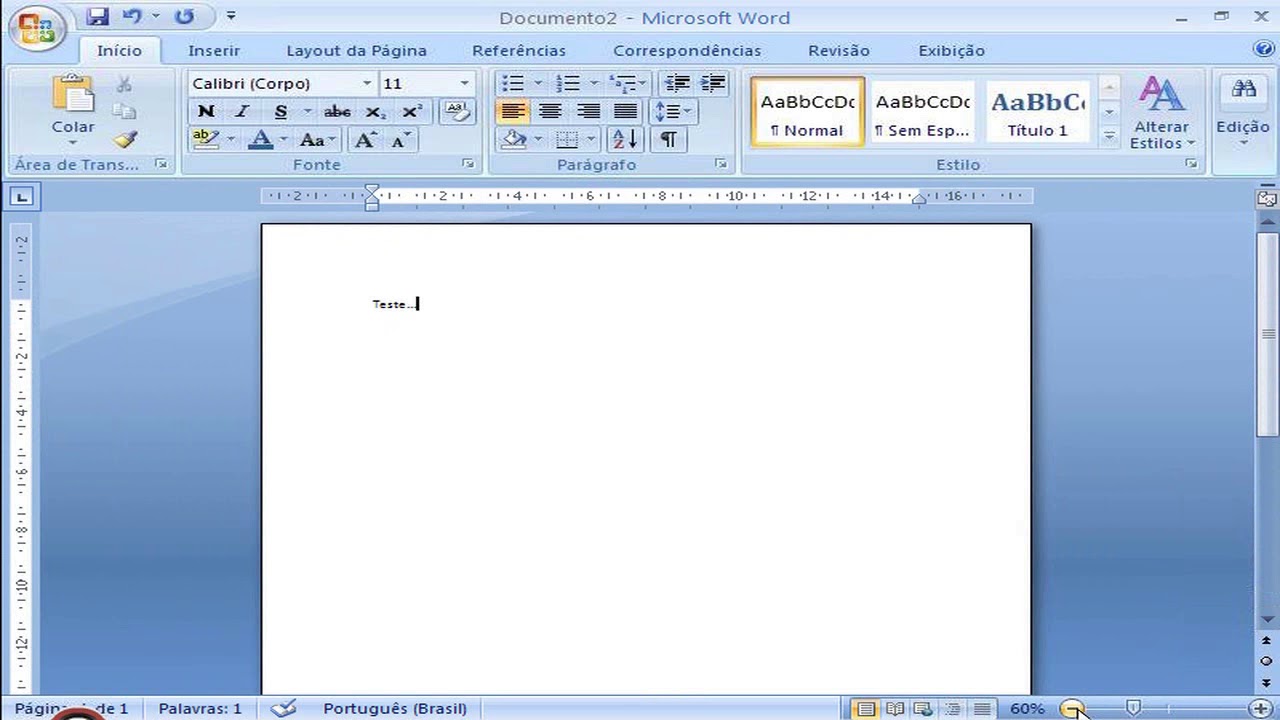

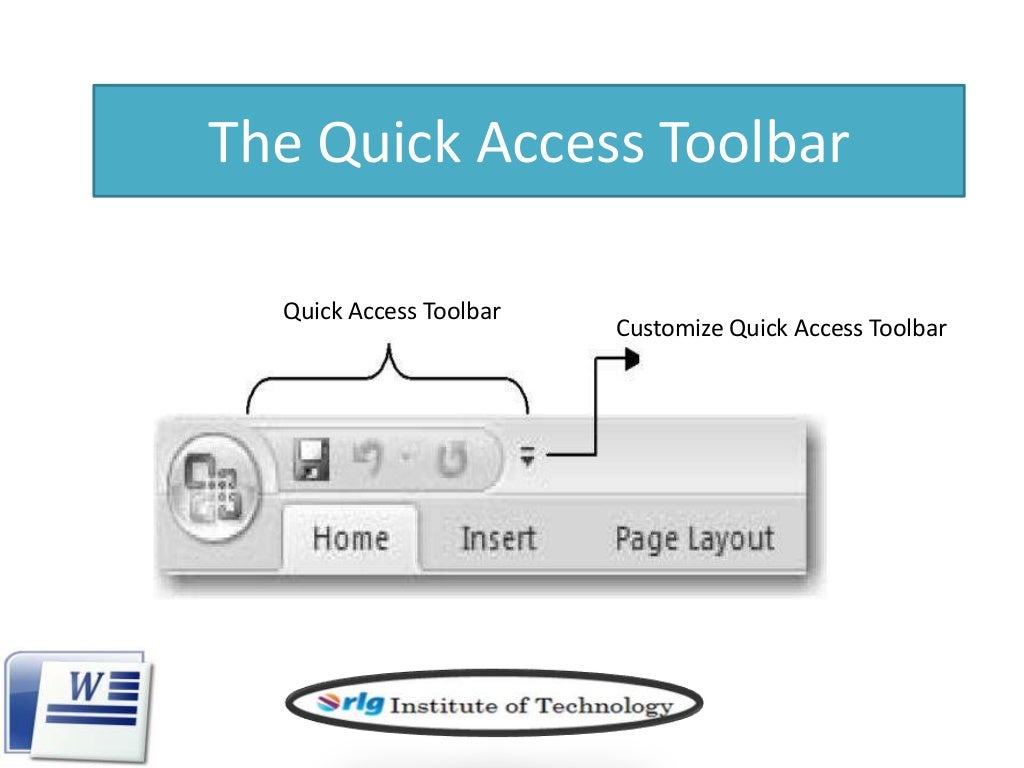
Closure
Thus, we hope this article has provided valuable insights into Navigating the Legacy: Exploring Microsoft Word 2007 on Windows 10. We thank you for taking the time to read this article. See you in our next article!

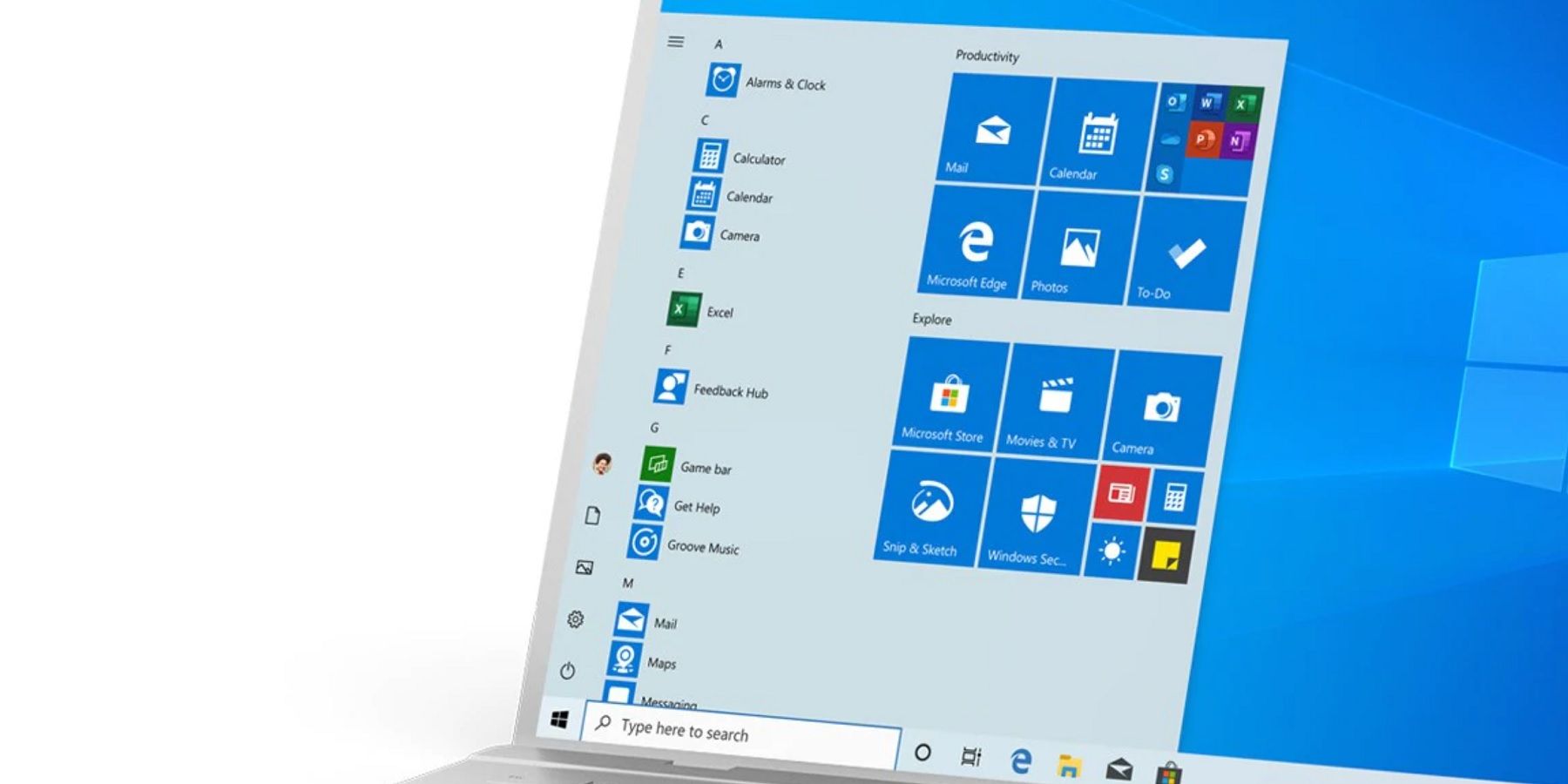



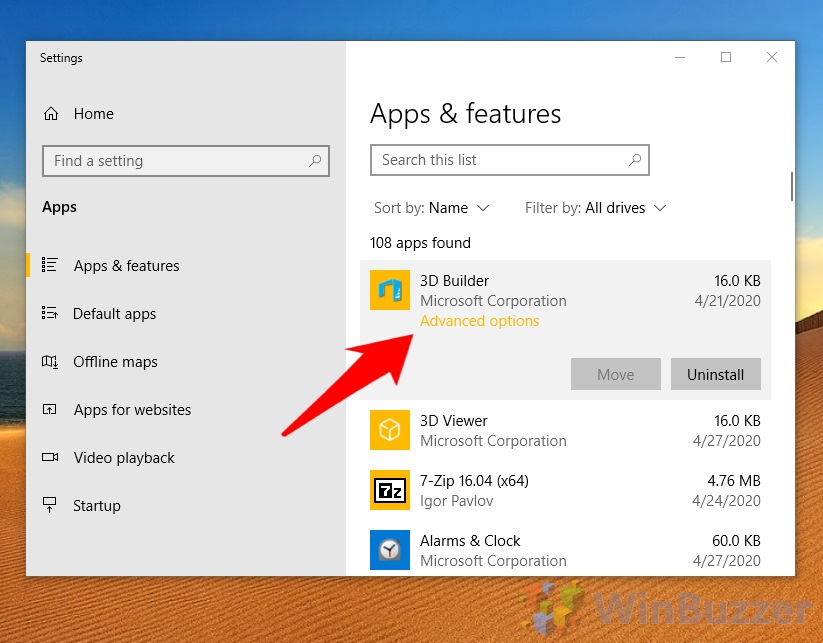



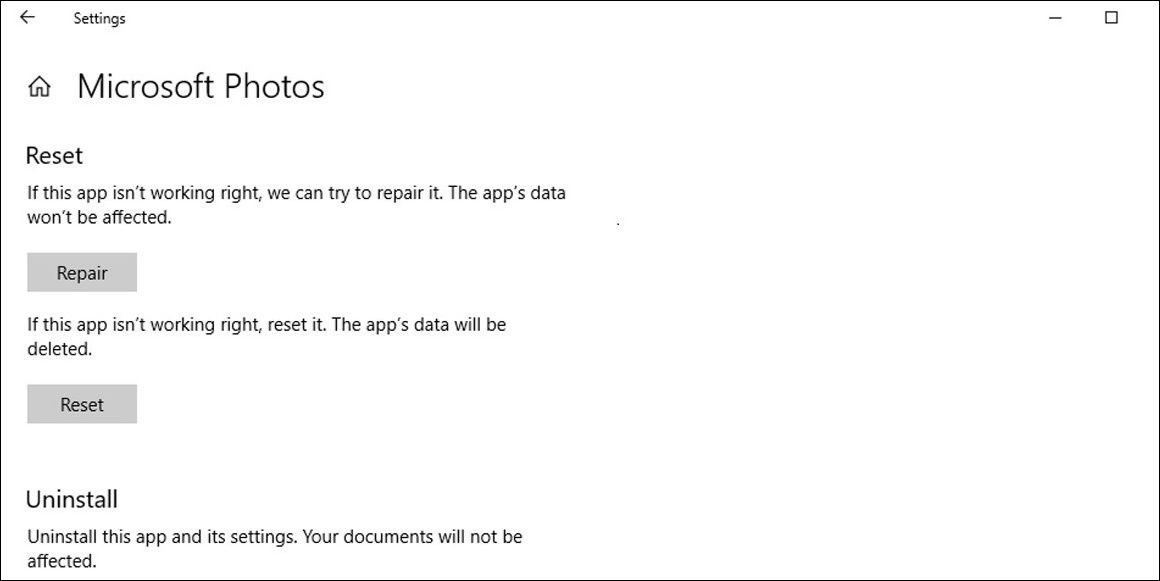










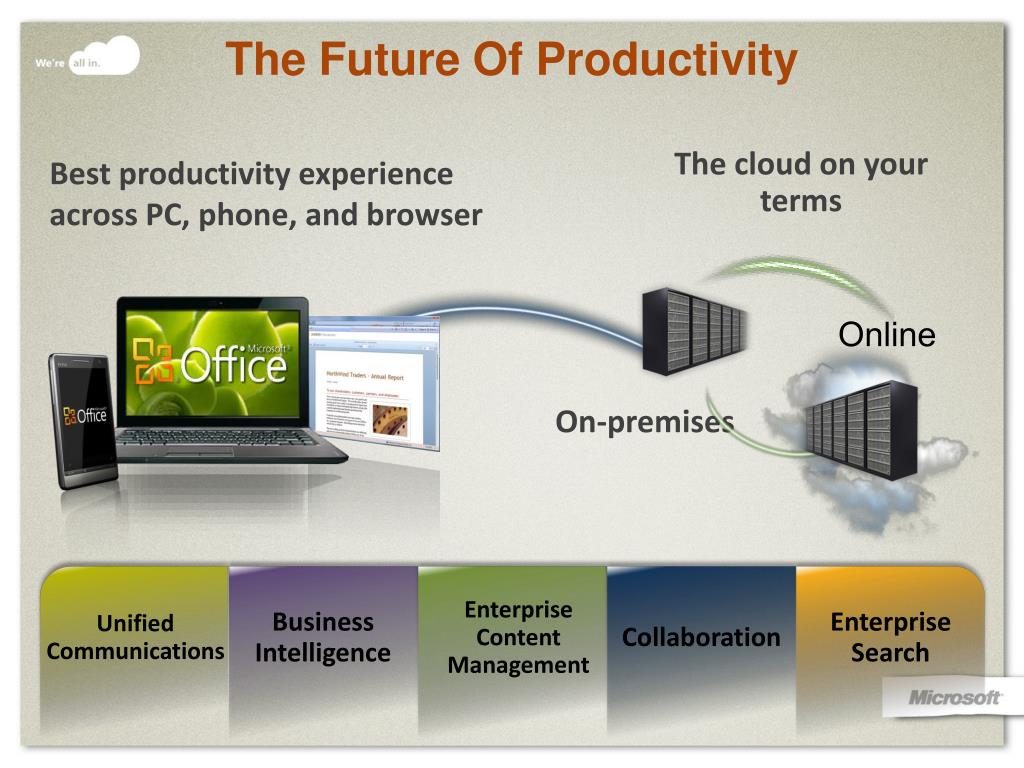


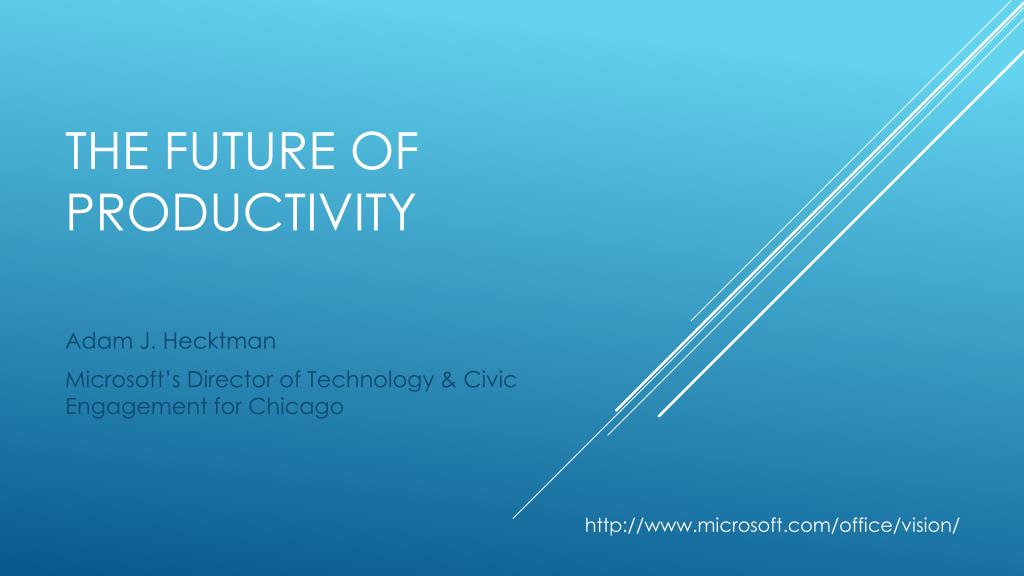
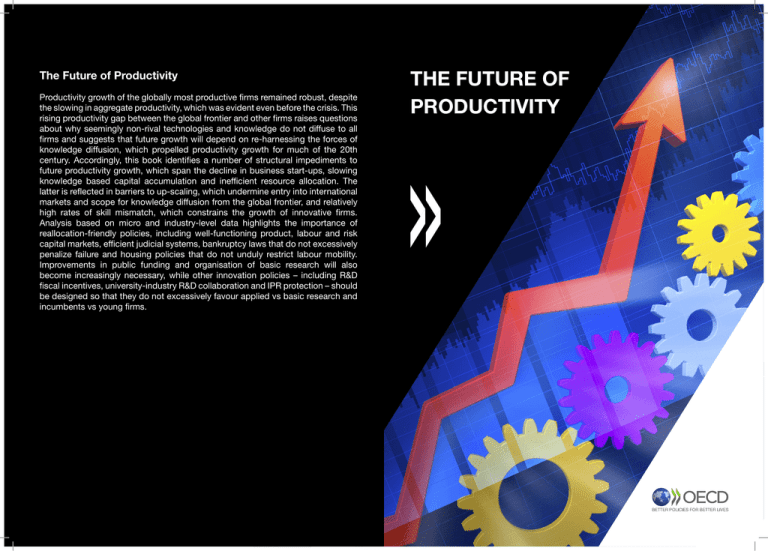





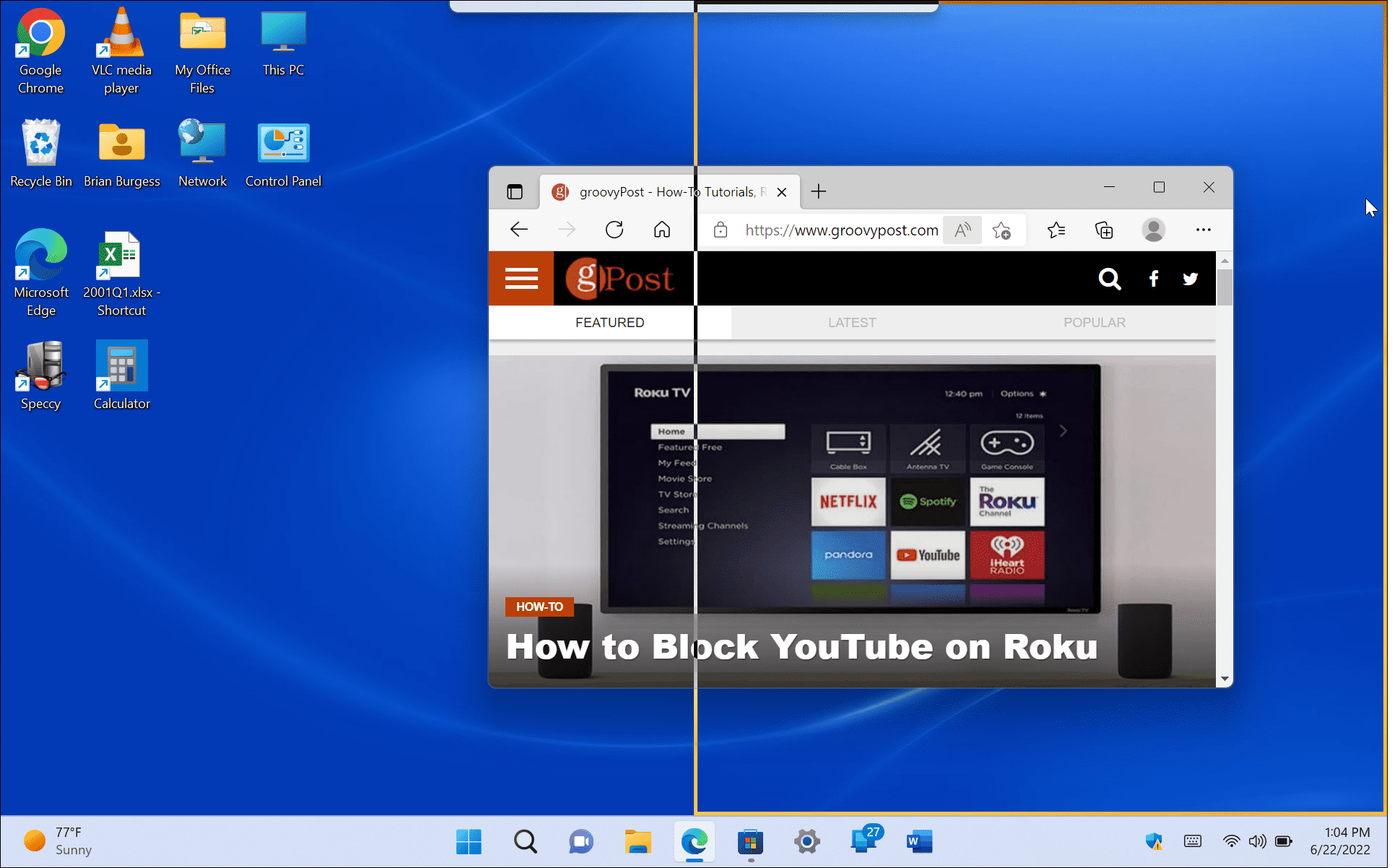






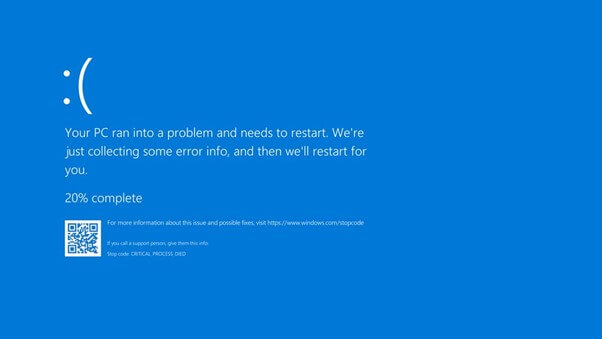
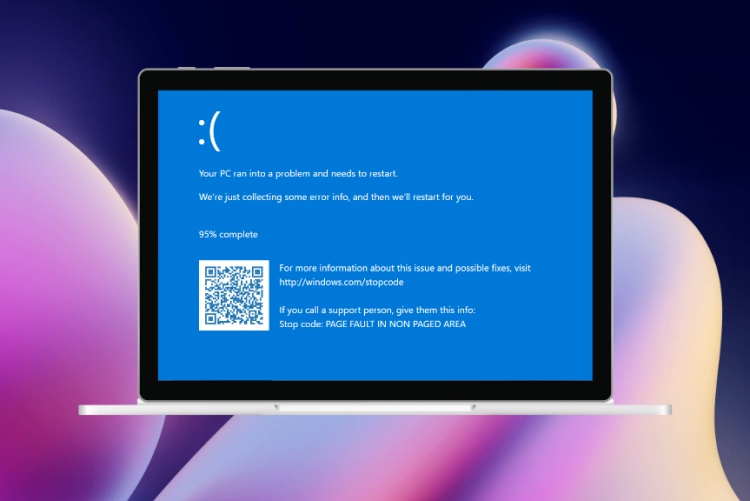
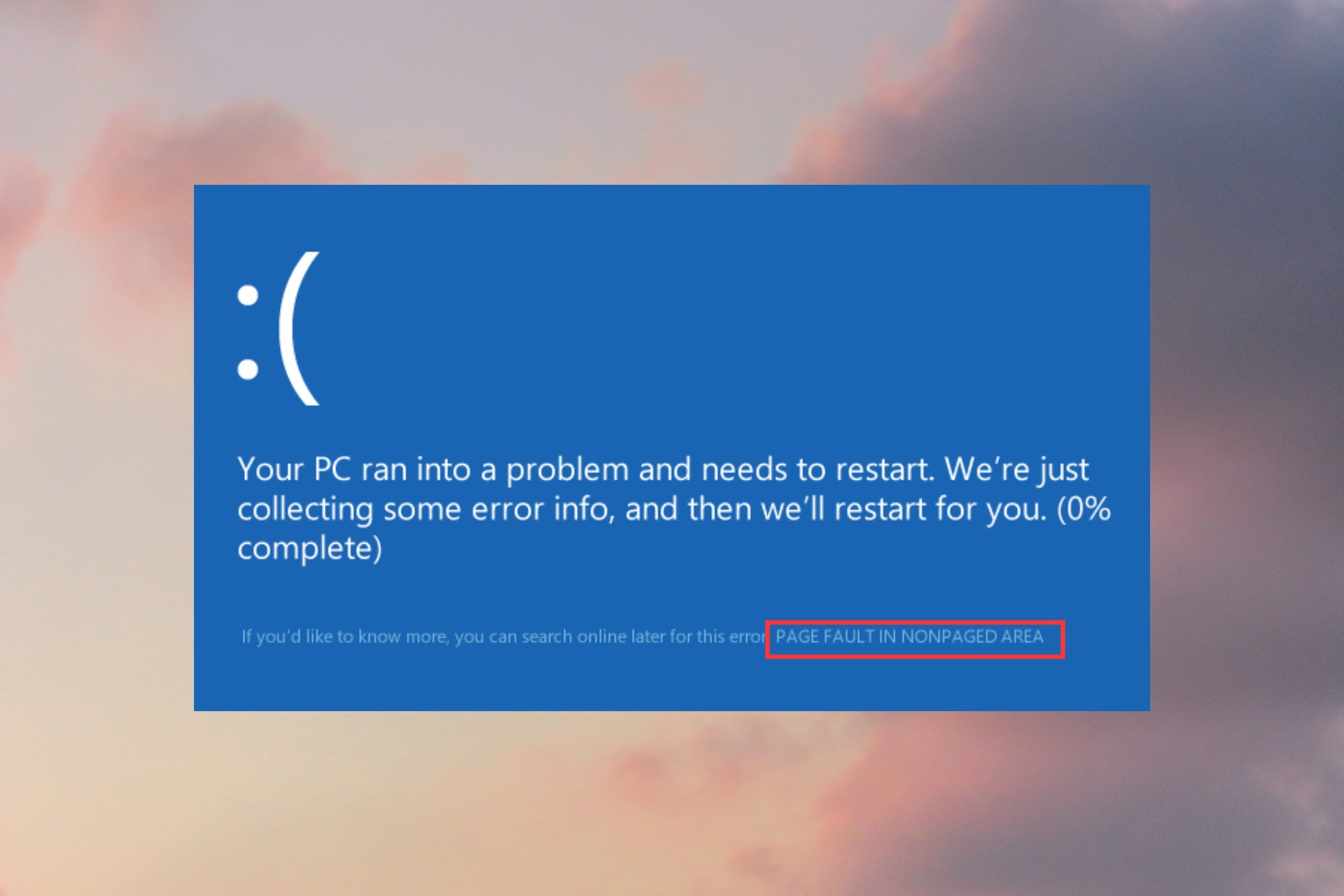














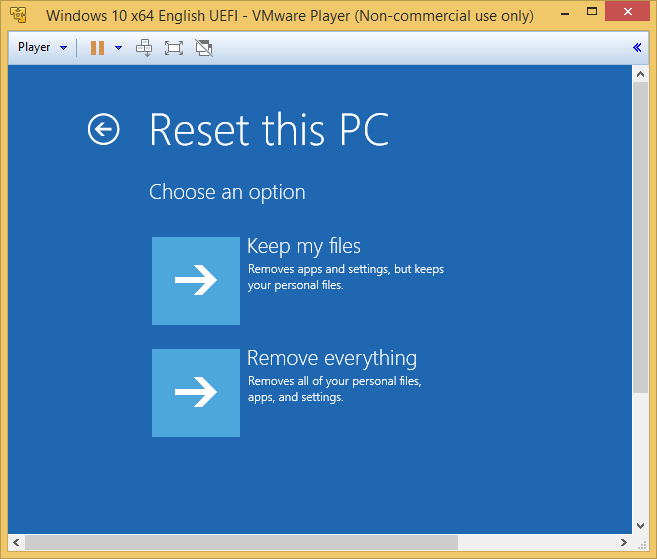

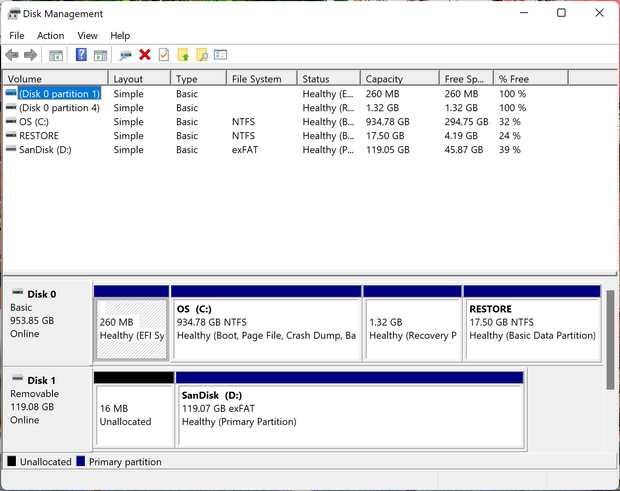

:max_bytes(150000):strip_icc()/002_how-to-partition-a-hard-drive-2626081-5c82c62d46e0fb00010f10b6.jpg)
![Windows 11 - How to Partition Hard Drives [Tutorial] - YouTube](https://i.ytimg.com/vi/C65AA9V2lpU/maxresdefault.jpg)