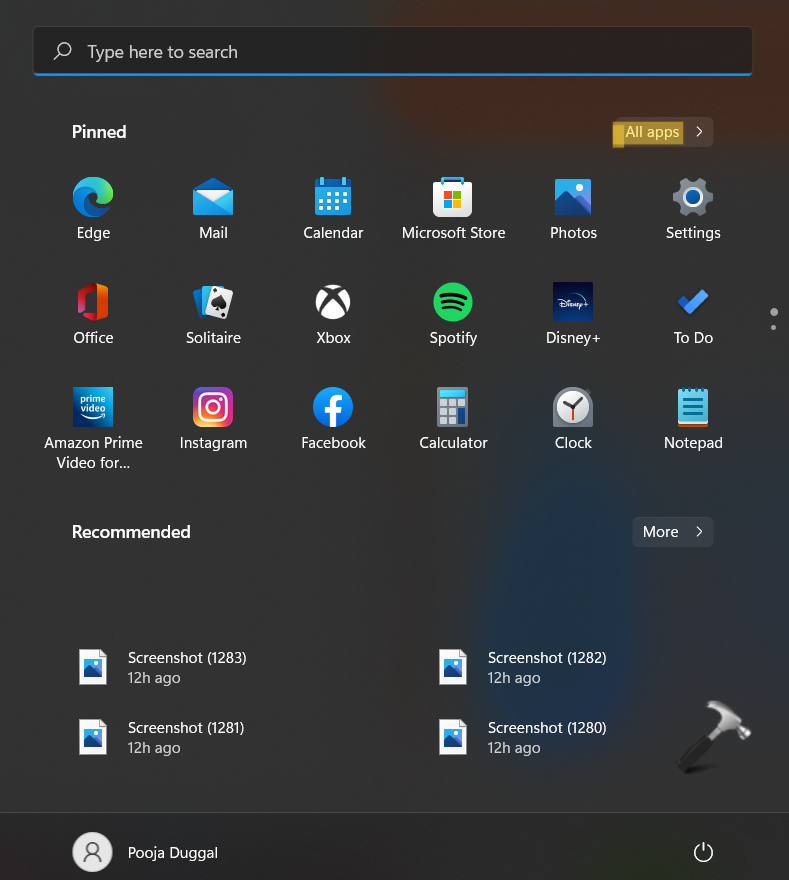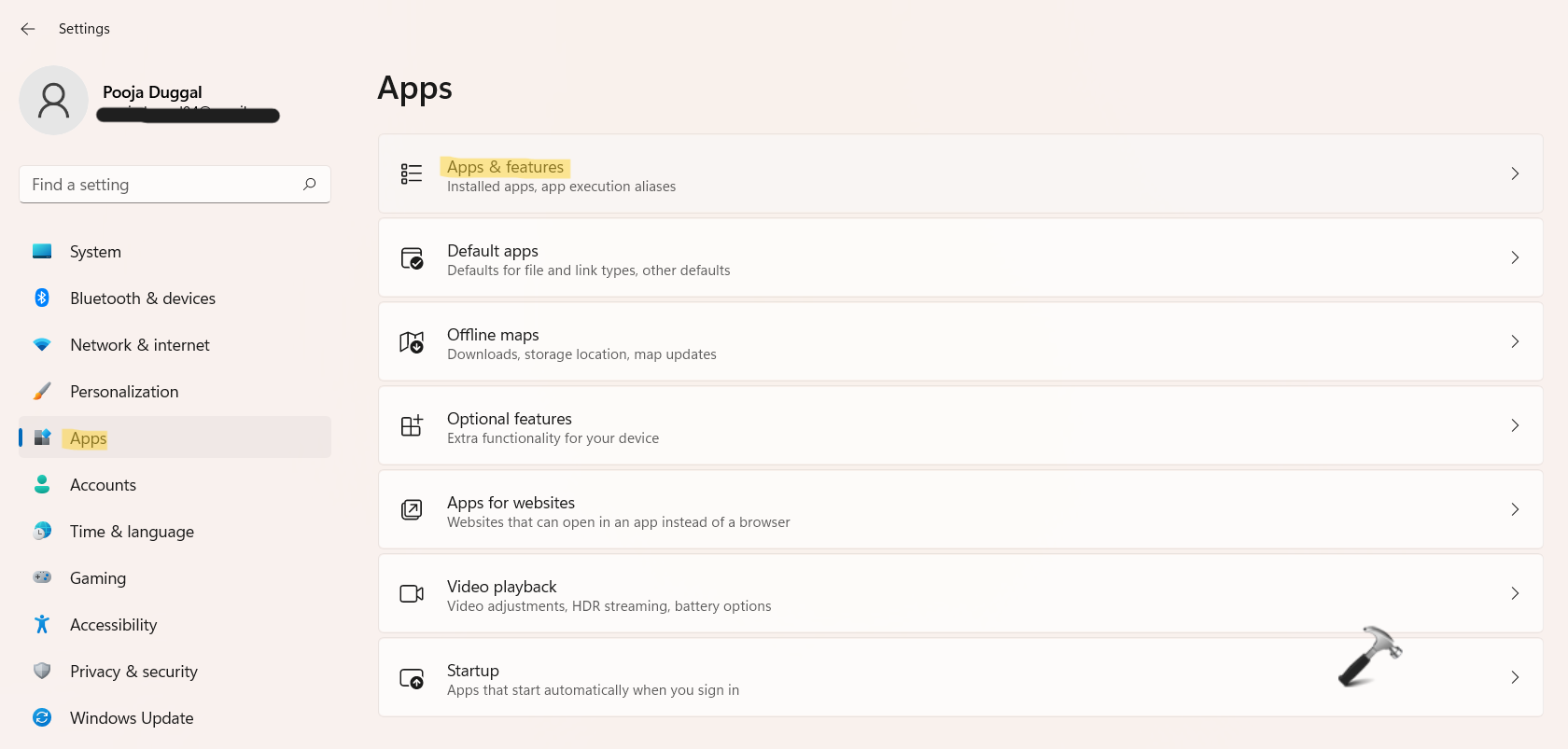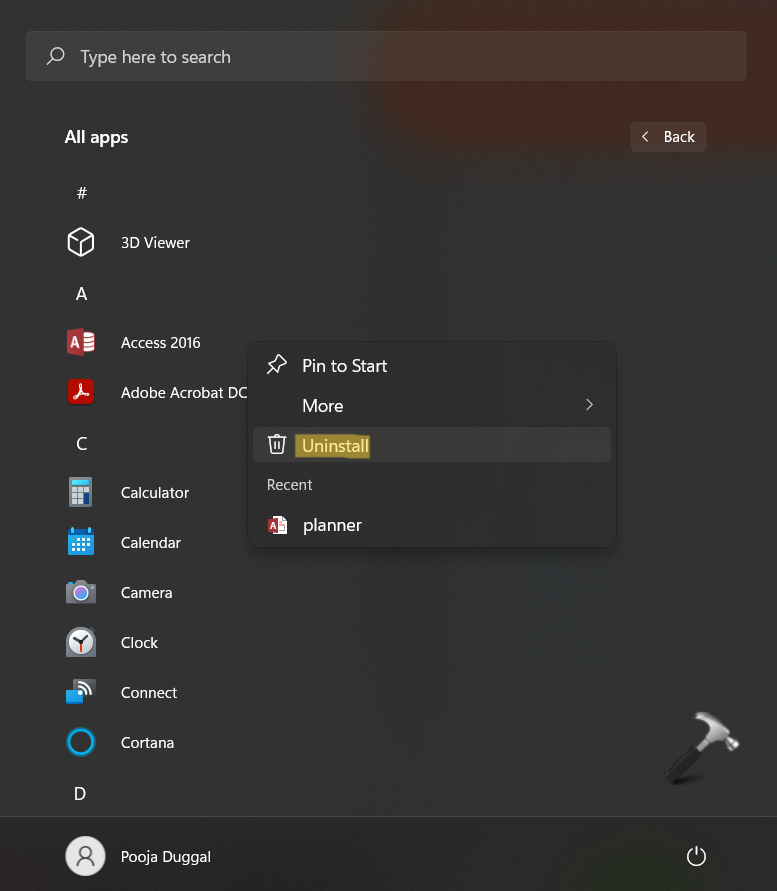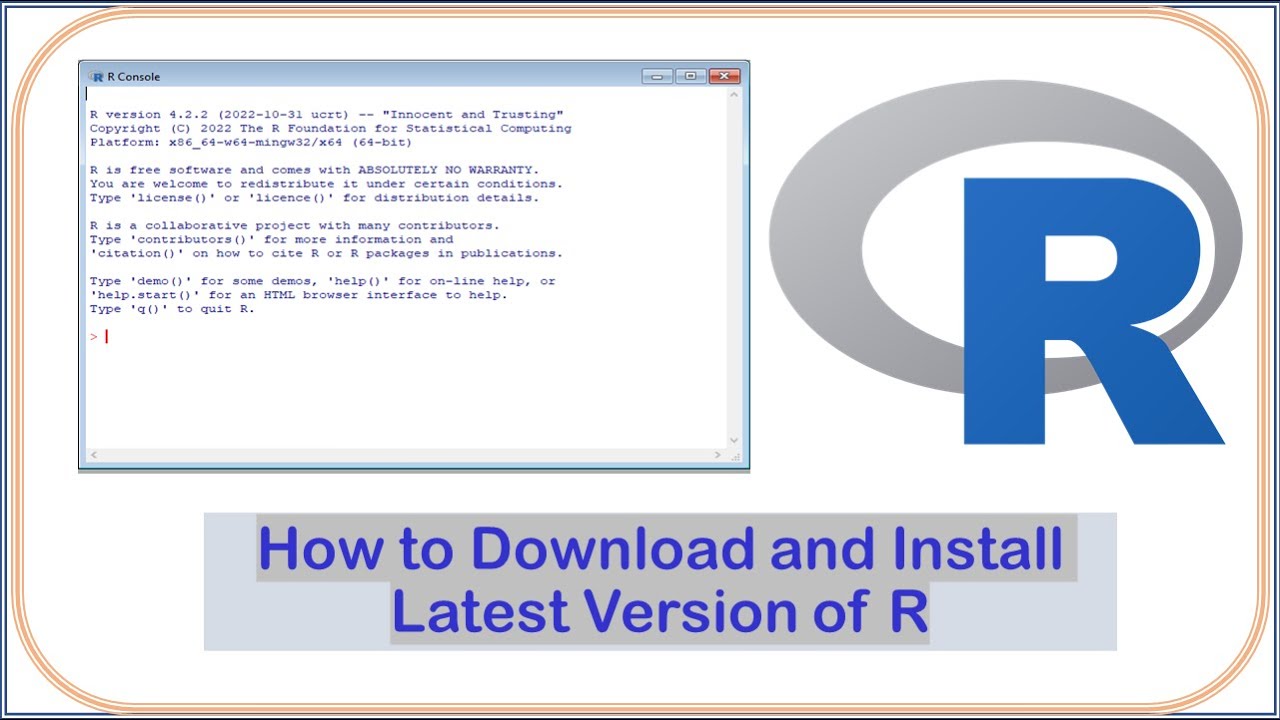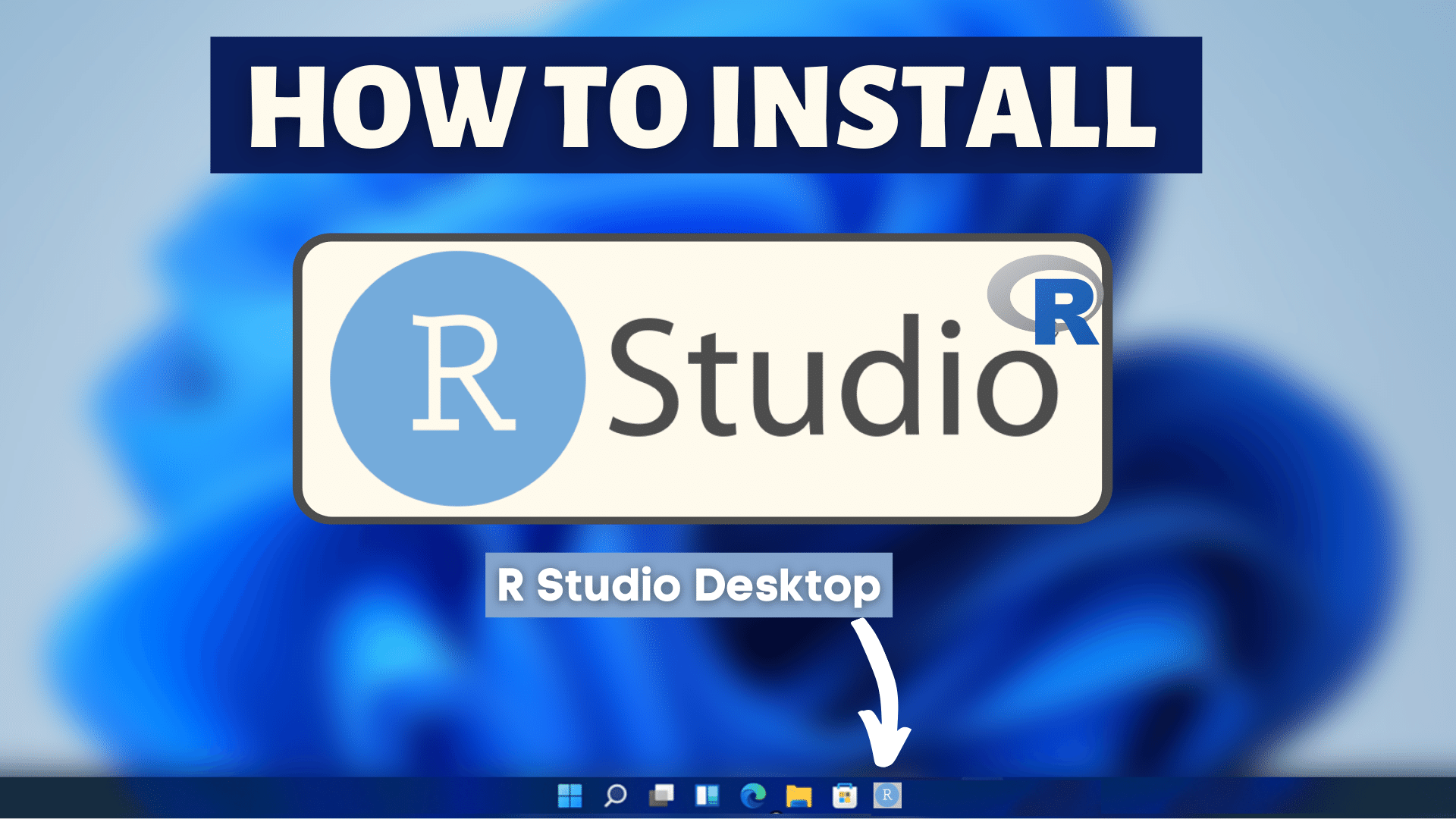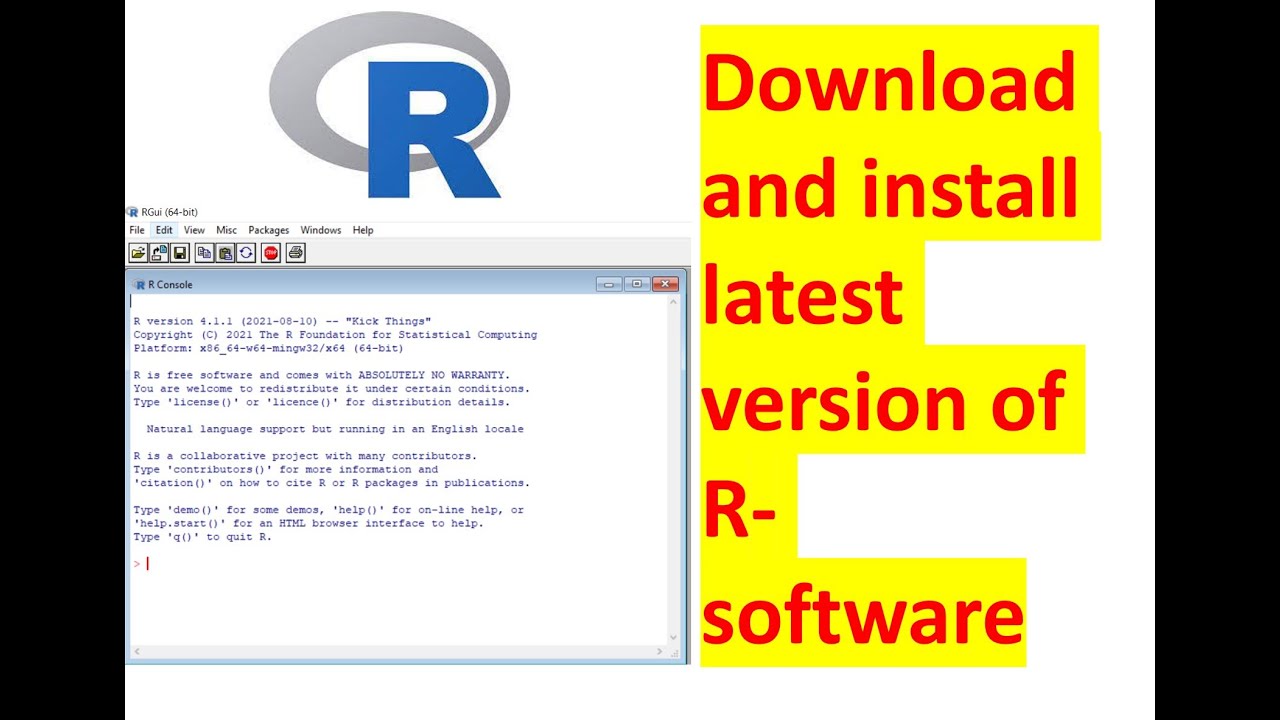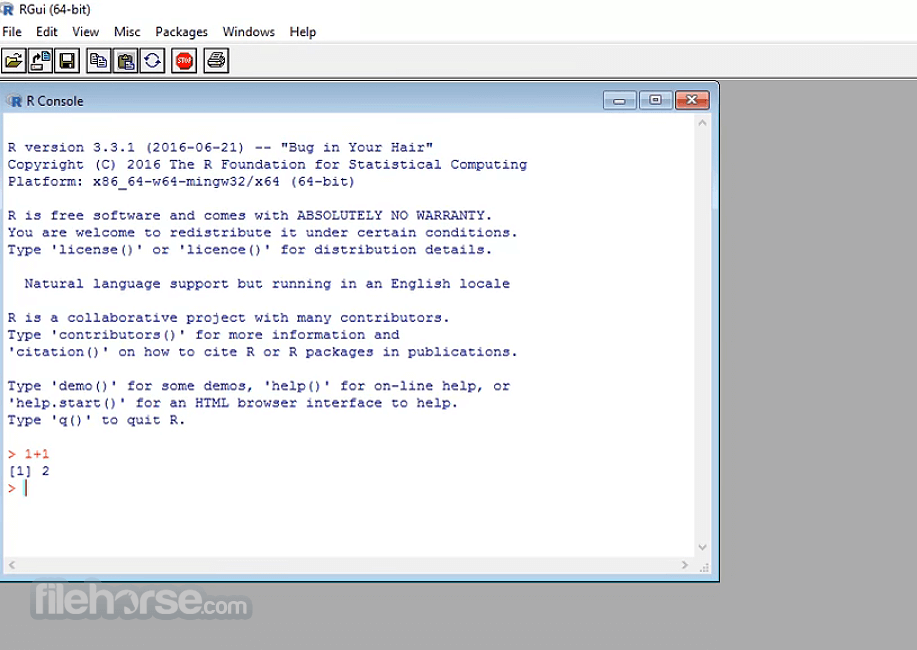Bridging The Gap: A Comprehensive Guide To Windows 10’s Phone Link Feature
Bridging the Gap: A Comprehensive Guide to Windows 10’s Phone Link Feature
Related Articles: Bridging the Gap: A Comprehensive Guide to Windows 10’s Phone Link Feature
Introduction
With great pleasure, we will explore the intriguing topic related to Bridging the Gap: A Comprehensive Guide to Windows 10’s Phone Link Feature. Let’s weave interesting information and offer fresh perspectives to the readers.
Table of Content
Bridging the Gap: A Comprehensive Guide to Windows 10’s Phone Link Feature

The modern world demands seamless connectivity, and bridging the gap between our mobile devices and personal computers is crucial for enhanced productivity and streamlined workflows. Windows 10, recognizing this need, introduced a powerful feature known as "Your Phone" – a bridge that allows users to access their Android phone’s functionalities directly on their Windows 10 PC. This feature, now simply called "Phone Link," transcends basic synchronization, offering a range of capabilities that enhance the user experience and simplify daily tasks.
Understanding Phone Link’s Capabilities
Phone Link empowers users to seamlessly integrate their Android phone into their Windows 10 environment. This integration manifests in various ways, offering a range of benefits:
- Messaging Integration: Phone Link enables users to send and receive SMS messages directly from their PC. This eliminates the need to constantly switch between devices, allowing users to manage their communications from a single point.
- Notification Synchronization: No more missing crucial notifications. Phone Link mirrors notifications from your Android phone onto your PC, ensuring you never miss important messages, calls, or reminders.
- File Sharing: Easily transfer files between your phone and PC. Phone Link enables drag-and-drop functionality, simplifying the process of sharing photos, documents, and other files between devices.
- Screen Mirroring: Experience a seamless extension of your phone’s screen on your PC. Phone Link allows you to mirror your phone’s display, enabling you to view and interact with your Android phone’s content directly from your computer.
- Call Management: Phone Link allows users to answer and make calls directly from their PC, using their phone’s cellular connection. This feature eliminates the need to constantly reach for your phone, streamlining communication and enhancing productivity.
The Power of Integration: A Deeper Look at Phone Link’s Advantages
Phone Link’s significance lies in its ability to seamlessly integrate the functionalities of two distinct devices, enhancing user experience and productivity in several ways:
- Enhanced Productivity: Phone Link allows users to manage multiple tasks simultaneously, eliminating the need to constantly switch between devices. This streamlined workflow enhances productivity and efficiency, allowing users to focus on their work without distractions.
- Increased Accessibility: Phone Link makes accessing crucial information and managing tasks easier. Users can readily access their phone’s content, including notifications, messages, and calls, directly from their PC, ensuring a seamless and convenient experience.
- Enhanced Communication: Phone Link simplifies communication by enabling users to manage calls and messages directly from their PC. This feature eliminates the need to constantly switch between devices, enhancing communication flow and reducing distractions.
- Improved Workflow: Phone Link enables seamless file sharing between devices, simplifying the process of transferring data and documents. This streamlined workflow enhances productivity and efficiency, allowing users to focus on their work without interruptions.
System Requirements and Compatibility
To utilize Phone Link, ensure your devices meet the following requirements:
- Windows 10 PC: Phone Link is compatible with Windows 10 version 1803 or later.
- Android Phone: The phone must be running Android 7.0 or later.
- Bluetooth Connection: A stable Bluetooth connection between your phone and PC is required to establish a connection.
- Phone Link App: You need to install the Phone Link app on your Android phone and the Your Phone Companion app on your PC.
Setting Up Phone Link: A Step-by-Step Guide
Setting up Phone Link is a straightforward process:
- Install Phone Link App: Download and install the Phone Link app from the Google Play Store on your Android phone.
- Install Your Phone Companion: Download and install the Your Phone Companion app from the Microsoft Store on your Windows 10 PC.
- Pair Devices: Open both apps and follow the on-screen instructions to pair your phone and PC using Bluetooth.
- Grant Permissions: Allow necessary permissions on your phone to enable Phone Link to access your notifications, messages, and other functionalities.
- Connect and Explore: Once paired, Phone Link will automatically sync your phone’s data and notifications to your PC. You can now access and manage your phone’s functionalities directly from your computer.
Addressing Common Concerns and FAQs
Q: Is Phone Link Secure?
A: Phone Link utilizes a secure connection to ensure the safety of your data. It uses encryption to protect your information during transmission and storage. However, it is always advisable to be cautious about granting access to sensitive data and to keep your software updated for the latest security patches.
Q: Does Phone Link Drain My Phone Battery?
A: Phone Link’s impact on battery life is minimal. It only consumes a small amount of battery power when actively used. You can manage battery consumption by adjusting the settings within the Phone Link app.
Q: Can I Use Phone Link with Multiple Devices?
A: Phone Link can be used with one Android phone at a time. However, you can switch between different phones by unpairing the current device and pairing a new one.
Q: What Happens If My Phone is Out of Range?
A: Phone Link requires a Bluetooth connection to function. If your phone is out of range, you will lose access to its functionalities on your PC. However, you can still access your phone’s data and notifications once you reconnect within range.
Q: Can I Use Phone Link with an iPhone?
A: Currently, Phone Link is only compatible with Android devices. There is no official support for iPhone devices at this time.
Tips for Optimizing Phone Link Usage
- Enable Bluetooth Connectivity: Ensure a stable Bluetooth connection between your phone and PC for optimal performance.
- Grant Necessary Permissions: Allow Phone Link to access your notifications, messages, and other functionalities for a seamless experience.
- Keep Apps Updated: Regularly update both the Phone Link app on your phone and the Your Phone Companion app on your PC to ensure compatibility and security.
- Manage Notifications: Customize notification settings within Phone Link to control which notifications are mirrored to your PC.
- Utilize File Transfer Feature: Leverage Phone Link’s file transfer capability to seamlessly share files between your phone and PC.
- Explore Screen Mirroring: Utilize the screen mirroring feature to view and interact with your phone’s content directly from your PC.
- Optimize Battery Usage: Adjust settings within Phone Link to manage battery consumption and ensure a long-lasting experience.
Conclusion
Phone Link represents a significant advancement in device integration, bridging the gap between Android phones and Windows 10 PCs. This powerful feature offers a range of capabilities that enhance productivity, communication, and overall user experience. By leveraging Phone Link, users can seamlessly manage their mobile and desktop environments, streamlining their workflows and unlocking new possibilities for productivity and efficiency. As technology continues to evolve, Phone Link is likely to become an increasingly integral part of the modern computing experience, empowering users to harness the full potential of their devices.







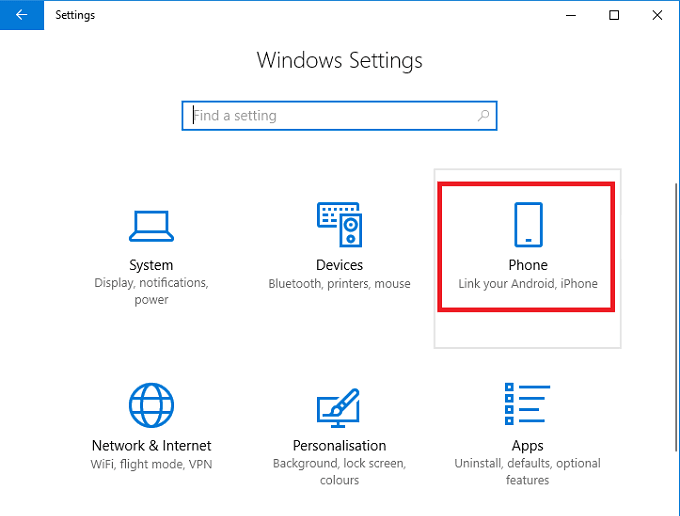
Closure
Thus, we hope this article has provided valuable insights into Bridging the Gap: A Comprehensive Guide to Windows 10’s Phone Link Feature. We hope you find this article informative and beneficial. See you in our next article!
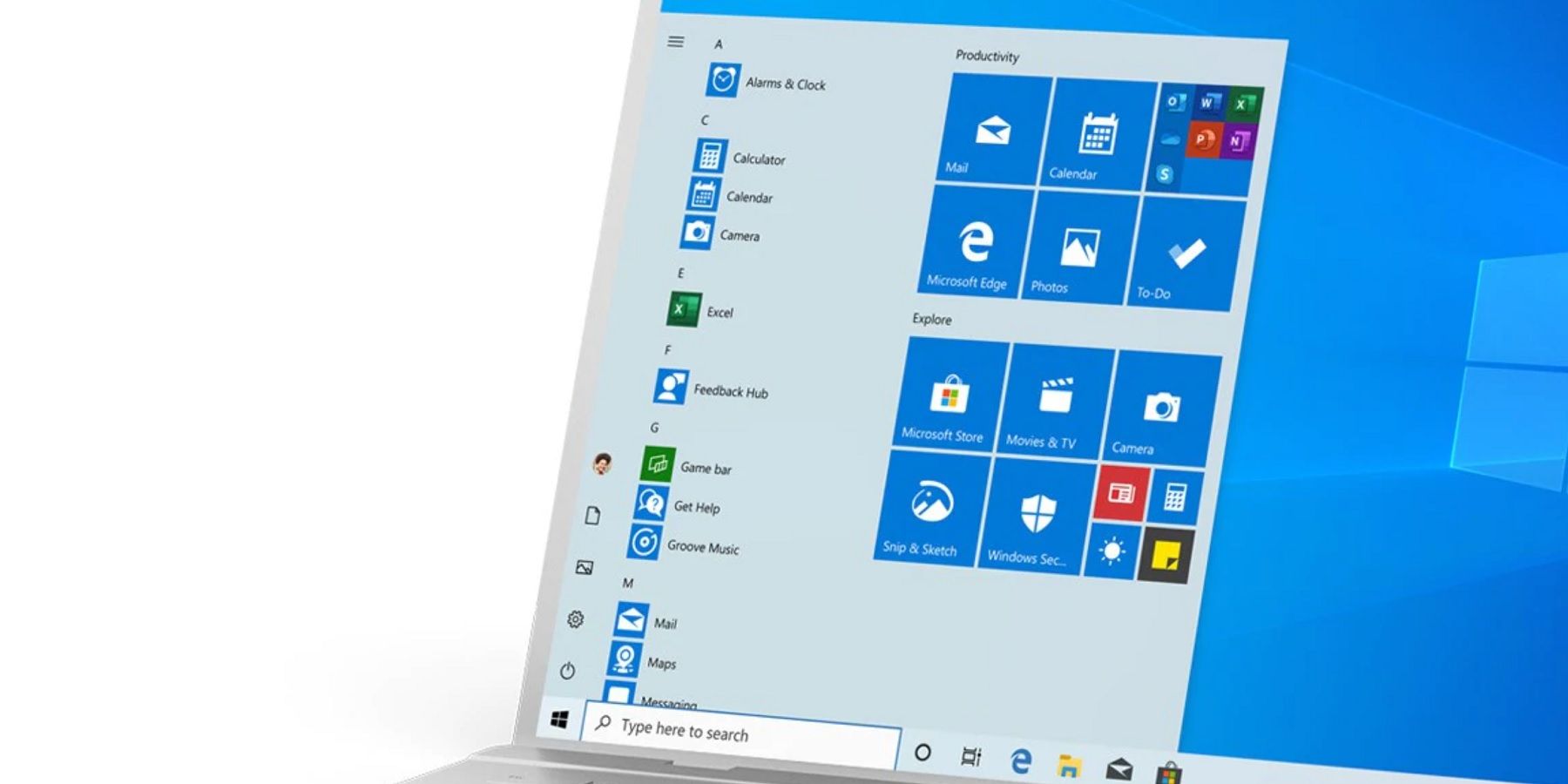


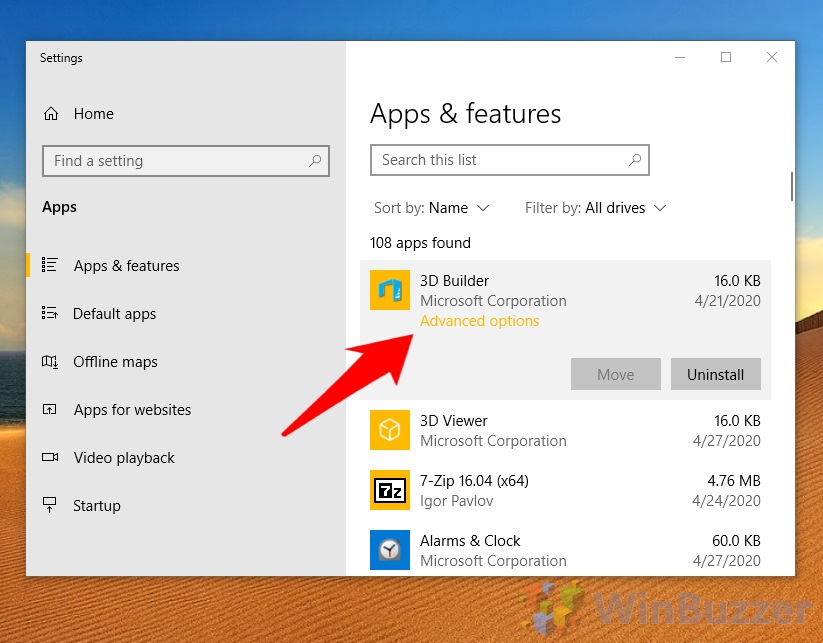
![Repair Windows 10 Using Automatic Repair [Tutorial] - YouTube](https://i.ytimg.com/vi/-zZRYuEgetA/maxresdefault.jpg)


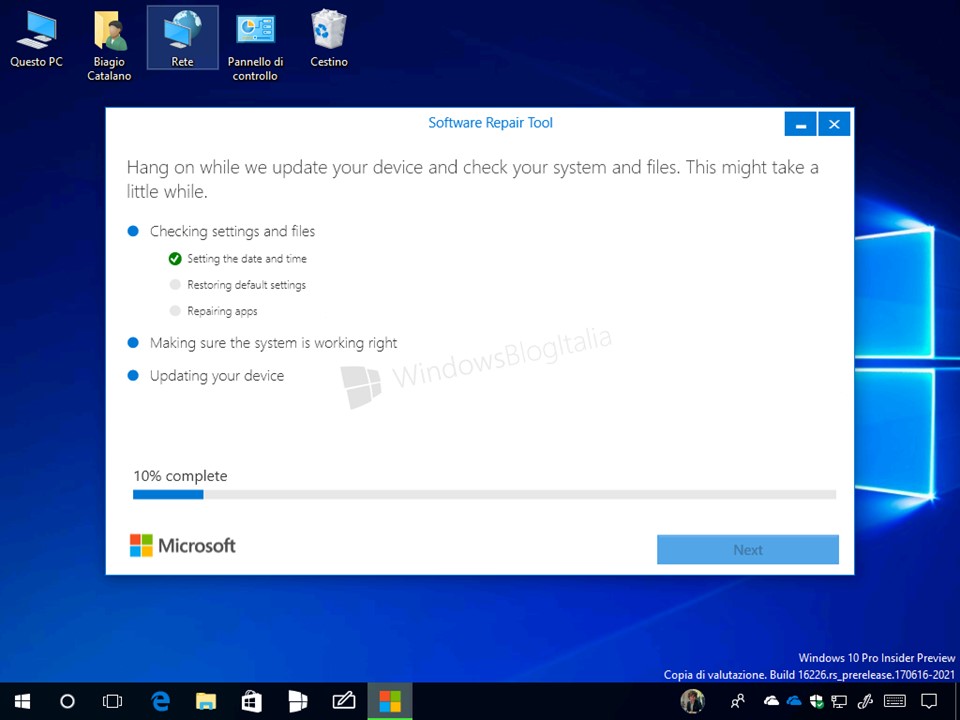



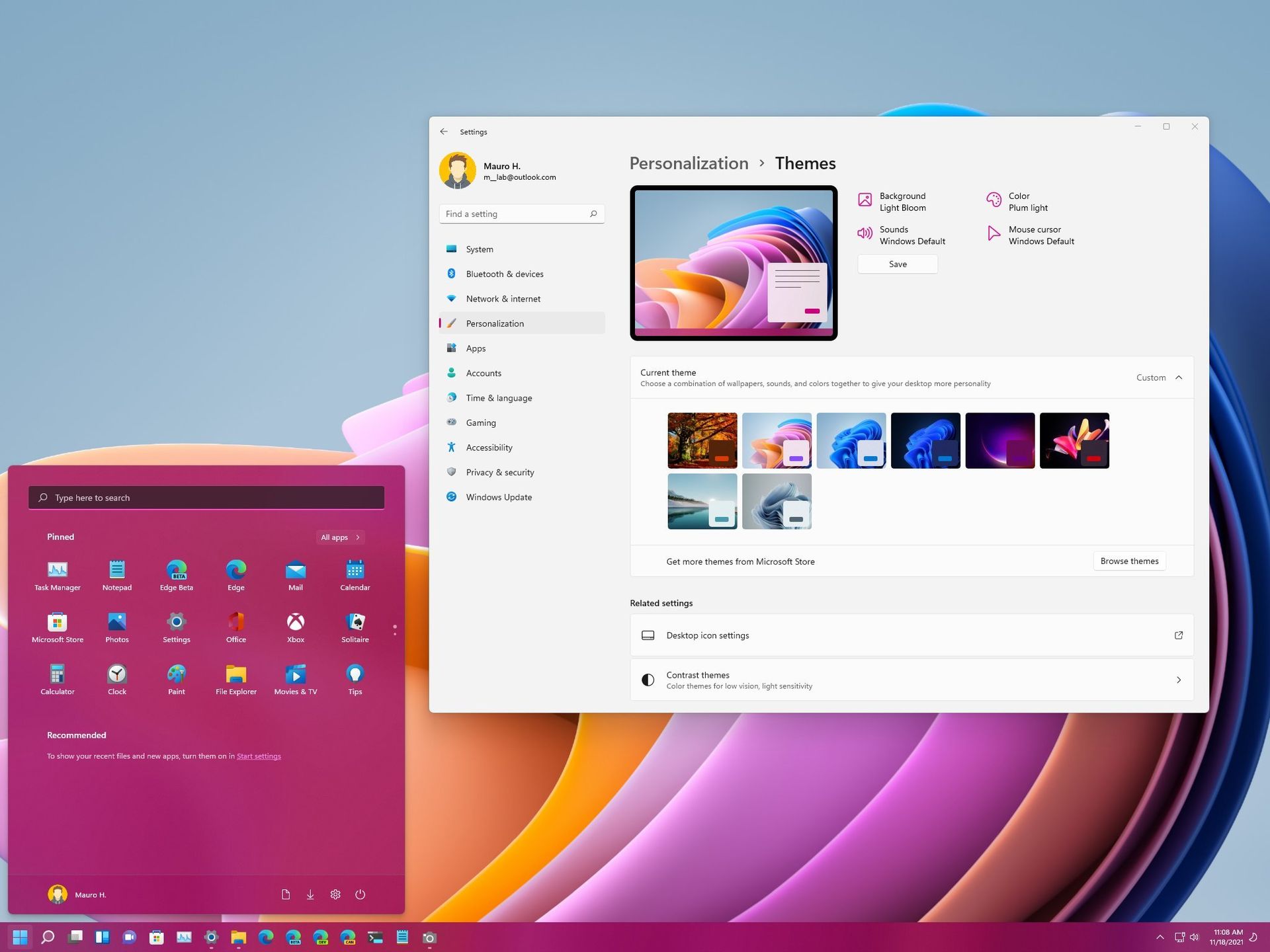
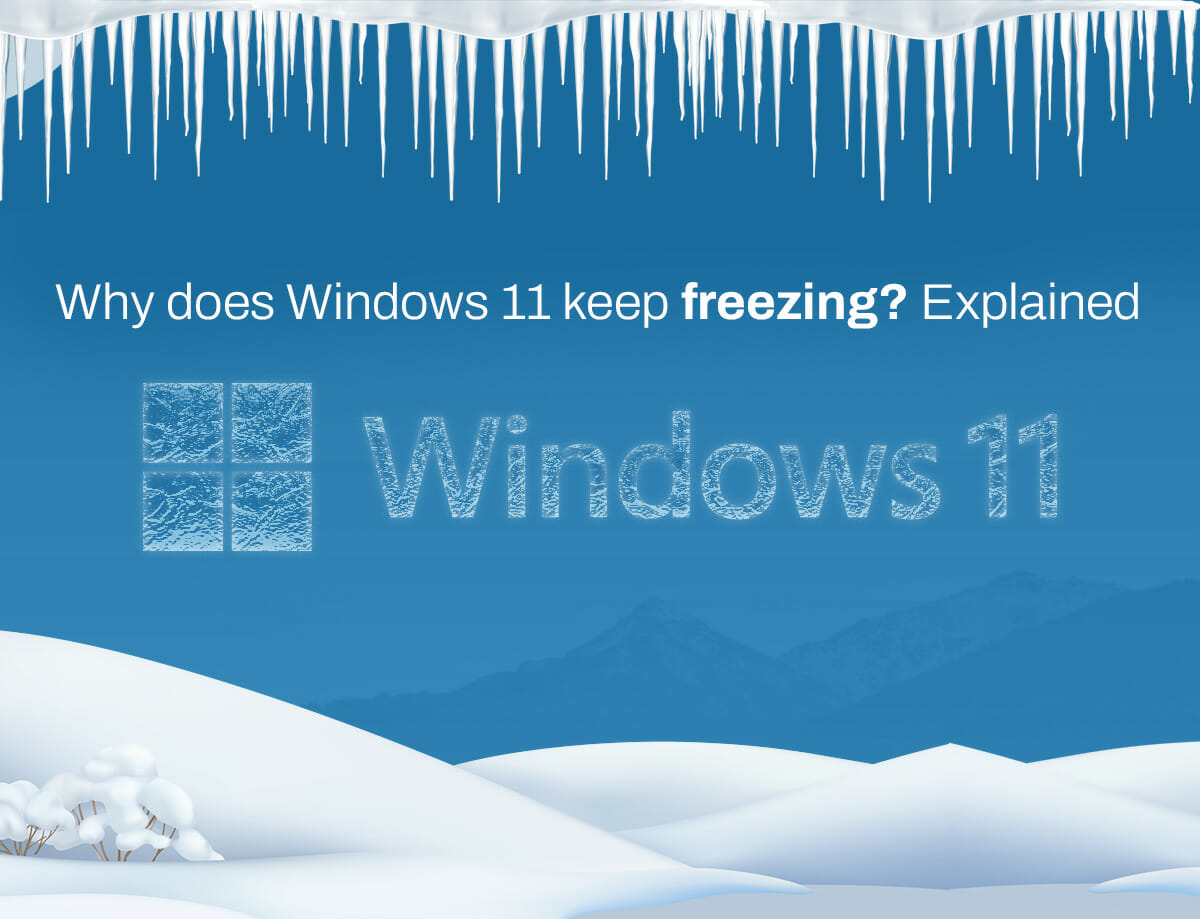
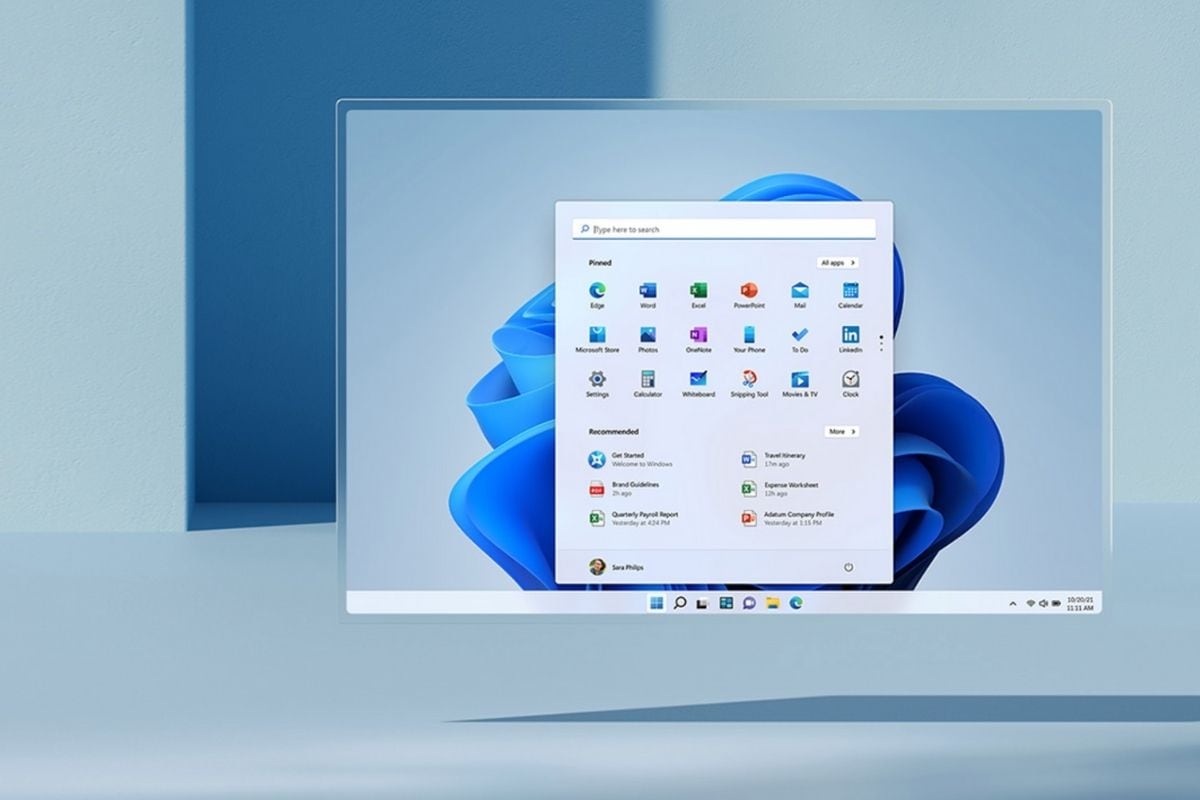

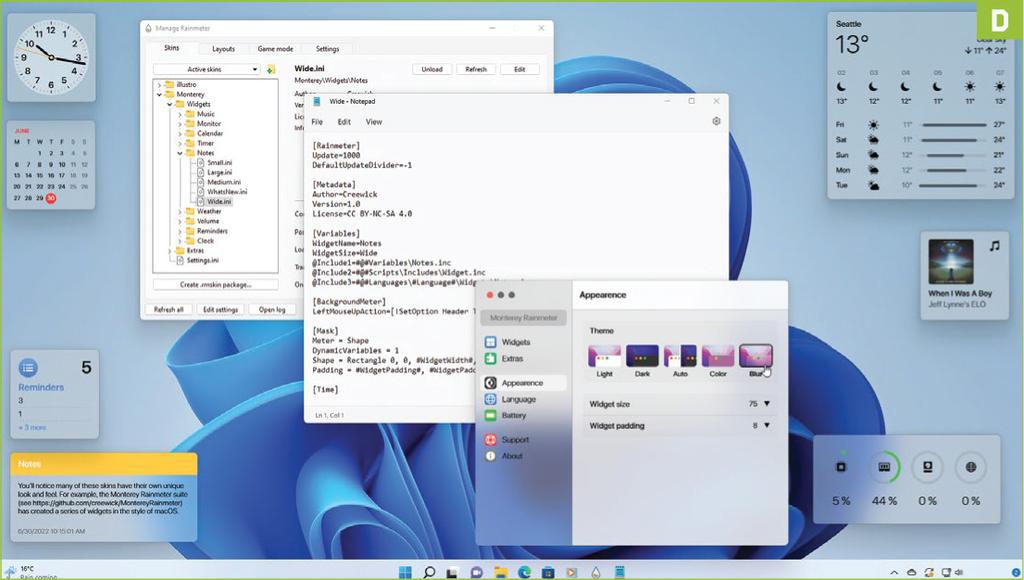
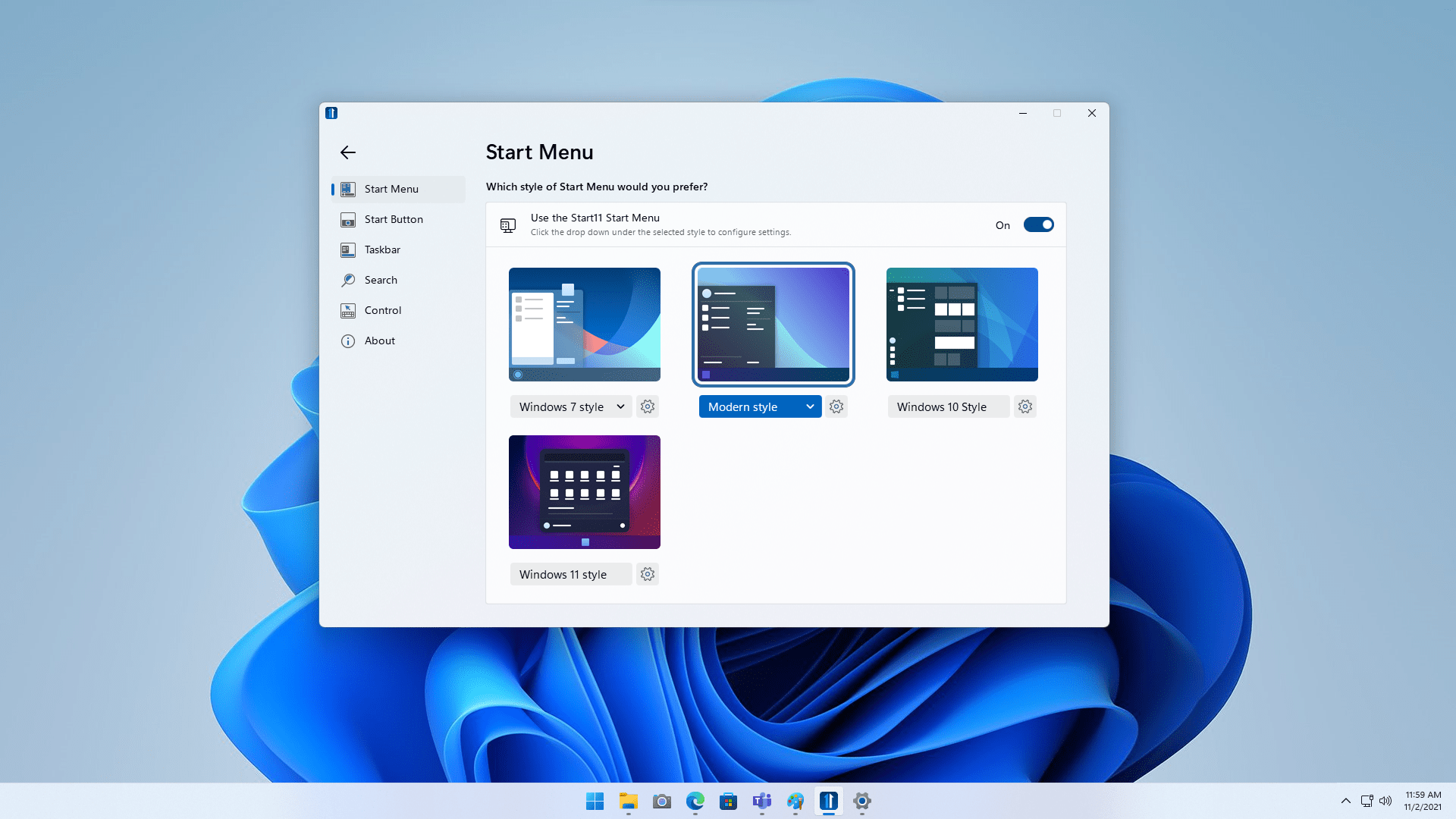
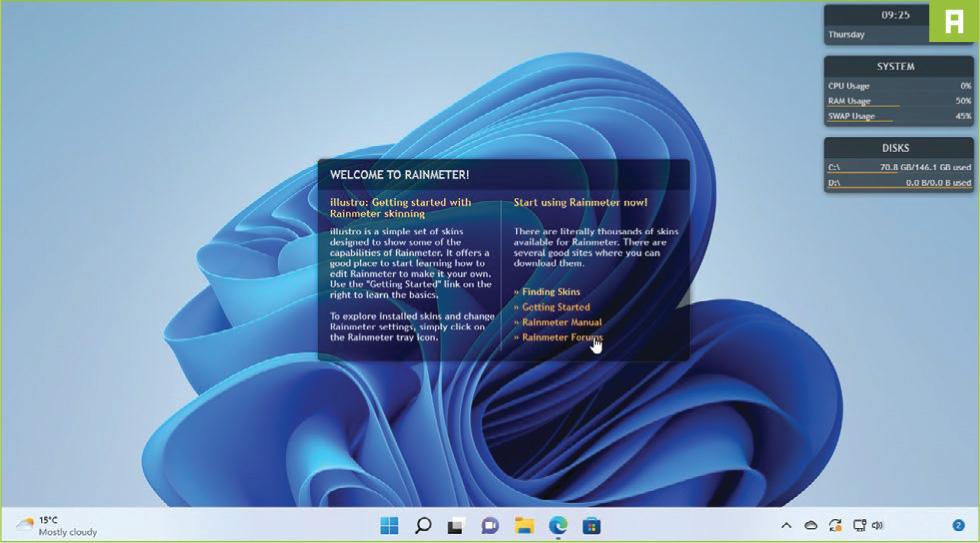
![[THỦ THUẬT] Cách đưa This PC ra Desktop Win 11](https://ipl.com.vn/uploads/images/cach-dua-this-pc-ra-desktop-win-11-1.jpg)
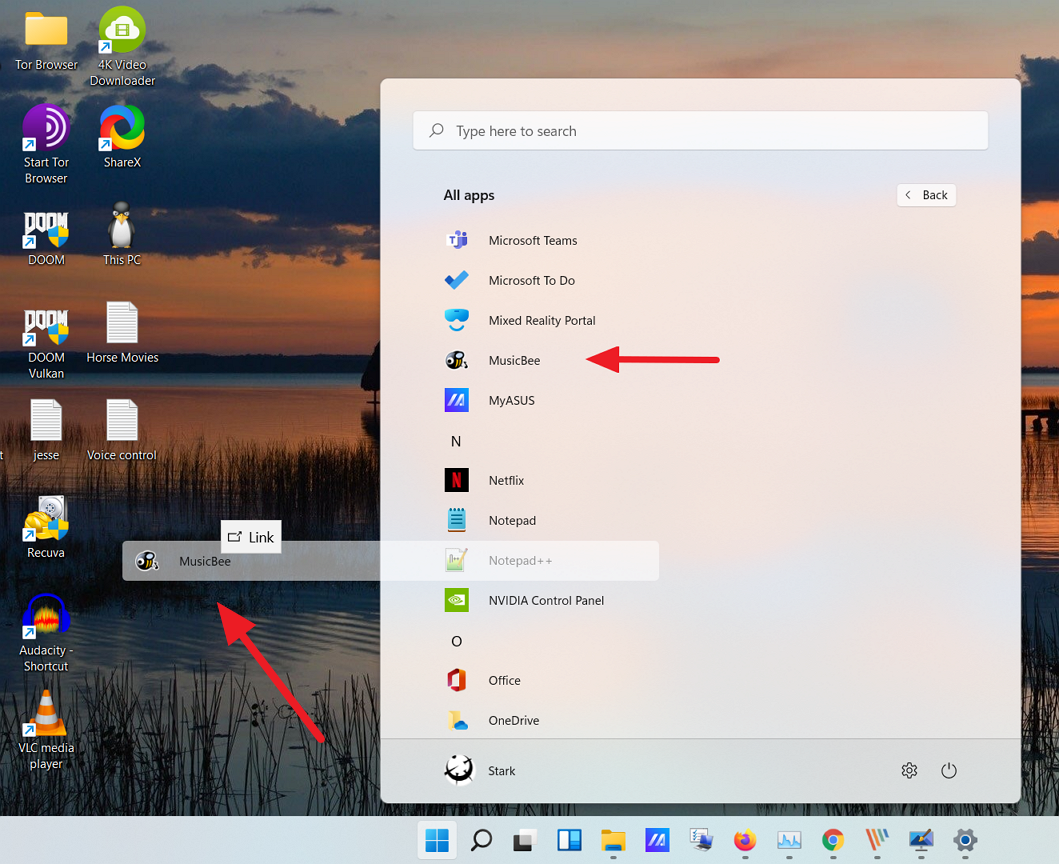
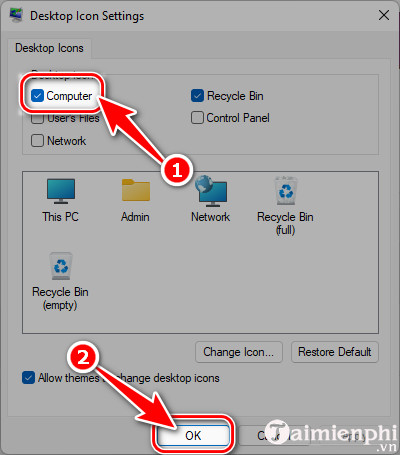



![[THỦ THUẬT] Cách đưa This PC ra Desktop Win 11](https://ipl.com.vn/uploads/images/cach-dua-this-pc-ra-desktop-win-11-3.jpg)

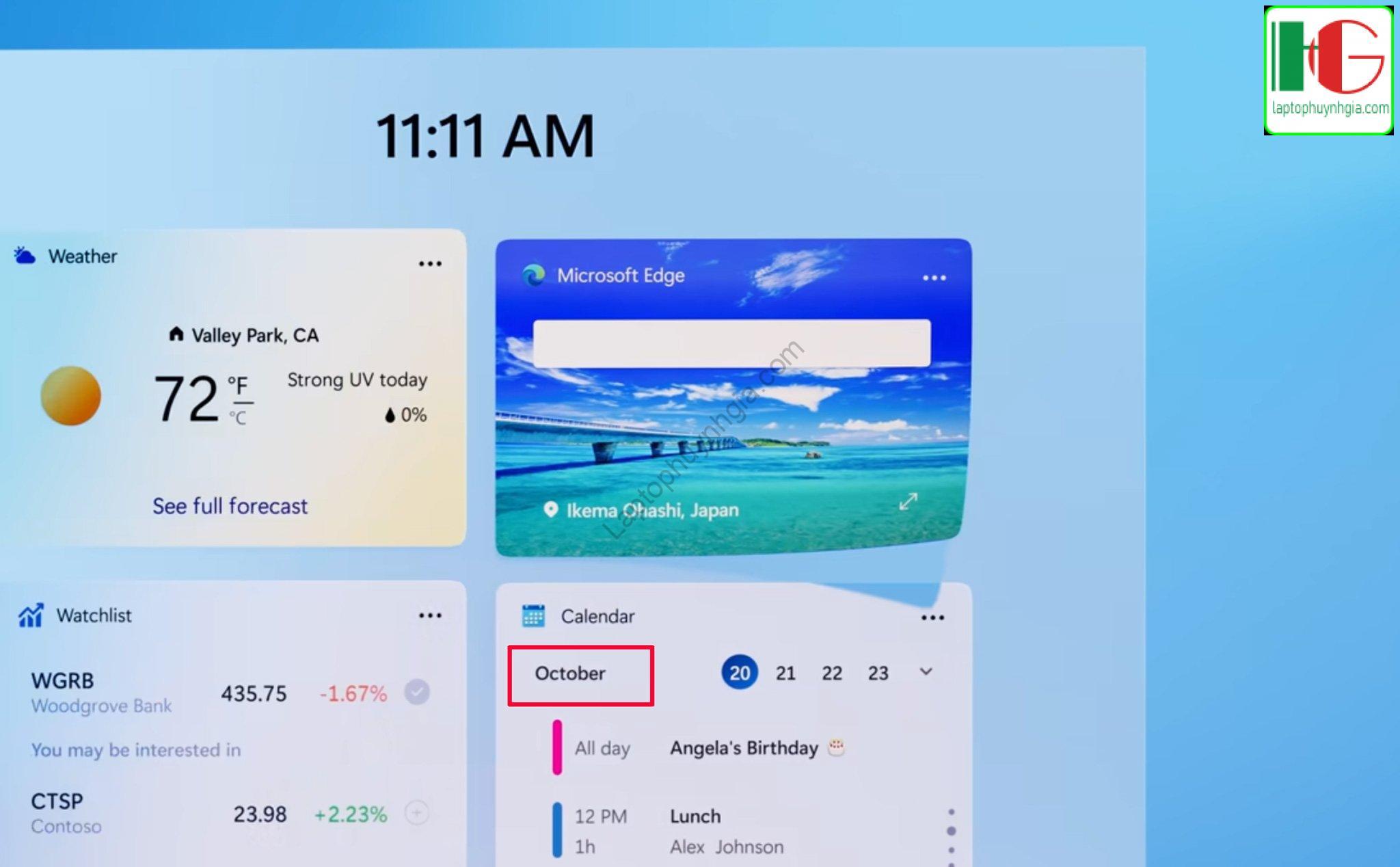
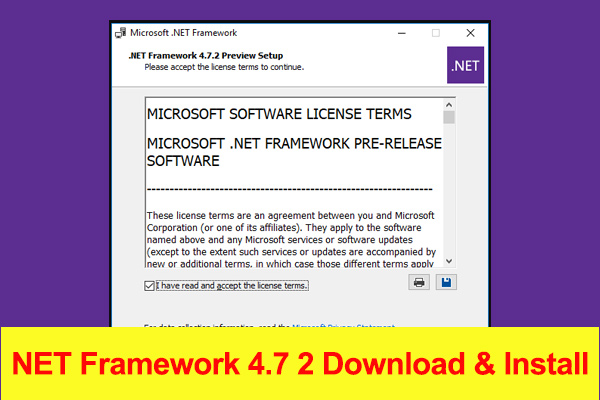

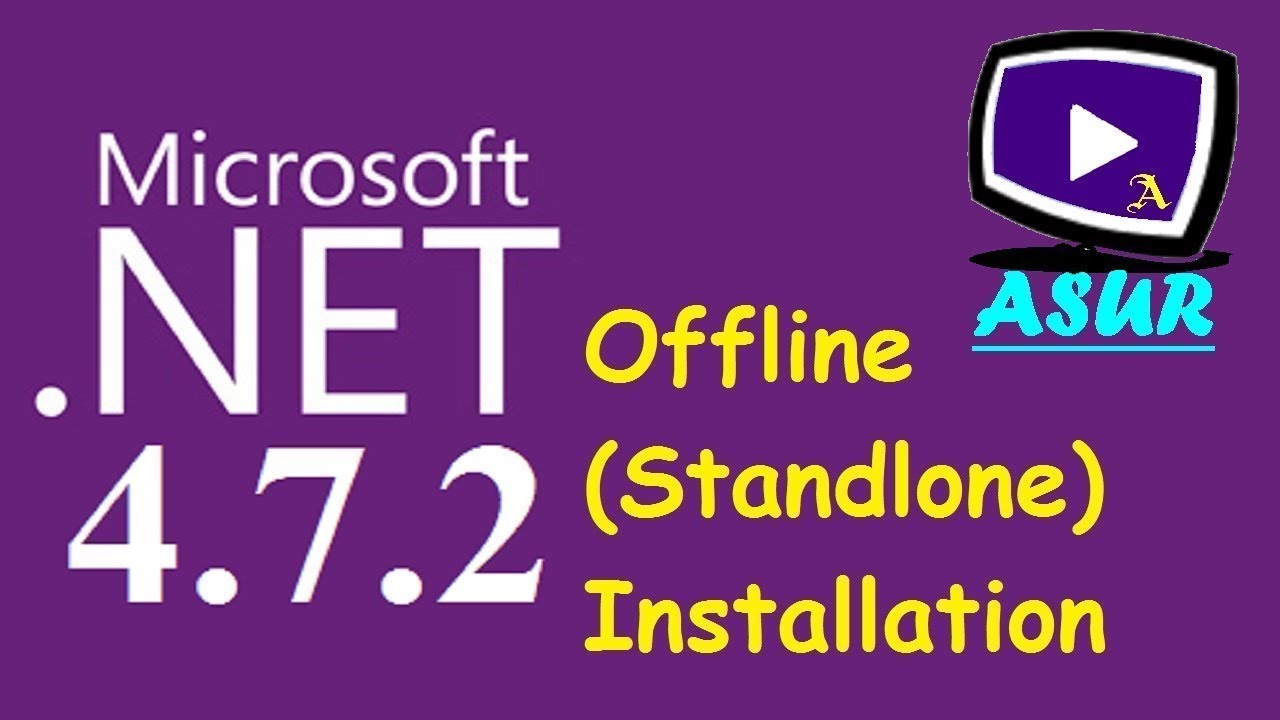
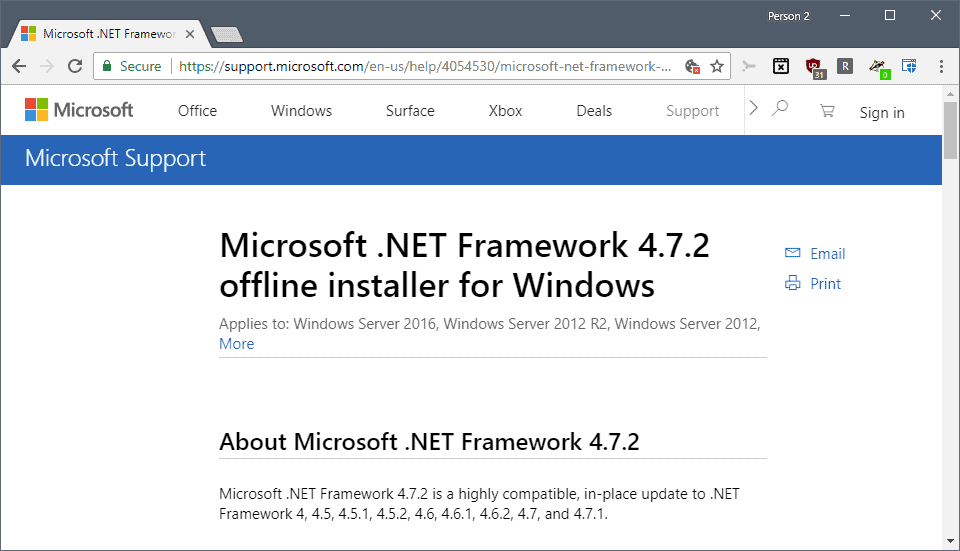

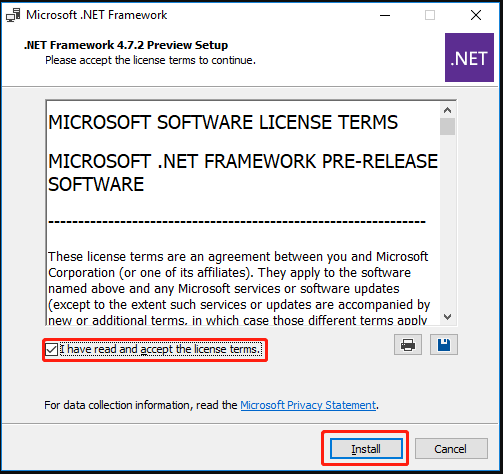


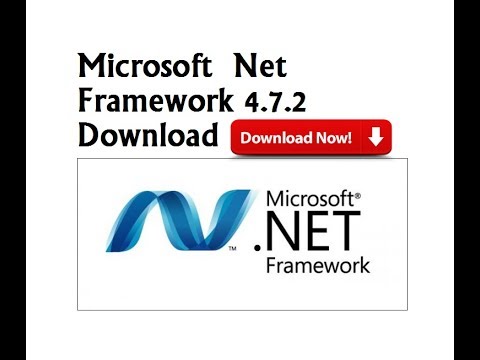


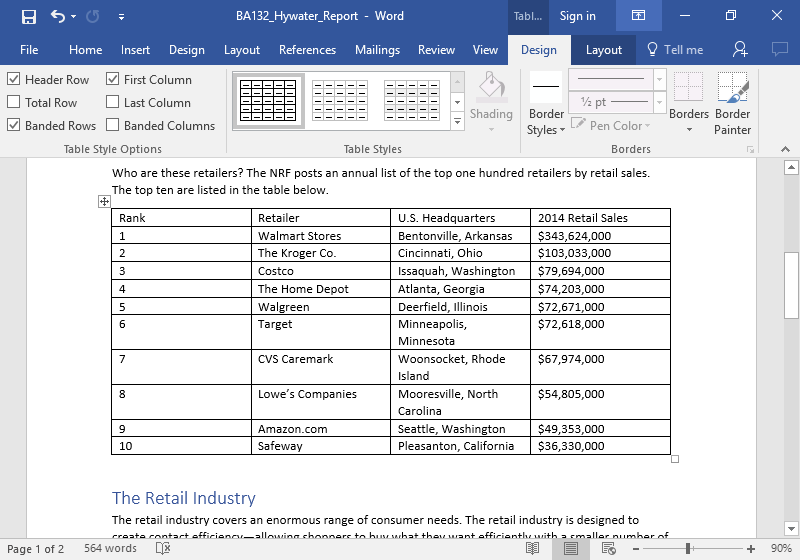
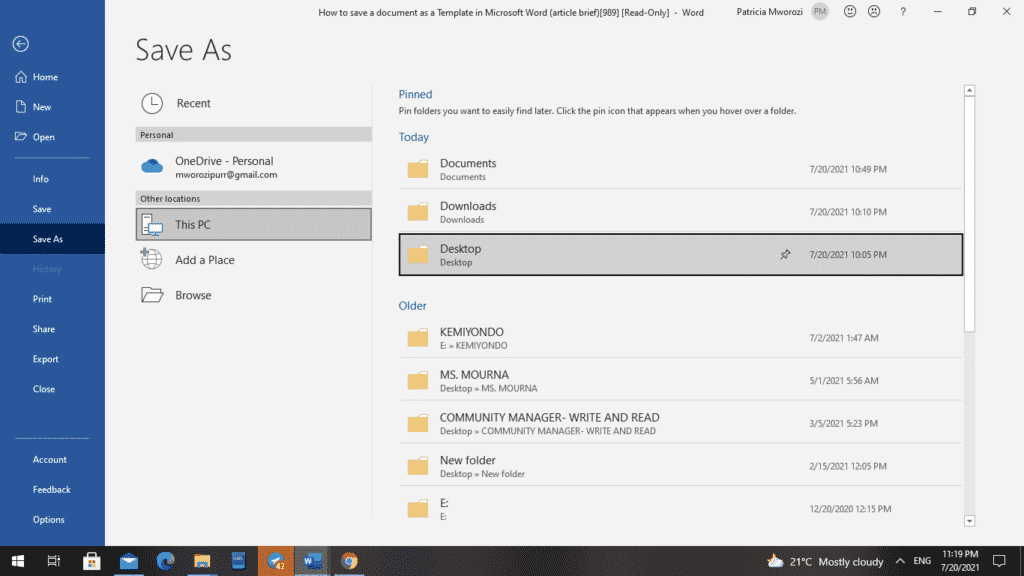




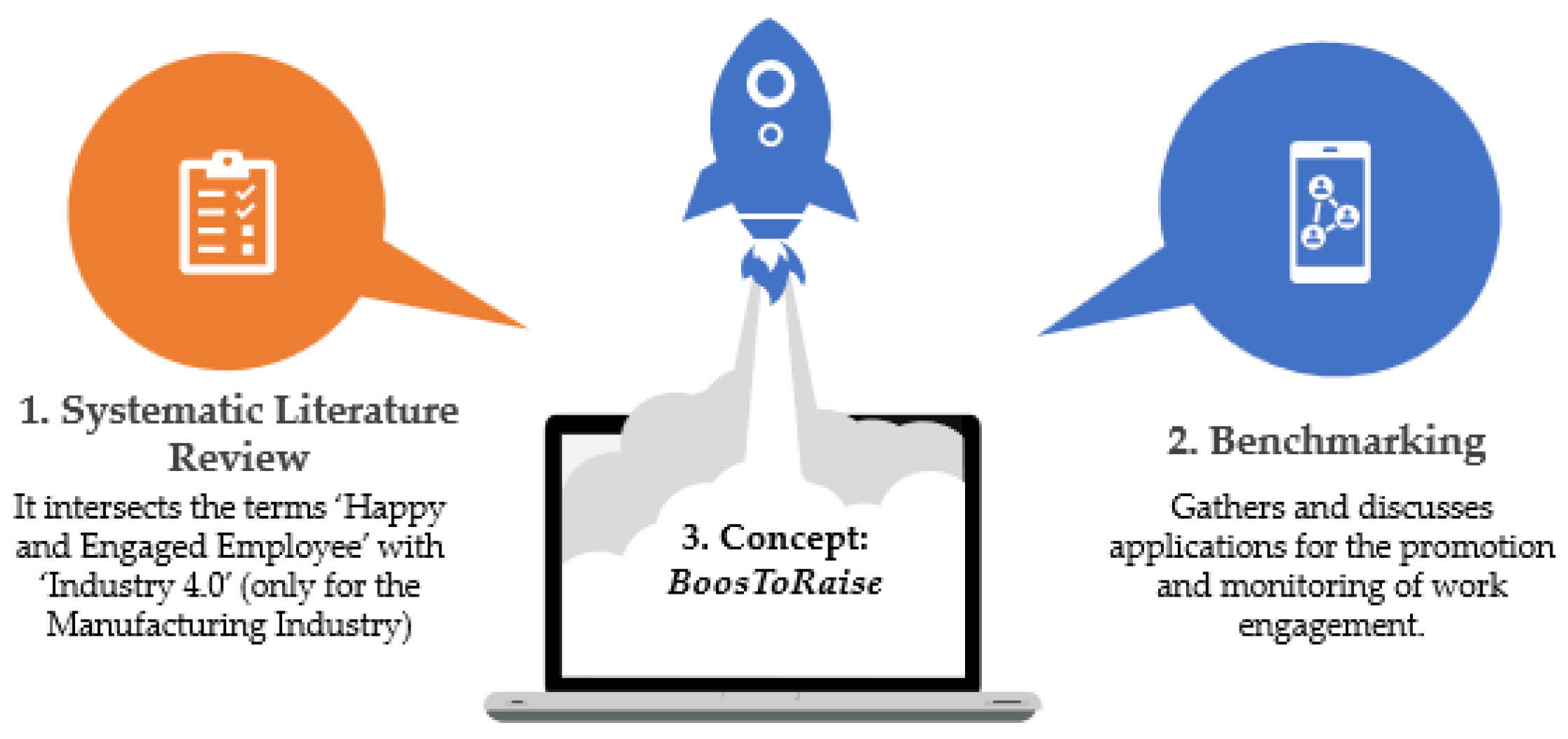
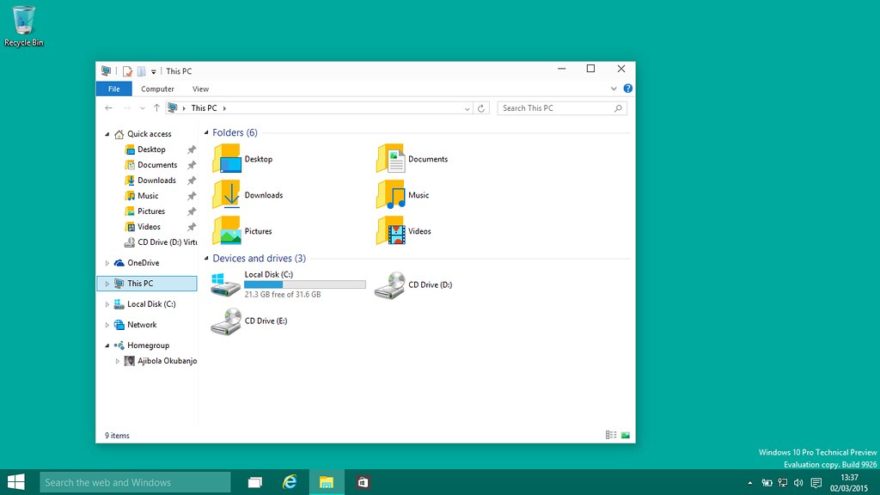
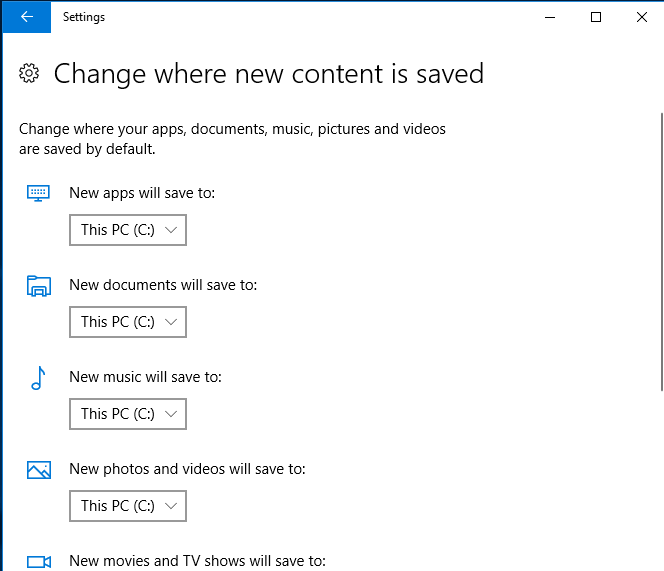
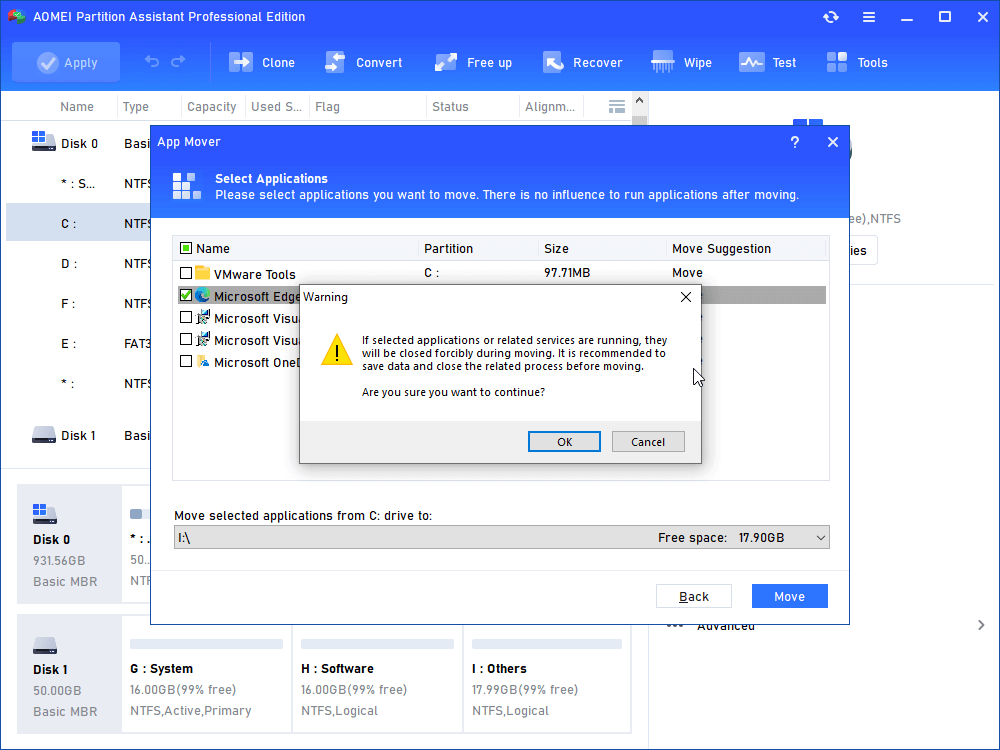

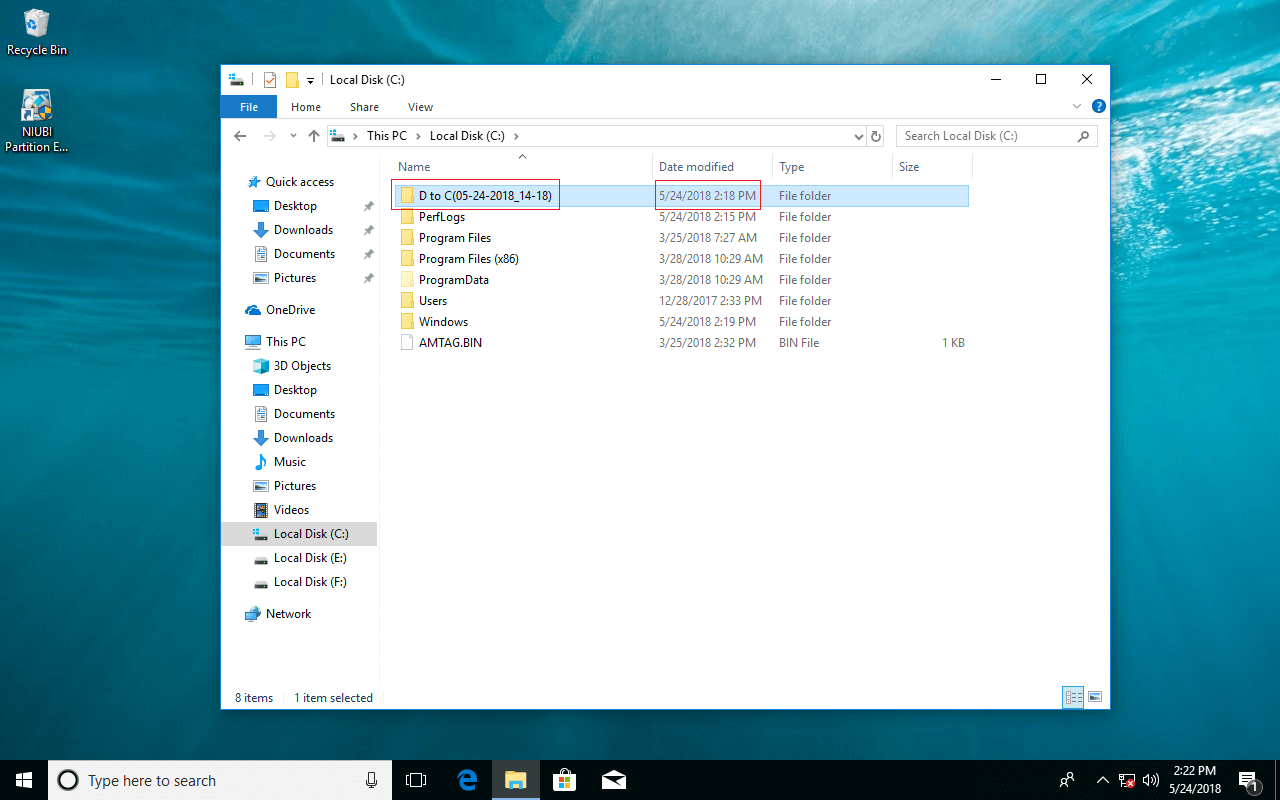
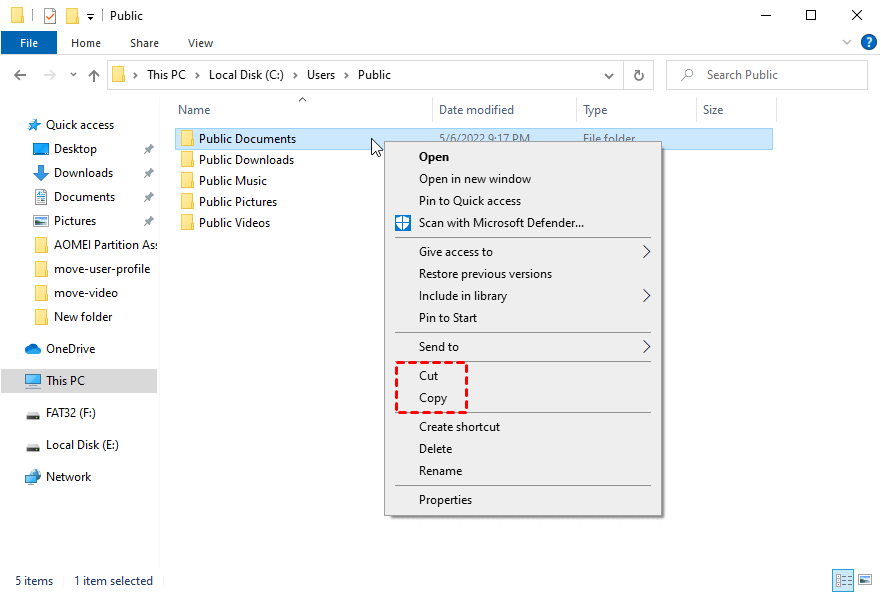
:max_bytes(150000):strip_icc()/how-to-access-an-external-hard-drive-on-windows-10-51916435-51d76a861a1a4ac6bd645ac380b4f4f0.jpg)
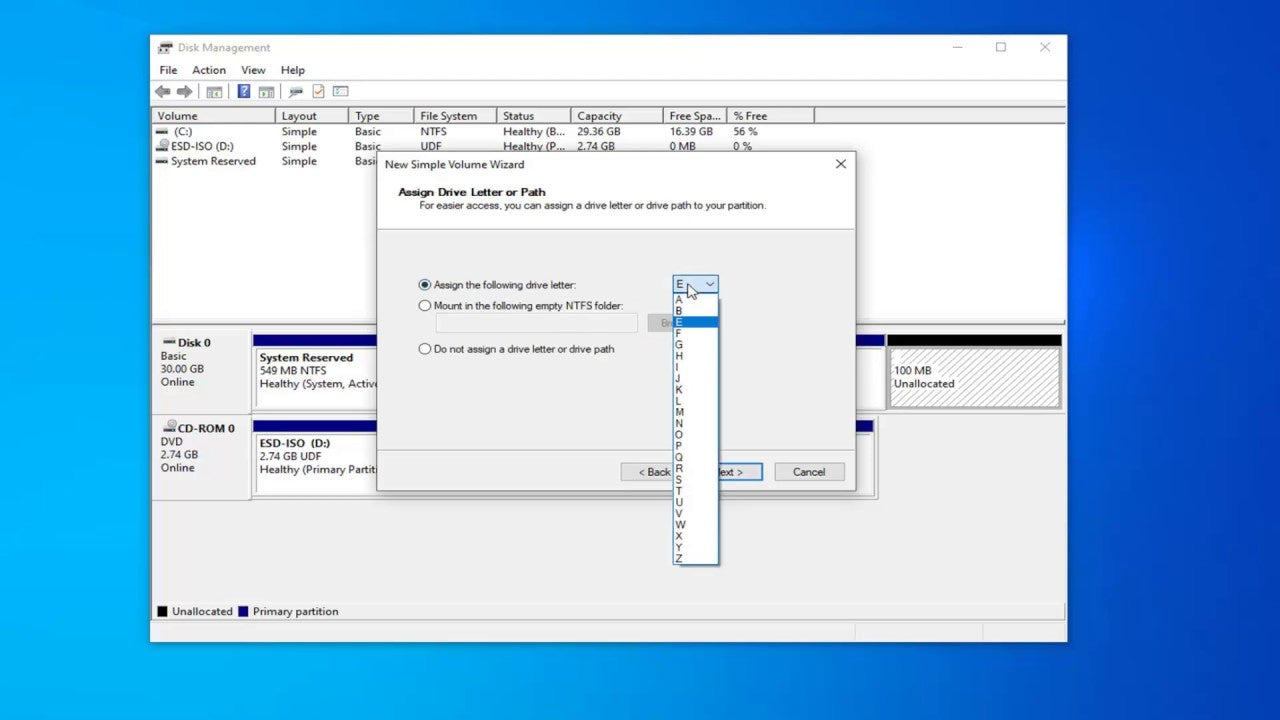

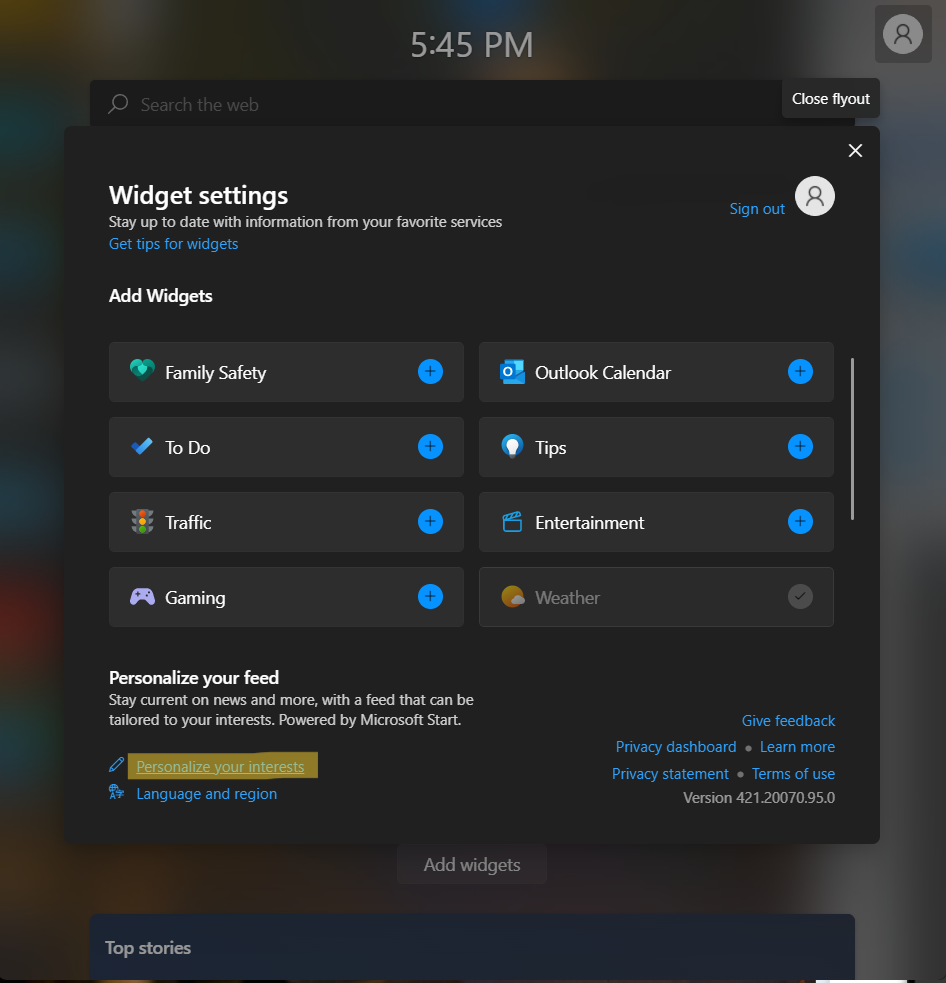
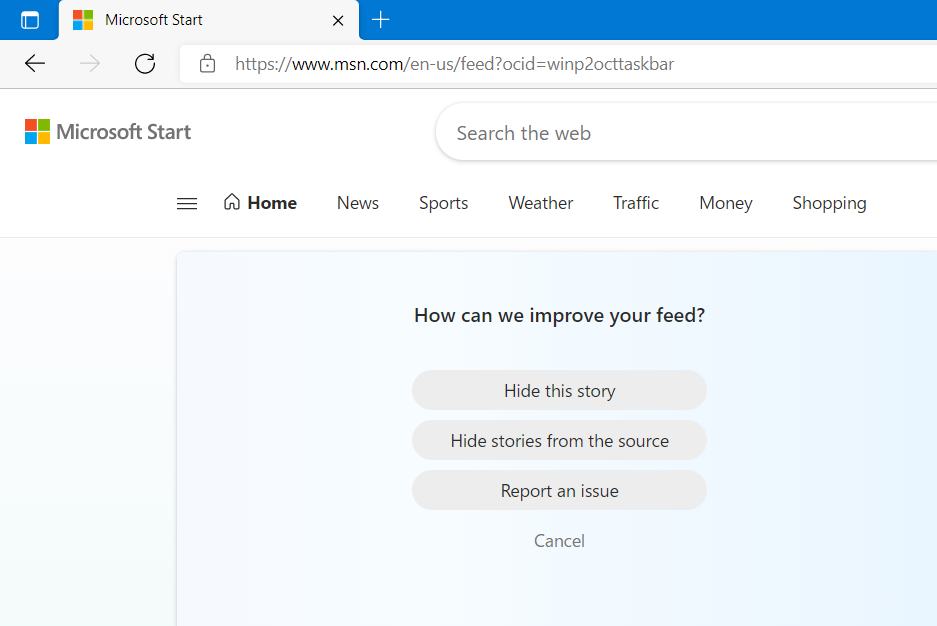
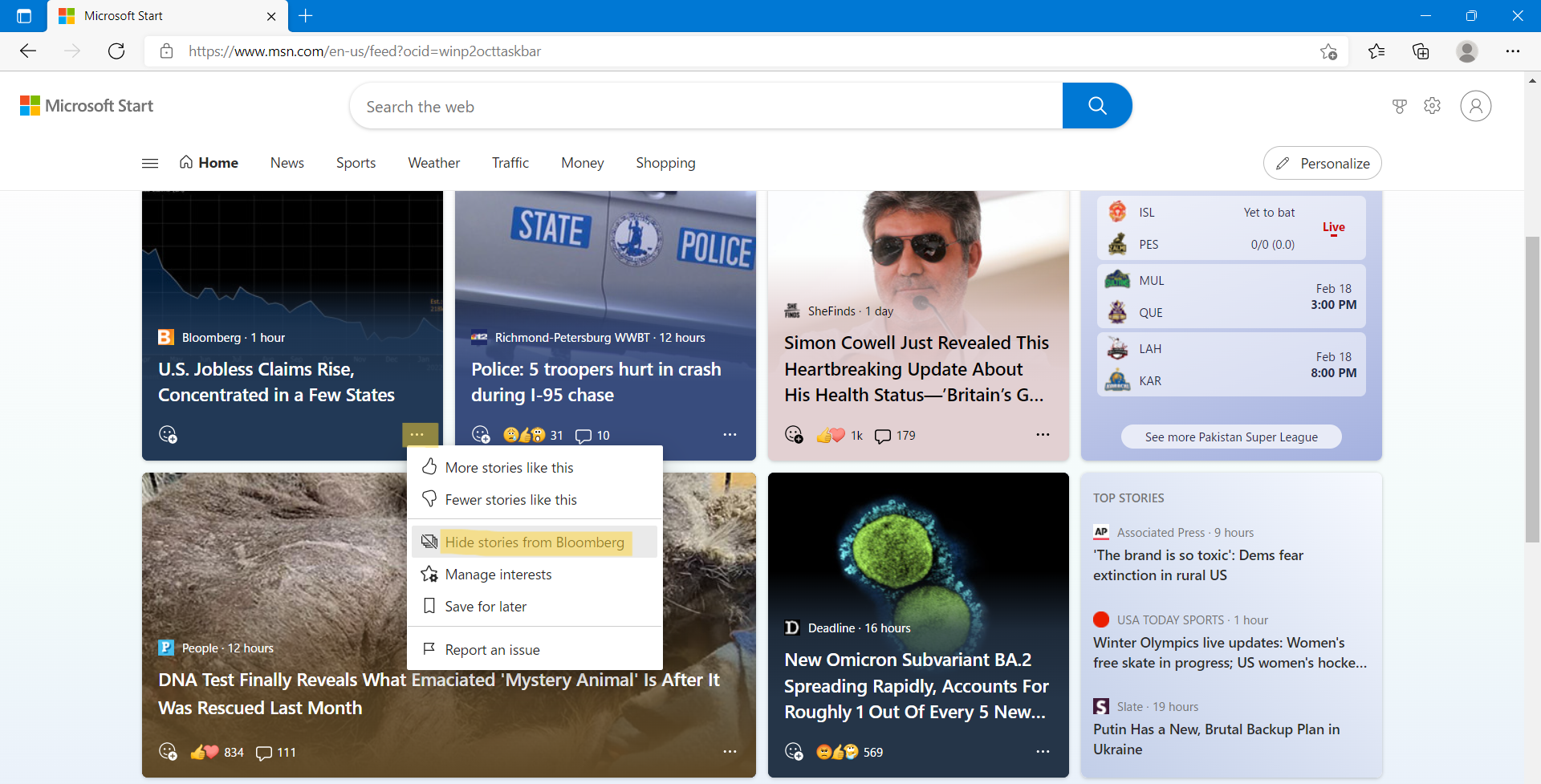
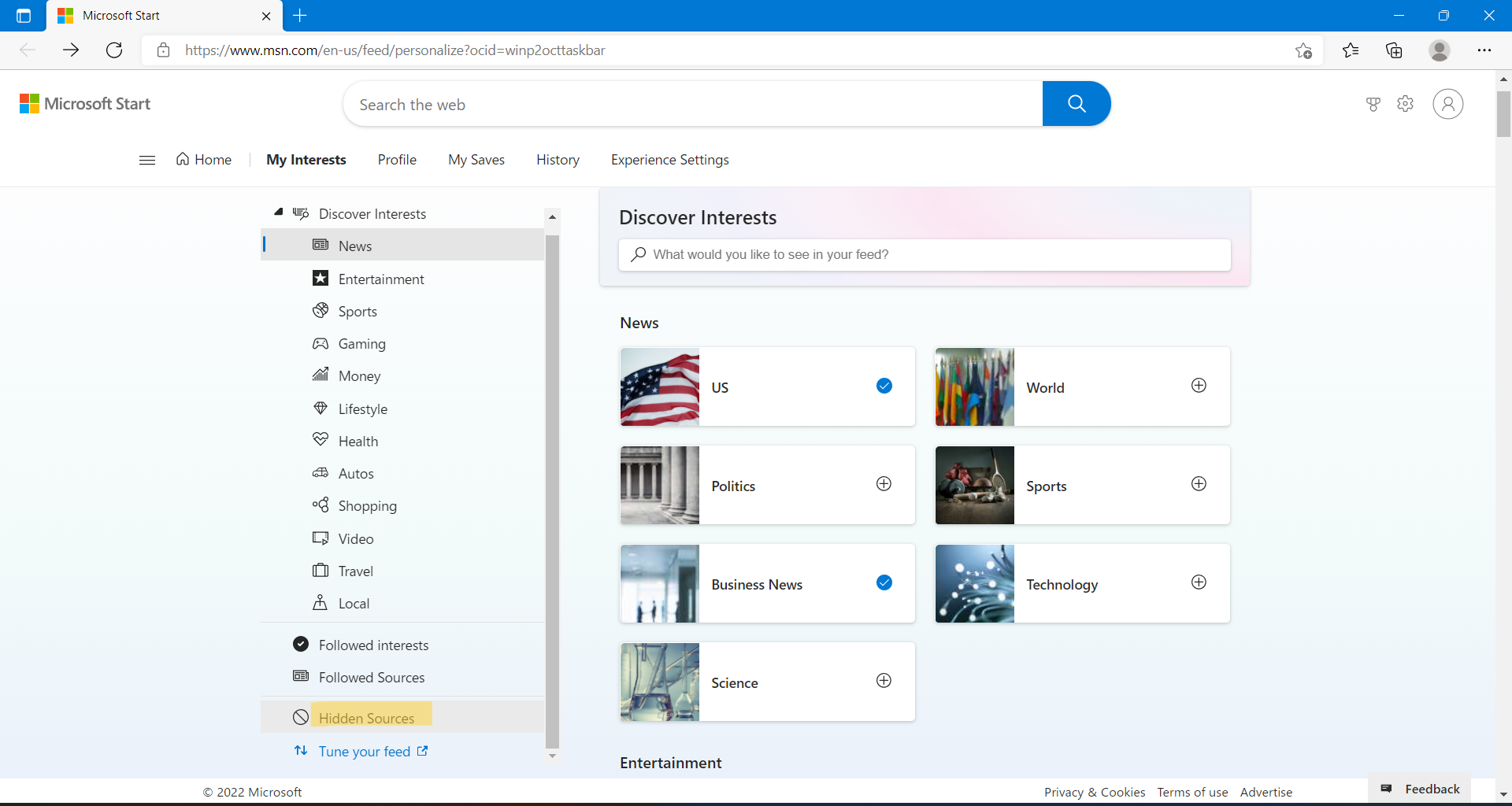
:max_bytes(150000):strip_icc()/widgets-menu-windows-11-28856540e4734ad49ad95432dd0daec1.png)

:max_bytes(150000):strip_icc()/002_disable-news-and-interests-taskbar-in-windows-11-5190865-a7e1d00f9649402ea2baa1cb2fc617c8.jpg)