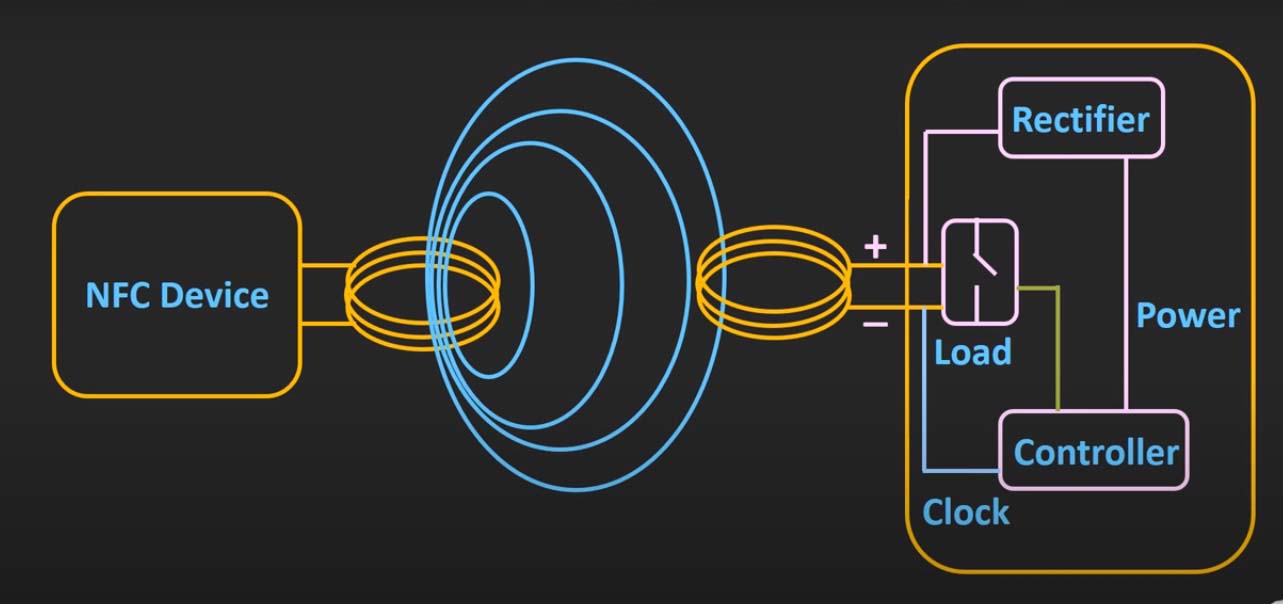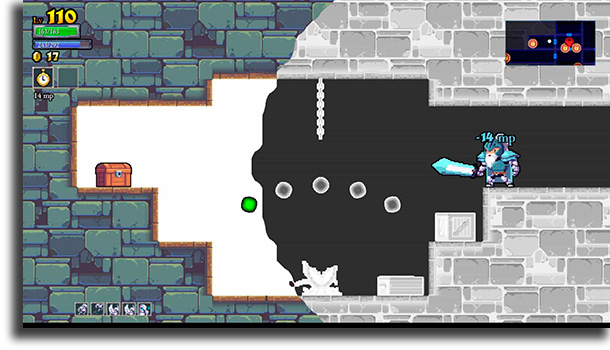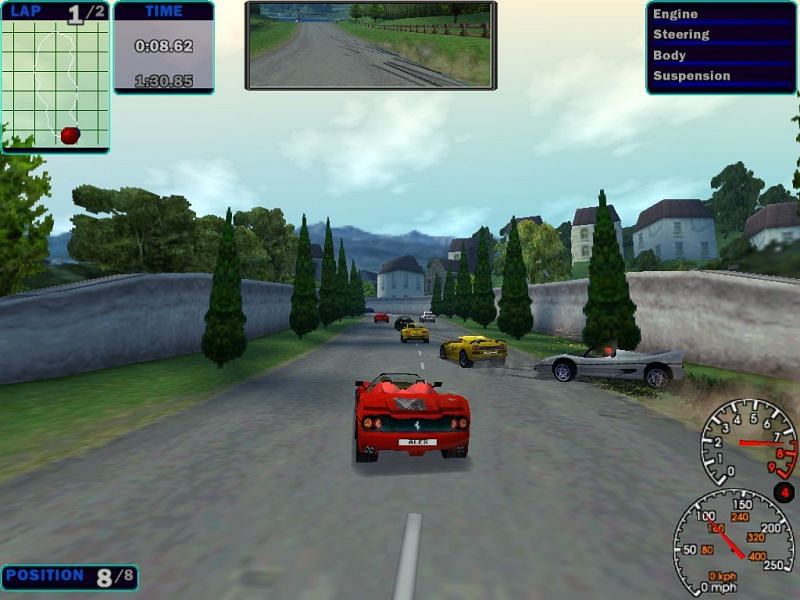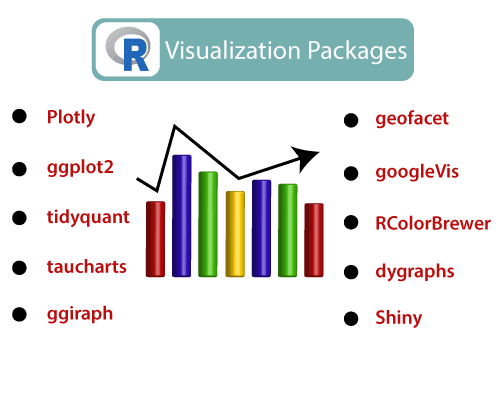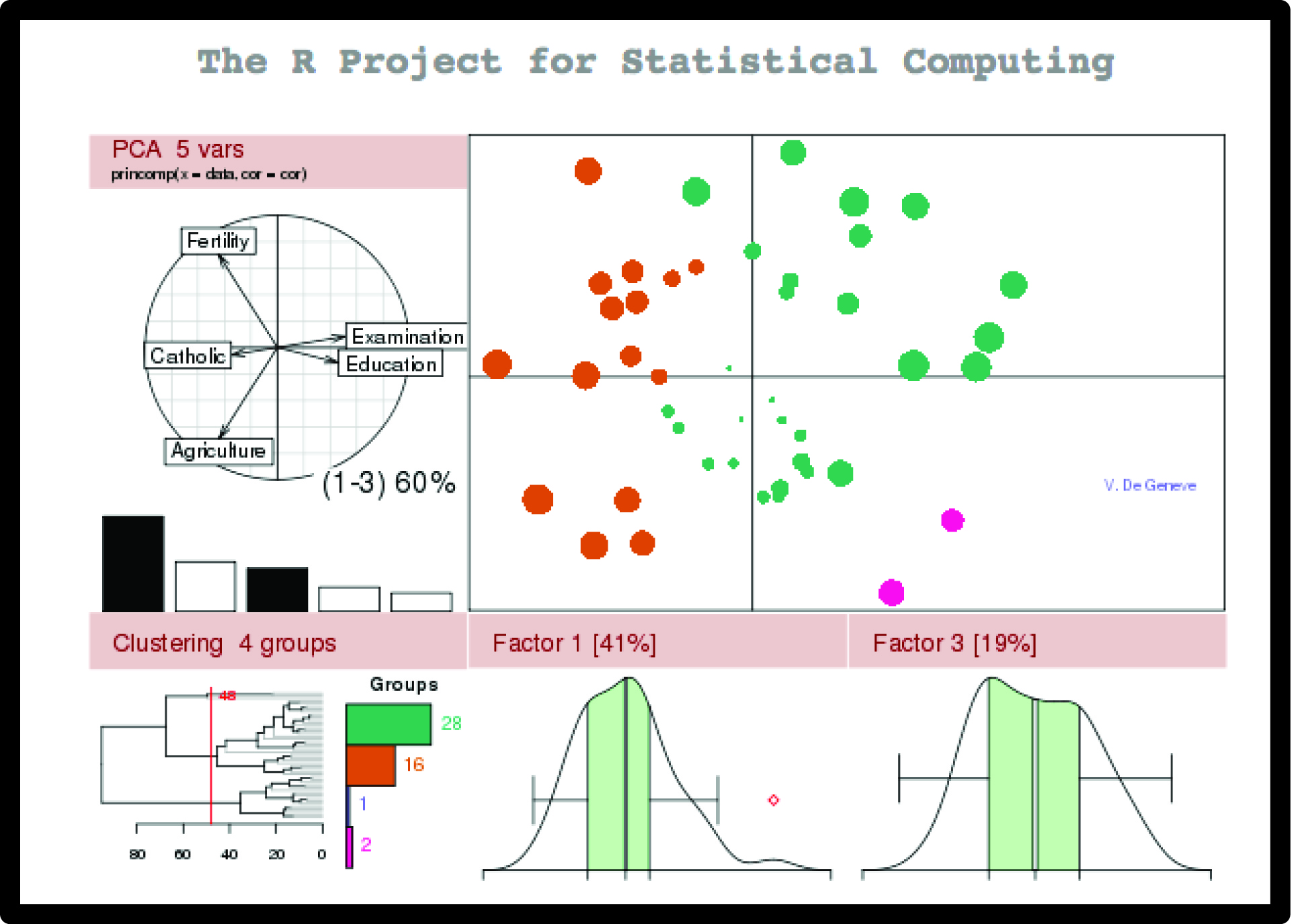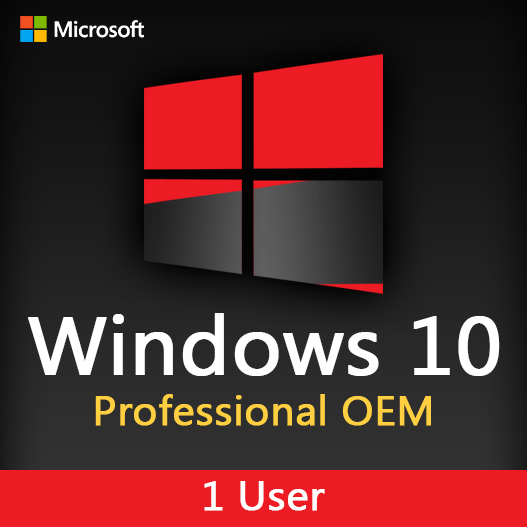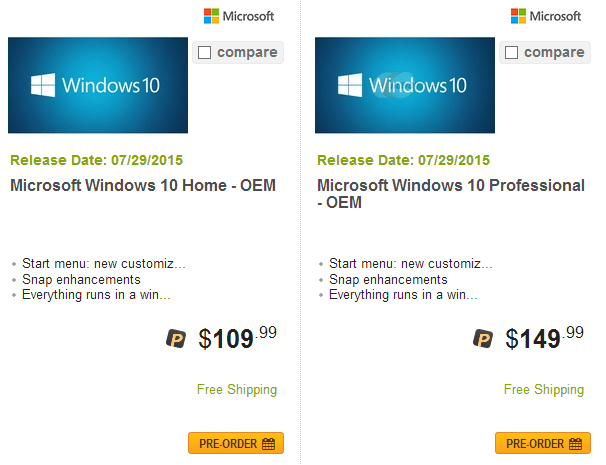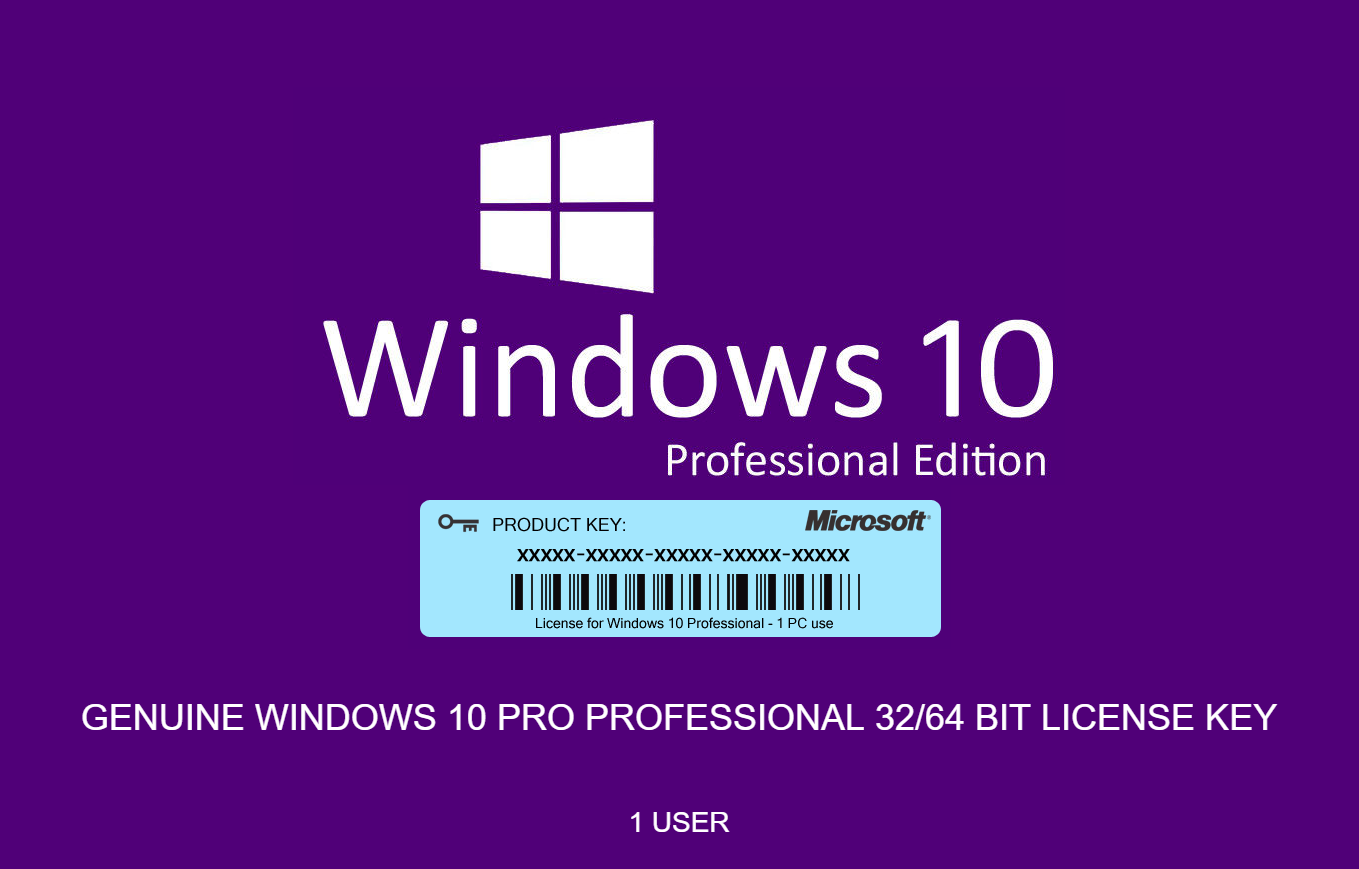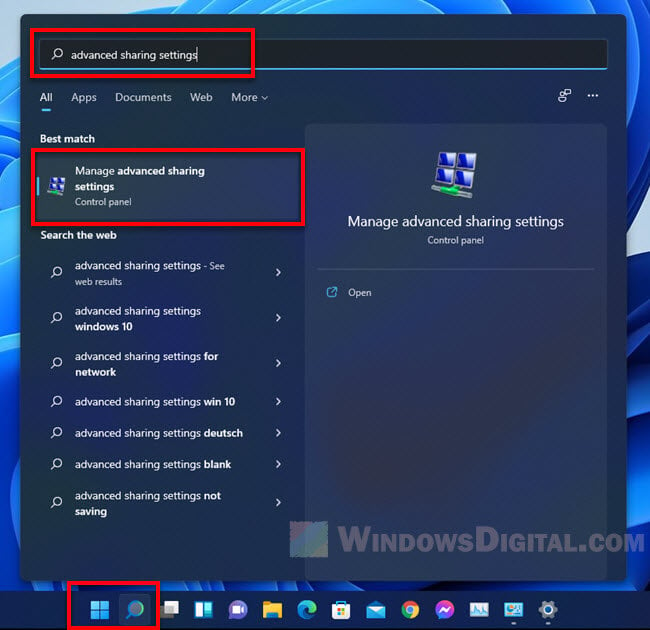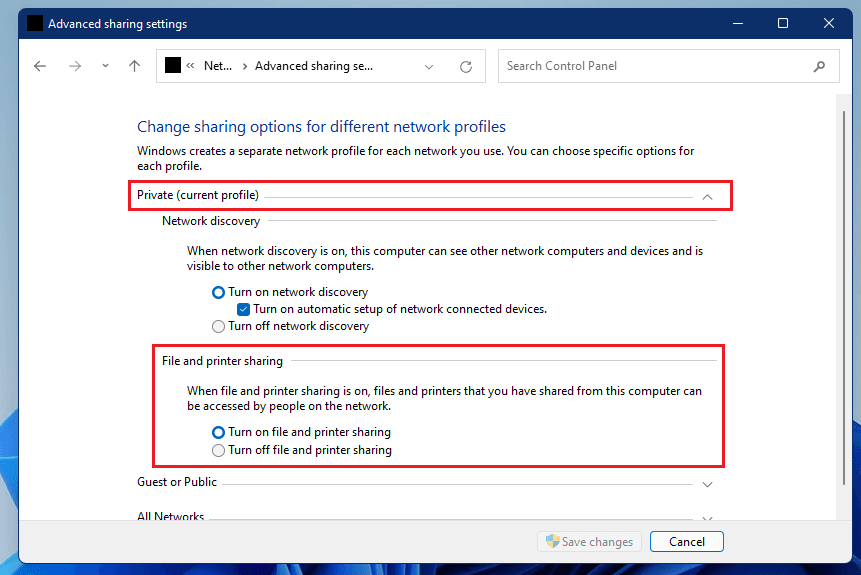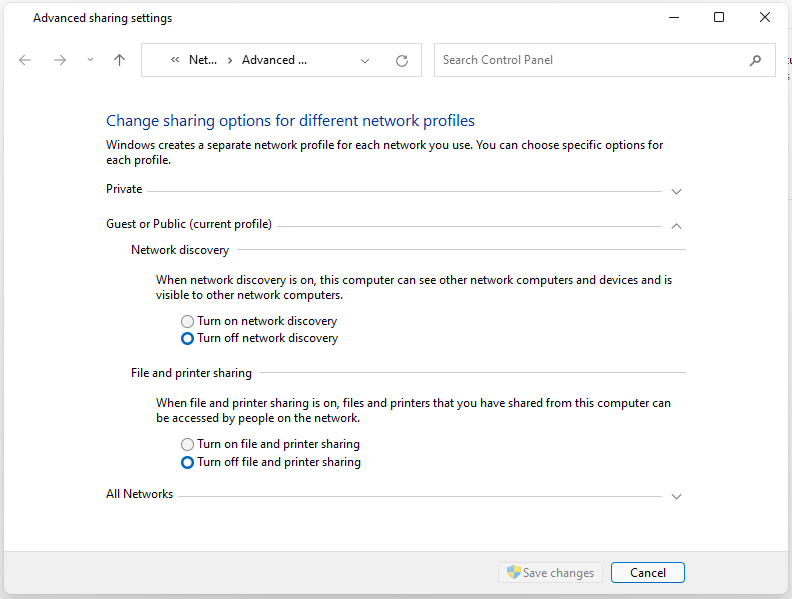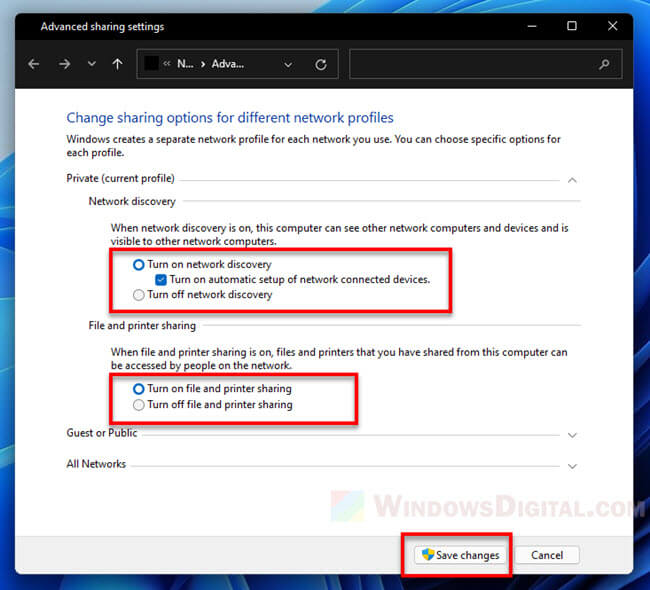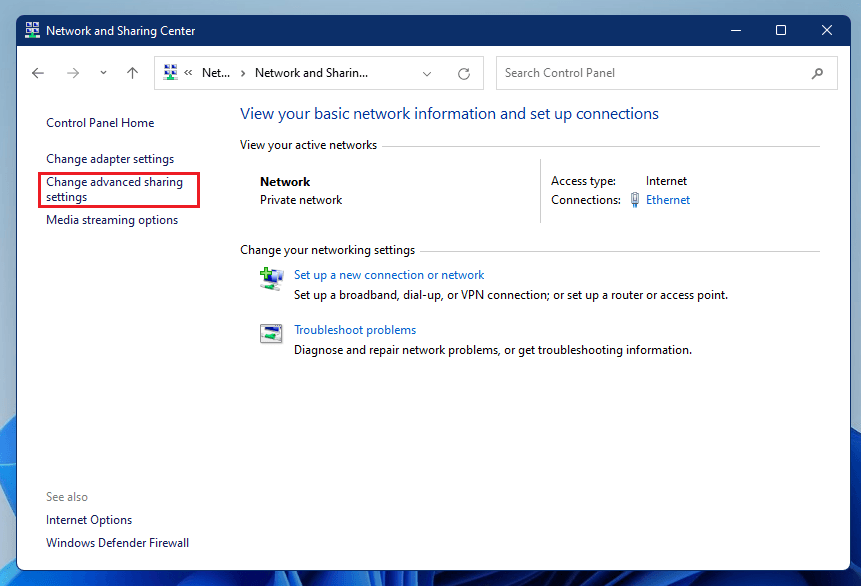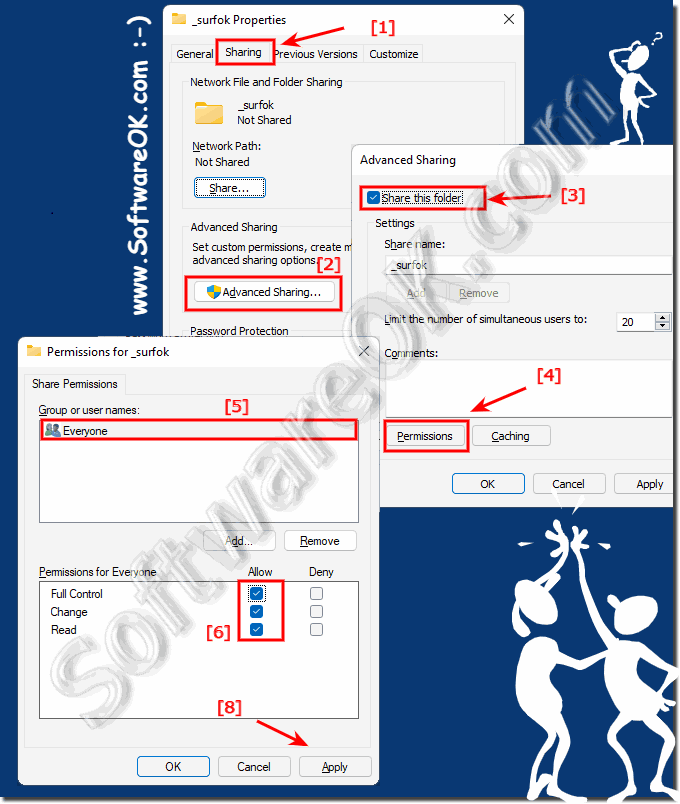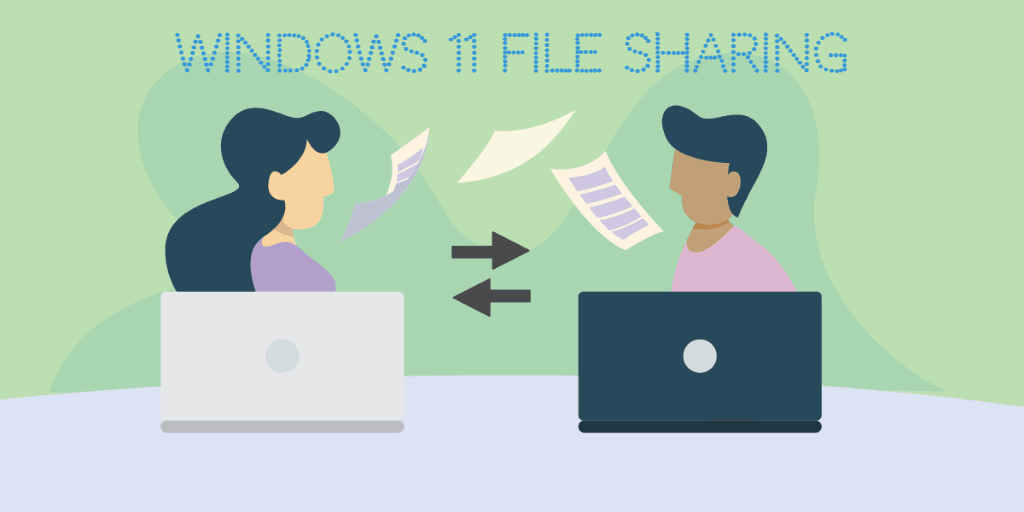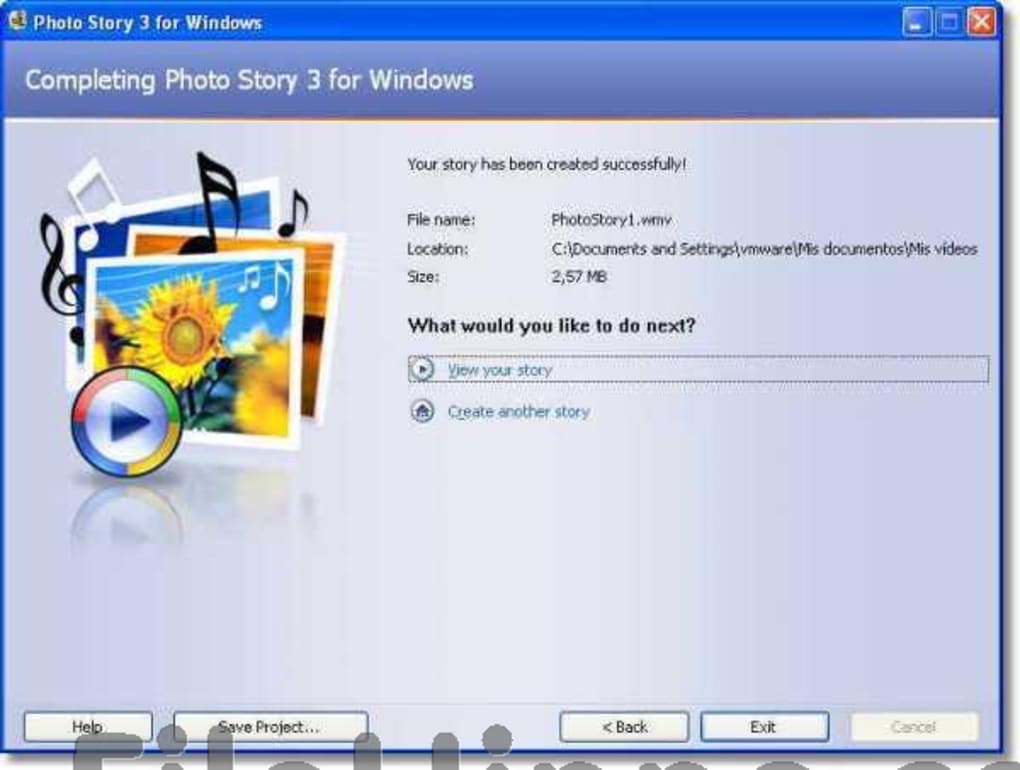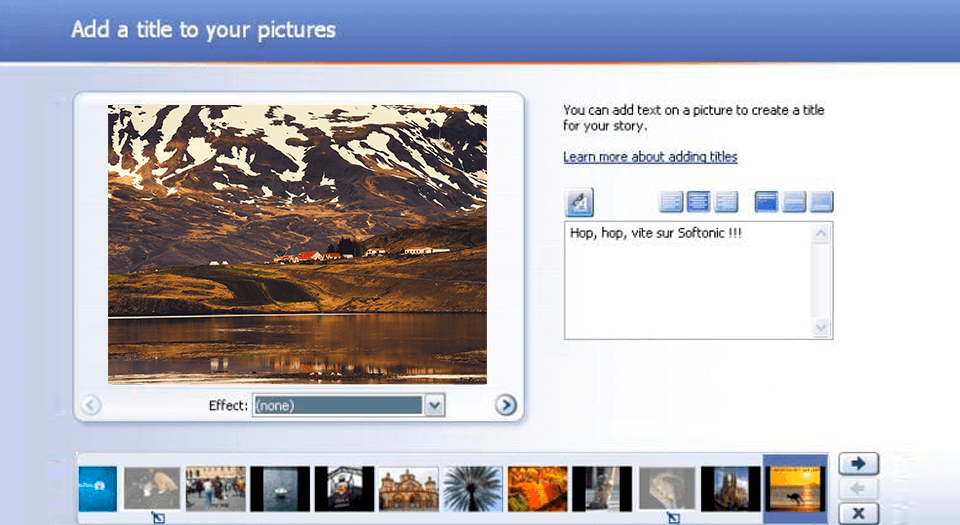Safeguarding Your Digital Fortress: A Comprehensive Guide To Ransomware Protection Software For Windows 10
Safeguarding Your Digital Fortress: A Comprehensive Guide to Ransomware Protection Software for Windows 10
Related Articles: Safeguarding Your Digital Fortress: A Comprehensive Guide to Ransomware Protection Software for Windows 10
Introduction
With great pleasure, we will explore the intriguing topic related to Safeguarding Your Digital Fortress: A Comprehensive Guide to Ransomware Protection Software for Windows 10. Let’s weave interesting information and offer fresh perspectives to the readers.
Table of Content
Safeguarding Your Digital Fortress: A Comprehensive Guide to Ransomware Protection Software for Windows 10
![Ransomware: How to Protection from Ransomware In Windows 10 Windows 10 [January 2020] - YouTube](https://i.ytimg.com/vi/gSakNFc0lWY/maxresdefault.jpg)
In the digital landscape, where information is currency and vulnerabilities abound, ransomware attacks pose a significant threat. These malicious programs can encrypt critical data, rendering it inaccessible until a ransom is paid. For Windows 10 users, this threat is particularly relevant, as the operating system’s widespread use makes it a prime target. Fortunately, a robust arsenal of ransomware protection software exists, providing a shield against these cyberattacks.
Understanding the Threat: The Nature of Ransomware
Ransomware operates by infiltrating a system, typically through phishing emails, malicious downloads, or vulnerabilities in software. Once inside, it encrypts files, rendering them unusable. The attacker then demands payment, often in cryptocurrency, to provide the decryption key. This process can paralyze businesses, disrupt personal lives, and cause significant financial damage.
The Importance of Proactive Defense: Why Ransomware Protection Software is Crucial
While traditional antivirus software can detect and remove some ransomware variants, a dedicated ransomware protection solution offers a multi-layered approach to defense. This comprehensive approach can significantly reduce the risk of a successful attack and mitigate the consequences if an attack does occur.
Key Features of Effective Ransomware Protection Software
- Real-time File Monitoring: This feature constantly scans files for suspicious activity, identifying and stopping ransomware attempts before they encrypt data.
- Behavior Analysis: By analyzing file behavior, the software can detect anomalies that indicate potential ransomware activity, even if the malware is unknown.
- Rollback Technology: In the event of an attack, this feature allows users to restore files to a previous state, effectively reversing the encryption process.
- Data Backup and Recovery: Regularly backing up data is crucial. This allows users to restore files from a clean backup if ransomware encrypts their primary data.
- Network Protection: This feature monitors network traffic for suspicious activity, blocking potential ransomware attacks at the network level.
- Security Awareness Training: Educating users about the risks of ransomware and best practices for avoiding attacks can significantly reduce vulnerability.
Navigating the Landscape: A Guide to Choosing the Right Software
Choosing the right ransomware protection software depends on individual needs and risk profiles. Factors to consider include:
- Ease of Use: The software should be user-friendly, with clear instructions and intuitive interface.
- Comprehensive Protection: It should offer a combination of features, including real-time monitoring, behavior analysis, rollback technology, and data backup.
- Compatibility: The software should be compatible with Windows 10 and other essential applications.
- Performance: The software should not significantly impact system performance.
- Cost: The price should be reasonable and commensurate with the level of protection offered.
- Customer Support: Reliable customer support is crucial for troubleshooting issues and receiving assistance.
Frequently Asked Questions about Ransomware Protection Software
Q1: What are the most common types of ransomware attacks?
A1: Common types include:
- Crypto-ransomware: This type encrypts files, demanding payment for decryption.
- Locker ransomware: It locks the user out of their device, demanding payment for access.
- Scareware: This type uses deceptive tactics to trick users into paying for fake security solutions.
Q2: How can I protect myself from ransomware attacks?
A2: In addition to using ransomware protection software, follow these best practices:
- Keep your operating system and software updated: Updates often include security patches that address vulnerabilities.
- Be cautious of suspicious emails and attachments: Do not open attachments from unknown senders.
- Use strong passwords and enable two-factor authentication: This makes it harder for attackers to gain access to your accounts.
- Back up your data regularly: Store backups on external drives or cloud storage services.
Q3: What should I do if my computer is infected with ransomware?
A3:
- Disconnect from the internet: This prevents the ransomware from spreading.
- Do not pay the ransom: Paying the ransom does not guarantee decryption and may encourage further attacks.
- Contact your IT administrator or security specialist: They can assist in recovering data and removing the ransomware.
- Report the attack to the authorities: This helps law enforcement agencies track down the attackers.
Tips for Enhancing Ransomware Protection
- Implement a strong password policy: Use complex passwords and avoid reusing them across different accounts.
- Train employees on security best practices: This includes identifying phishing emails, avoiding suspicious downloads, and reporting any suspicious activity.
- Regularly review security logs: This can help identify suspicious activity and potential vulnerabilities.
- Use a firewall: This helps protect your computer from unauthorized access.
Conclusion
Ransomware protection software is an essential tool for safeguarding digital assets on Windows 10. By implementing a comprehensive approach that includes real-time monitoring, behavior analysis, rollback technology, and data backup, users can significantly reduce the risk of a successful attack. Combining this technology with best practices for cybersecurity can further strengthen defenses, ensuring a safer and more secure digital experience.







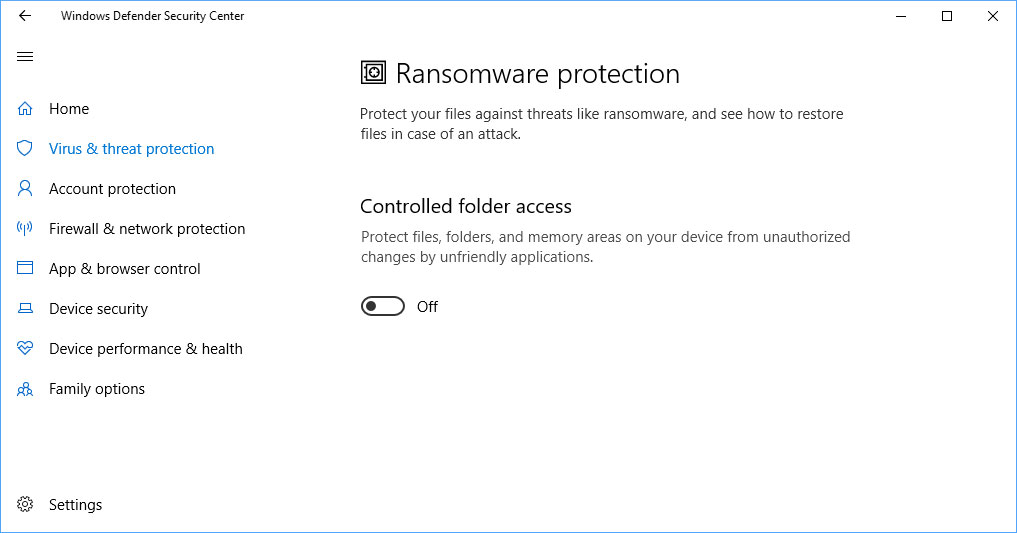
Closure
Thus, we hope this article has provided valuable insights into Safeguarding Your Digital Fortress: A Comprehensive Guide to Ransomware Protection Software for Windows 10. We thank you for taking the time to read this article. See you in our next article!







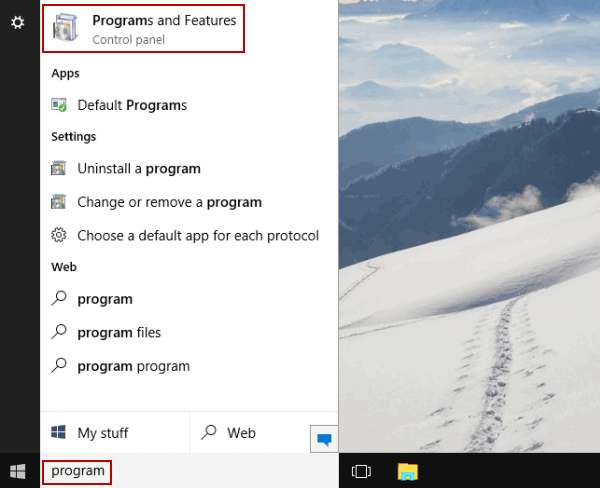




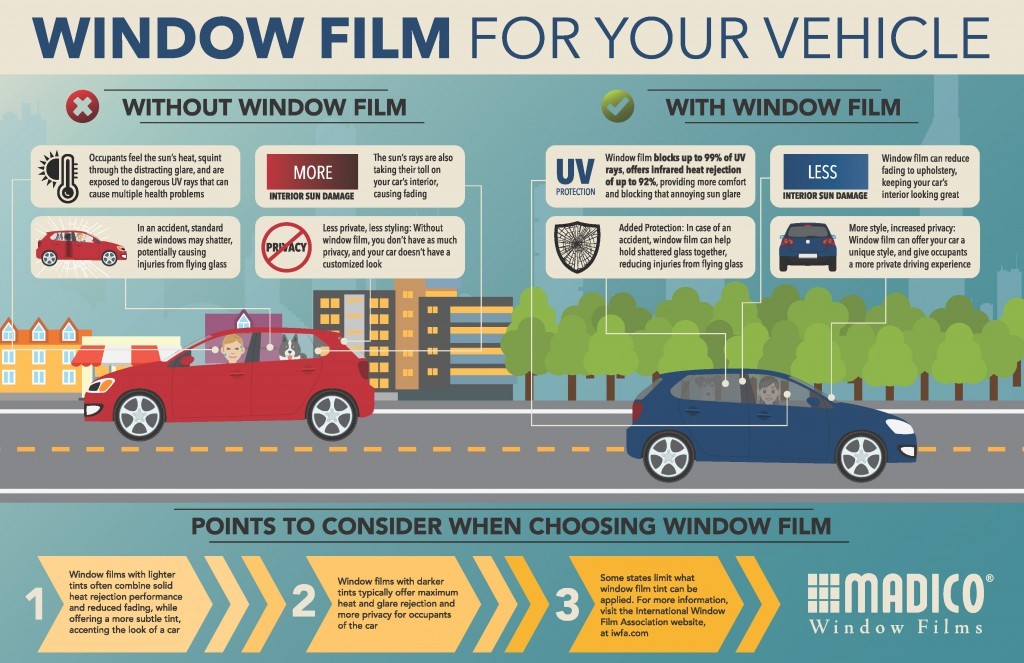





-17102022.jpg)