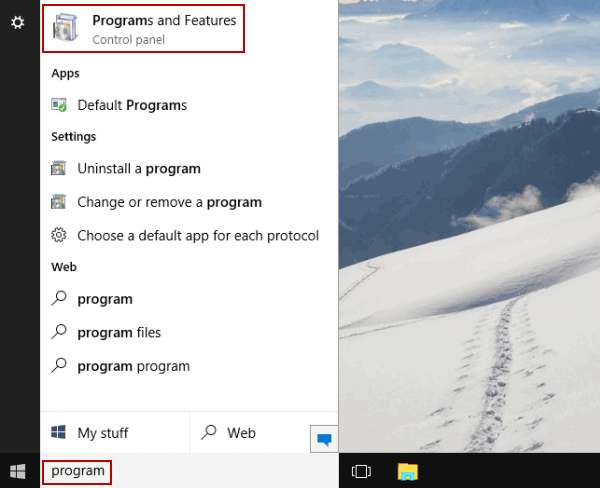Navigating Your Digital Footprint: Understanding Recent Access In Windows 10
Navigating Your Digital Footprint: Understanding Recent Access in Windows 10
Related Articles: Navigating Your Digital Footprint: Understanding Recent Access in Windows 10
Introduction
With enthusiasm, let’s navigate through the intriguing topic related to Navigating Your Digital Footprint: Understanding Recent Access in Windows 10. Let’s weave interesting information and offer fresh perspectives to the readers.
Table of Content
Navigating Your Digital Footprint: Understanding Recent Access in Windows 10
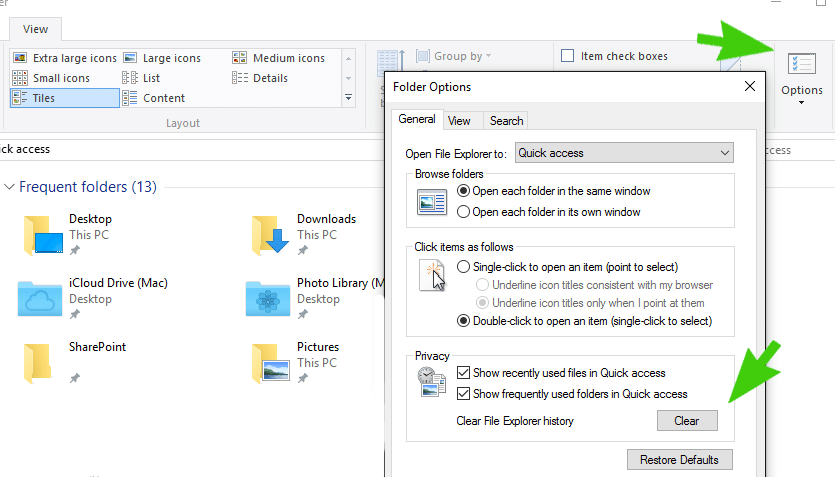
Windows 10, like many modern operating systems, employs a feature that tracks recently accessed files. This seemingly simple function, often found in the "File Explorer" or "Quick Access" area, plays a crucial role in enhancing user experience and productivity. It essentially acts as a digital memory, enabling users to effortlessly revisit files they have interacted with recently. This article delves into the mechanics of this feature, exploring its benefits, addressing common questions, and offering tips for optimization.
Understanding the Mechanism: How Recent Access Works
At its core, the recent access feature functions by maintaining a dynamic list of files accessed by the user. This list is not a mere chronological record but rather a dynamic representation of files deemed most relevant based on user activity. The system continuously updates this list, prioritizing files based on the recency and frequency of access.
Several factors contribute to the prioritization of files within the recent access list:
- Recency: Files accessed most recently are generally placed higher on the list, facilitating swift retrieval.
- Frequency: Files accessed repeatedly, even if not recently, may also gain prominence, reflecting user preference and ongoing engagement with specific content.
- File Type: Certain file types, such as documents or images, might be prioritized over others, reflecting common user workflows and needs.
This dynamic prioritization ensures that the list remains relevant and useful, offering users a personalized and efficient pathway to their frequently used files.
Benefits of Recent Access: A Productivity Booster
The recent access feature offers several significant advantages for users, contributing to a more streamlined and productive workflow:
- Time-Saving Navigation: By providing quick access to recently used files, the feature eliminates the need for extensive searching within folders and drives. This saves valuable time, especially for users who frequently work with numerous files.
- Enhanced Organization: The feature acts as a virtual hub, consolidating commonly accessed files, thereby contributing to a sense of organized digital workspace.
- Improved File Management: The recent access list can serve as a reminder of files that require further action, prompting users to revisit and complete tasks.
- Seamless Workflow: For users engaged in multi-step processes involving several files, the feature allows for easy transitions between files, promoting a smoother and more efficient workflow.
Addressing Common Concerns: FAQs on Recent Access
Q: Can I customize the number of files displayed in the recent access list?
A: While the exact settings may vary depending on the version of Windows 10, the feature typically offers options to adjust the number of files displayed. Users can choose to display a smaller or larger number of files, tailoring the list to their specific needs and preferences.
Q: Is it possible to remove individual files from the recent access list?
A: Yes, most versions of Windows 10 allow for the removal of individual files from the recent access list. This can be achieved through a simple right-click action on the file within the list, followed by selecting the option to remove it.
Q: Can I completely disable the recent access feature?
A: While disabling the feature entirely is not typically an option within the standard settings, users can achieve a similar effect by clearing the recent access list regularly. Additionally, some third-party tools and utilities may offer more advanced options for controlling the feature.
Q: Does the recent access feature compromise user privacy?
A: The recent access feature primarily functions at the user level, tracking only the files accessed by the specific user. However, it’s important to be aware of potential security implications, especially when sharing computers or devices. If privacy concerns arise, users can periodically clear the list or explore additional privacy settings offered by Windows 10.
Q: Is it possible to access the recent access list from multiple devices?
A: The recent access feature is primarily tied to the individual device and user account. However, certain cloud storage services or file syncing applications can offer a similar functionality across multiple devices, allowing users to access recently accessed files from different locations.
Tips for Optimizing Recent Access: Enhancing User Experience
- Regularly Clear the List: Maintaining a clean recent access list ensures its relevance and prevents unnecessary clutter. Periodically clearing the list removes outdated or irrelevant files, improving the overall user experience.
- Utilize the Search Function: For files not readily available in the recent access list, leverage the powerful search function within Windows 10 to efficiently locate desired files.
- Explore Folder Options: The "File Explorer" in Windows 10 offers options for customizing folder behavior. Users can choose to display or hide the recent access list within specific folders, adapting the feature to their individual needs.
- Utilize Third-Party Tools: Several third-party tools and utilities offer enhanced functionality for managing recent access, providing additional options for customization and control.
Conclusion: A Powerful Tool for Productivity and Organization
The recent access feature in Windows 10 is a valuable tool for enhancing user experience and productivity. By offering quick access to frequently used files, the feature streamlines workflow, saves time, and contributes to a more organized digital workspace. While privacy considerations should be acknowledged, the feature offers numerous benefits when used appropriately. By understanding the mechanics, benefits, and potential concerns, users can effectively leverage this feature to optimize their digital experience and maximize their productivity.
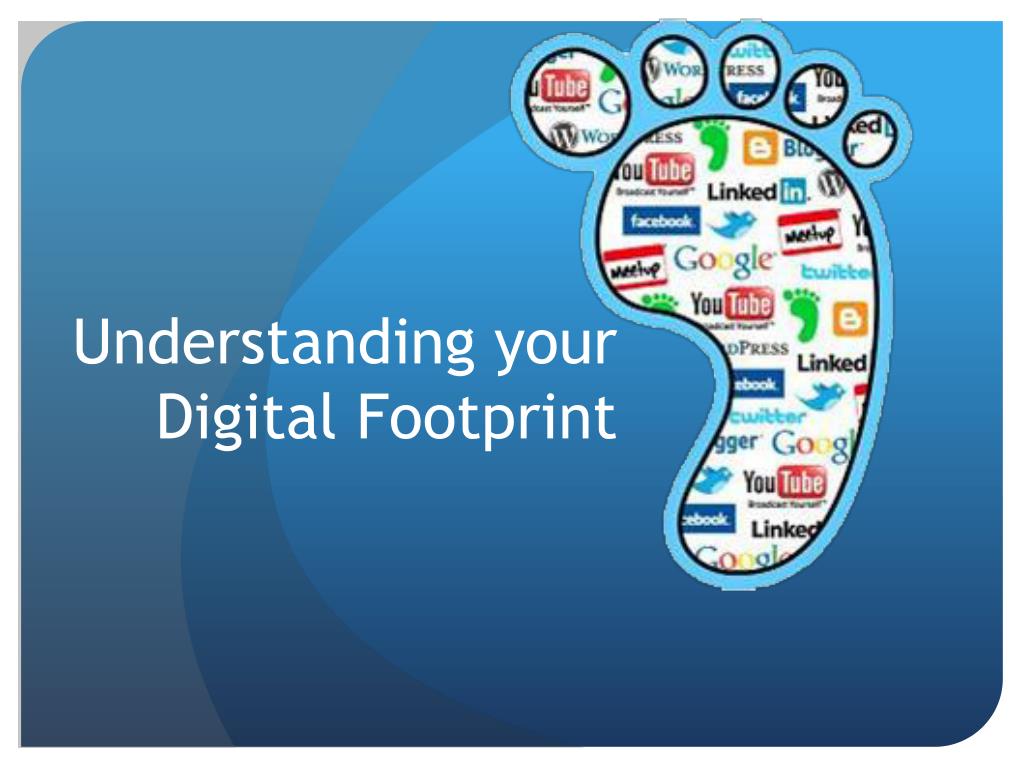
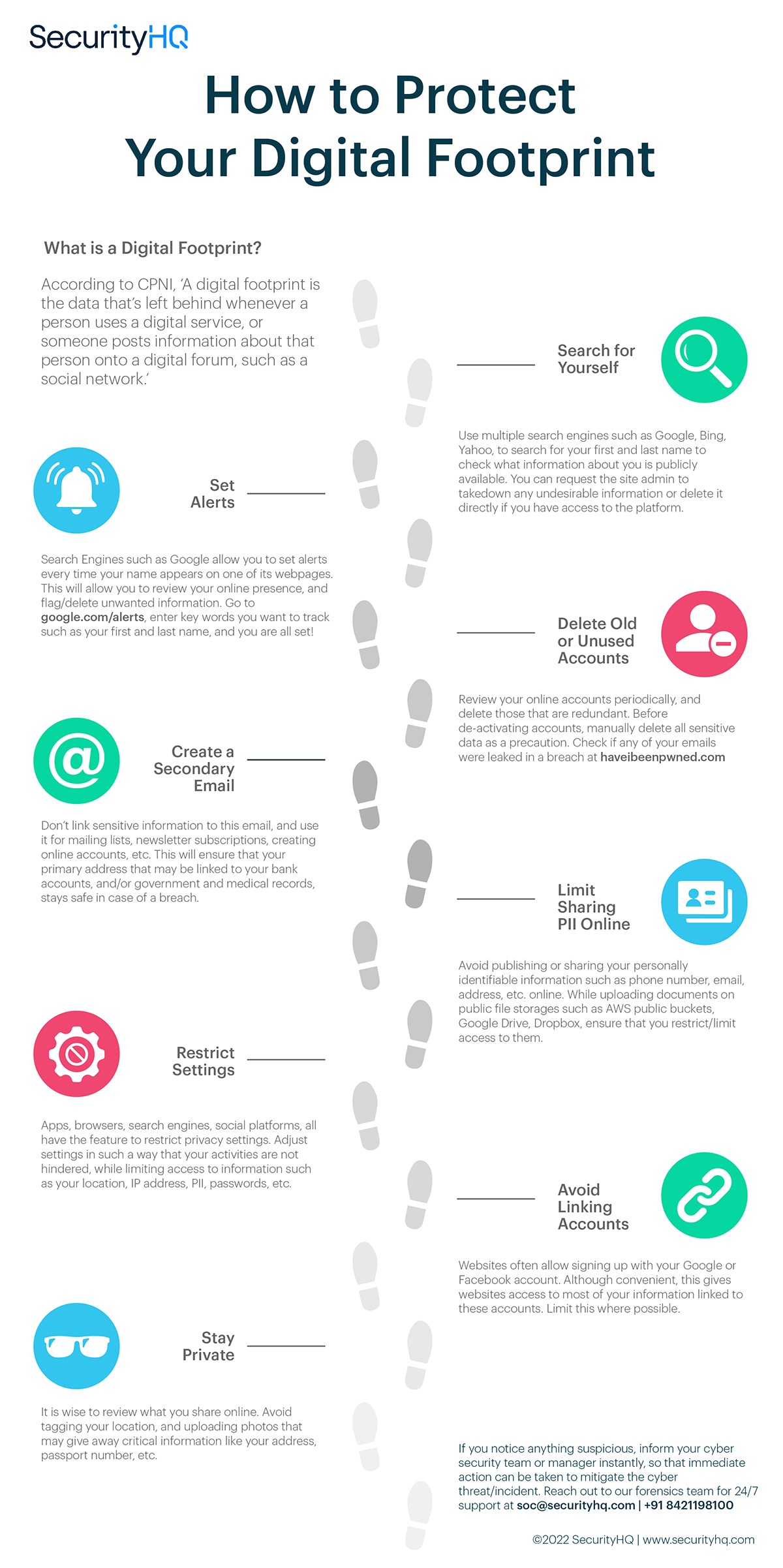

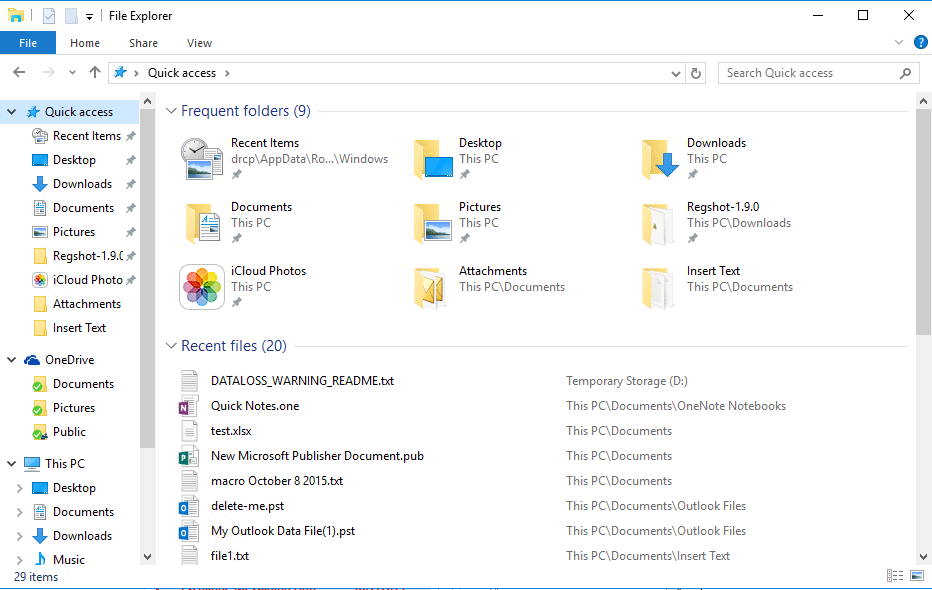

![Importance Of Digital Footprint: Complete Guide [2024]](https://microstartups.org/wp-content/uploads/2022/10/what-is-digital-footprint-why-is-it-so-important.jpg)

%20(4)_07022023032740.png)
Closure
Thus, we hope this article has provided valuable insights into Navigating Your Digital Footprint: Understanding Recent Access in Windows 10. We appreciate your attention to our article. See you in our next article!


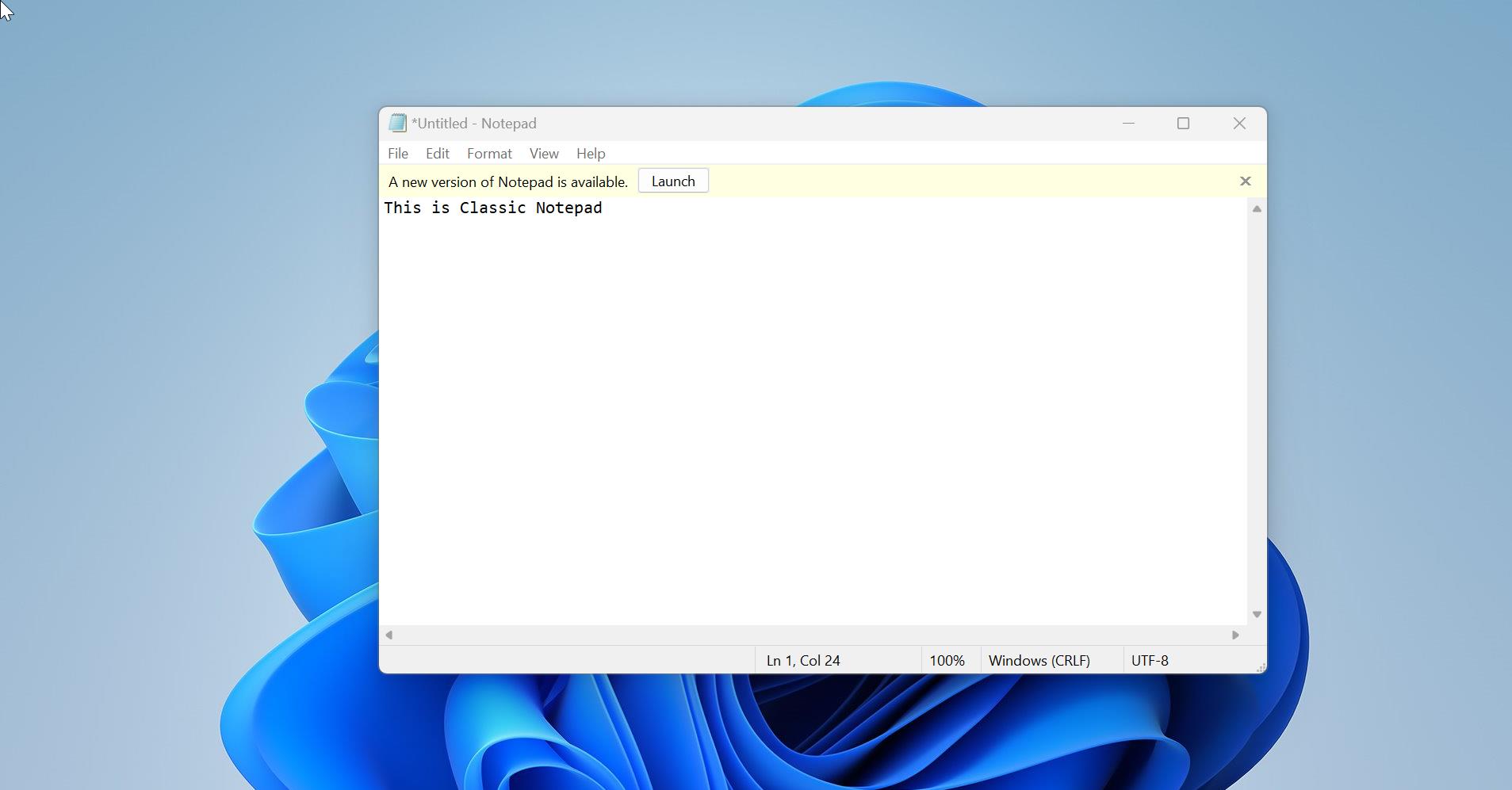
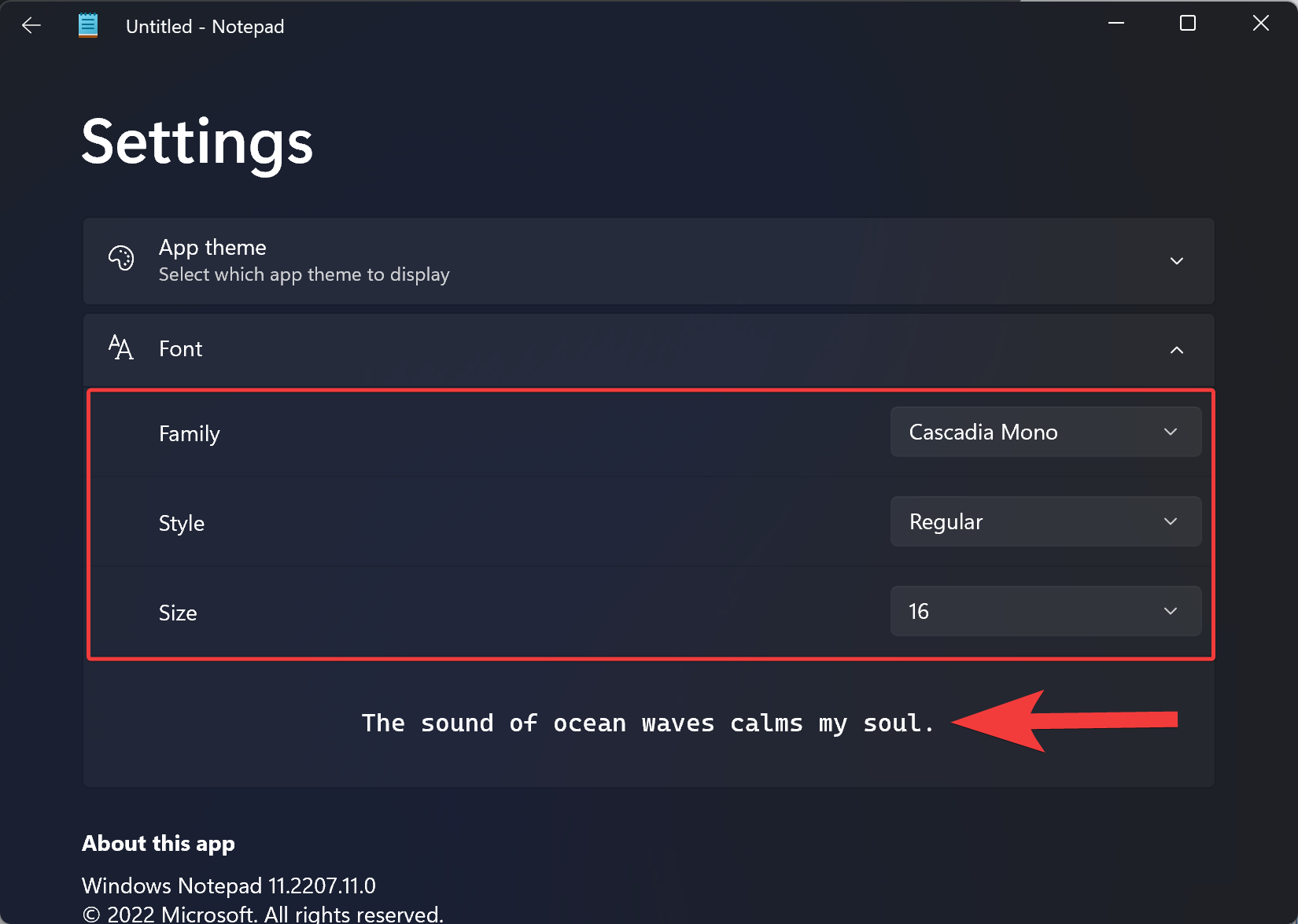

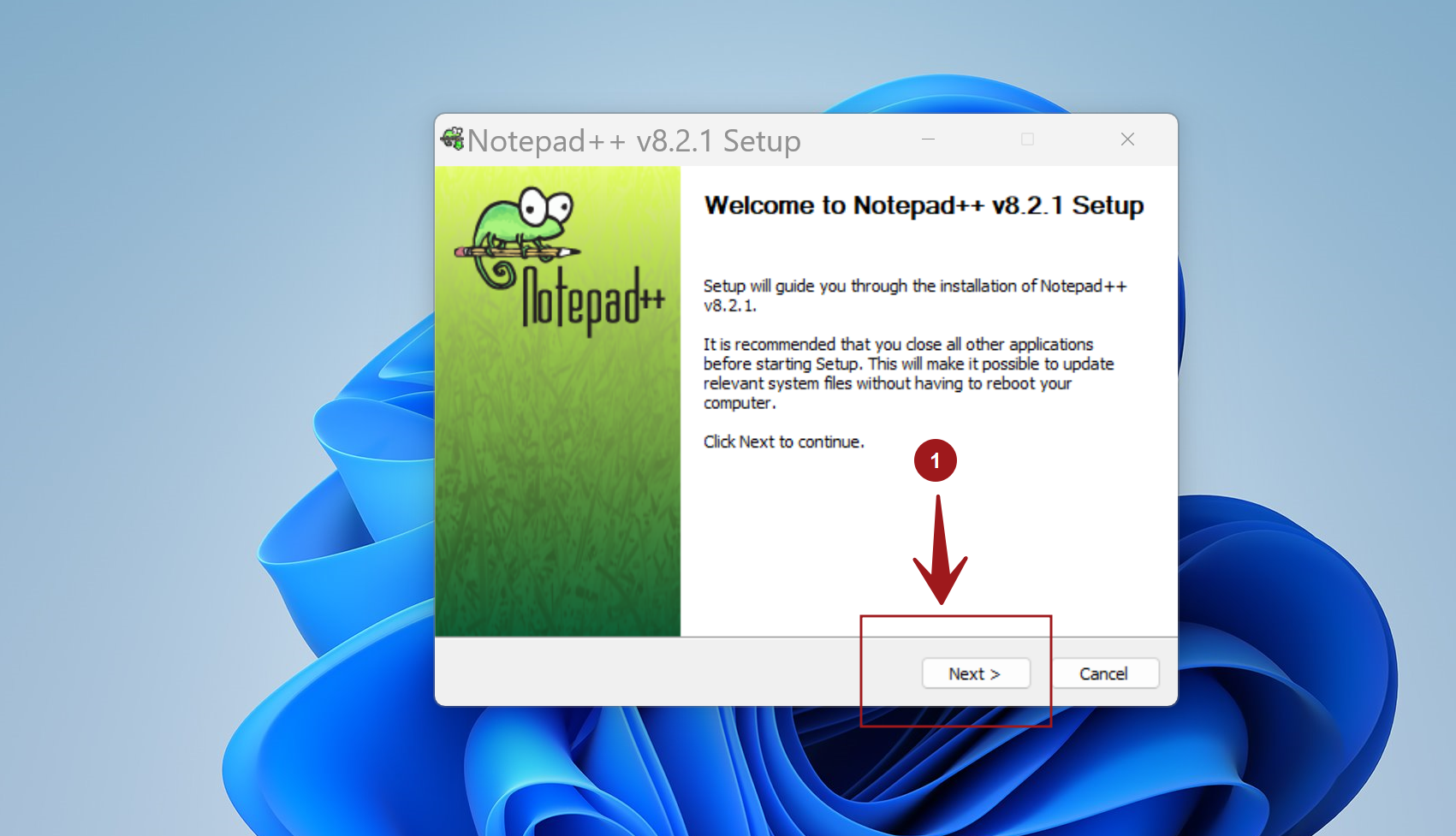
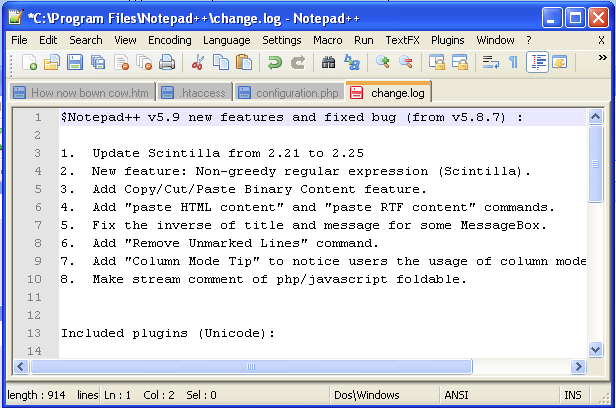

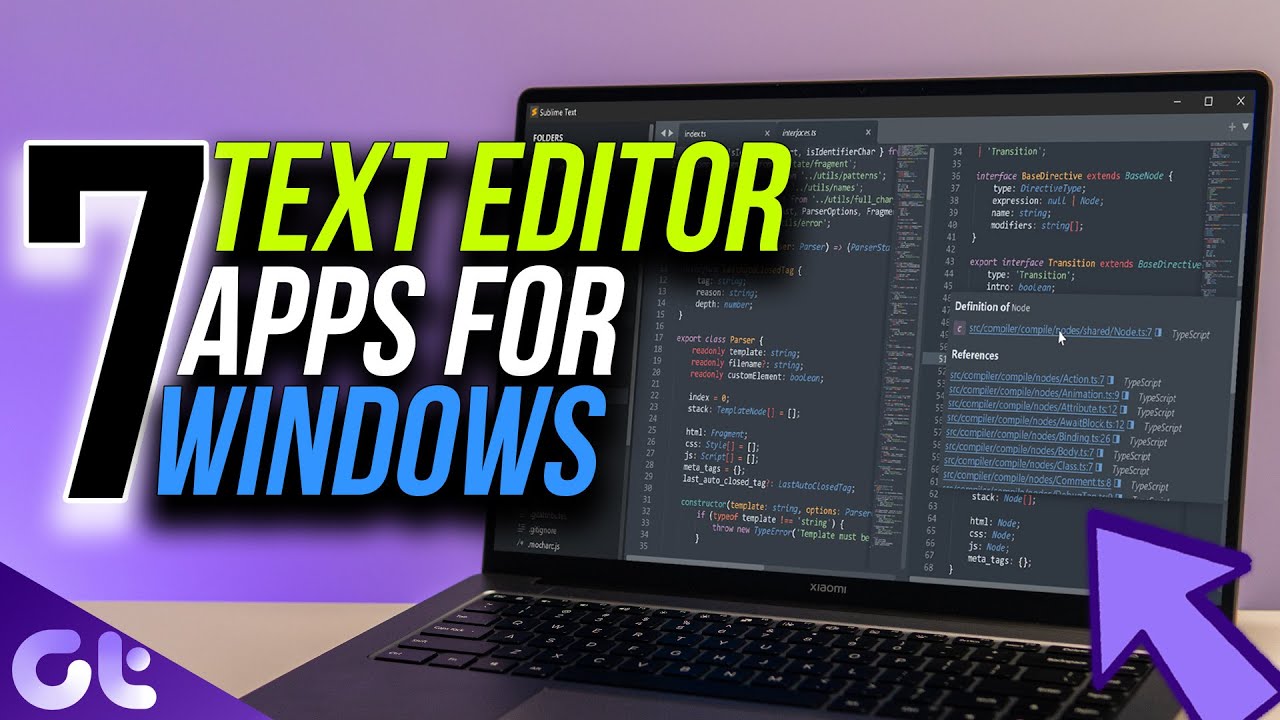


![How to Boot to BIOS in Windows 11 [TechSpot] – Up My Tech](https://static.techspot.com/images2/news/ts3_thumbs/2022/08/2022-08-11-ts3_thumbs-221.jpg)
![Windows 11 BIOS Settings [Enable TPM 2.0, Secure Boot, UEFI]](https://newscutzy.com/wp-content/uploads/2021/06/Enable-Secure-boot-on-Lenevo.jpg)

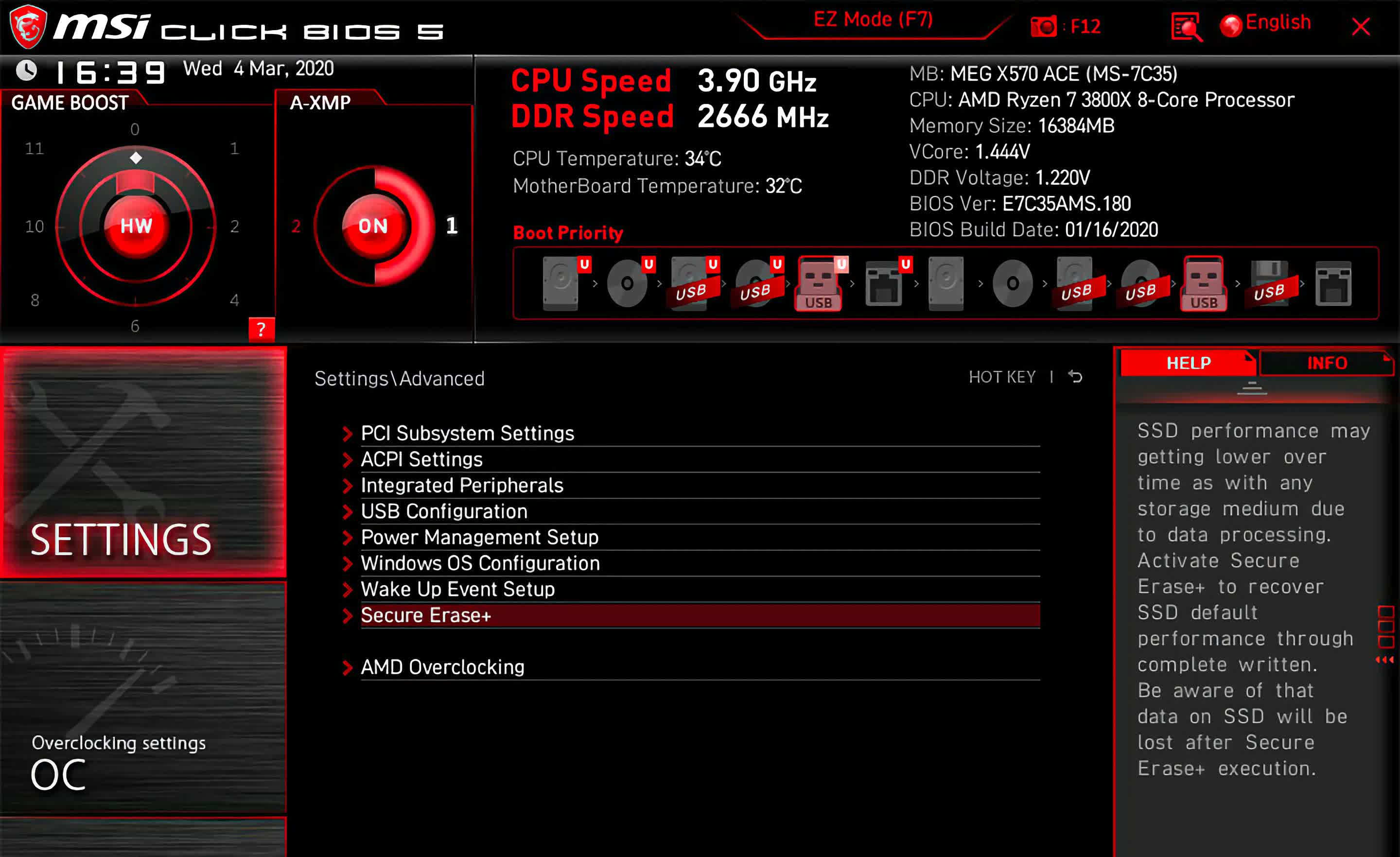

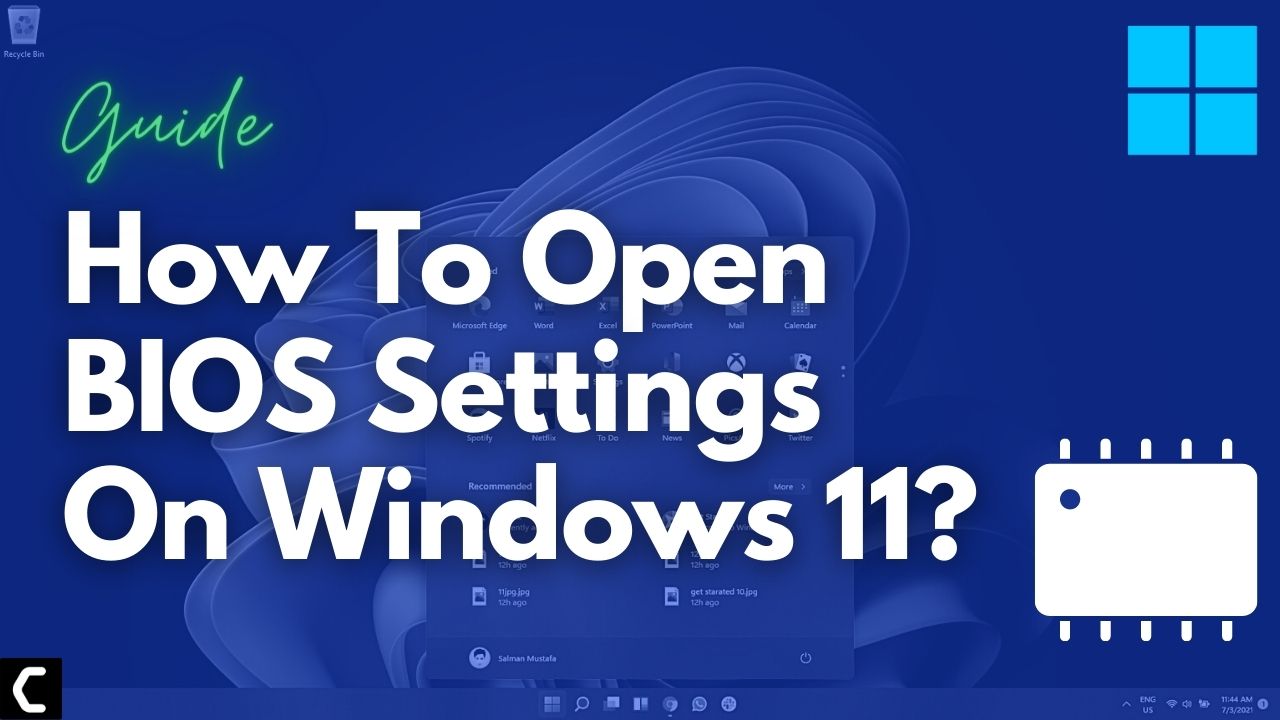





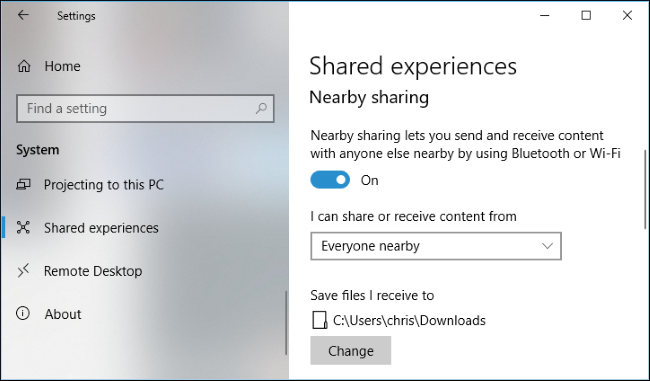



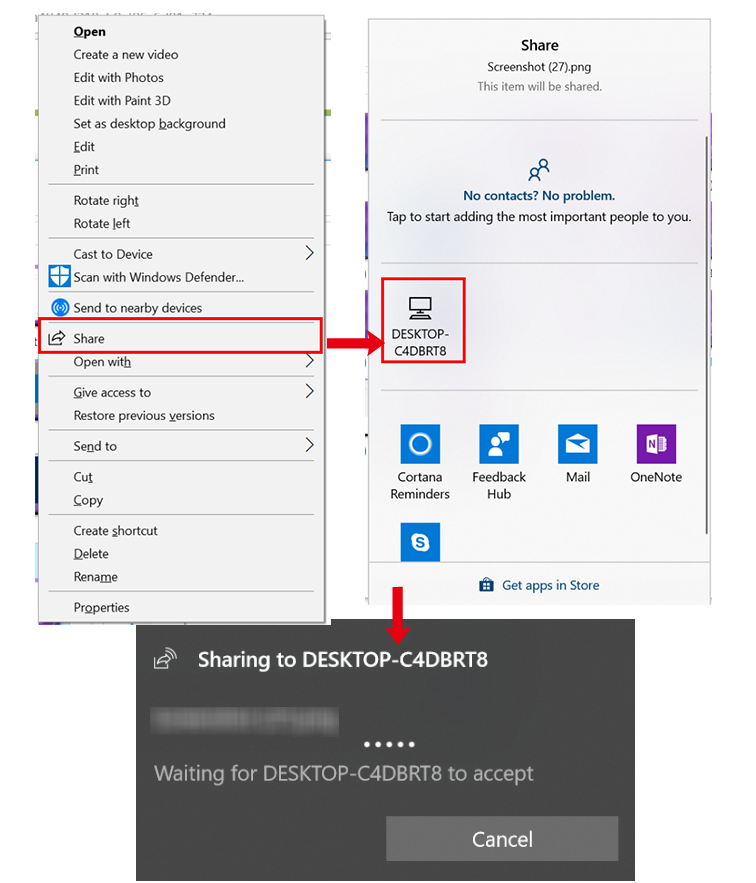







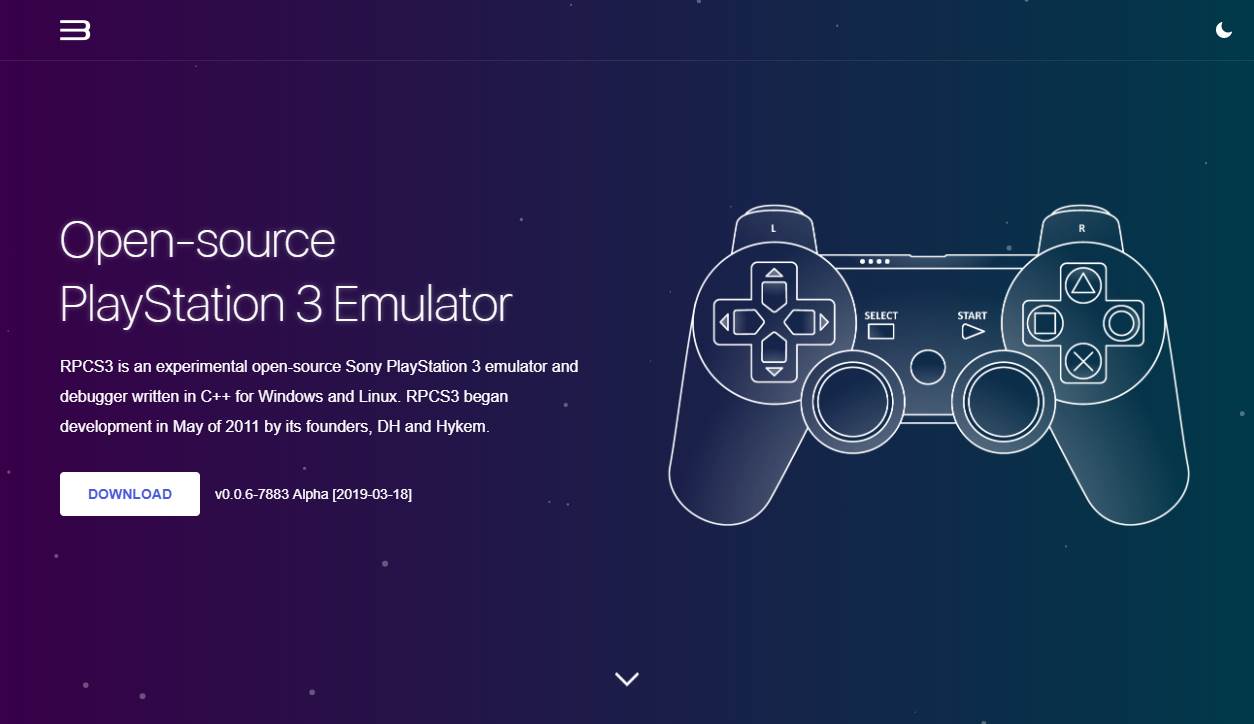
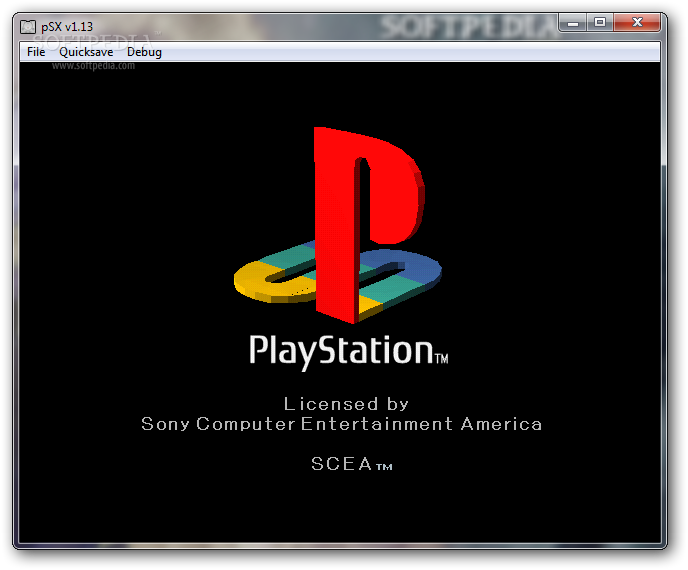




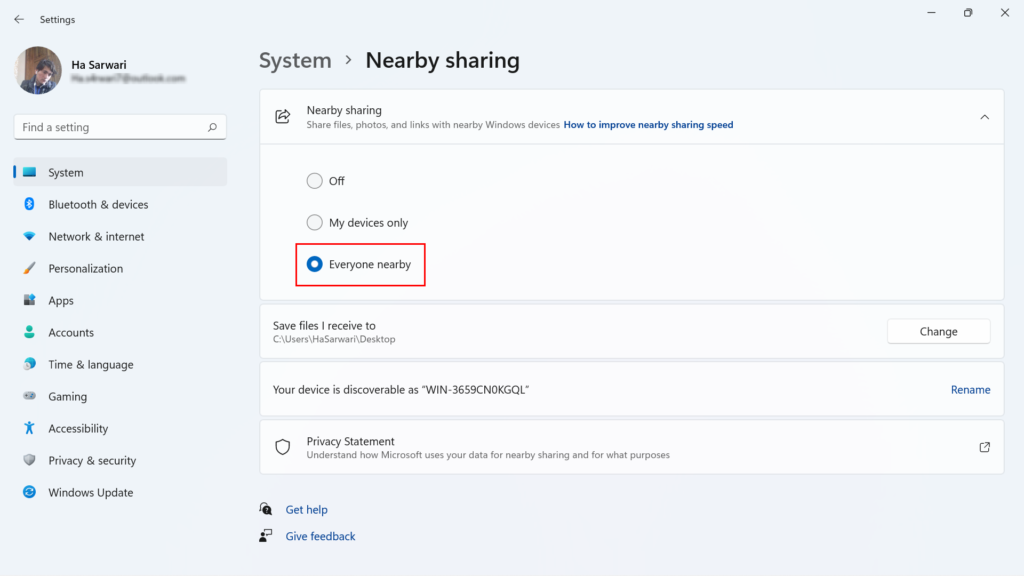
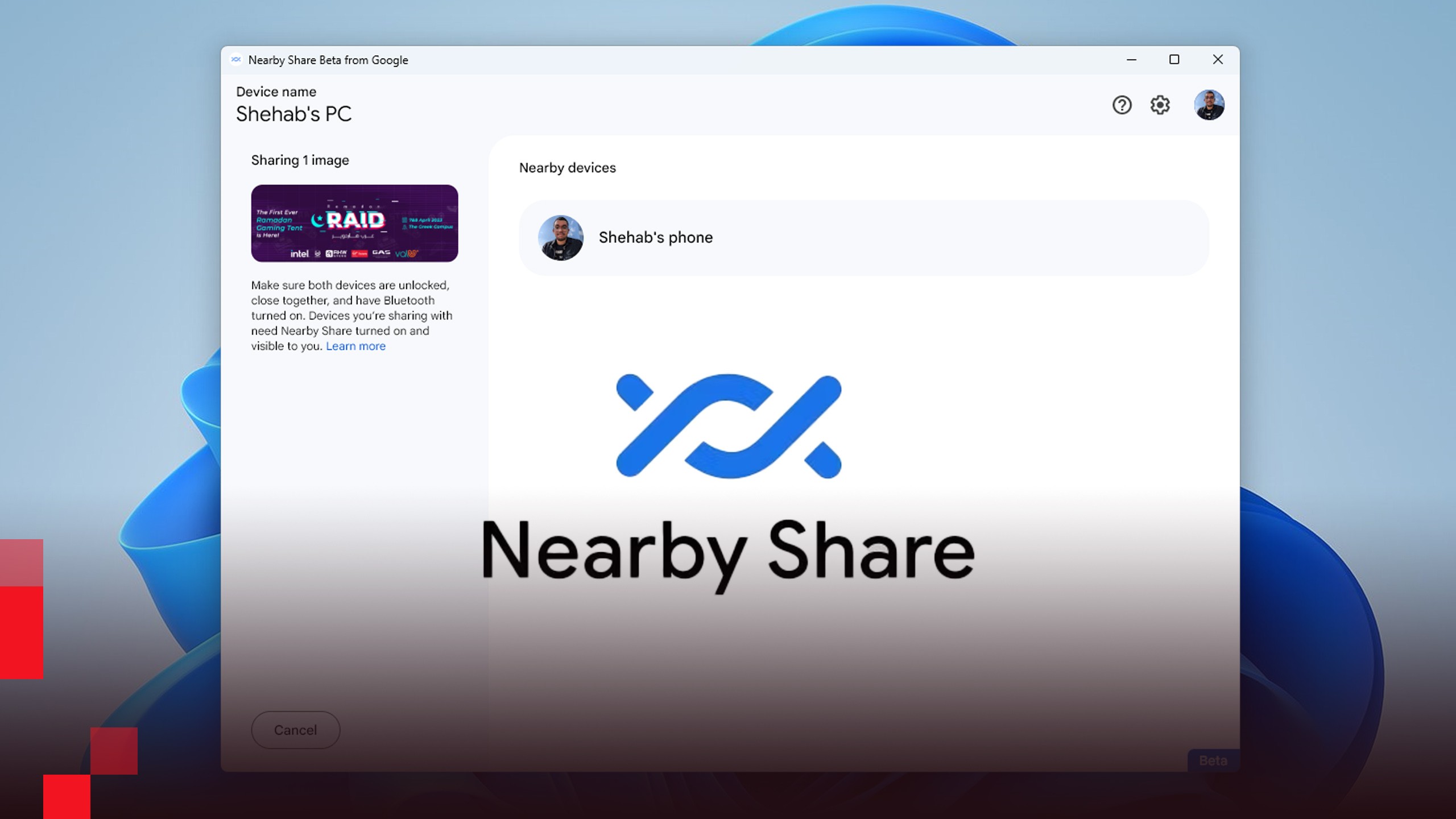


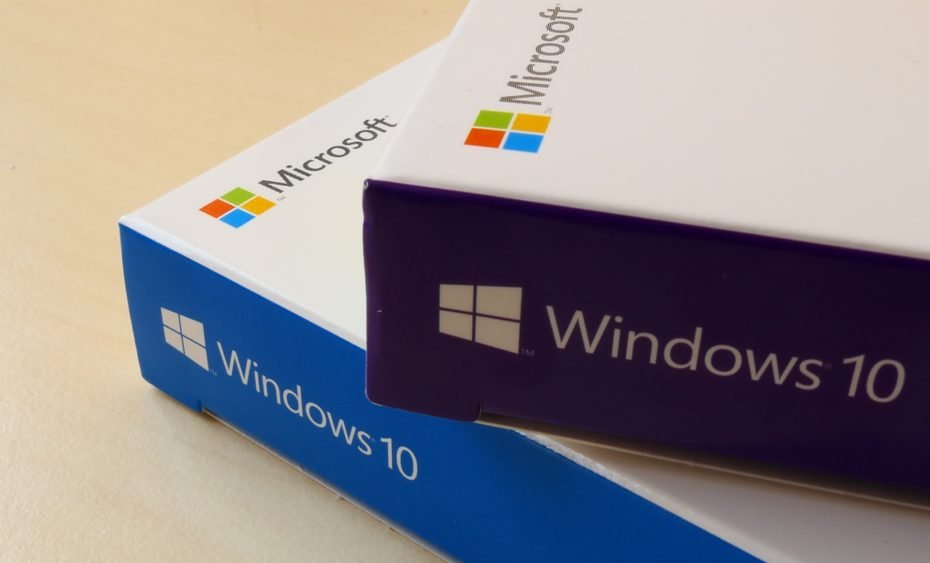


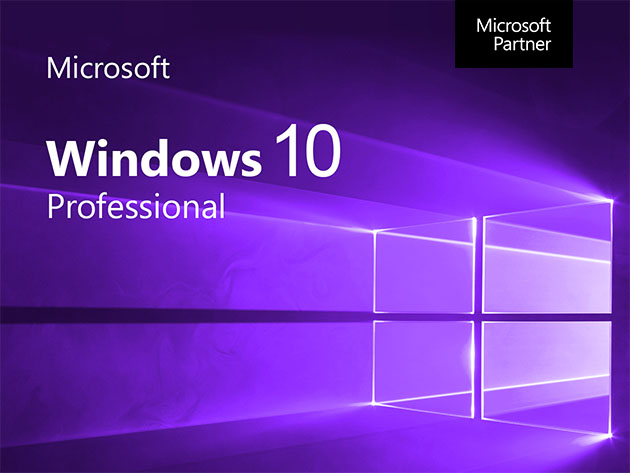
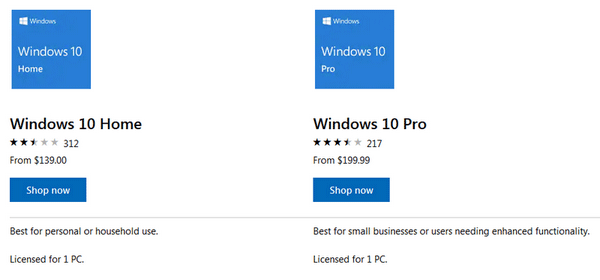




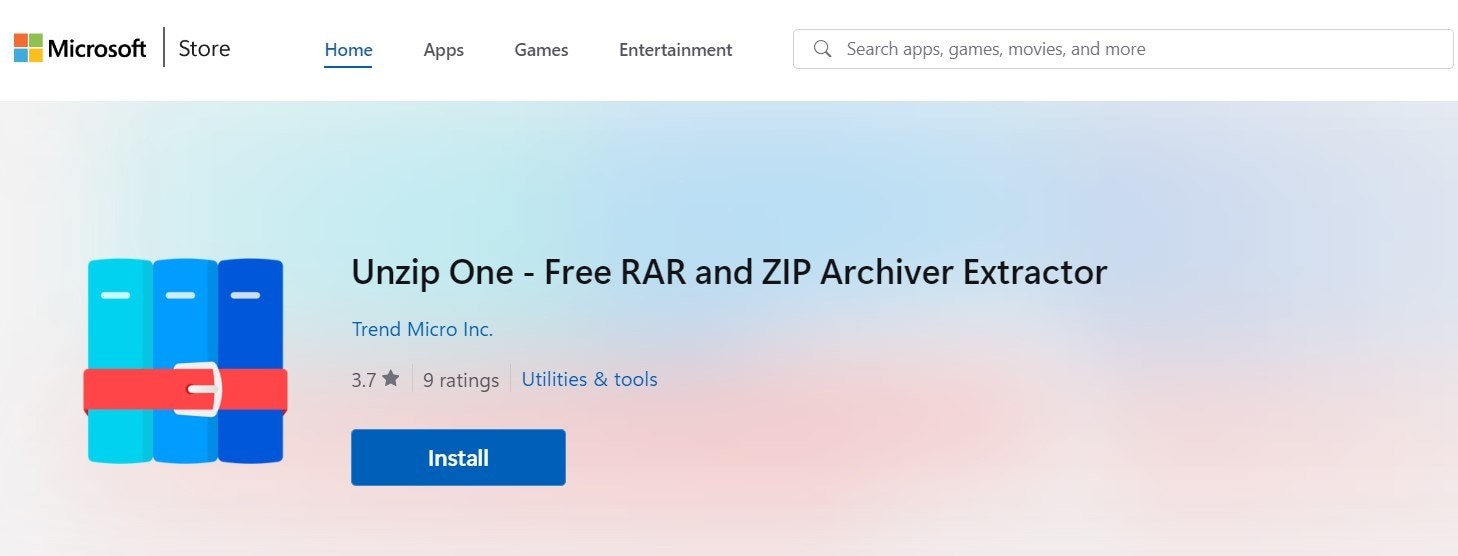

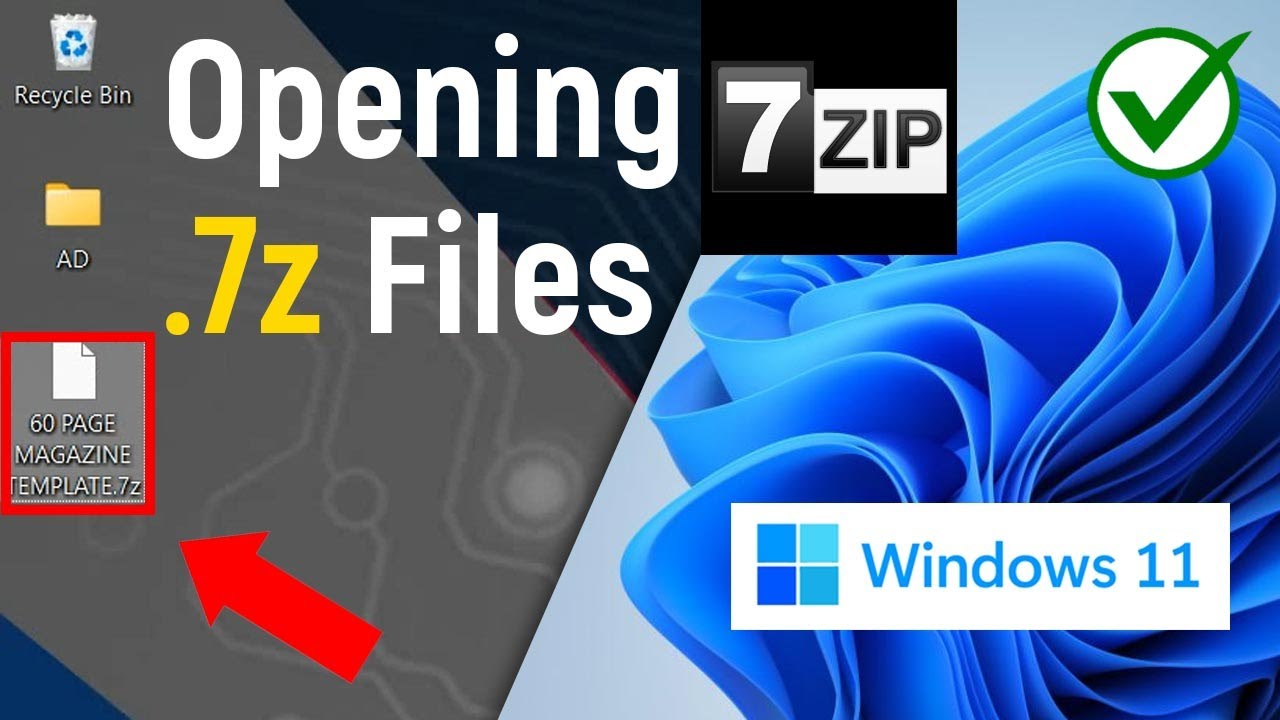
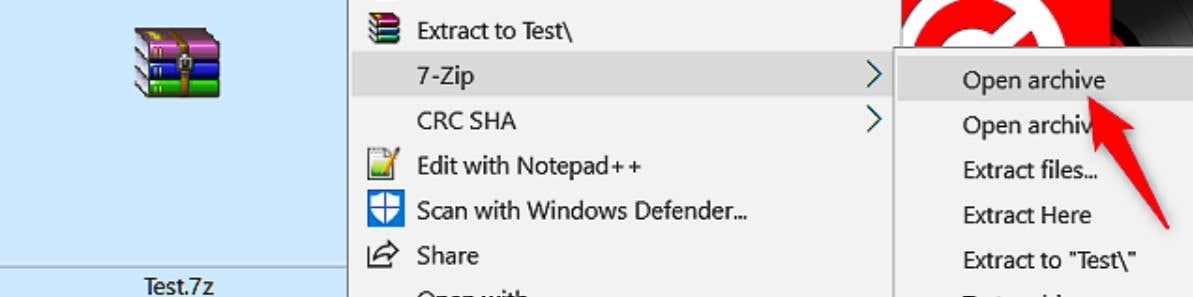
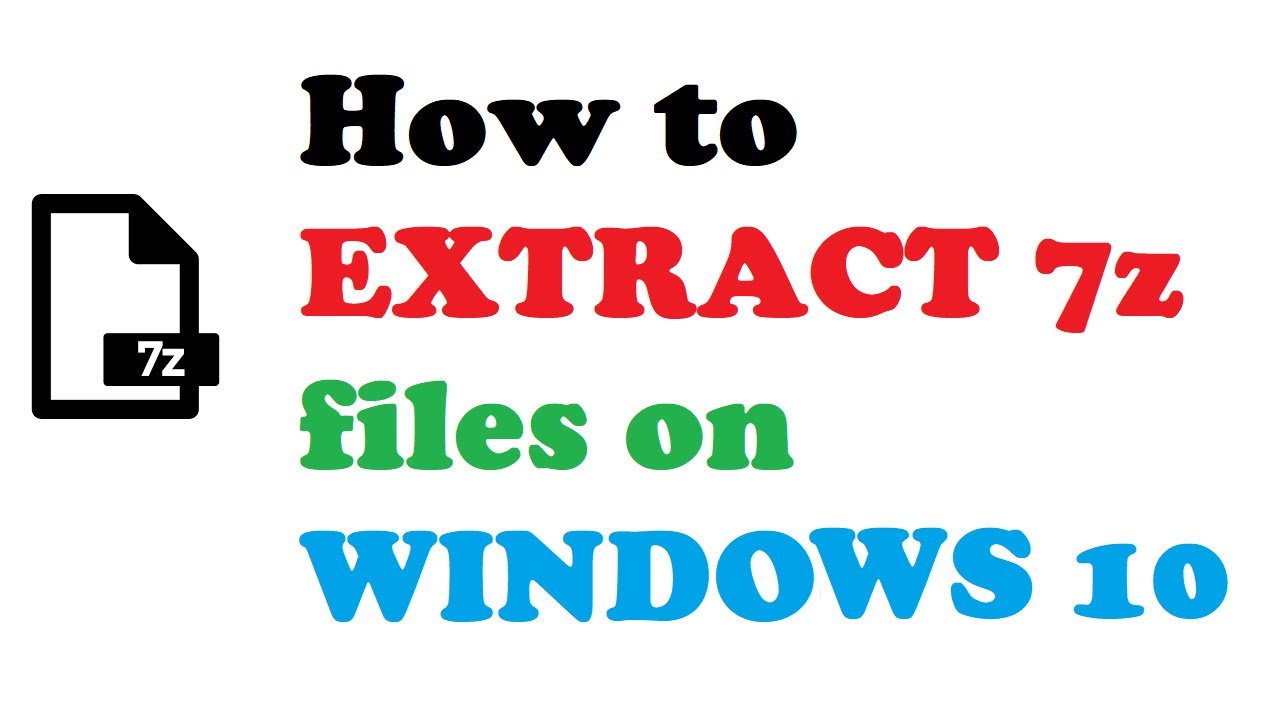
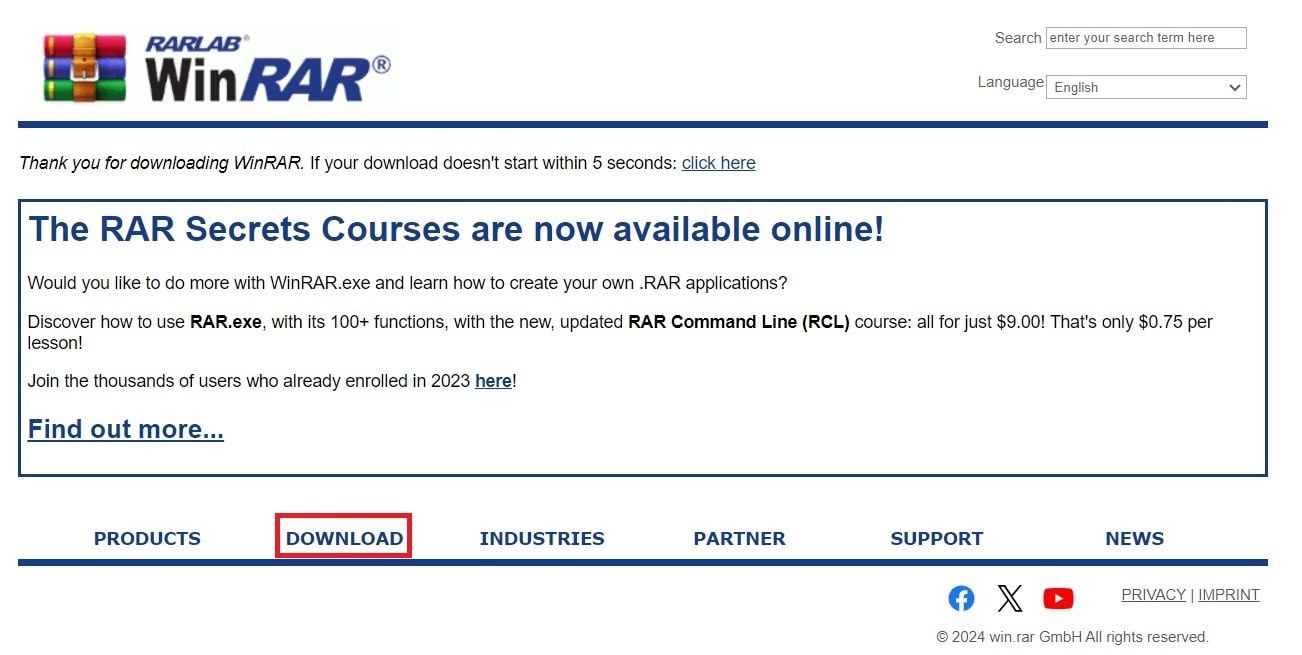
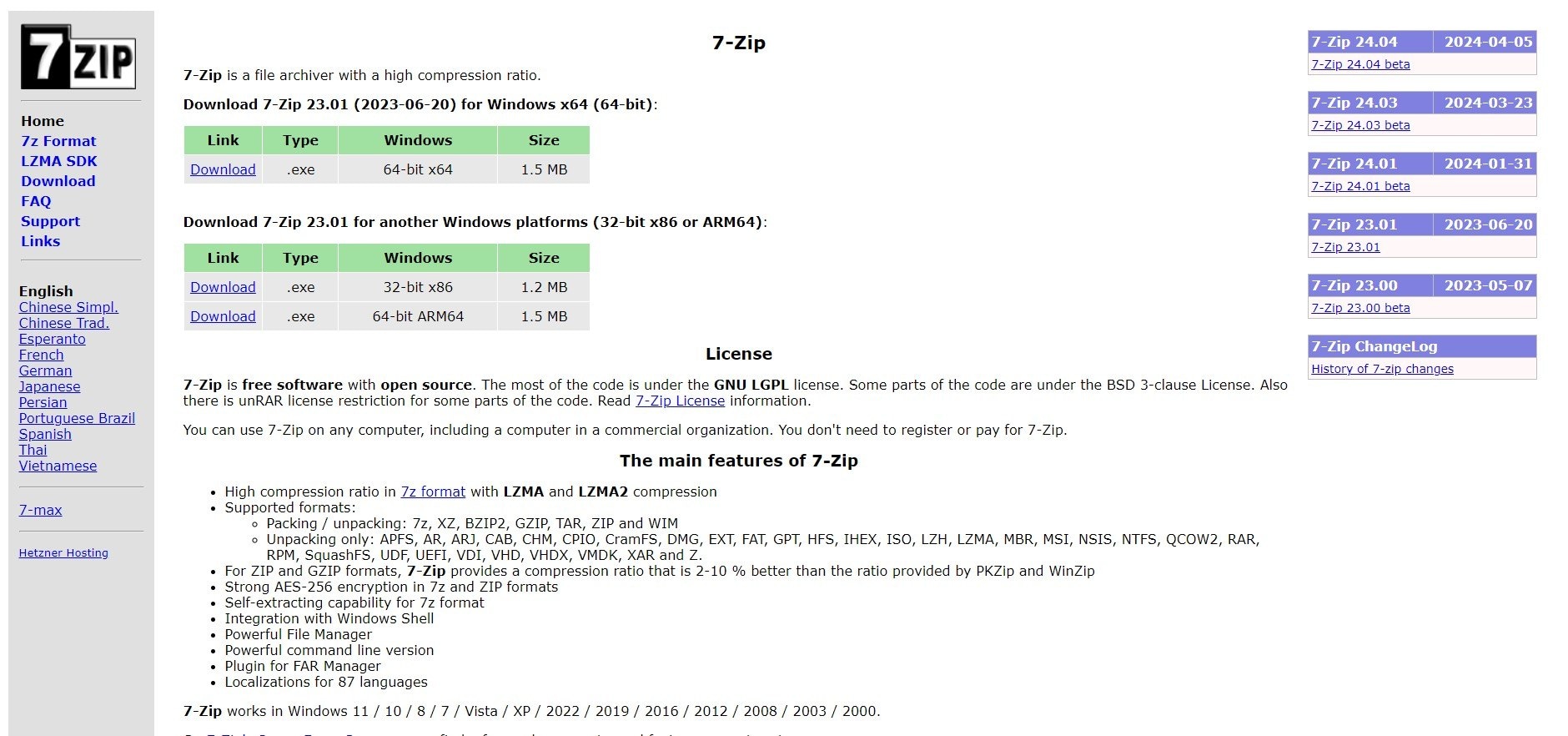
![How To Open 7z Files? [Windows 10 / Mac] - YouTube](https://i.ytimg.com/vi/fjMRV8vfuBE/maxresdefault.jpg)



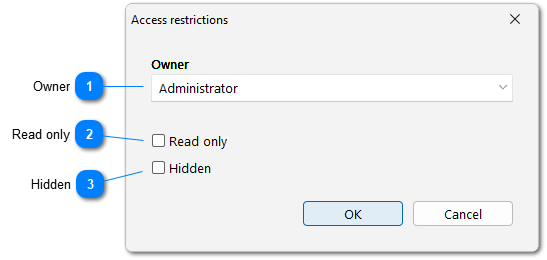
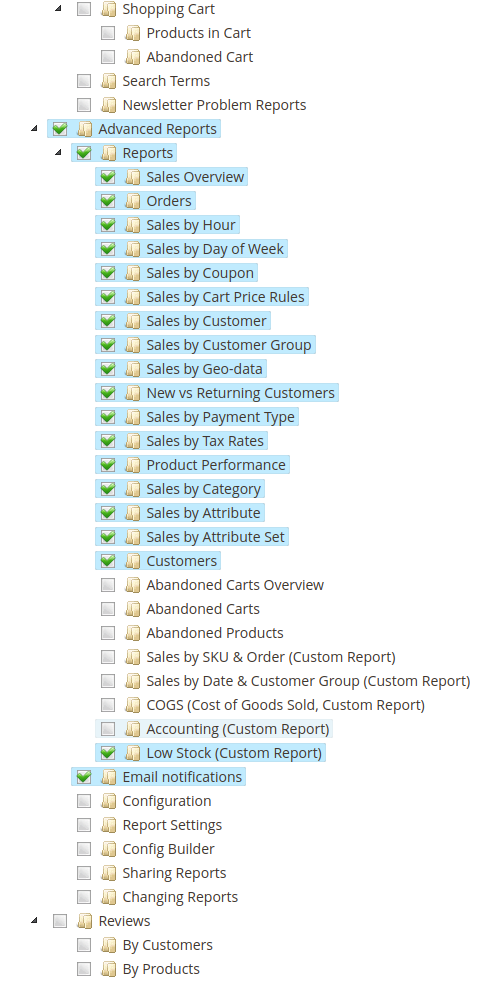
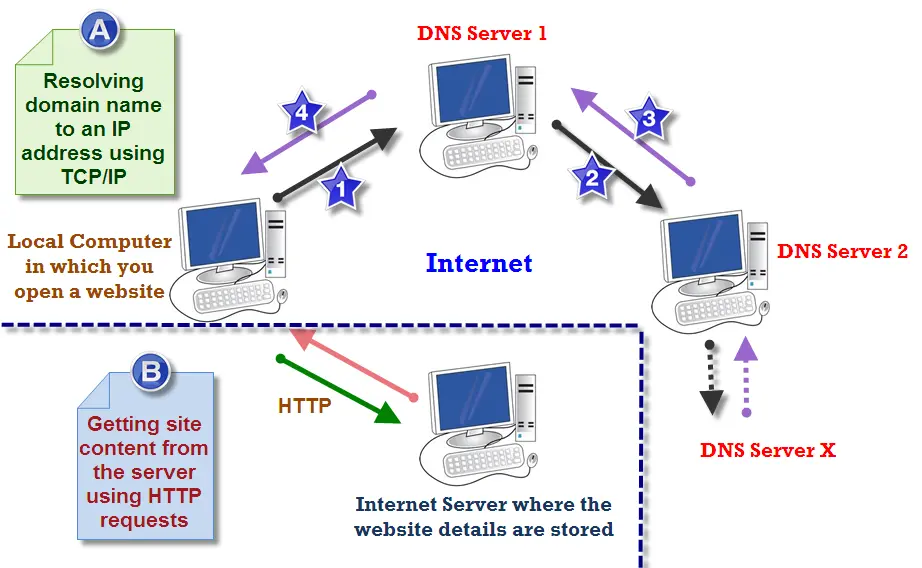
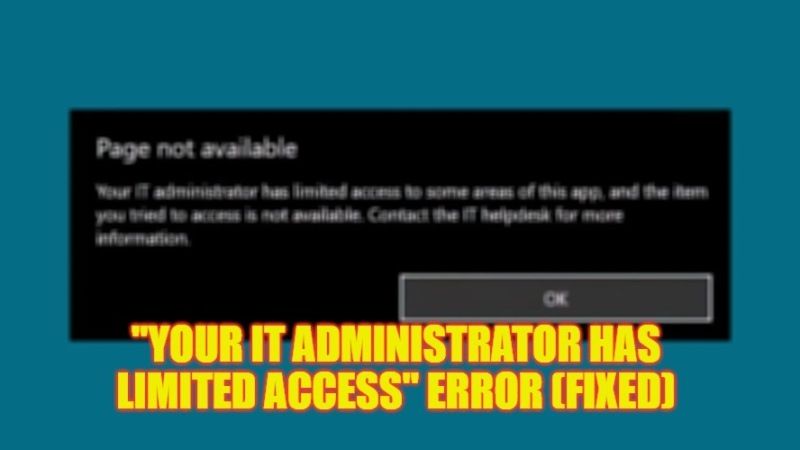

![This Operation Has Been Cancelled Due to Restrictions? [Resolved] - MiniTool Partition Wizard](https://www.partitionwizard.com/images/uploads/articles/2022/02/this-operation-has-been-cancelled-due-to-restrictions/this-operation-has-been-cancelled-due-to-restrictions-3.png)