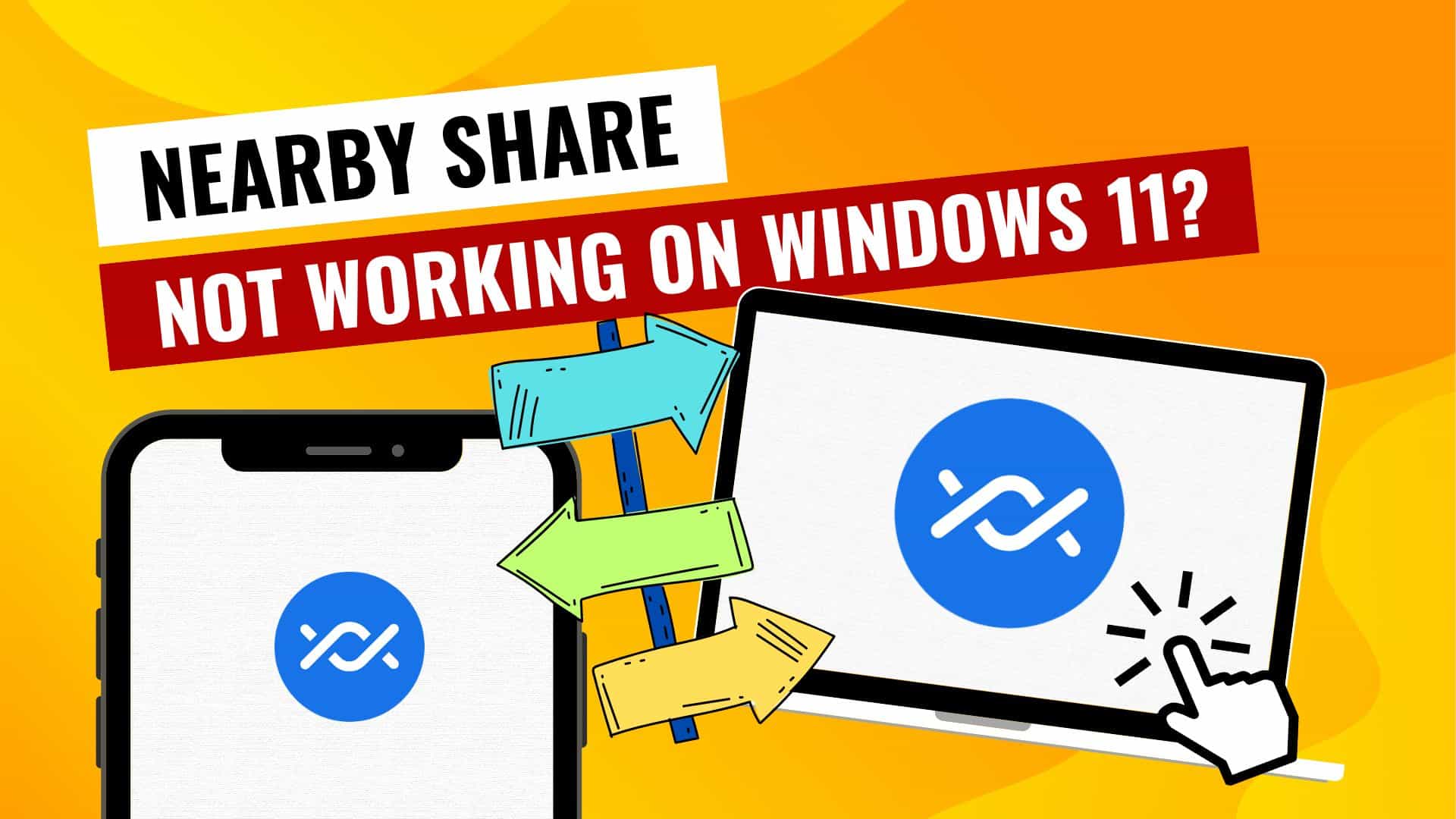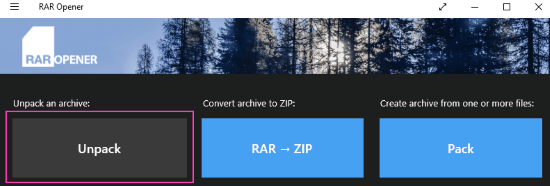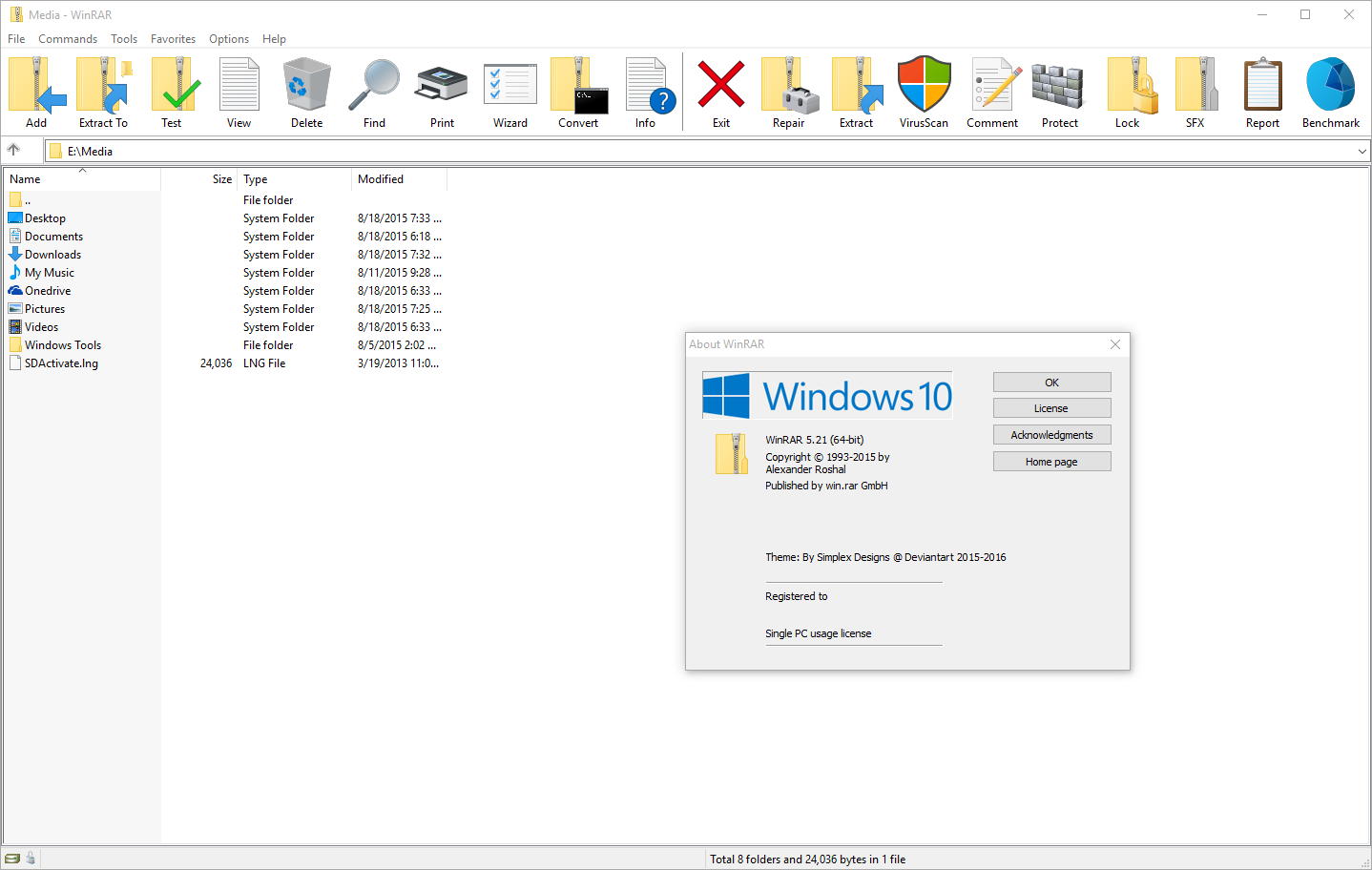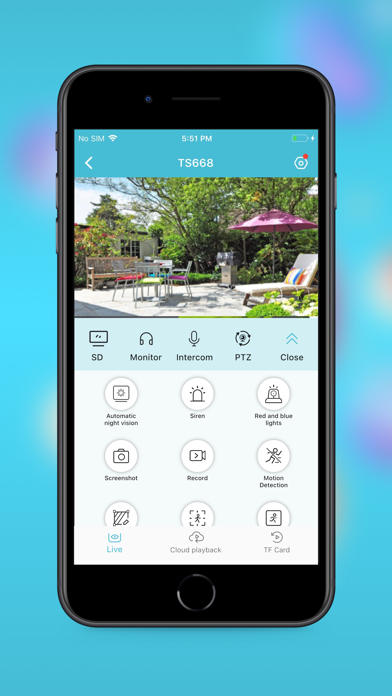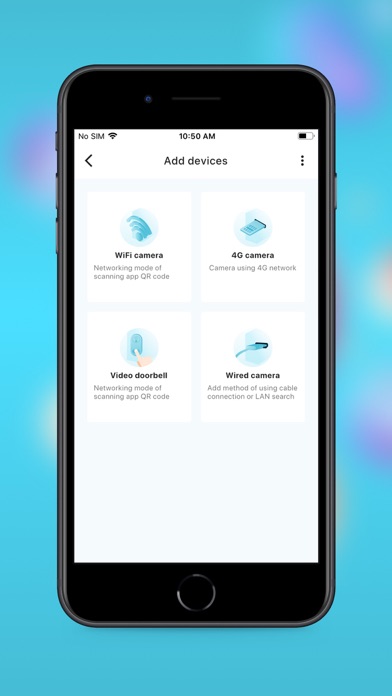Navigating The World Of Panasonic Toughbook CF-53 Drivers For Windows 10: A Comprehensive Guide
Navigating the World of Panasonic Toughbook CF-53 Drivers for Windows 10: A Comprehensive Guide
Related Articles: Navigating the World of Panasonic Toughbook CF-53 Drivers for Windows 10: A Comprehensive Guide
Introduction
In this auspicious occasion, we are delighted to delve into the intriguing topic related to Navigating the World of Panasonic Toughbook CF-53 Drivers for Windows 10: A Comprehensive Guide. Let’s weave interesting information and offer fresh perspectives to the readers.
Table of Content
- 1 Related Articles: Navigating the World of Panasonic Toughbook CF-53 Drivers for Windows 10: A Comprehensive Guide
- 2 Introduction
- 3 Navigating the World of Panasonic Toughbook CF-53 Drivers for Windows 10: A Comprehensive Guide
- 3.1 The Importance of Drivers: Unlocking the Full Potential of Your Toughbook CF-53
- 3.2 Identifying and Acquiring the Right Drivers: A Step-by-Step Approach
- 3.3 Installing Drivers: A Straightforward Process
- 3.4 Troubleshooting Common Driver Issues: Addressing Potential Challenges
- 3.5 FAQs: Addressing Common Concerns about Panasonic Toughbook CF-53 Drivers for Windows 10
- 3.6 Tips for Maintaining Optimal Driver Performance
- 3.7 Conclusion: Empowering Your Toughbook CF-53 with the Right Drivers
- 4 Closure
Navigating the World of Panasonic Toughbook CF-53 Drivers for Windows 10: A Comprehensive Guide

The Panasonic Toughbook CF-53, renowned for its rugged durability and reliable performance, is a popular choice for professionals in various demanding fields. However, ensuring optimal functionality of this powerful device necessitates a careful approach to driver installation, particularly when transitioning to Windows 10. This guide provides a comprehensive understanding of Panasonic Toughbook CF-53 drivers for Windows 10, exploring their importance, installation methods, troubleshooting techniques, and common FAQs.
The Importance of Drivers: Unlocking the Full Potential of Your Toughbook CF-53
Drivers act as the crucial link between your operating system (Windows 10 in this case) and the hardware components of your Toughbook CF-53. They translate the commands from the operating system into language that specific hardware components understand, enabling seamless communication and optimal performance.
Without the appropriate drivers, your Toughbook CF-53’s hardware components might not function correctly, leading to a range of issues:
- Non-functional peripherals: Your touchpad, keyboard, webcam, or even the integrated display might not work as intended.
- Performance degradation: The lack of drivers can hinder the overall performance of your device, resulting in slow response times and sluggish operation.
- Hardware incompatibility: Certain hardware components might not be recognized by Windows 10 without the proper drivers, leading to system instability or even crashes.
- Missed updates: Critical updates and security patches for your hardware might not be installed without the appropriate drivers.
Therefore, installing the correct drivers for your Toughbook CF-53 is essential to maximize its capabilities, ensure optimal performance, and maintain its security.
Identifying and Acquiring the Right Drivers: A Step-by-Step Approach
-
Determine your Toughbook CF-53 model: The specific driver requirements vary depending on the exact model of your Toughbook CF-53. You can identify your model by checking the label on the device or consulting the documentation that came with it.
-
Visit the Panasonic Support Website: The official Panasonic Support website is the primary source for acquiring the correct drivers for your Toughbook CF-53. Navigate to the website and utilize the search function to locate your specific model.
-
Download the drivers: Once you have identified your model, search for the "Drivers and Downloads" section on the support page. Select Windows 10 as your operating system and download the relevant drivers for each component.
-
Organize your downloads: Create a dedicated folder on your computer to store the downloaded drivers. This will make the installation process more organized and efficient.
Installing Drivers: A Straightforward Process
-
Run the installation file: Locate the downloaded driver files and double-click the installation file for each component. Follow the onscreen instructions provided by the driver installer.
-
Restart your computer: After installing the drivers, it is recommended to restart your computer to ensure that the new drivers are properly loaded and activated.
-
Verify functionality: Once your computer has restarted, test the functionality of the corresponding hardware components to ensure that the drivers have been installed successfully.
Troubleshooting Common Driver Issues: Addressing Potential Challenges
While the driver installation process is generally straightforward, you might encounter certain issues. Here are some common challenges and solutions:
-
Missing or outdated drivers: If you are experiencing hardware issues, ensure that you have downloaded and installed the latest drivers from the Panasonic Support website.
-
Driver conflicts: If installing a new driver causes system instability or crashes, try uninstalling the driver and restarting your computer. You can also attempt to update other drivers to resolve any conflicts.
-
Incompatible drivers: If you are unable to find the correct drivers for your Toughbook CF-53 model on the Panasonic Support website, try searching for generic drivers for the specific hardware component on the manufacturer’s website.
-
Driver corruption: If you suspect driver corruption, try reinstalling the driver from the original installation file or downloading a fresh copy from the Panasonic Support website.
FAQs: Addressing Common Concerns about Panasonic Toughbook CF-53 Drivers for Windows 10
Q: Can I use drivers from other Panasonic Toughbook models on my CF-53?
A: While some drivers might be compatible across different Toughbook models, it is strongly recommended to use the drivers specifically designed for your CF-53 model. Using incompatible drivers can lead to performance issues, system instability, or even hardware damage.
Q: Are there any third-party driver providers for my CF-53?
A: While third-party driver providers might offer drivers for your CF-53, using drivers from unofficial sources is not recommended. These drivers may not be compatible, contain malware, or lack proper support. Stick to the official Panasonic Support website for reliable and secure drivers.
Q: How often should I update my drivers?
A: It is recommended to regularly check for driver updates, especially when new versions of Windows 10 are released. You can also configure Windows Update to automatically install driver updates.
Q: What should I do if I encounter a driver issue that I cannot resolve?
A: If you are unable to resolve driver issues on your own, contact Panasonic Support for assistance. They can provide guidance, troubleshooting steps, or even remote support to help you resolve the problem.
Tips for Maintaining Optimal Driver Performance
-
Regularly check for updates: Visit the Panasonic Support website periodically to check for driver updates for your CF-53.
-
Use Windows Update: Configure Windows Update to automatically install driver updates for your device.
-
Back up your drivers: Before installing new drivers, create a backup of your current drivers to facilitate easy rollback if necessary.
-
Avoid unnecessary driver installations: Only install drivers that are specifically required for your CF-53 or its components. Installing unnecessary drivers can lead to conflicts and performance issues.
Conclusion: Empowering Your Toughbook CF-53 with the Right Drivers
Installing the correct drivers for your Panasonic Toughbook CF-53 is crucial for maximizing its performance, ensuring optimal functionality, and maintaining its security. By following the steps outlined in this guide, you can confidently navigate the world of drivers and unlock the full potential of your rugged and reliable Toughbook CF-53.
Remember to always use drivers from official sources, such as the Panasonic Support website, to ensure compatibility, security, and proper support. Regularly check for updates, and seek assistance from Panasonic Support if you encounter any driver-related issues. With the right drivers, your Toughbook CF-53 will be equipped to tackle even the most demanding tasks with unwavering performance and reliability.







Closure
Thus, we hope this article has provided valuable insights into Navigating the World of Panasonic Toughbook CF-53 Drivers for Windows 10: A Comprehensive Guide. We appreciate your attention to our article. See you in our next article!


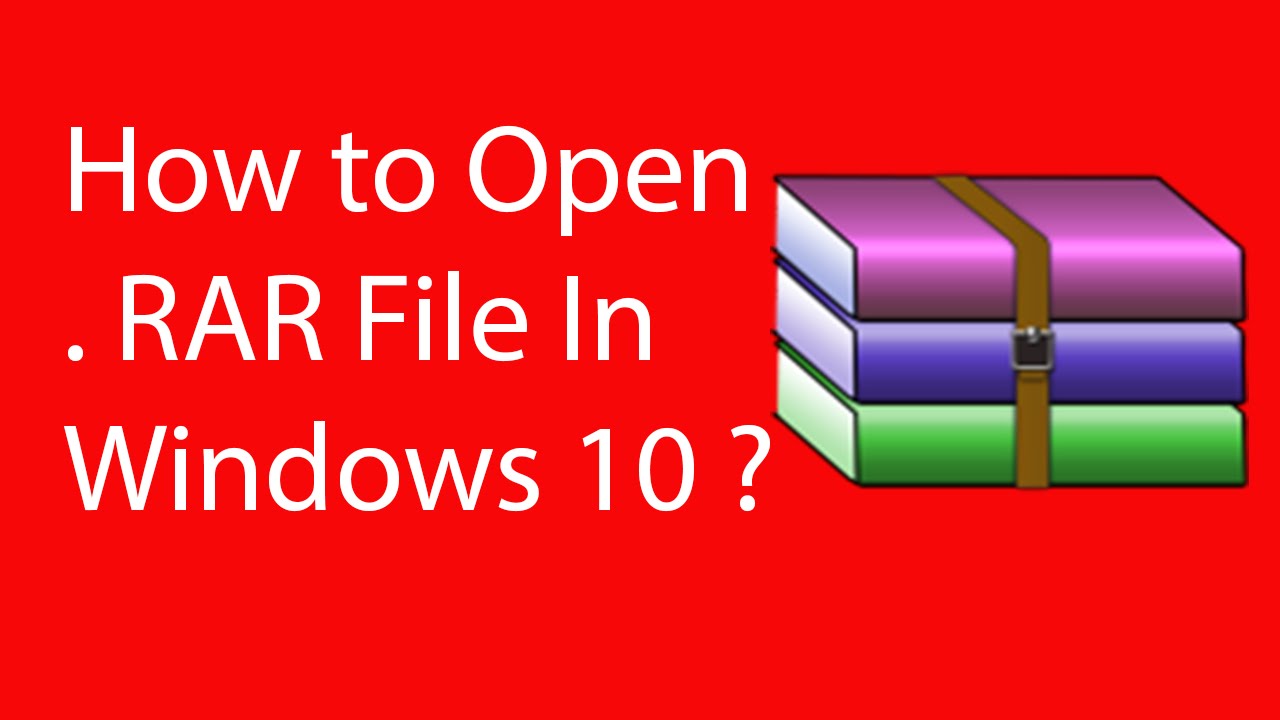
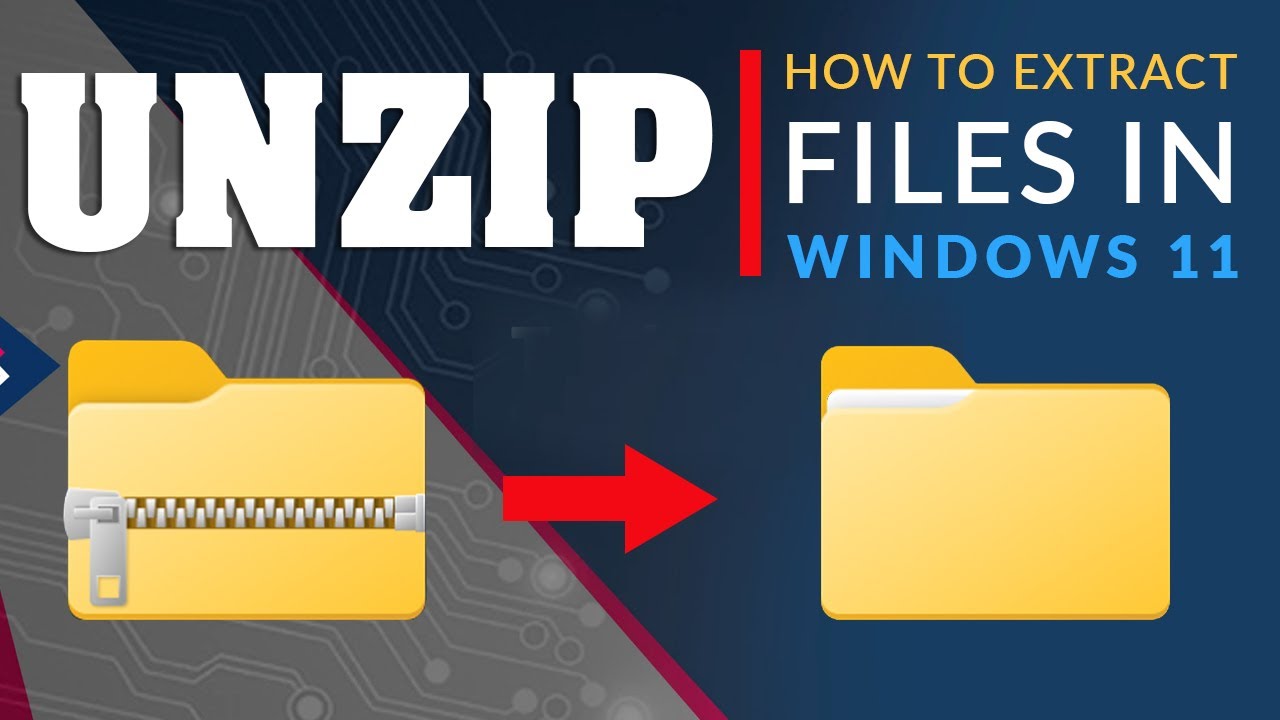
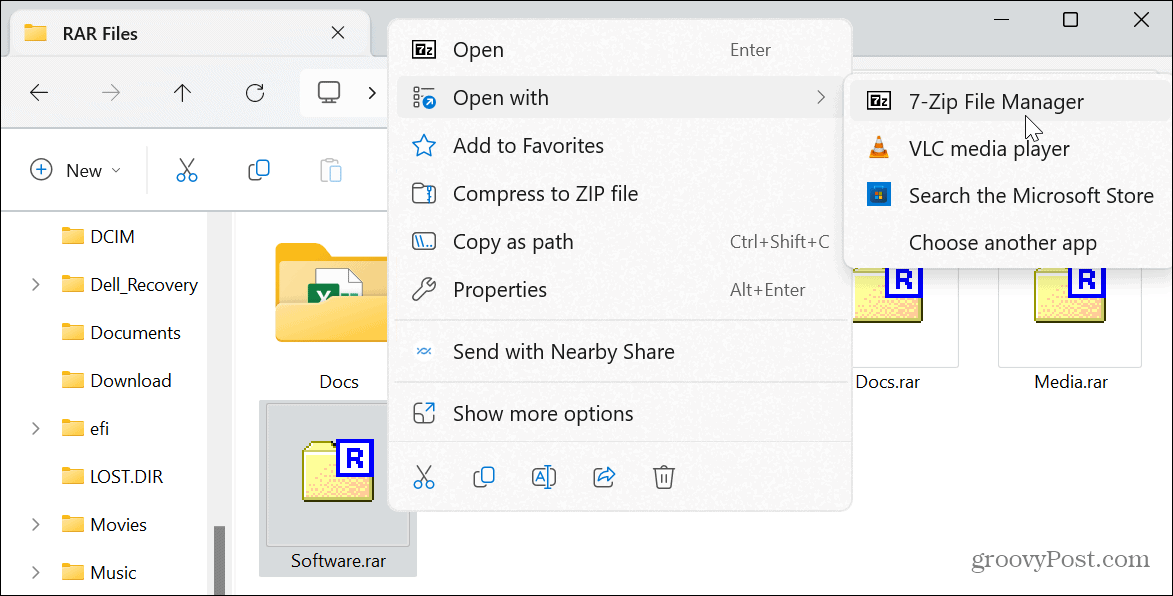



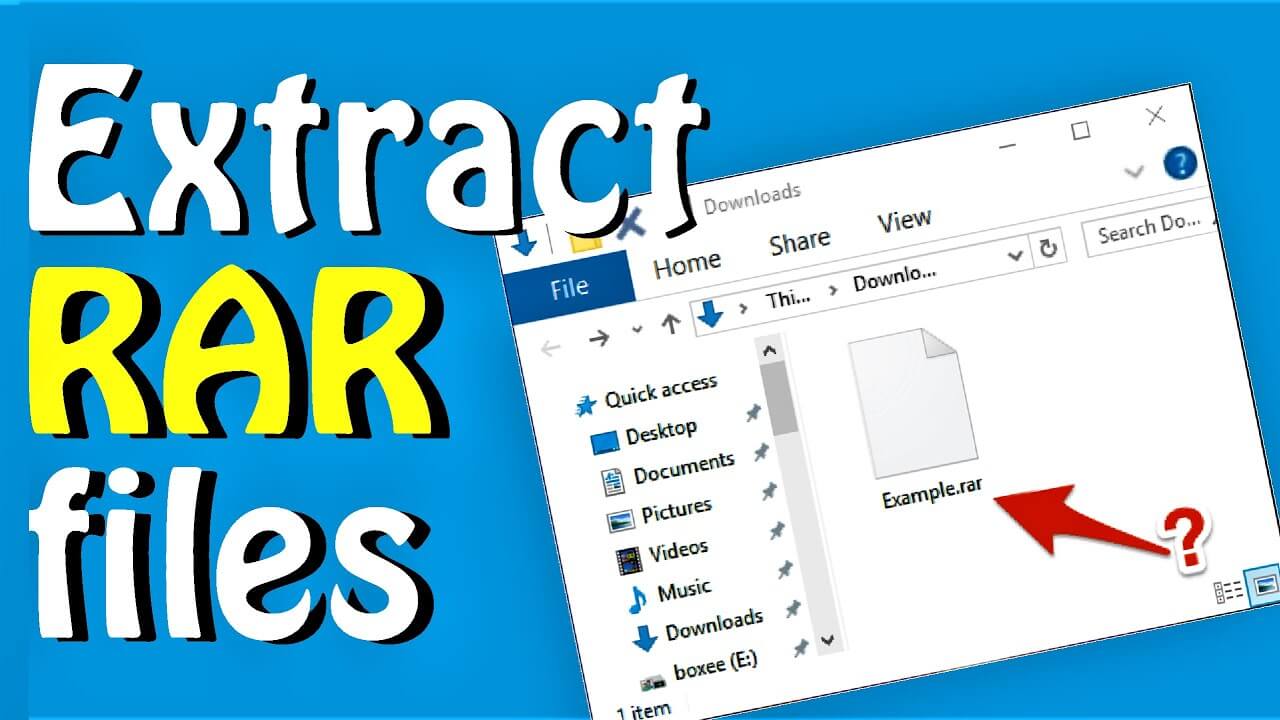

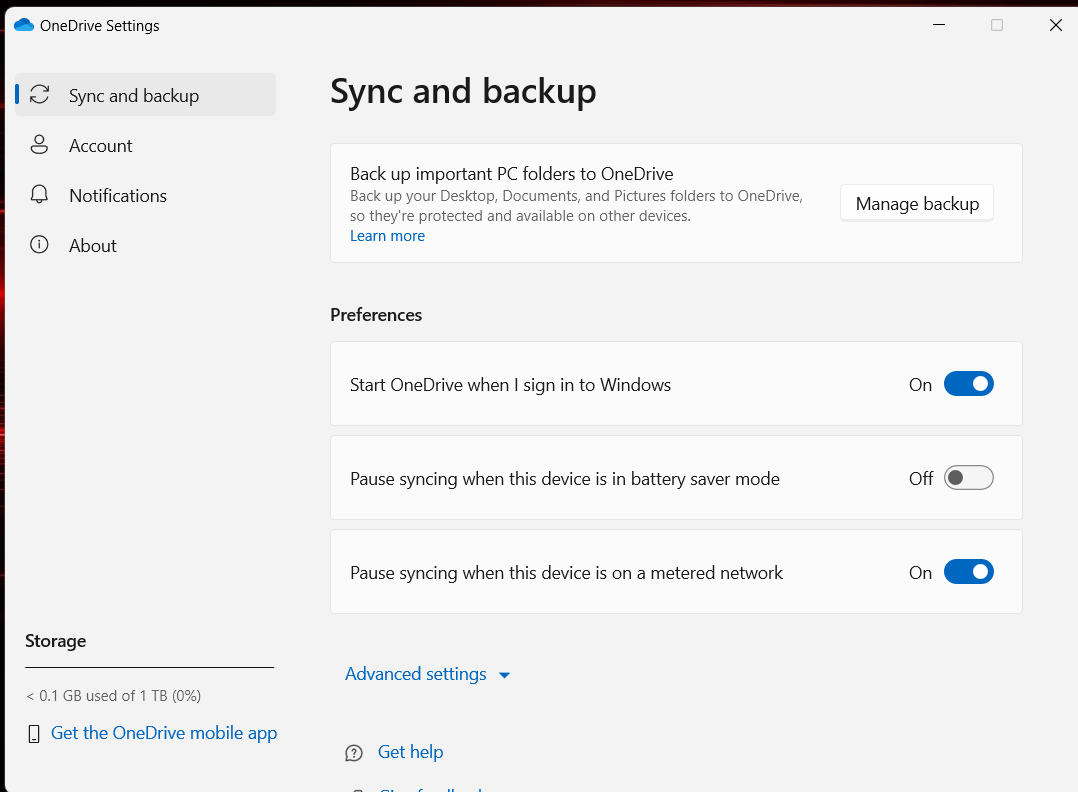
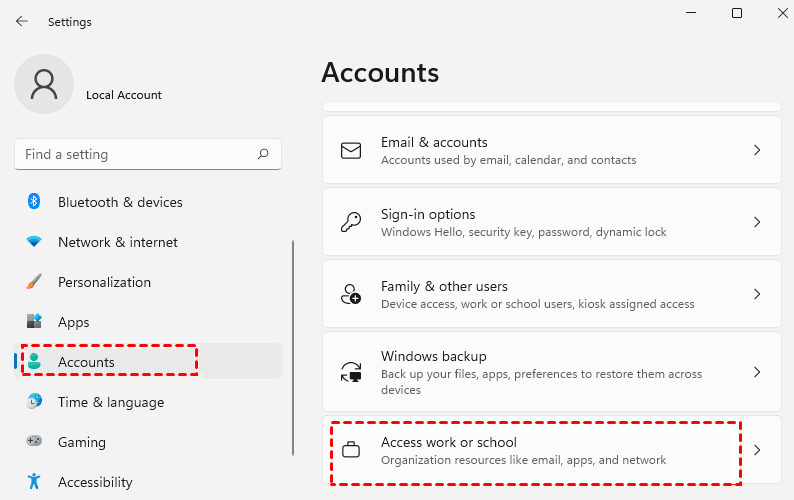



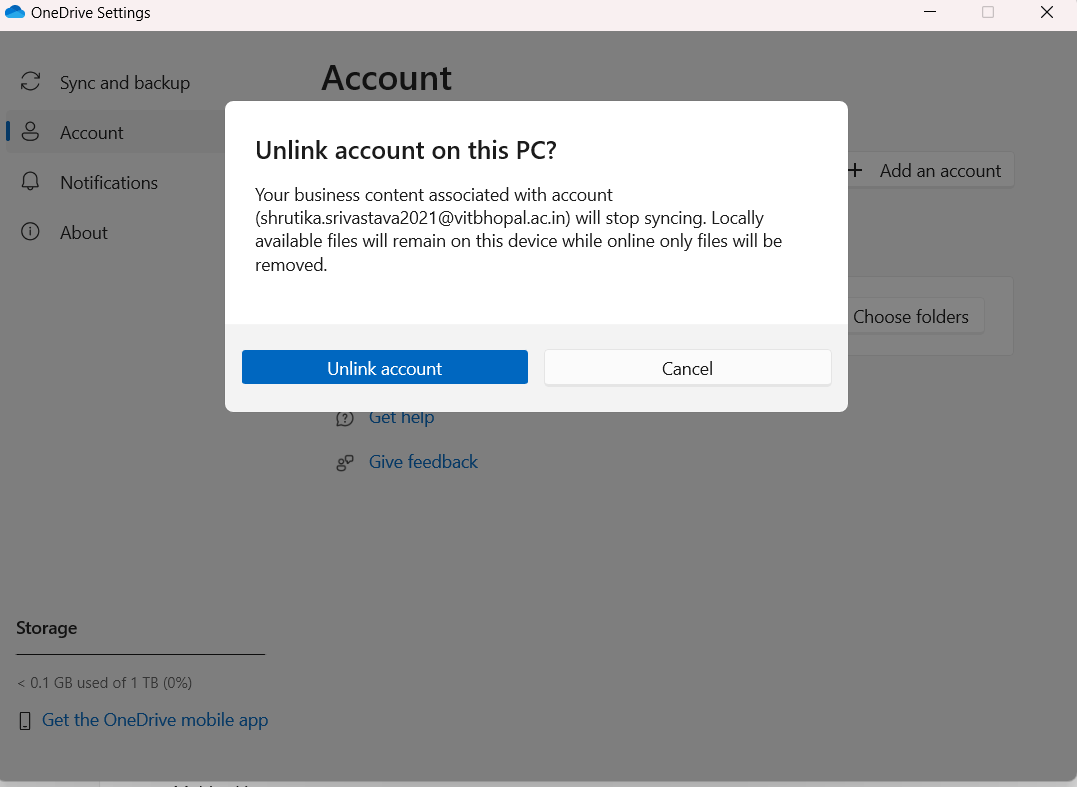
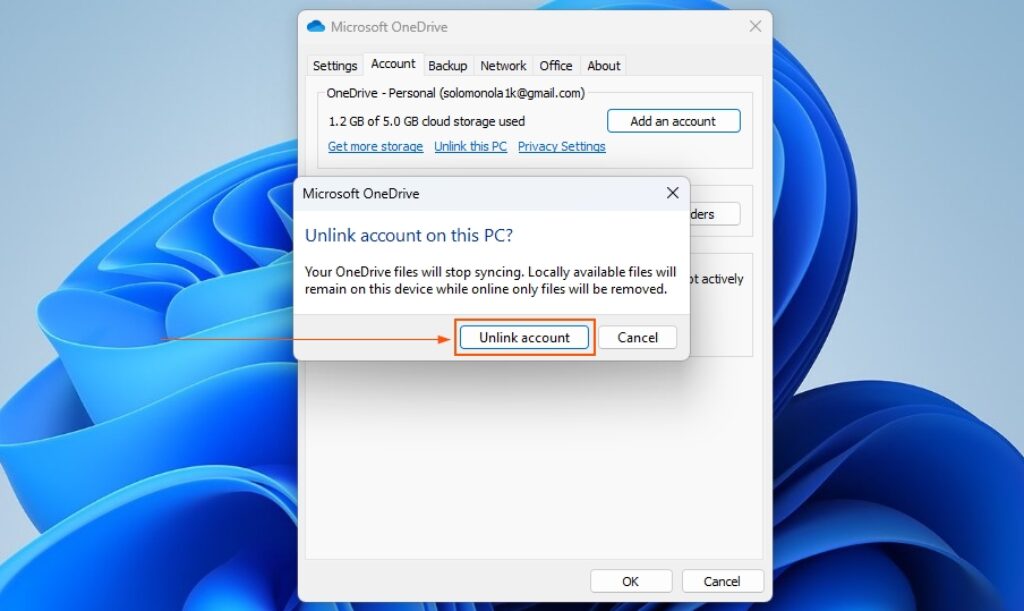


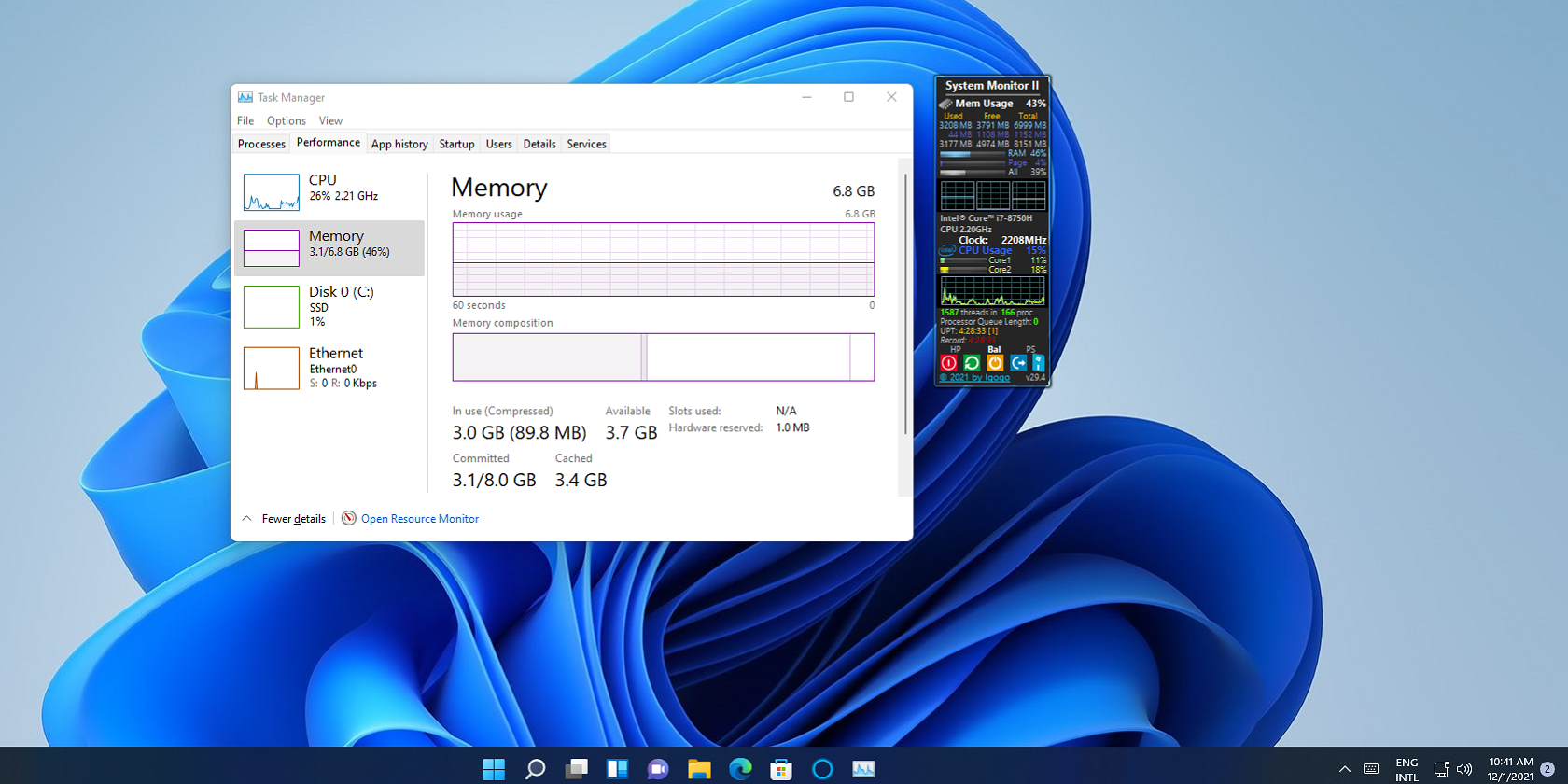
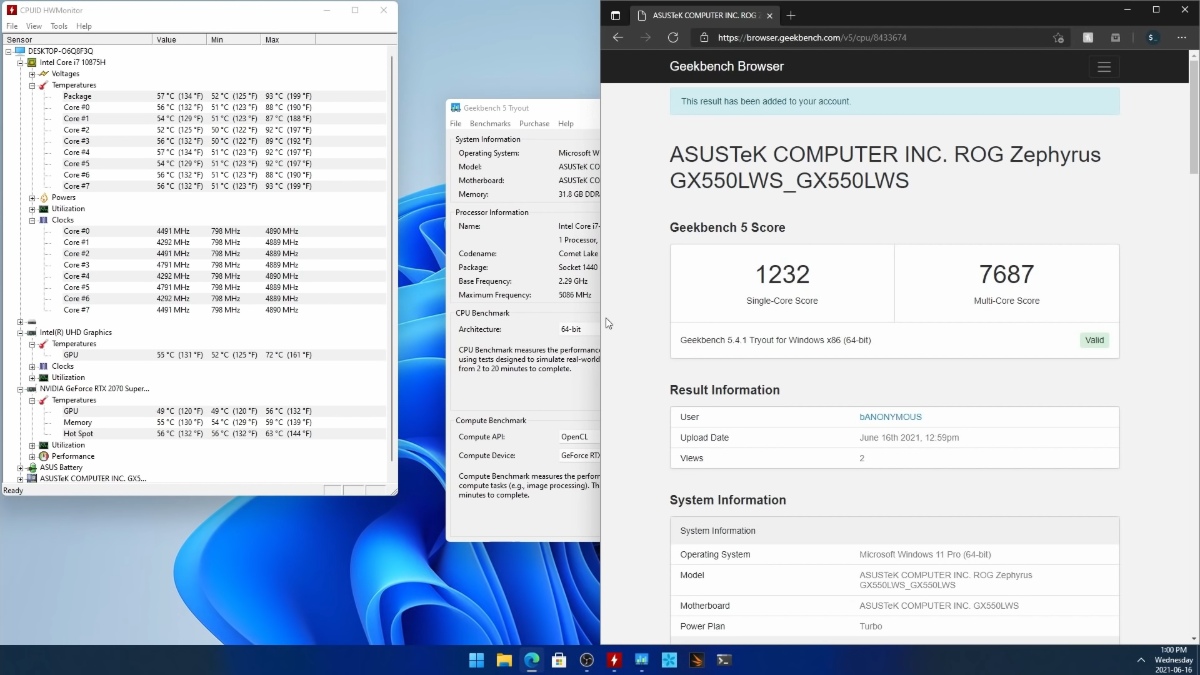
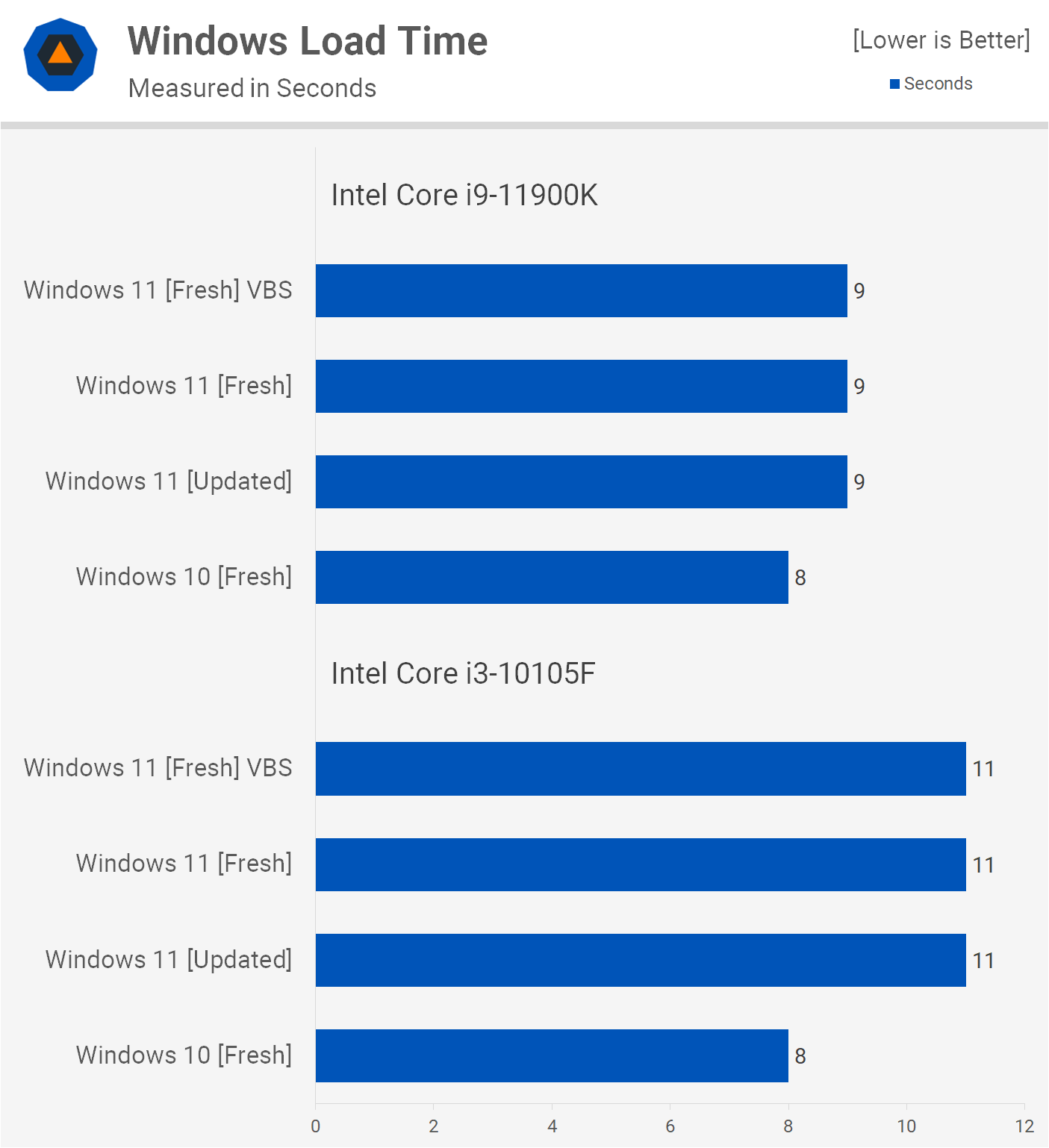
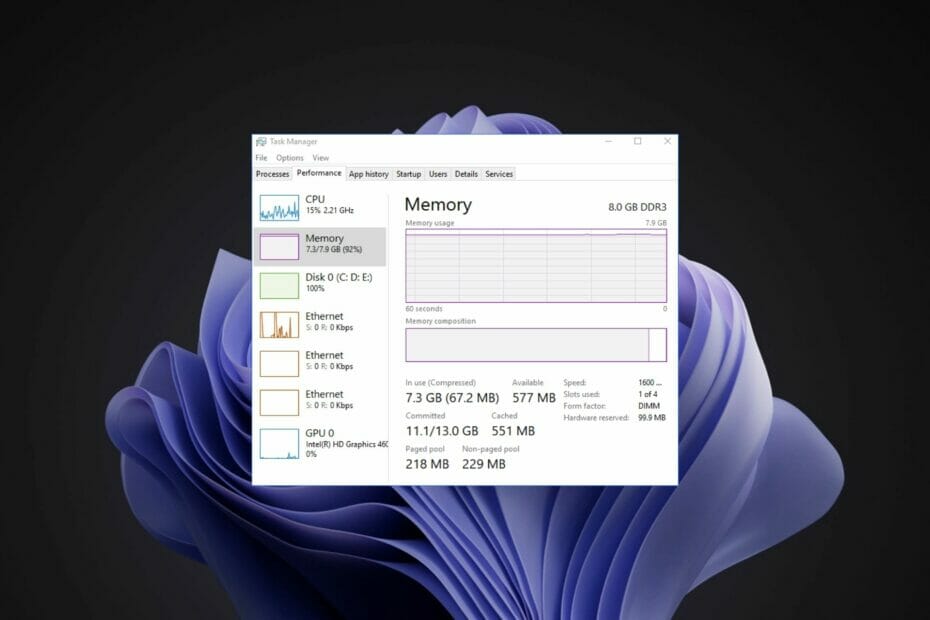
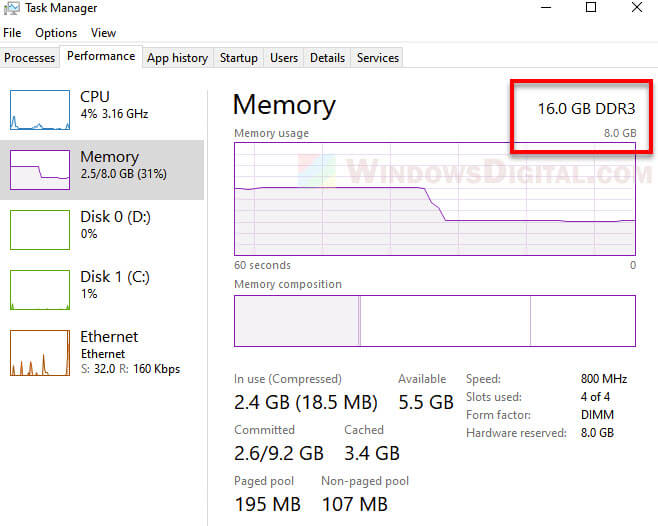
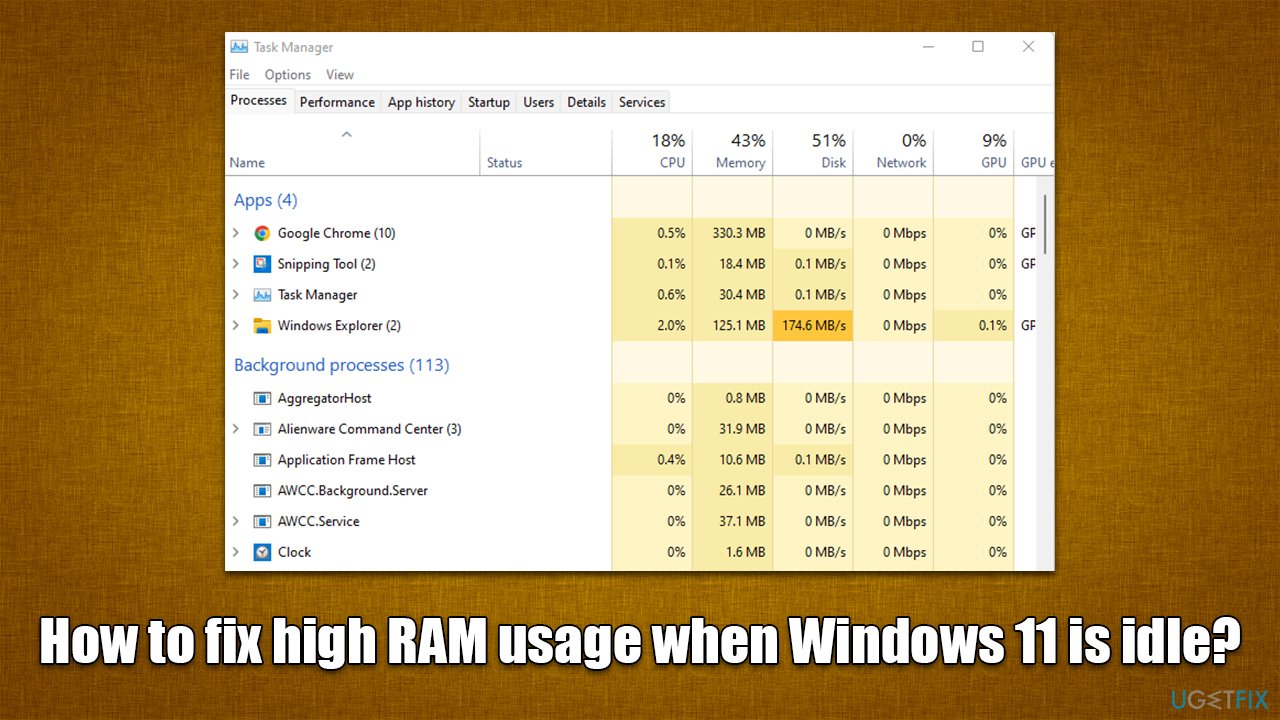

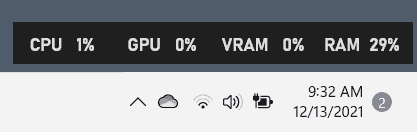
![[GUIDE] How To Upgrade To Windows 10 Using ISO File](https://htse.kapilarya.com/GUIDE-How-To-Upgrade-To-Windows-10-Using-ISO-File-12.png)

![[GUIDE] How To Upgrade To Windows 10 Using ISO File](https://htse.kapilarya.com/GUIDE-How-To-Upgrade-To-Windows-10-Using-ISO-File-7.png)


![[GUIDE] How To Upgrade To Windows 10 Using ISO File](https://htse.kapilarya.com/GUIDE-How-To-Upgrade-To-Windows-10-Using-ISO-File.png)
![[GUIDE] How To Upgrade To Windows 10 Using ISO File](https://htse.kapilarya.com/GUIDE-How-To-Upgrade-To-Windows-10-Using-ISO-File-1.png)

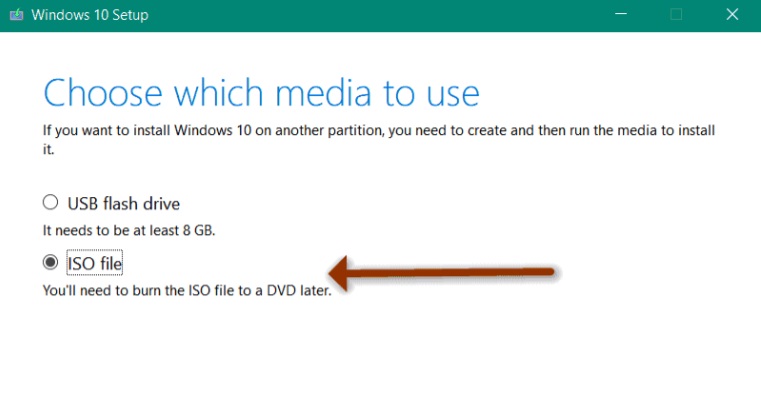



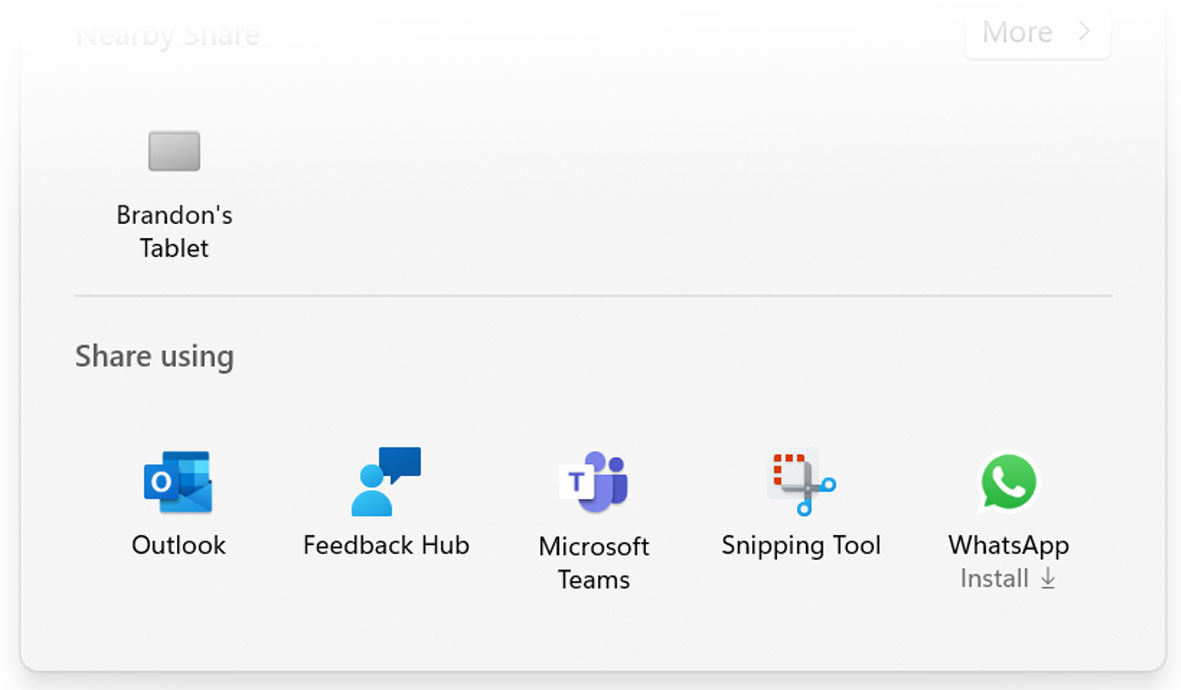

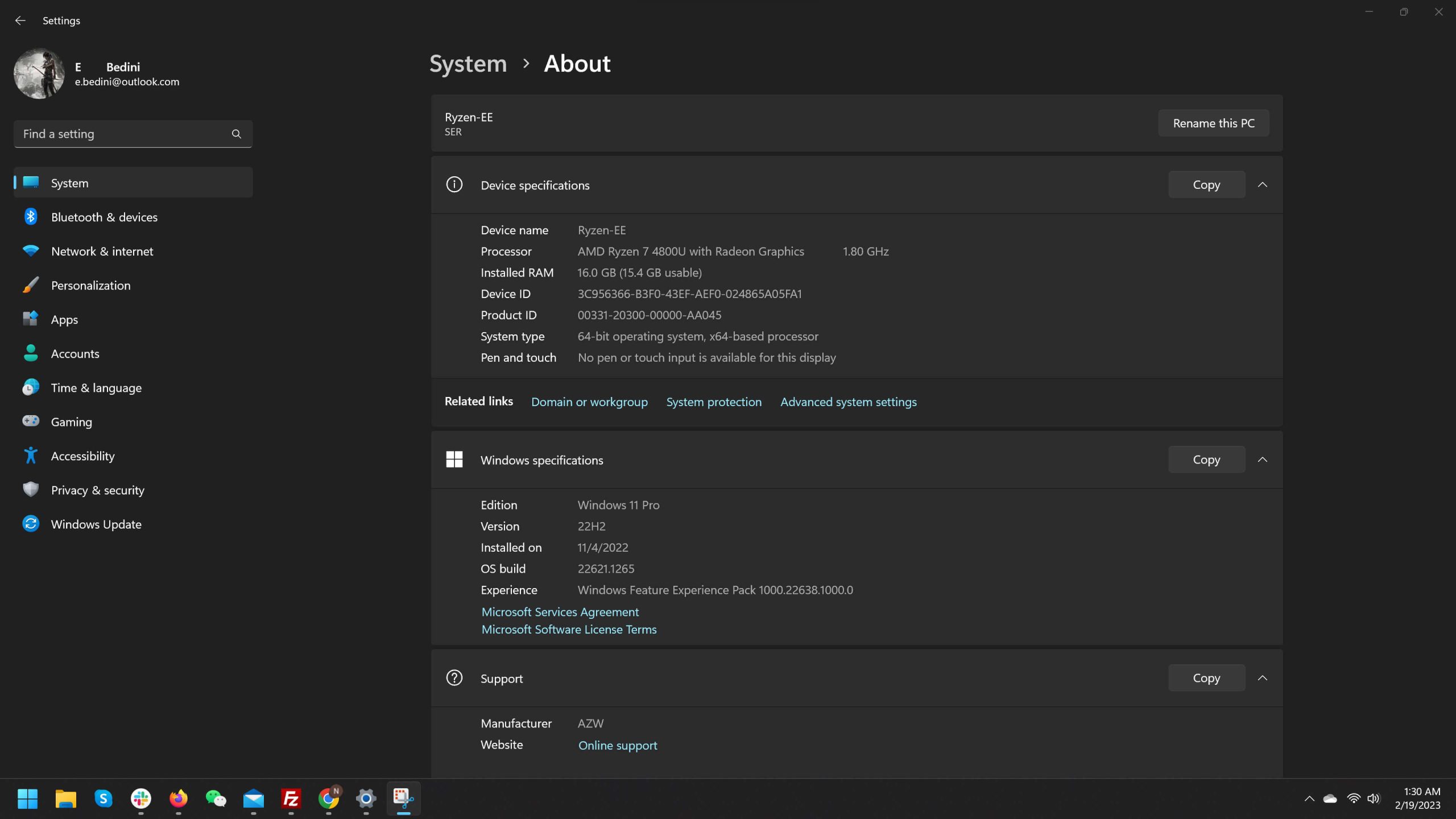


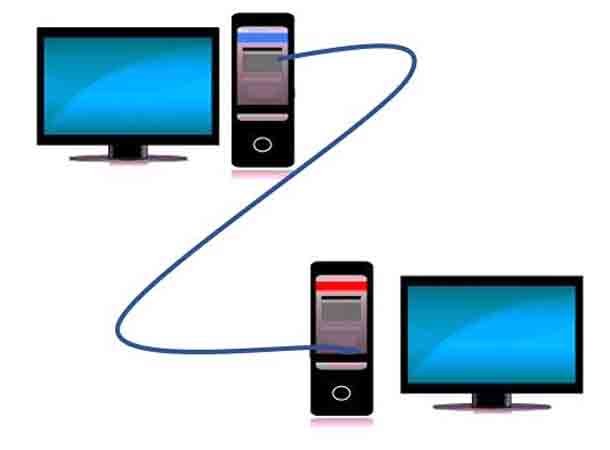

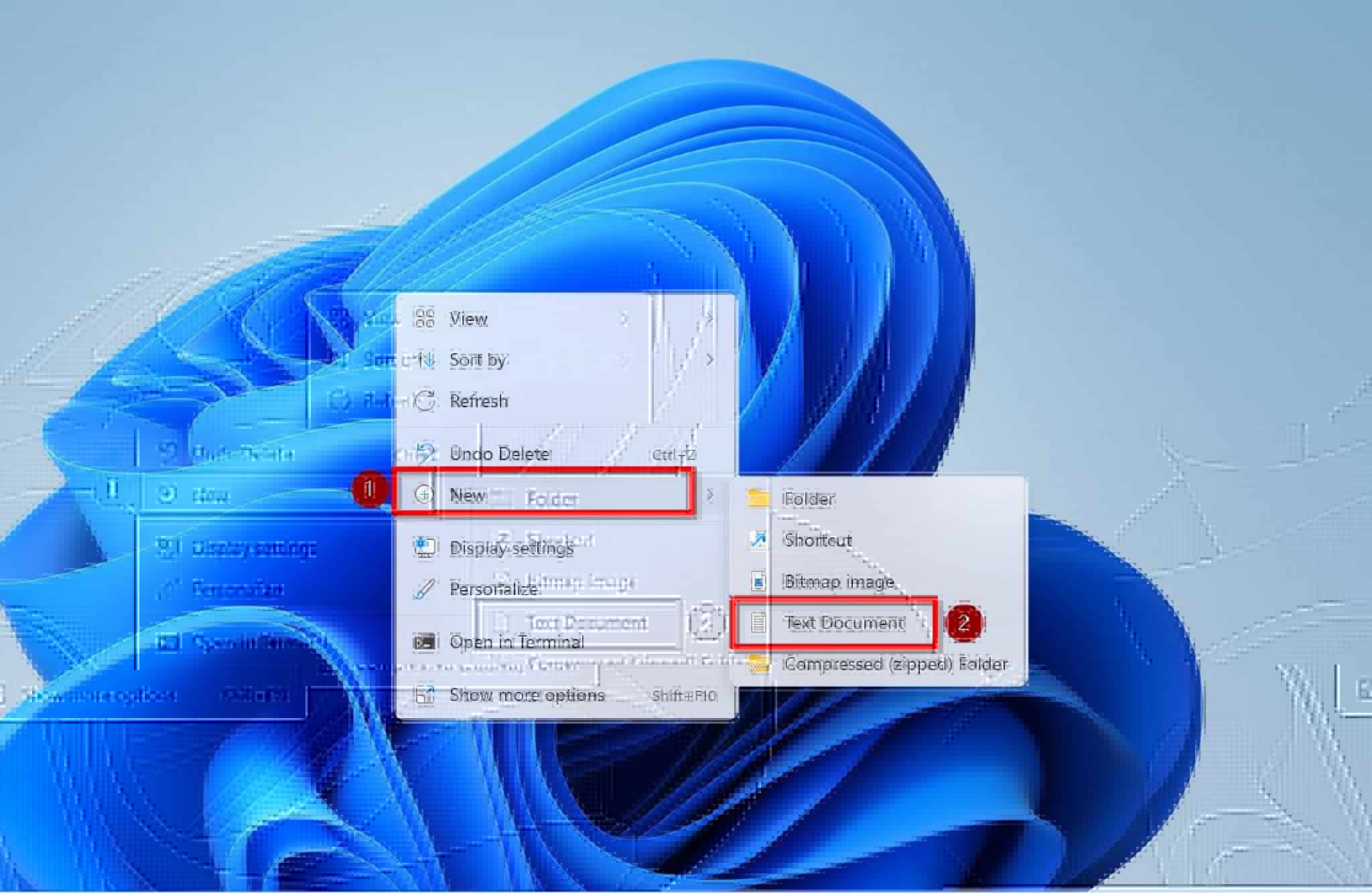
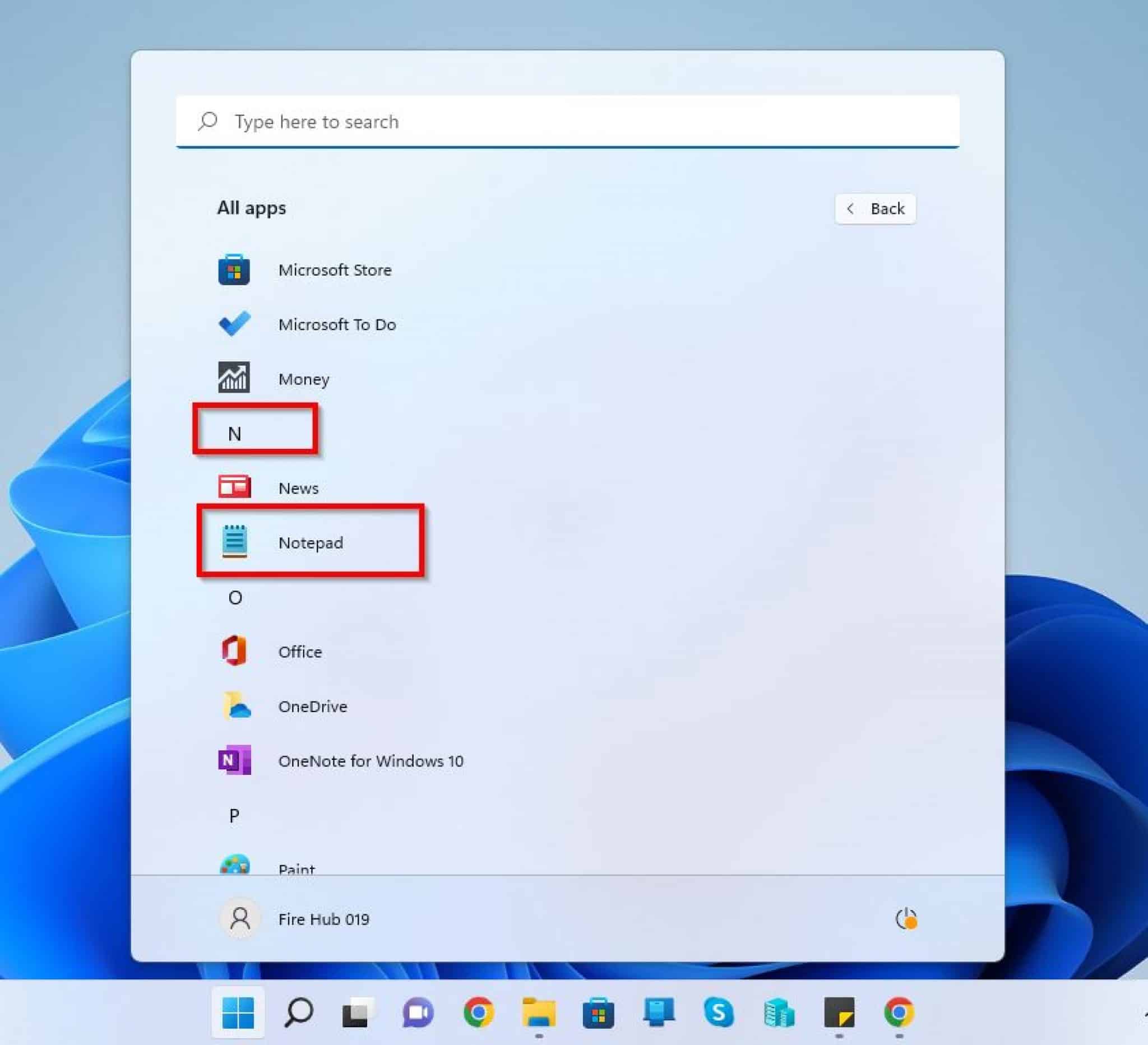





![How To Install Notepad On Windows 11 [Tutorial] - YouTube](https://i.ytimg.com/vi/9Gscjv9JpoE/maxresdefault.jpg)