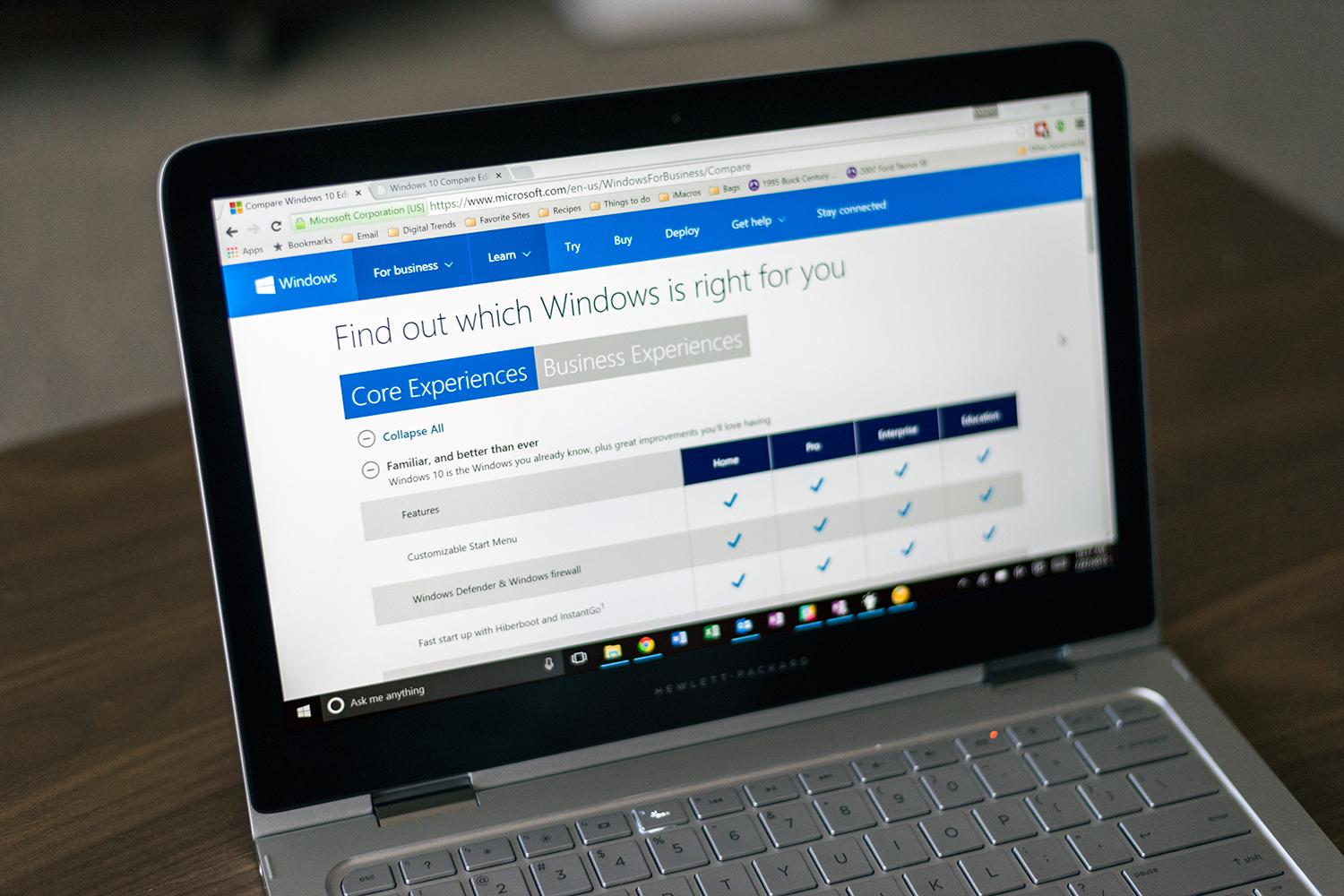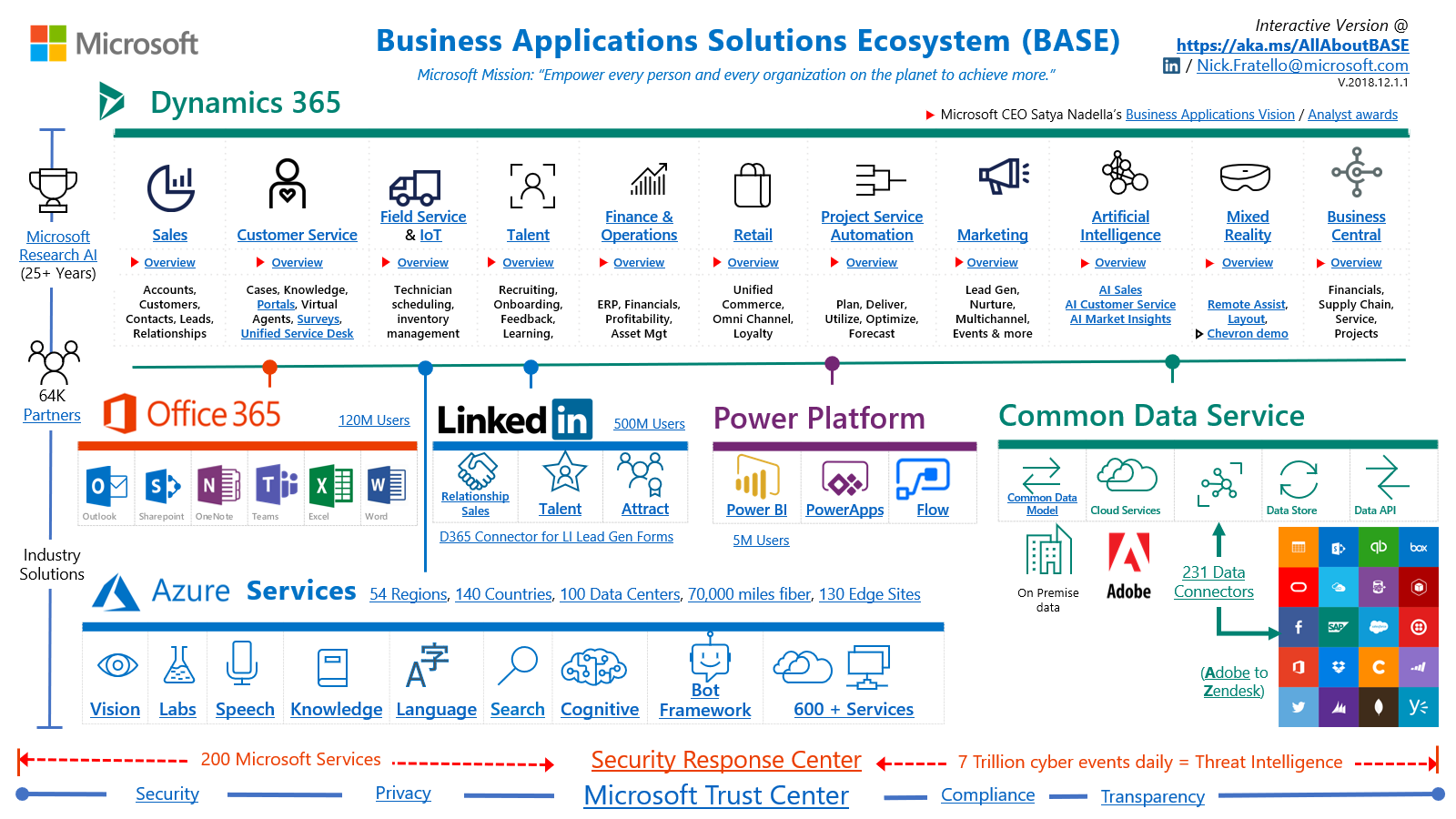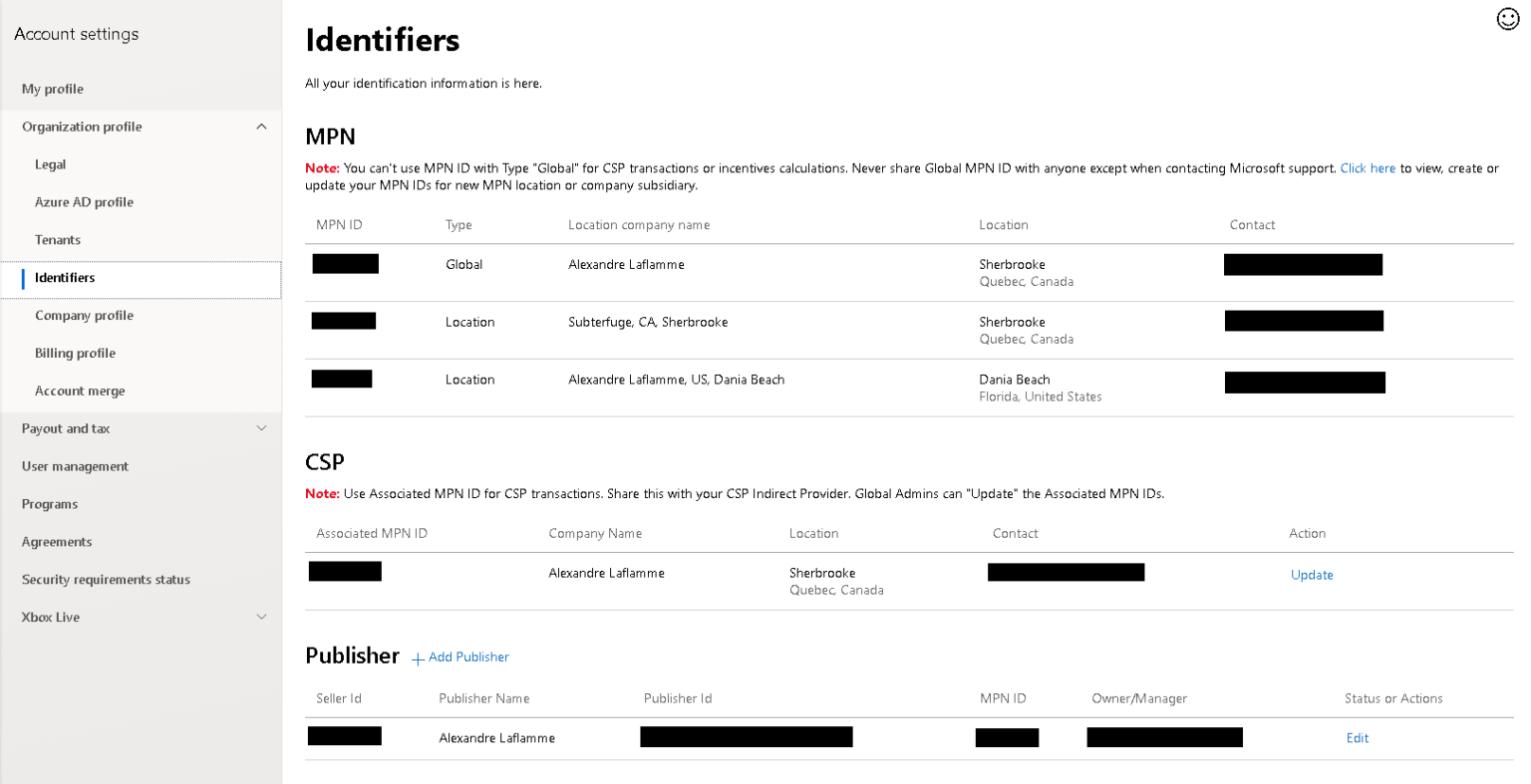Net Framework Repair Tool Windows 10
net framework repair tool windows 10
Related Articles: net framework repair tool windows 10
Introduction
In this auspicious occasion, we are delighted to delve into the intriguing topic related to net framework repair tool windows 10. Let’s weave interesting information and offer fresh perspectives to the readers.
Table of Content
Troubleshooting .NET Framework Issues in Windows 10: A Comprehensive Guide
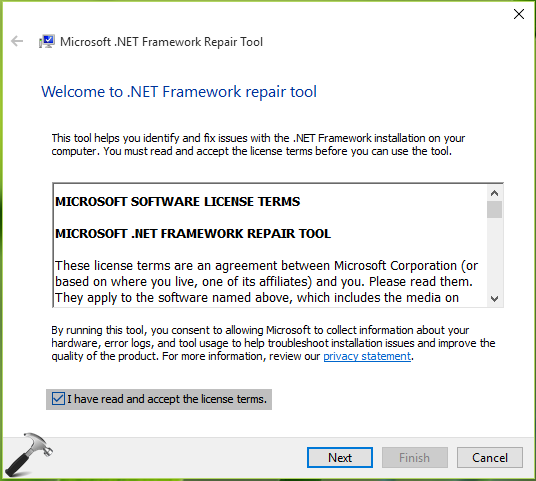
The .NET Framework is a foundational component of Windows, providing a robust environment for running various applications. It facilitates the development and execution of software, enabling users to interact with a wide range of programs. However, like any software, the .NET Framework can encounter issues, leading to application crashes, errors, and general system instability.
This article will delve into the common problems associated with the .NET Framework in Windows 10, explore the importance of maintaining its health, and provide a comprehensive guide to troubleshooting and repairing potential issues.
Understanding the .NET Framework and its Importance
The .NET Framework is a software framework developed by Microsoft. It acts as a bridge between applications and the underlying operating system, providing a consistent environment for application development and execution. It offers a range of features, including:
- Common Language Runtime (CLR): The core of the .NET Framework, the CLR manages the execution of applications written in various programming languages. It handles memory management, exception handling, and thread management, ensuring efficient and secure program execution.
- Base Class Library (BCL): A collection of pre-written code that provides developers with ready-to-use functionalities for common tasks, such as file handling, networking, and data manipulation.
- Windows Forms and WPF: These frameworks offer tools for creating graphical user interfaces (GUIs) for applications, enabling developers to create visually appealing and interactive user experiences.
- ASP.NET: A framework for building web applications and services, enabling developers to create dynamic and interactive websites.
The .NET Framework is critical for the functionality of numerous Windows applications, including:
- Office applications: Word, Excel, PowerPoint, and other Office programs rely on the .NET Framework for their features and functionality.
- Games: Many popular games utilize the .NET Framework for their graphics, physics, and gameplay mechanics.
- Business applications: Enterprise resource planning (ERP) systems, customer relationship management (CRM) software, and other business applications often rely on the .NET Framework for their robust functionality.
Common .NET Framework Issues in Windows 10
While the .NET Framework is a robust platform, various factors can lead to issues, causing applications to malfunction or even fail to launch. Some common problems include:
- Corrupted or Missing .NET Framework Files: Improper installations, software conflicts, or system errors can lead to corrupted or missing .NET Framework files. This can prevent applications from accessing the necessary components, resulting in crashes or errors.
- Incompatible .NET Framework Versions: Applications may require specific versions of the .NET Framework. If the correct version is not installed or outdated, the application may encounter issues.
- Security Updates and Patches: While updates are essential for security and stability, they can sometimes introduce conflicts or bugs, leading to .NET Framework problems.
- System Registry Issues: Errors in the Windows registry, which stores system settings and configuration data, can affect the .NET Framework’s functionality.
- Third-Party Software Conflicts: Certain third-party software applications may interfere with the .NET Framework, causing conflicts and instability.
The Importance of Maintaining a Healthy .NET Framework
A healthy .NET Framework is crucial for a stable and reliable Windows 10 experience. Maintaining its health ensures:
- Application Compatibility: A properly functioning .NET Framework ensures that applications run smoothly and without errors, maximizing user productivity.
- System Stability: A healthy .NET Framework contributes to overall system stability, preventing crashes and system freezes.
- Security: Regular updates and repairs ensure that the .NET Framework is protected against vulnerabilities and exploits, safeguarding your system from malicious attacks.
Troubleshooting .NET Framework Issues in Windows 10: A Step-by-Step Guide
When encountering .NET Framework issues, it’s essential to troubleshoot the problem systematically. Here’s a step-by-step guide to help you identify and resolve common problems:
Step 1: Identify the Issue
- Determine the affected application: Identify the specific program that is experiencing issues related to the .NET Framework. This will help narrow down the potential causes.
- Check error messages: Pay attention to any error messages displayed by the application. These messages can provide valuable clues about the underlying issue.
- Review recent system changes: Consider any recent software installations, system updates, or hardware changes that might have affected the .NET Framework.
Step 2: Basic Troubleshooting Steps
- Restart your computer: A simple restart can sometimes resolve temporary issues and refresh the system’s memory.
- Run a system scan: Use the Windows built-in tools like "System File Checker" (SFC) or "DISM" to scan for and repair corrupted system files. These tools can help identify and fix potential issues within the .NET Framework.
- Check for updates: Ensure that your Windows 10 operating system and the .NET Framework are up to date. Updates often include bug fixes and security patches that can resolve known issues.
Step 3: Repairing the .NET Framework
- Repairing existing .NET Framework installations: Windows 10 includes a built-in repair tool that can attempt to fix corrupted or damaged .NET Framework files. To access this tool, navigate to "Control Panel" > "Programs and Features" and select the .NET Framework version you want to repair. Click "Change" and choose the "Repair" option.
- Reinstalling the .NET Framework: If repairing the existing installation fails to resolve the issue, consider reinstalling the .NET Framework. This process will overwrite existing files and ensure a clean installation. You can download the latest version of the .NET Framework from the Microsoft website.
Step 4: Advanced Troubleshooting
- Disable third-party software: Temporarily disable any third-party software that might be interfering with the .NET Framework. This can help identify if a specific program is causing the issue.
- Check system registry: If registry issues are suspected, consider using a reliable registry cleaner to scan for and fix potential errors. However, exercise caution when using registry cleaners, as they can potentially cause further damage if not used correctly.
- Contact Microsoft support: If all else fails, contact Microsoft support for assistance in troubleshooting complex .NET Framework issues. They can provide expert guidance and potentially offer specialized solutions.
Frequently Asked Questions (FAQs)
Q: What are the different versions of the .NET Framework available in Windows 10?
A: Windows 10 typically includes multiple .NET Framework versions, including .NET Framework 3.5, 4.5, 4.6, 4.7, and 4.8. The specific versions included depend on the Windows 10 edition and any subsequent updates.
Q: How do I know which version of the .NET Framework I need?
A: The specific .NET Framework version required for an application is usually listed in its system requirements or installation instructions. You can also check the application’s official website for compatibility information.
Q: Can I install multiple versions of the .NET Framework on my Windows 10 computer?
A: Yes, you can install multiple versions of the .NET Framework on your Windows 10 computer. The framework is designed to coexist with different versions, allowing applications to run with the specific version they require.
Q: Is it safe to download and install the .NET Framework from third-party websites?
A: It is generally recommended to download and install the .NET Framework from the official Microsoft website. Third-party websites may offer outdated, corrupted, or even malicious versions of the framework, posing security risks to your system.
Q: How do I enable or disable the .NET Framework in Windows 10?
A: You can enable or disable specific .NET Framework versions using the "Windows Features" control panel. Go to "Control Panel" > "Programs and Features" > "Turn Windows features on or off." From there, you can check or uncheck the desired .NET Framework versions.
Tips for Preventing .NET Framework Issues
- Install updates regularly: Keep your Windows 10 operating system and the .NET Framework up to date with the latest security patches and bug fixes.
- Avoid installing unnecessary software: Limit the installation of third-party applications that might introduce conflicts with the .NET Framework.
- Use reputable software sources: Download and install software only from trusted sources to minimize the risk of installing corrupted or malicious files.
- Run regular system scans: Use built-in tools like "System File Checker" (SFC) and "DISM" to scan for and repair system file corruption, which can affect the .NET Framework.
- Backup your system: Regularly create backups of your important data and system settings. This will help you restore your system in case of major issues or accidental data loss.
Conclusion
The .NET Framework is a vital component of Windows 10, enabling a wide range of applications to run smoothly and securely. While the framework is generally robust, issues can arise due to various factors. By understanding the common problems, following the troubleshooting steps, and implementing preventative measures, users can ensure a healthy and stable .NET Framework environment, maximizing system performance and application compatibility.
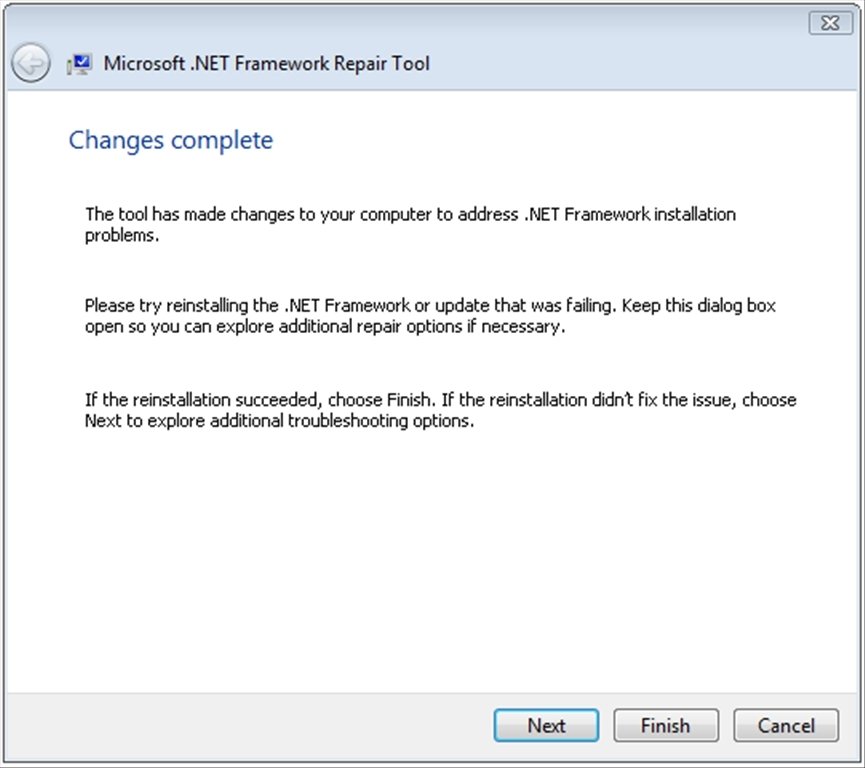
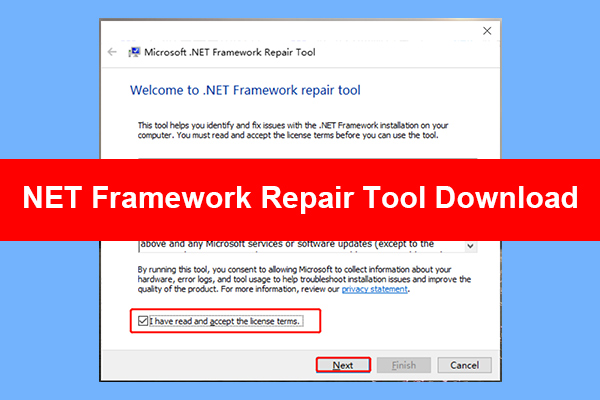
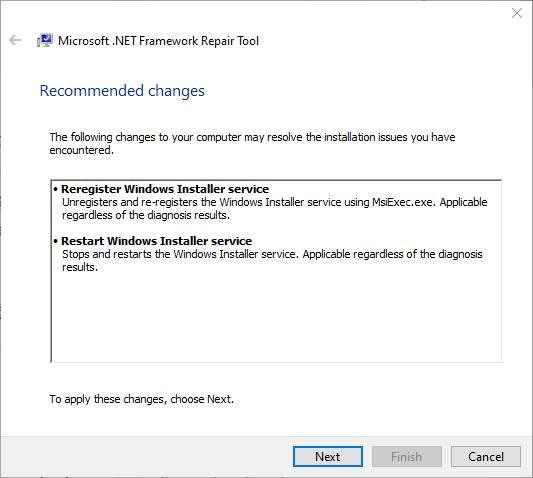
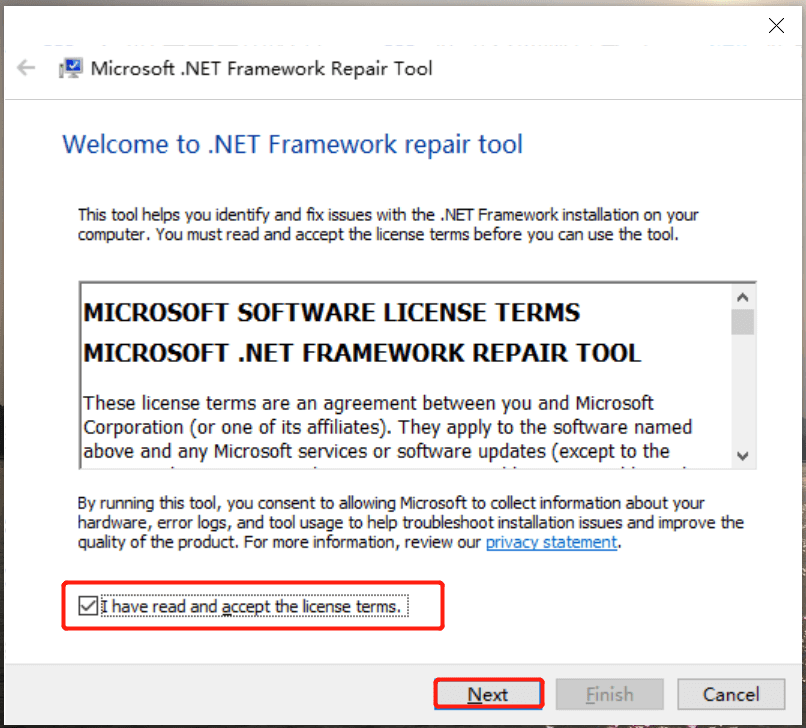
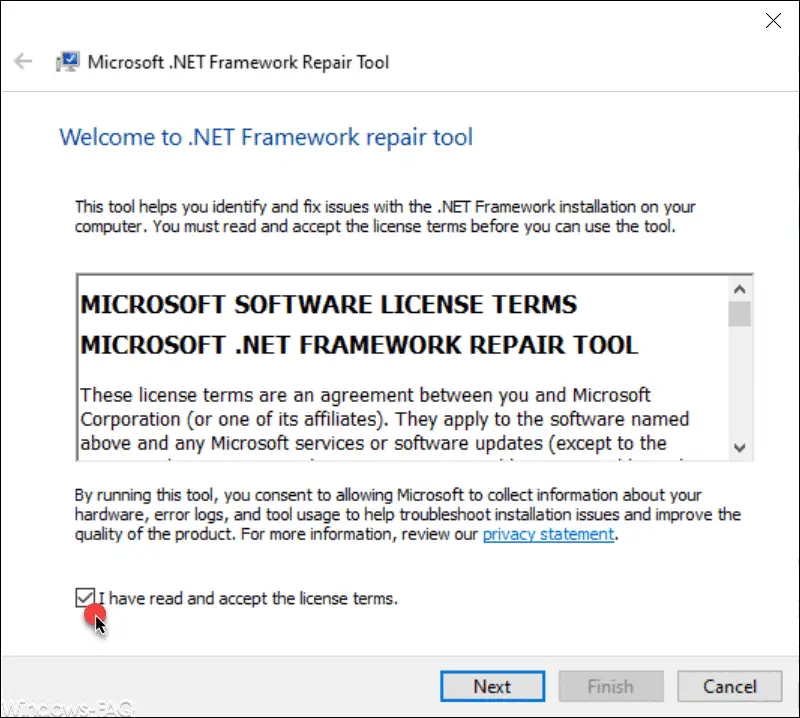
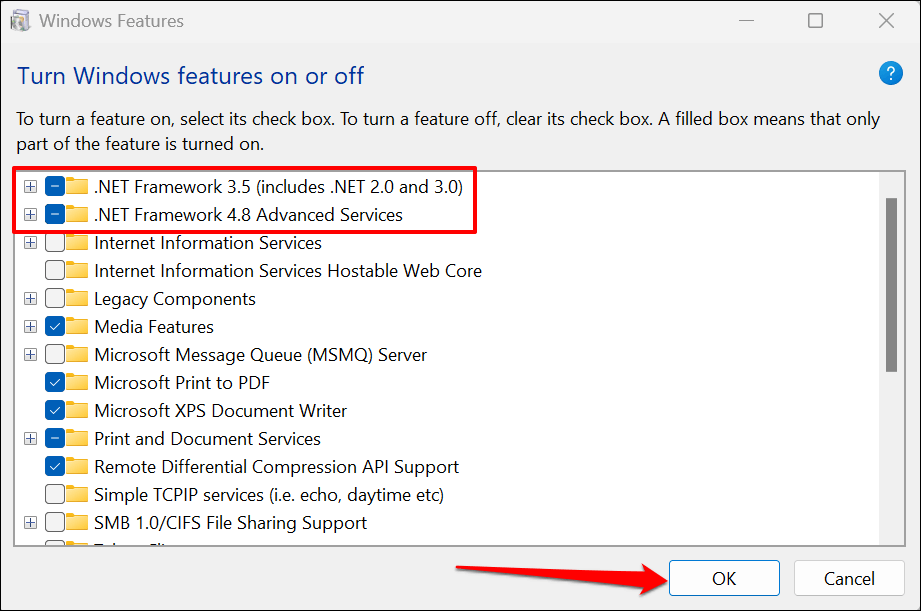
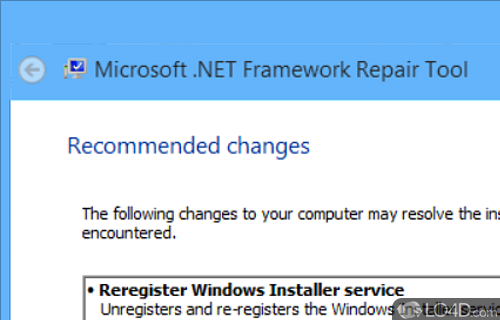

Closure
Thus, we hope this article has provided valuable insights into net framework repair tool windows 10. We appreciate your attention to our article. See you in our next article!
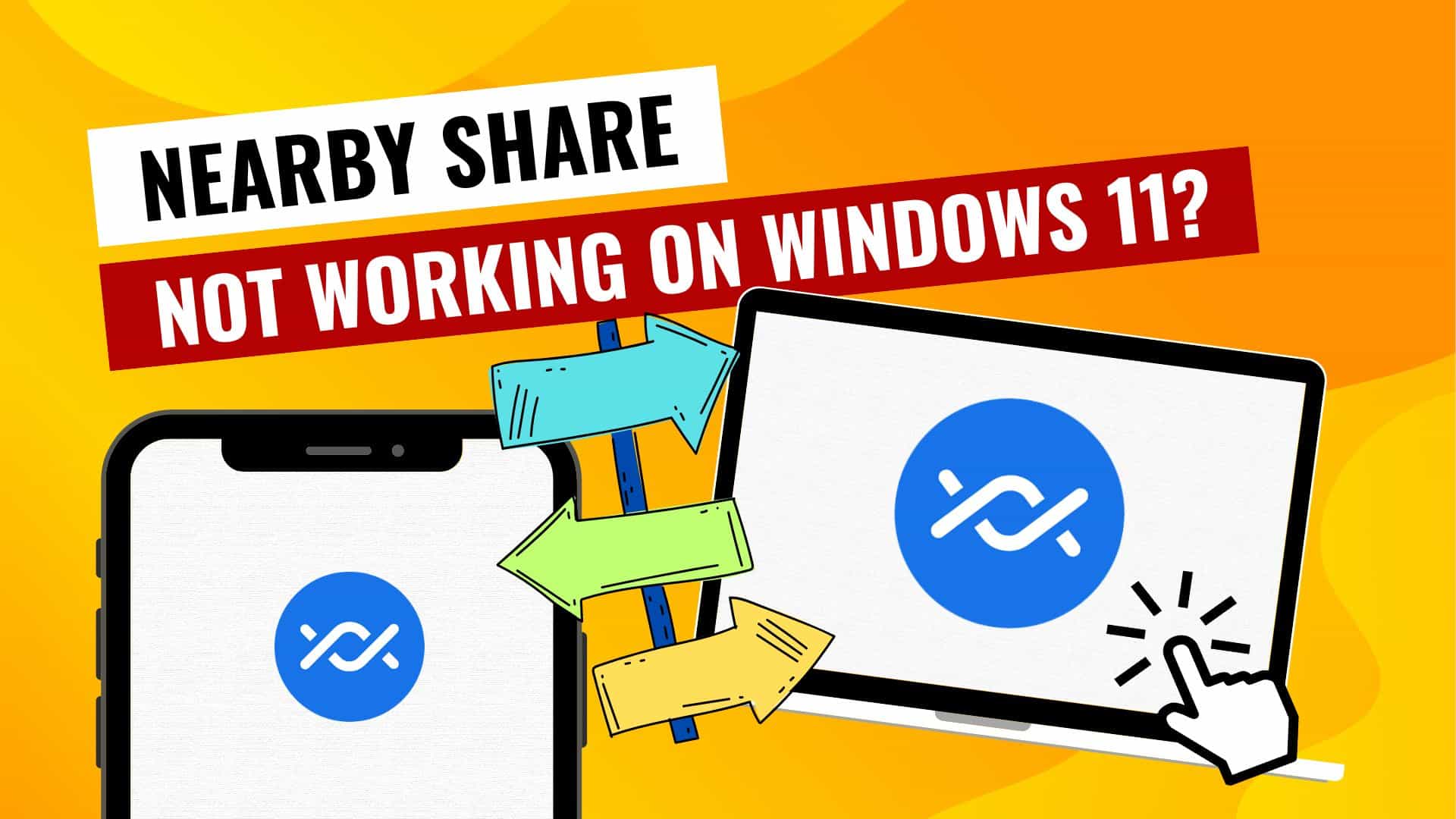

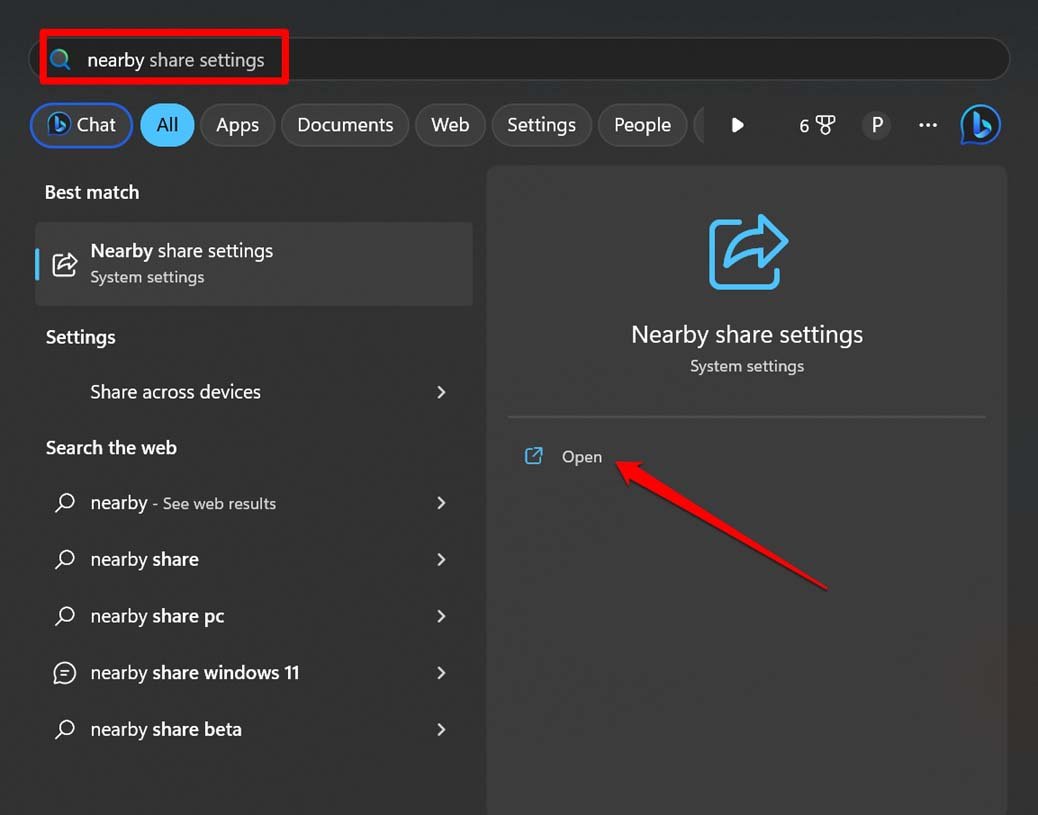





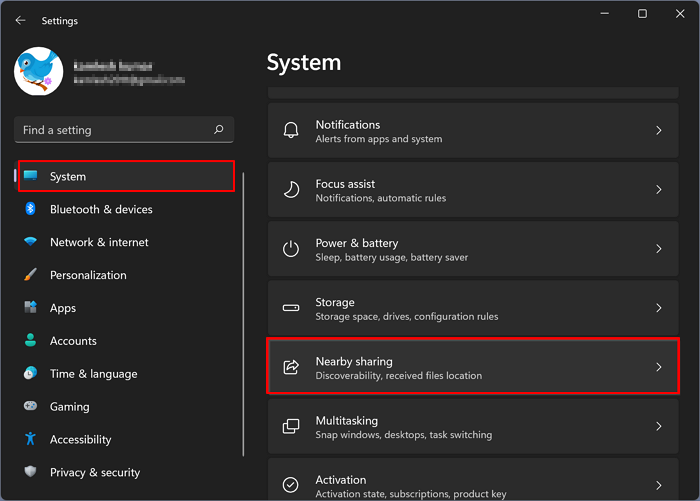














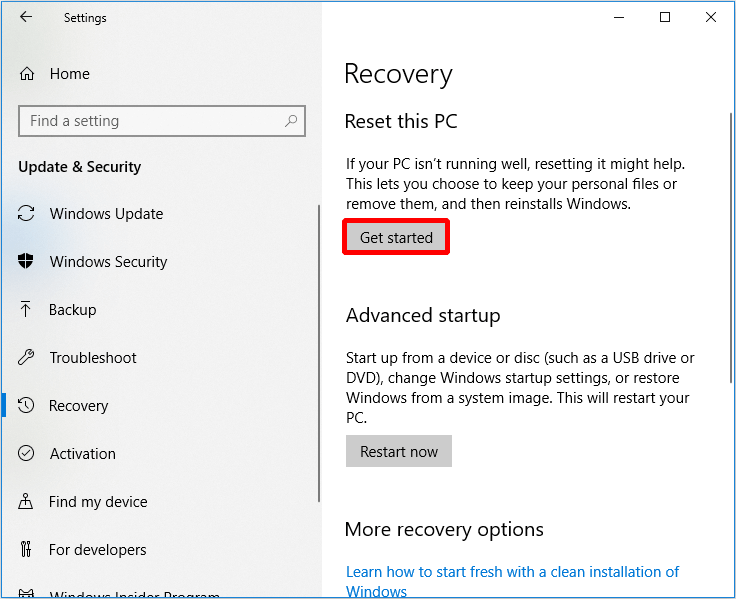



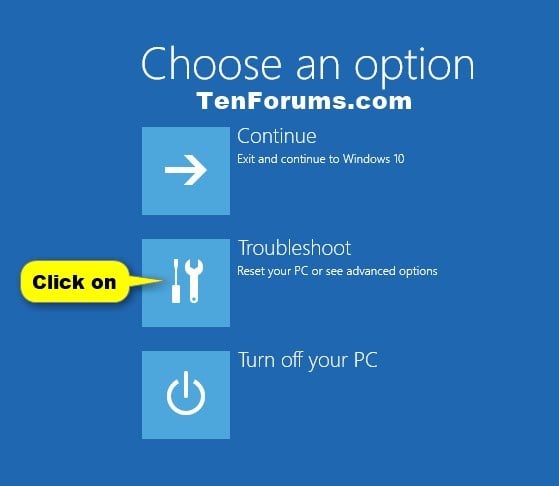
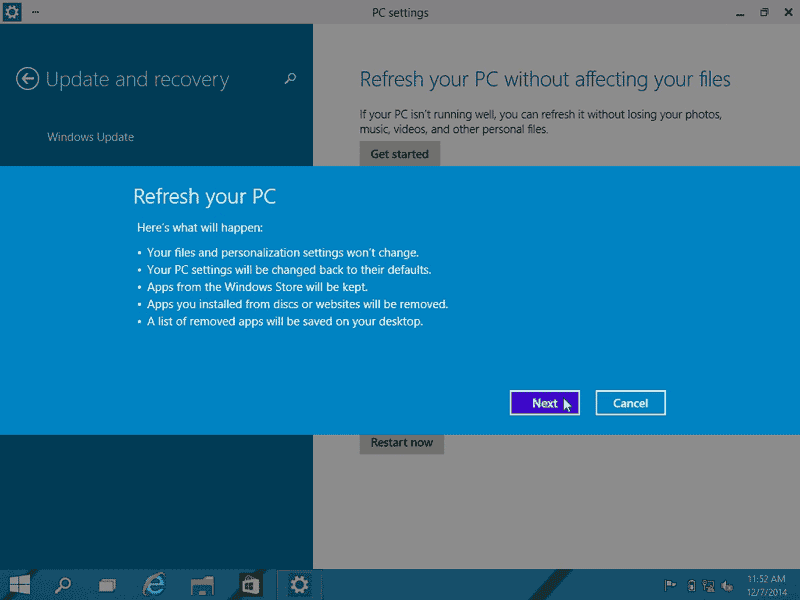









![[PC] Retroarch PS1 Emulation Setup Guide - 2023 Edition - The GamePad Gamer](https://i0.wp.com/thegamepadgamer.com/wp-content/uploads/2022/11/PC-Retroarch-PS1-Emulation-Setup-Guide-2023-Edition.jpg)



![[PC] Retroarch PS1 Emulation Setup Guide - The GamePad Gamer](https://i0.wp.com/thegamepadgamer.com/wp-content/uploads/2021/05/PC-Retroarch-PS1-Emulation-Setup-Guide.jpg)






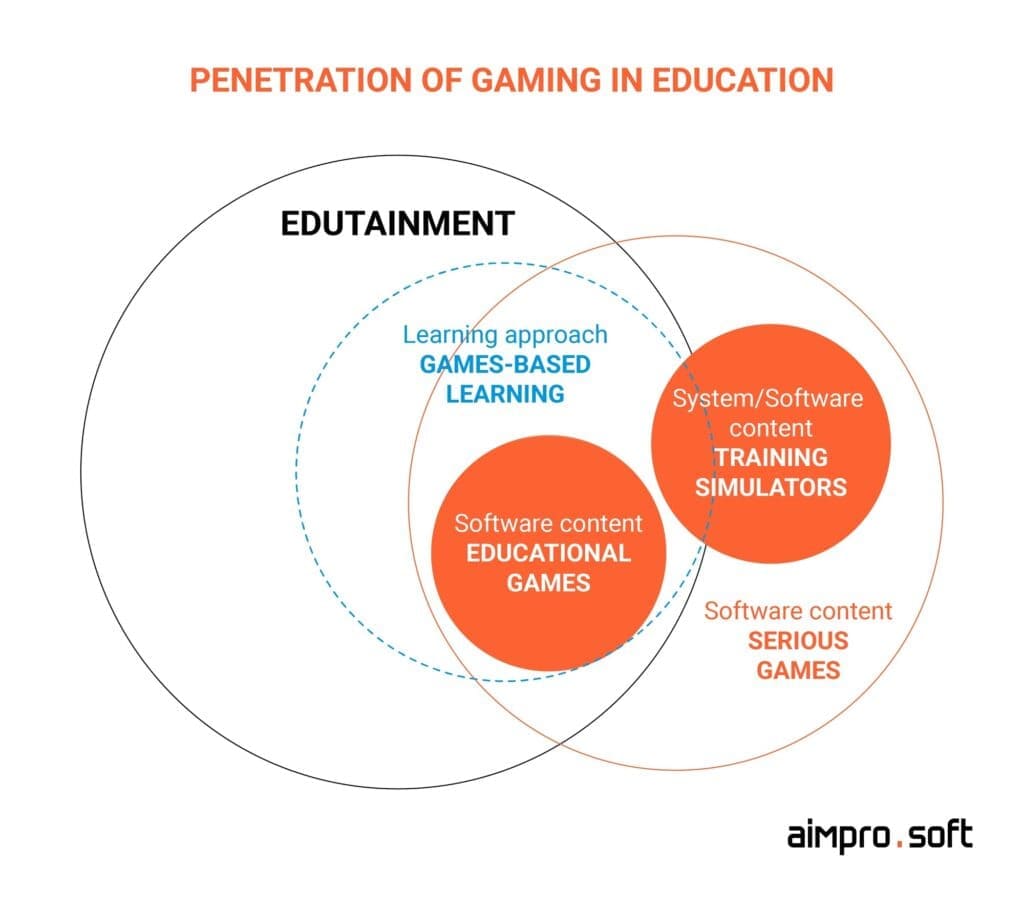
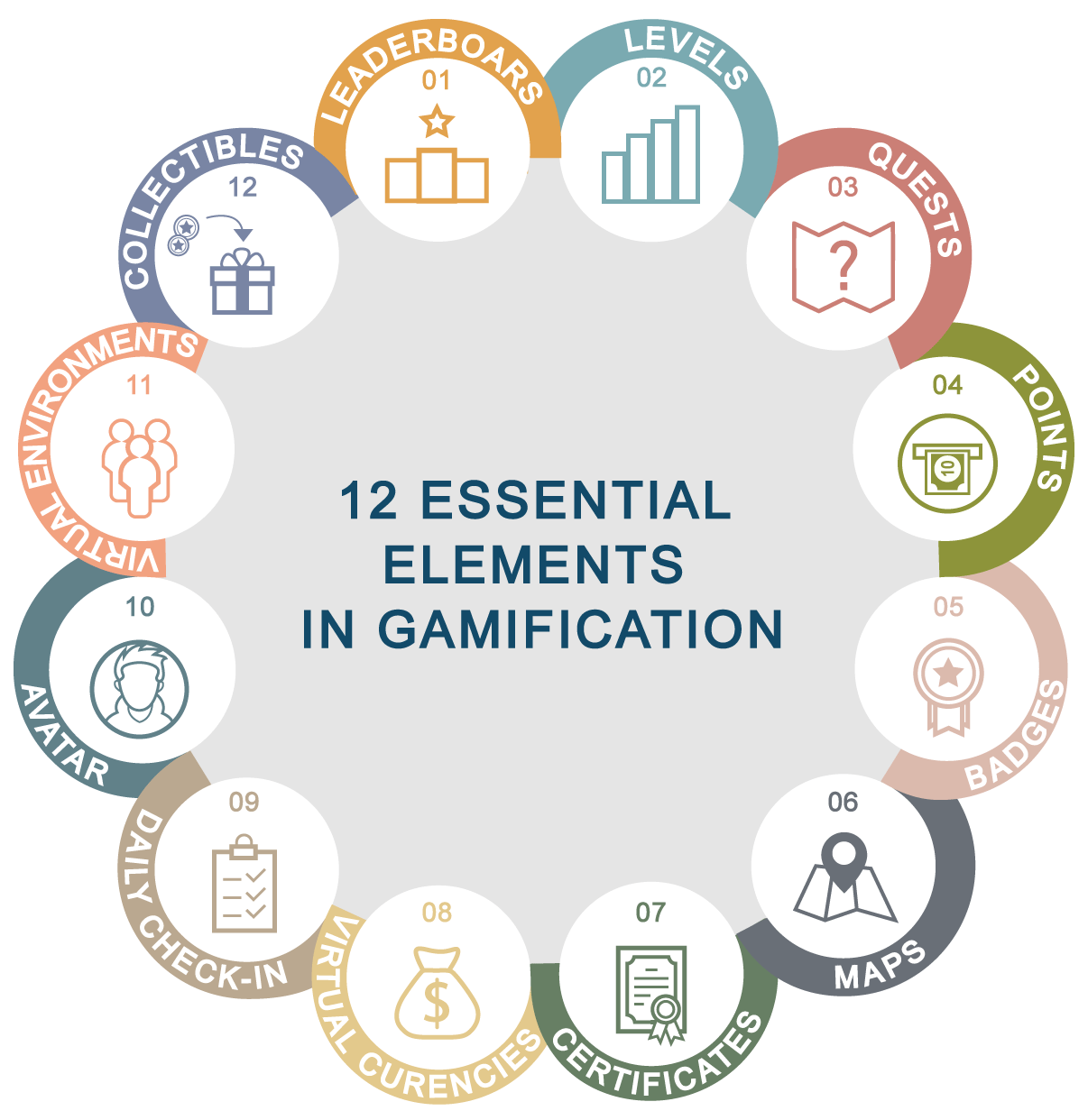

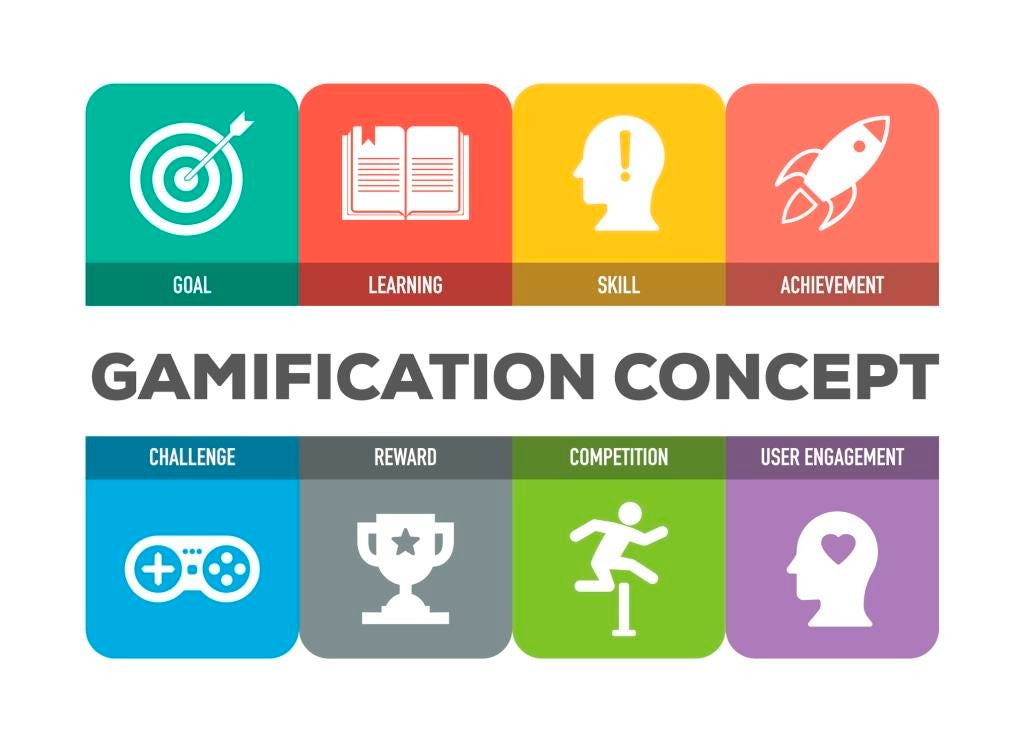

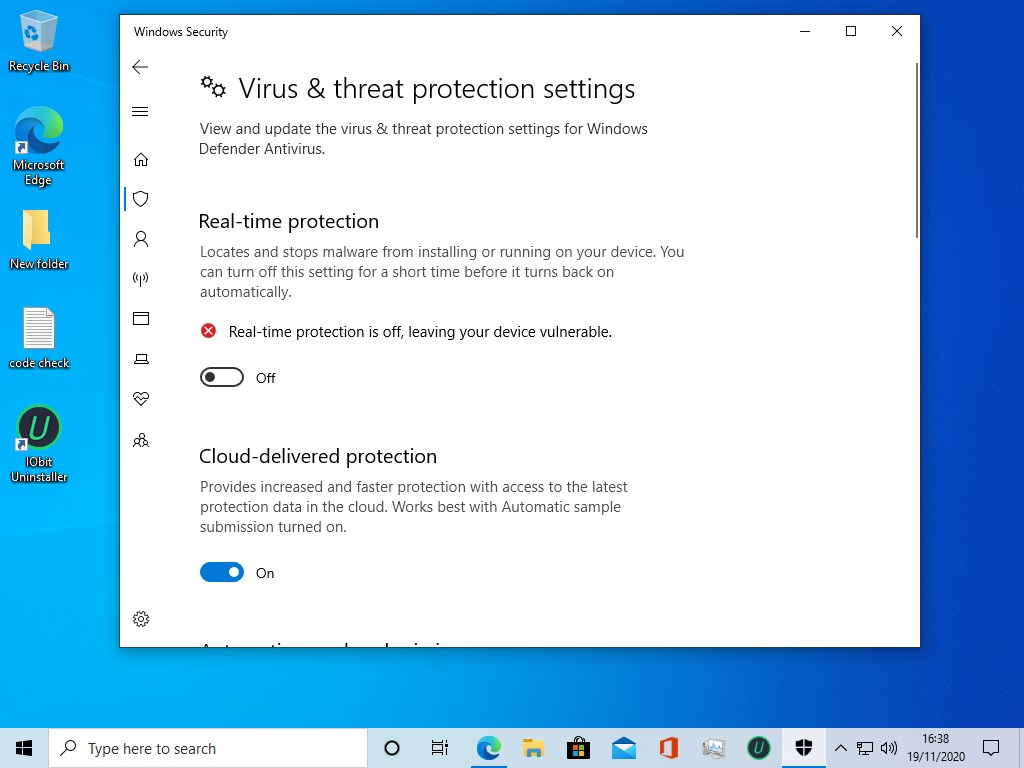
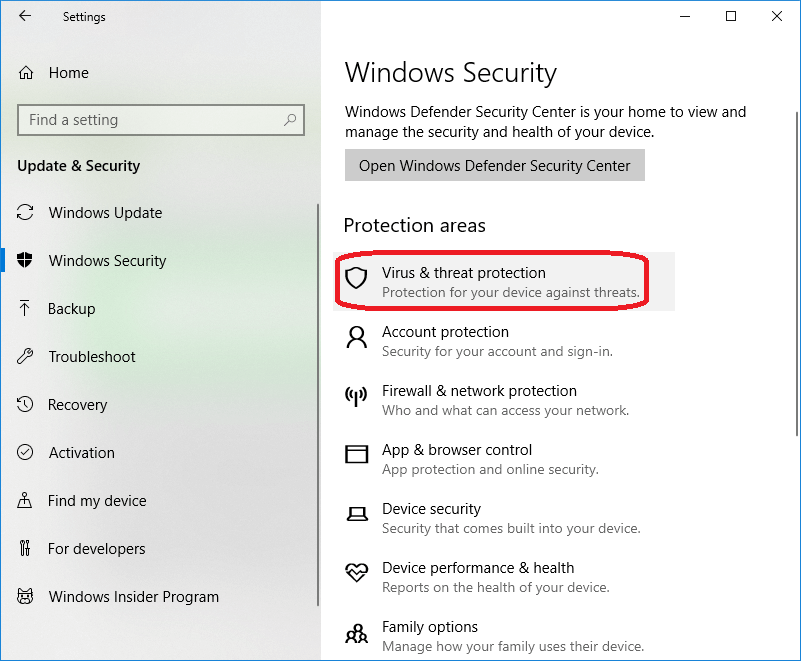
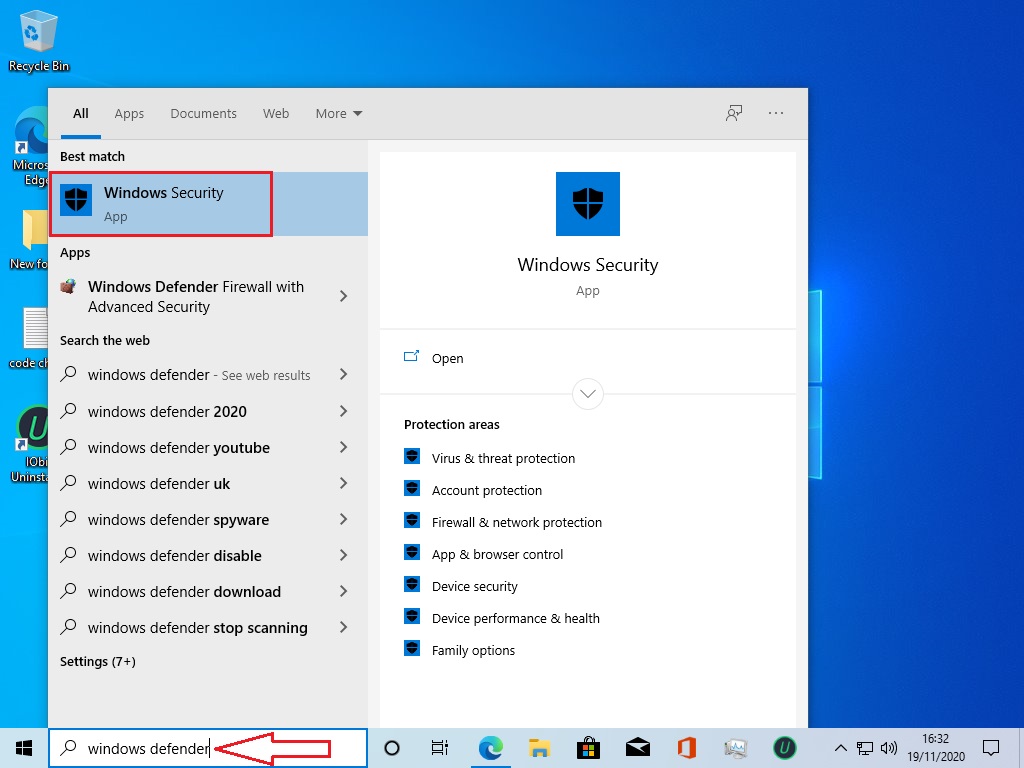

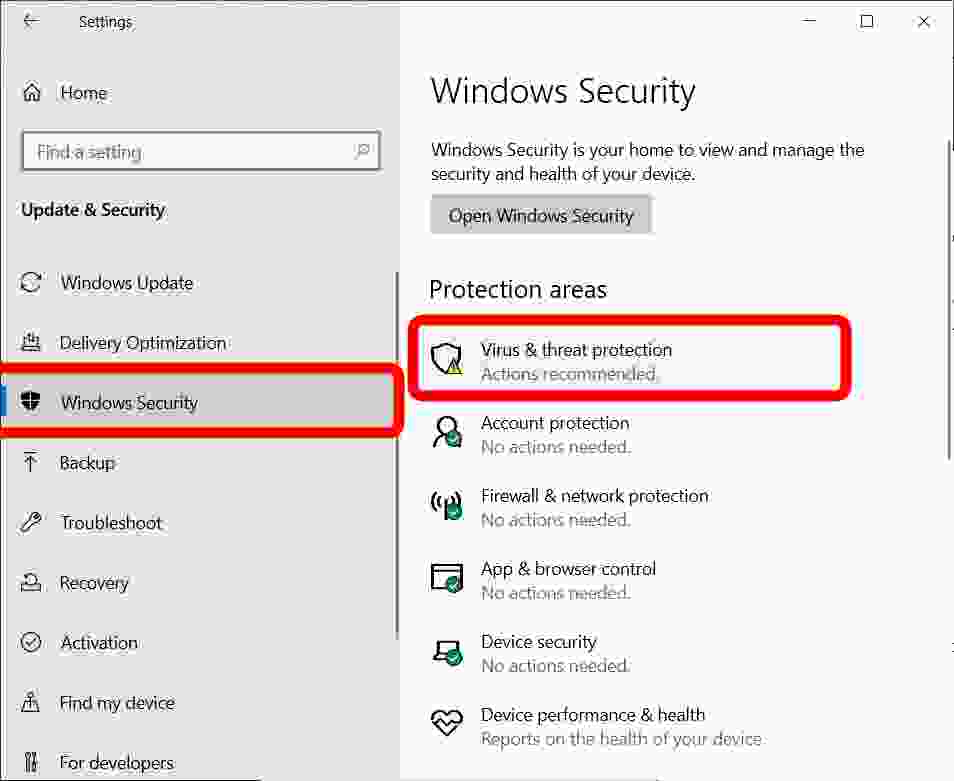
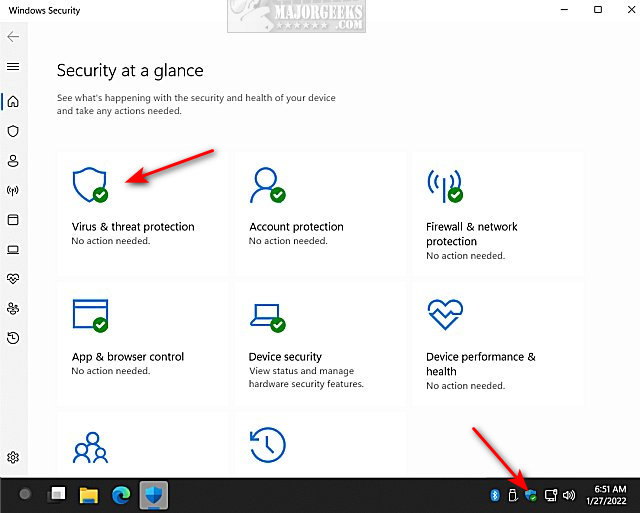


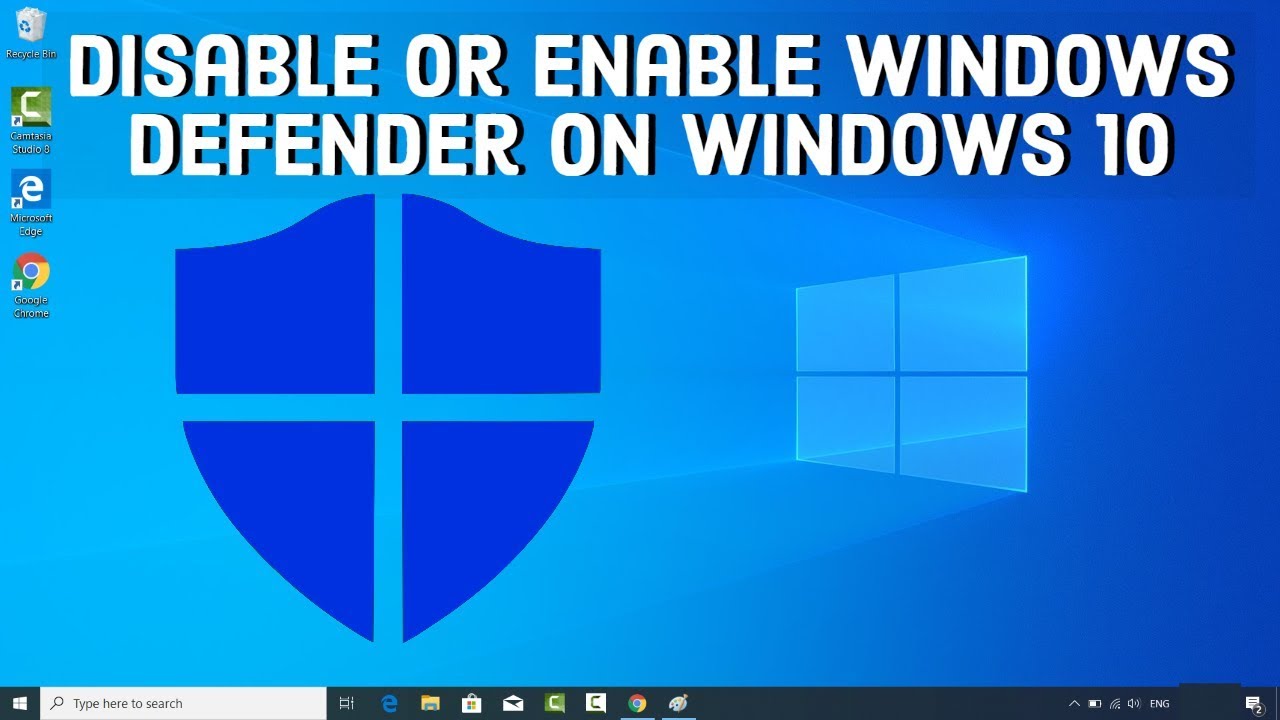
![Open Programs and Features in Windows 10 [The Fastest Way]](https://10scopes.com/wp-content/uploads/2022/12/open-programs-and-features-in-windows-10.jpg)