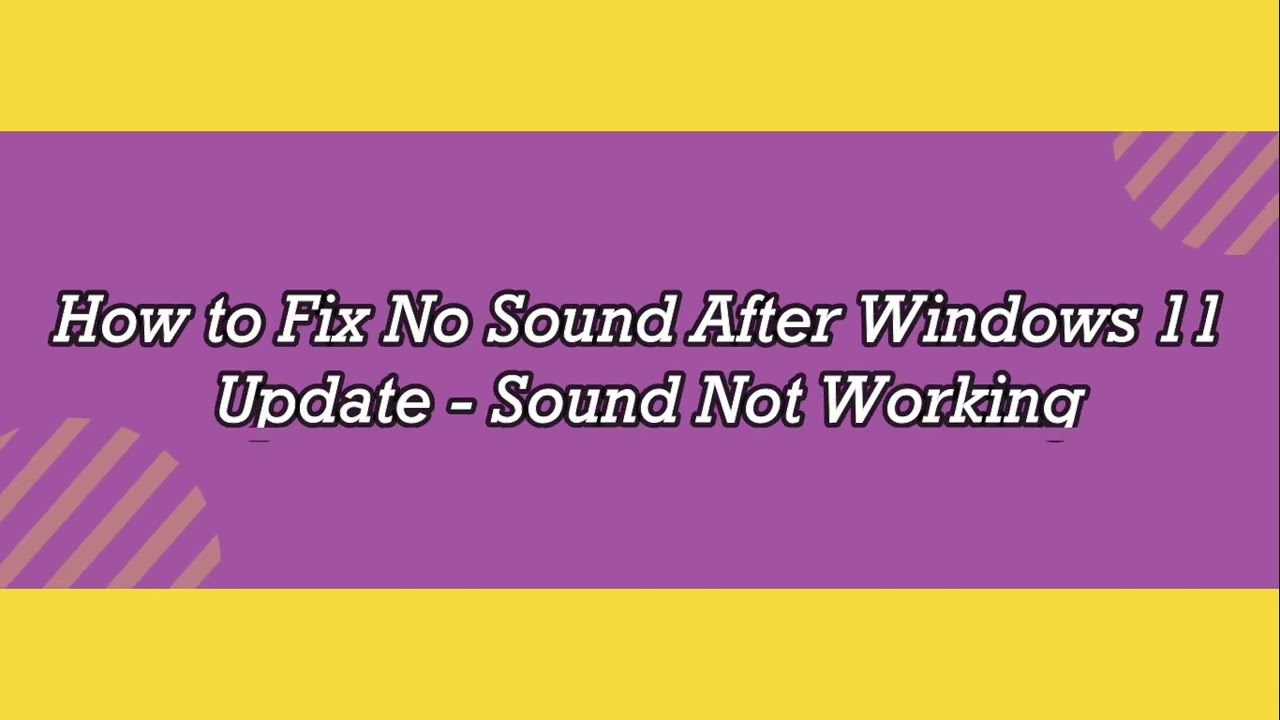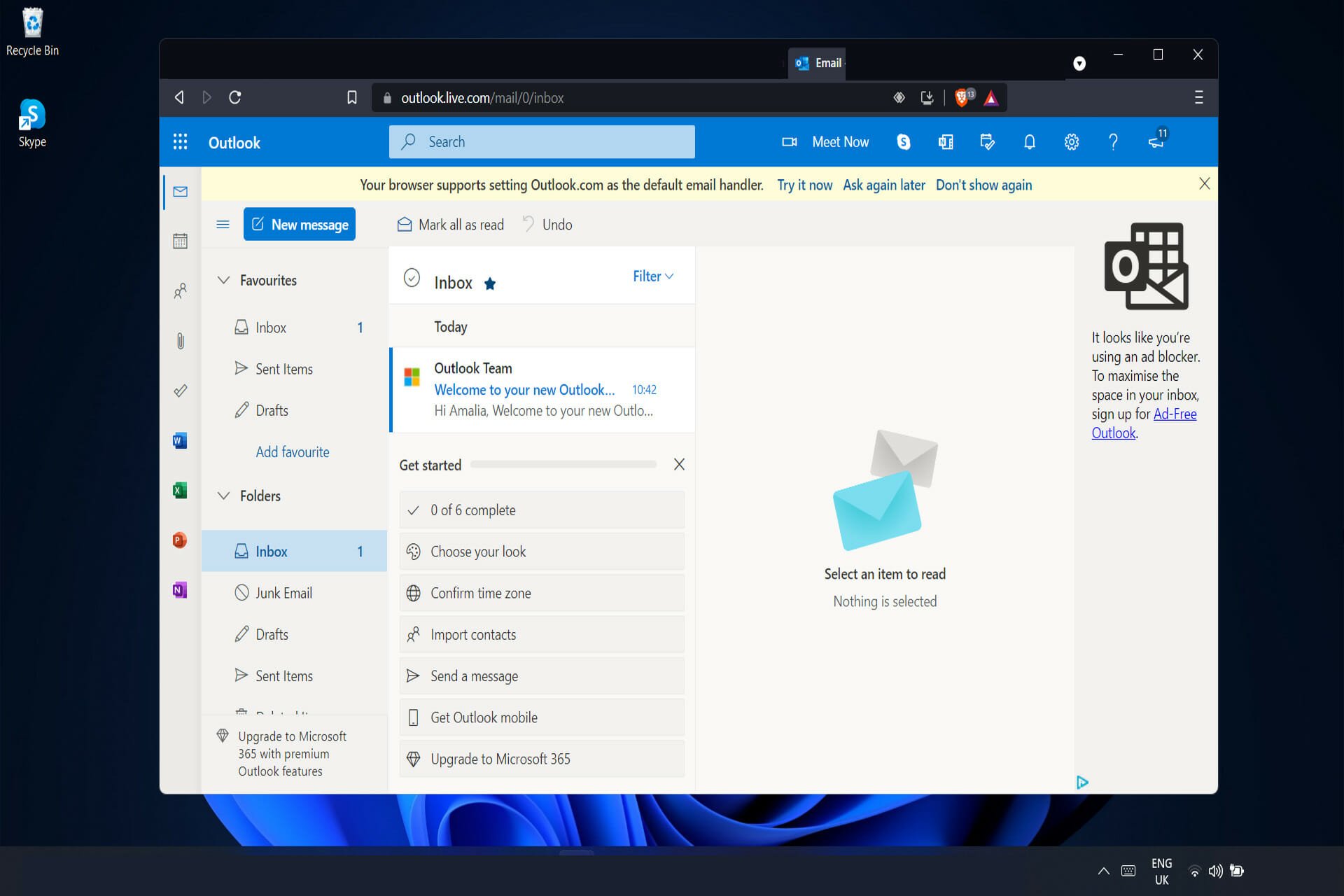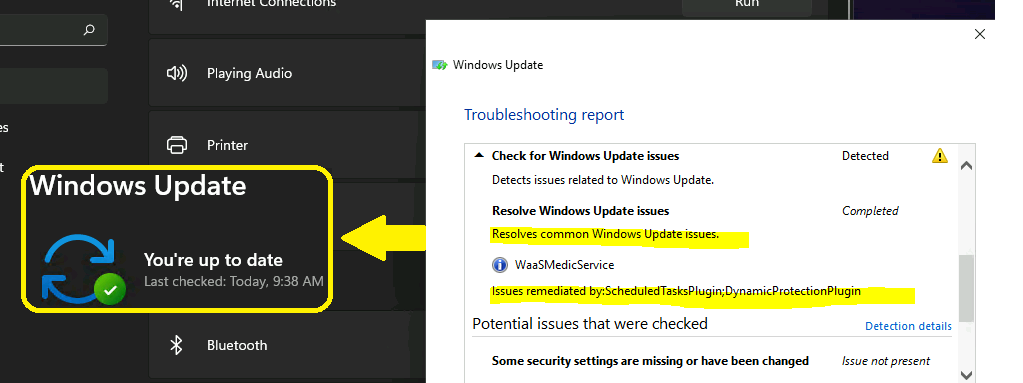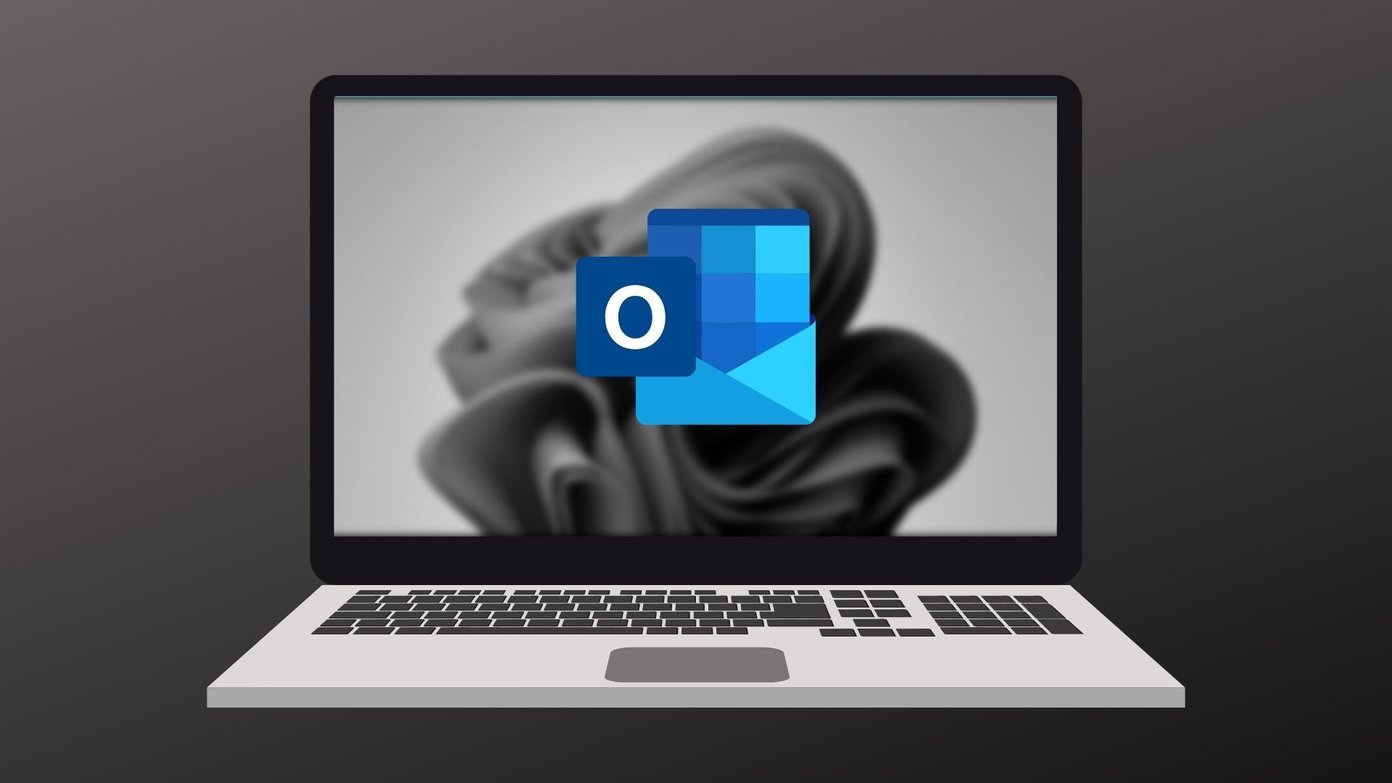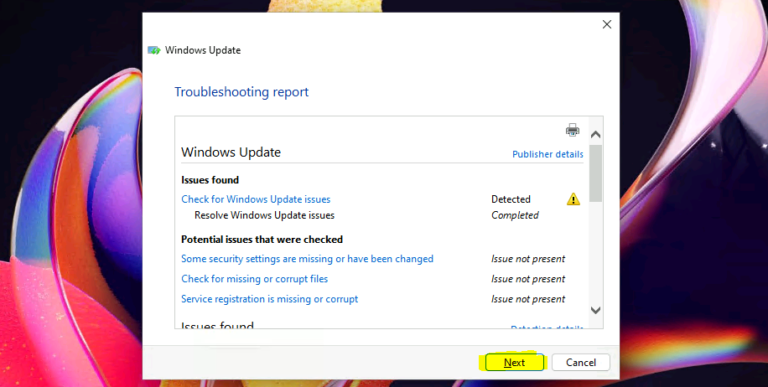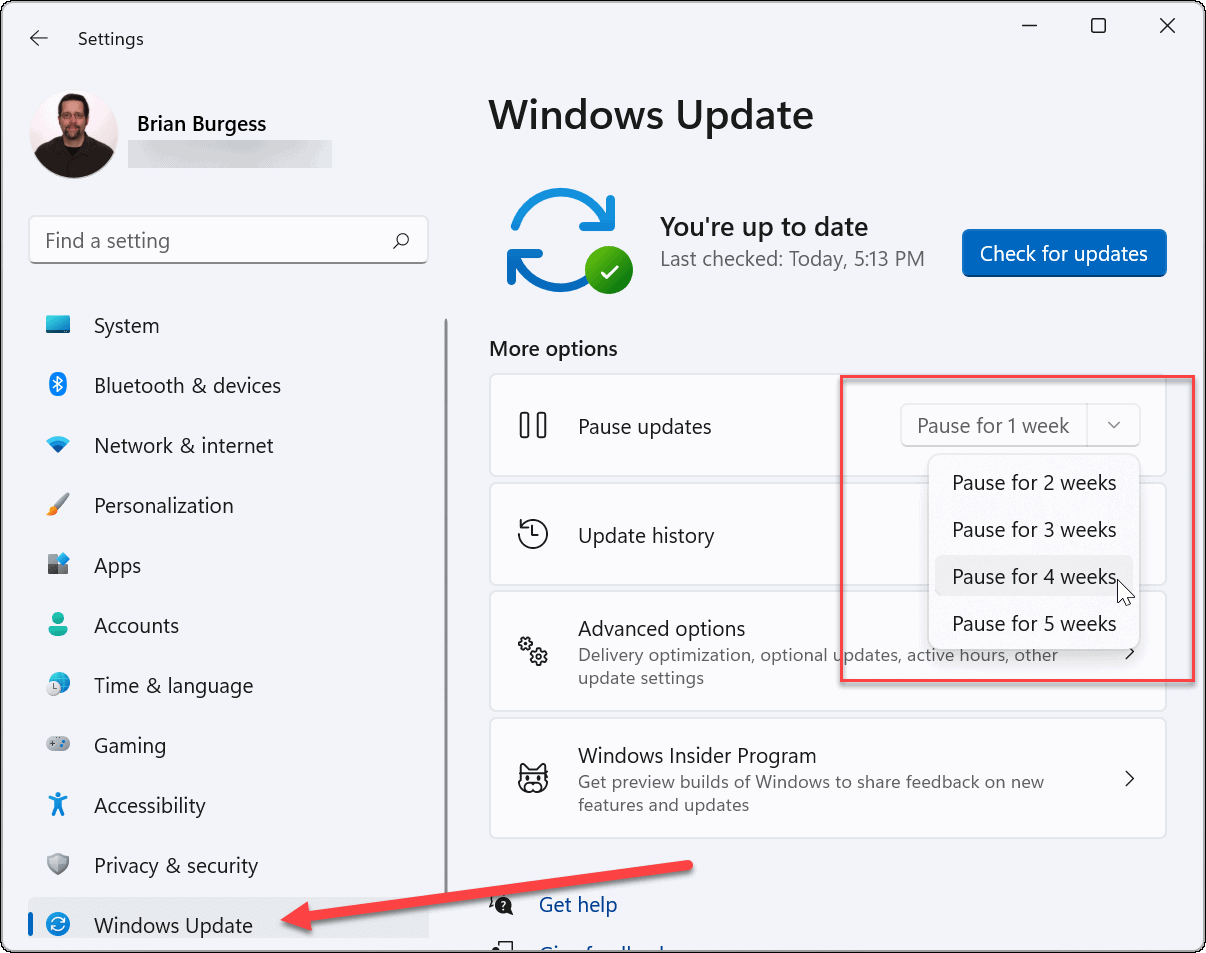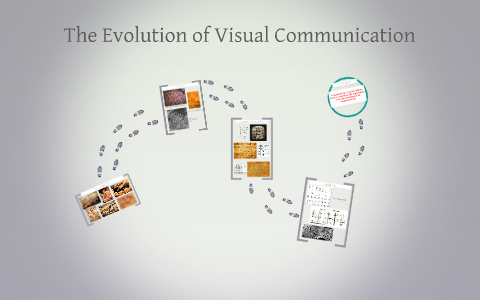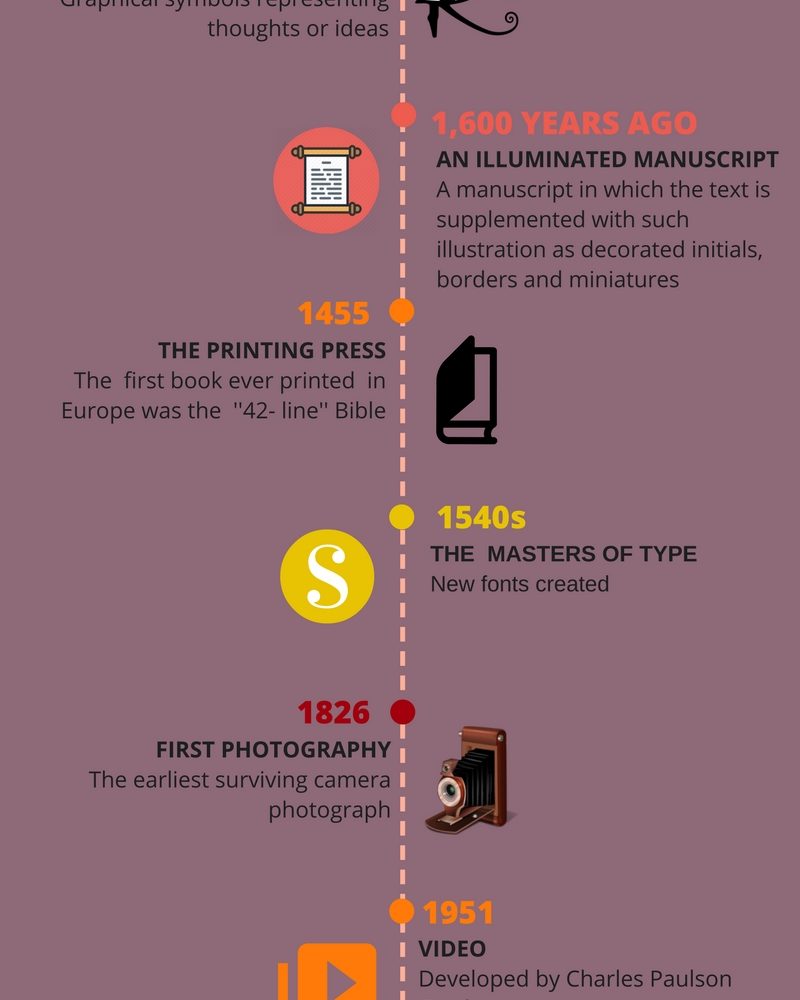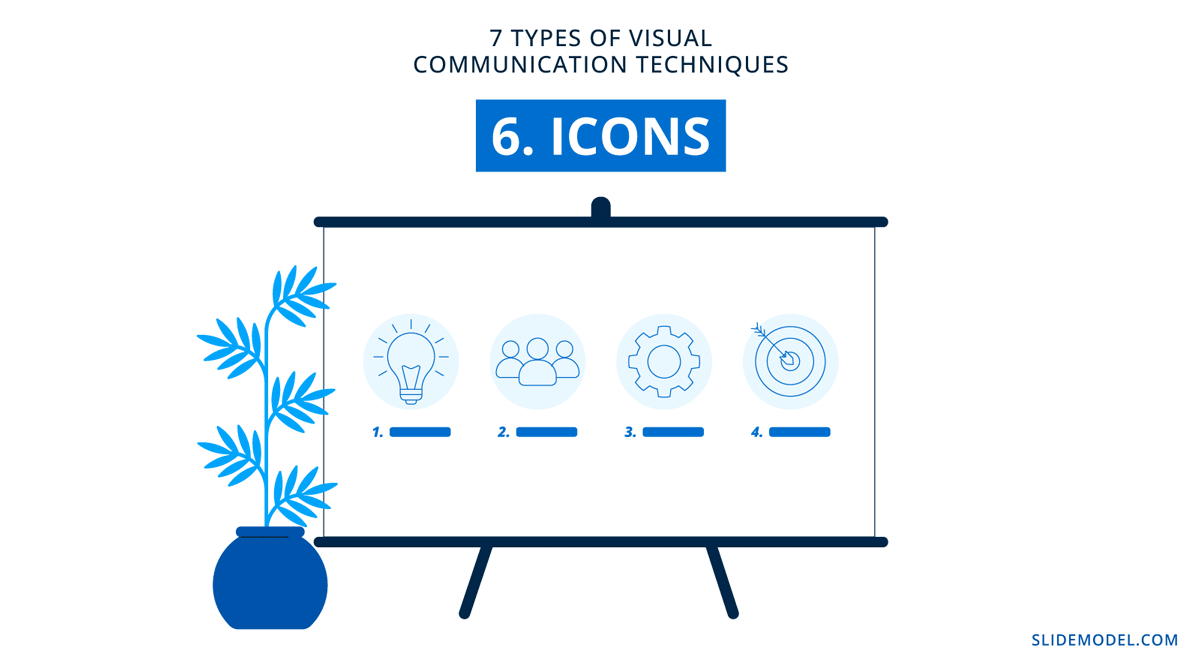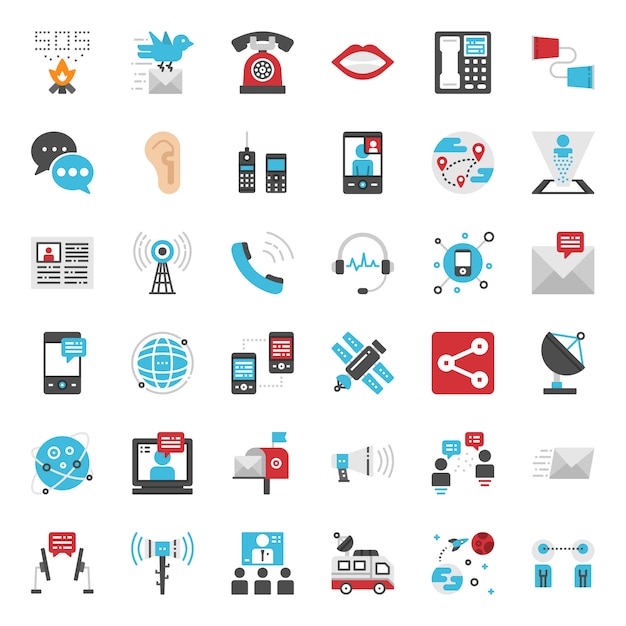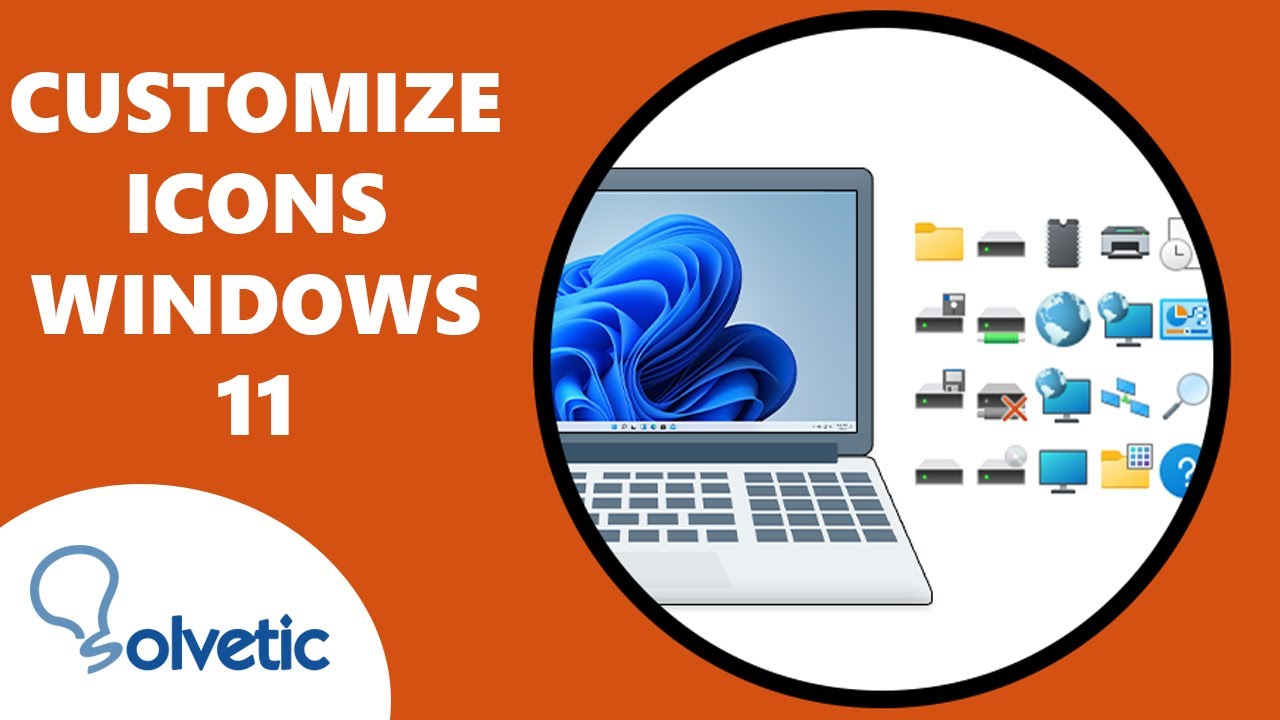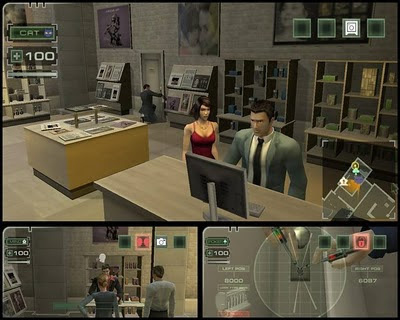Restoring To Factory Defaults: A Comprehensive Guide To Device Reset
Restoring to Factory Defaults: A Comprehensive Guide to Device Reset
Related Articles: Restoring to Factory Defaults: A Comprehensive Guide to Device Reset
Introduction
With great pleasure, we will explore the intriguing topic related to Restoring to Factory Defaults: A Comprehensive Guide to Device Reset. Let’s weave interesting information and offer fresh perspectives to the readers.
Table of Content
Restoring to Factory Defaults: A Comprehensive Guide to Device Reset
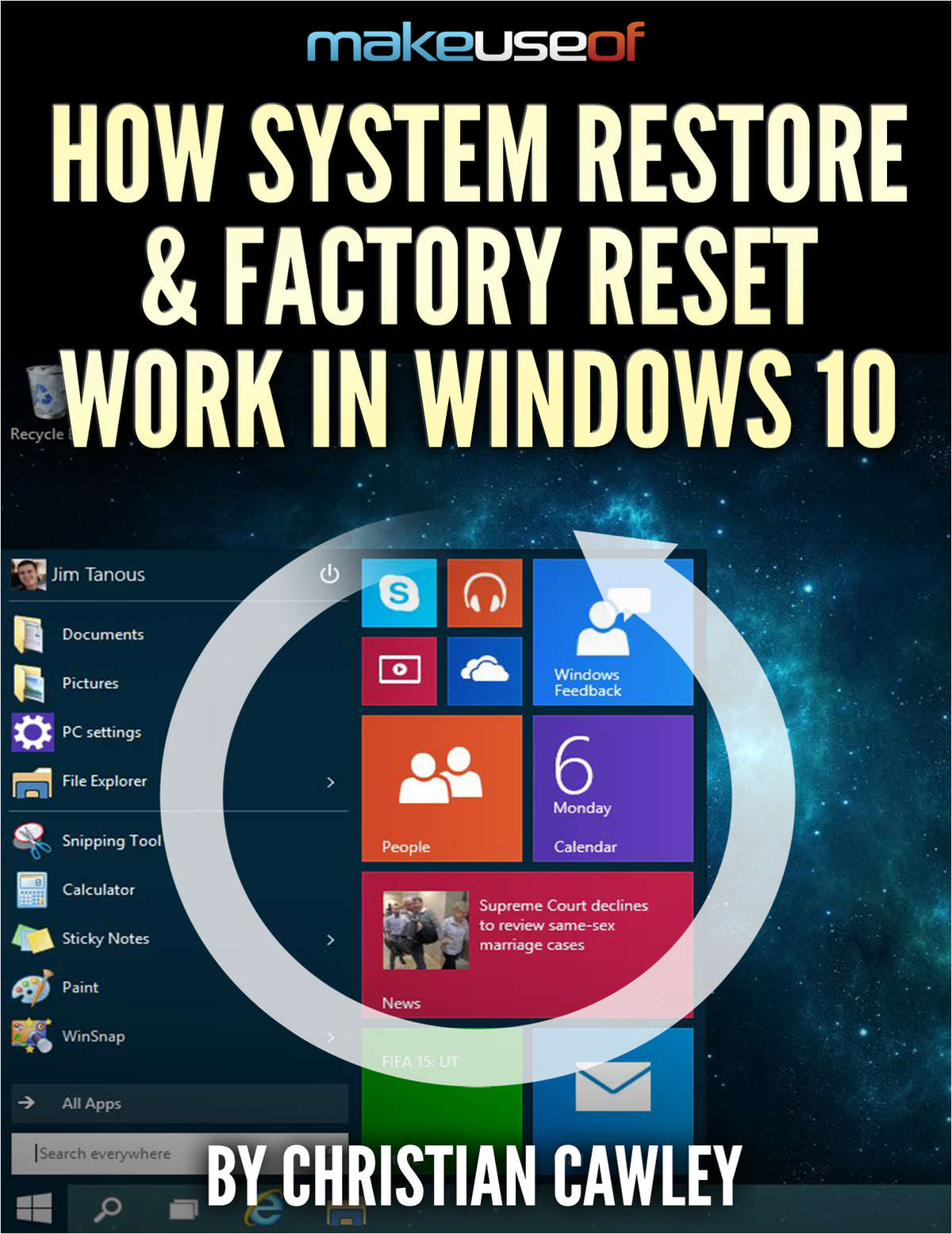
In the realm of technology, devices, from smartphones to computers, accumulate data and configurations over time. This accumulation, while reflecting personal usage, can also lead to performance issues, security vulnerabilities, or simply a desire for a fresh start. This is where the concept of a "factory reset" comes into play.
A factory reset, often referred to as a "hard reset" or "master reset," is a process that restores a device to its original state, as it was when it left the factory. This involves erasing all user data, settings, and applications, returning the device to its default configuration.
Understanding the Process
A factory reset is essentially a complete wipe of the device’s storage, including:
- User Data: This encompasses all files, documents, photos, videos, music, and other content stored on the device.
- Applications: All installed applications, including those pre-installed by the manufacturer, are removed.
- Settings: Customized settings, such as Wi-Fi passwords, language preferences, and display configurations, are reset to their default values.
Reasons for Performing a Factory Reset
The need for a factory reset arises from various scenarios:
- Performance Issues: A device might slow down due to accumulated data, corrupted files, or software bugs. A factory reset can often revitalize performance by removing these factors.
- Security Concerns: If a device has been compromised, a factory reset can effectively remove any malicious software or unauthorized access.
- Selling or Donating: Before selling or donating a device, a factory reset ensures the removal of all personal information, protecting privacy.
- Troubleshooting: When encountering persistent issues that cannot be resolved through other means, a factory reset can serve as a troubleshooting step.
- Software Upgrade: Some software updates might require a factory reset to ensure a clean installation and optimal performance.
Types of Factory Resets
Factory resets can be categorized into two primary types:
- Full Reset: This involves erasing all data and settings, effectively returning the device to its original state.
- Partial Reset: This option allows for the removal of specific data or settings while retaining others. This is often used to clear cache or temporary files without affecting personal data.
Steps for Performing a Factory Reset
The specific steps for performing a factory reset vary depending on the device and operating system. However, the general process typically involves the following:
- Backup Data: Before proceeding, it is crucial to back up all important data. This can be done through cloud storage services, external hard drives, or other backup methods.
- Access Settings: Locate the settings menu on the device, often represented by a gear or cog icon.
- Find Reset Option: Navigate to the "Reset" or "Factory Reset" option within the settings menu.
- Confirm Reset: The device will usually prompt for confirmation before proceeding with the reset.
- Wait for Completion: The reset process can take some time, depending on the device’s storage capacity and data volume.
Frequently Asked Questions
Q: Will a factory reset delete everything on my device?
A: Yes, a factory reset will erase all data, settings, and applications from the device. It is essential to back up all important data before performing a factory reset.
Q: Can I recover data after a factory reset?
A: Once a factory reset is complete, the data is typically unrecoverable. However, specialized data recovery software might be able to retrieve some data in certain cases.
Q: Will a factory reset fix all problems with my device?
A: While a factory reset can resolve many issues, it is not a guaranteed solution for all problems. Some issues might be hardware-related and require professional repair.
Q: What happens to my apps after a factory reset?
A: All applications, including pre-installed ones, will be removed. You will need to reinstall them after the reset is complete.
Q: Can I perform a factory reset remotely?
A: Some devices allow for remote factory reset through cloud services or device management platforms. However, this functionality is not available for all devices.
Tips for Performing a Factory Reset
- Backup Data Thoroughly: Ensure all important data is backed up before proceeding with the reset.
- Remove External Storage: Remove any external storage devices, such as SD cards, before performing the reset.
- Read Instructions Carefully: Consult the device’s user manual or manufacturer’s website for detailed instructions.
- Consider Professional Help: If unsure about the process or experiencing difficulties, seek assistance from a qualified technician.
Conclusion
A factory reset is a powerful tool for restoring a device to its original state. While it can effectively resolve various issues and provide a fresh start, it is crucial to understand the implications and take necessary precautions, such as backing up data, before performing the reset. By carefully considering the reasons for a factory reset and following the appropriate steps, users can leverage this process to optimize their device’s performance and security.
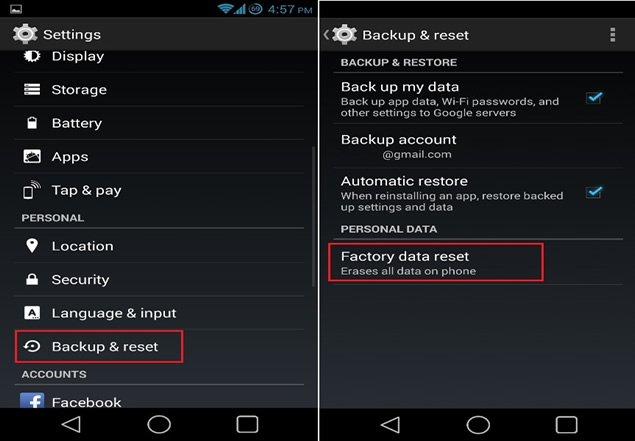
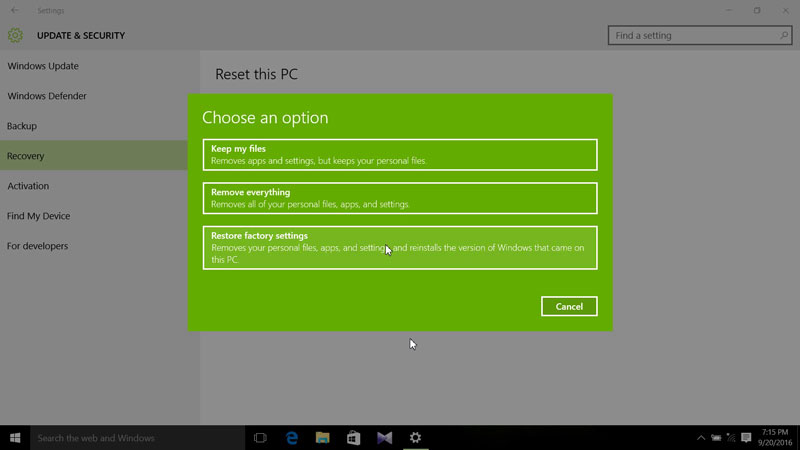
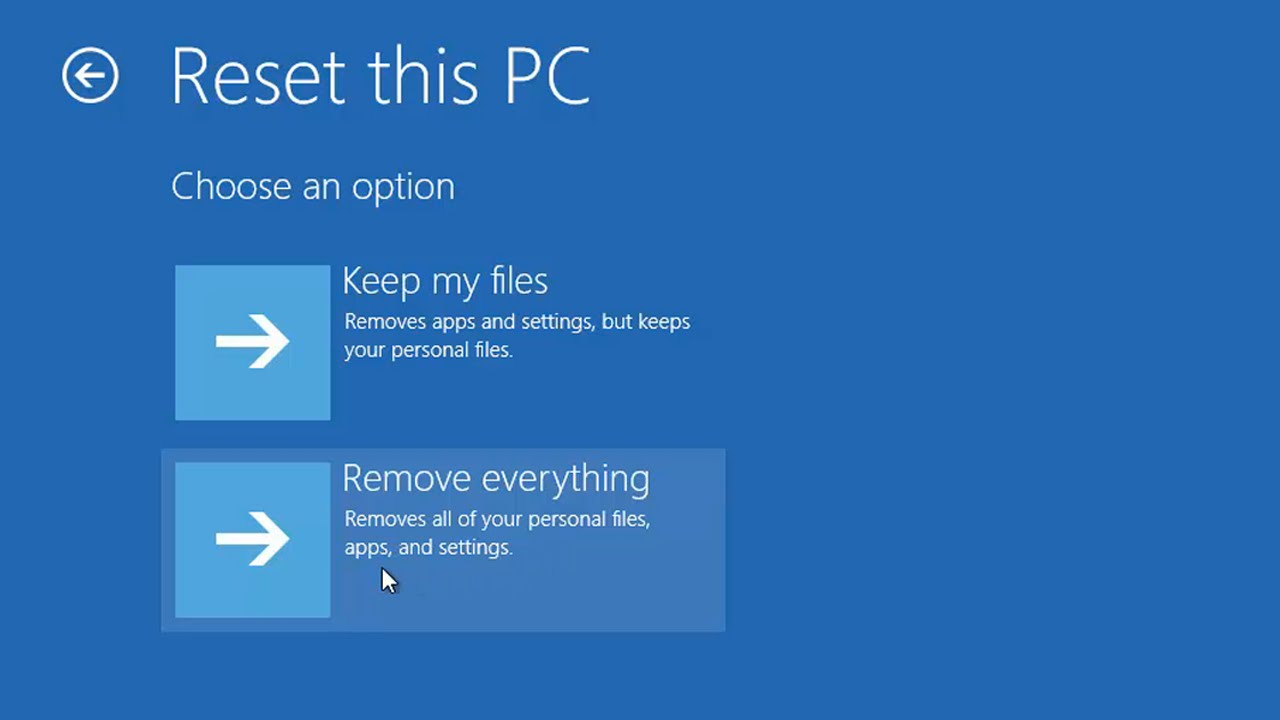
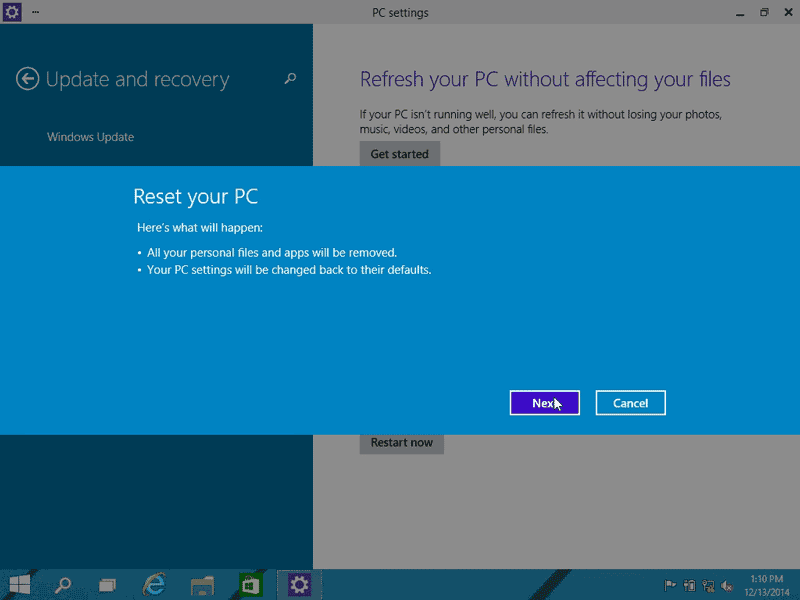
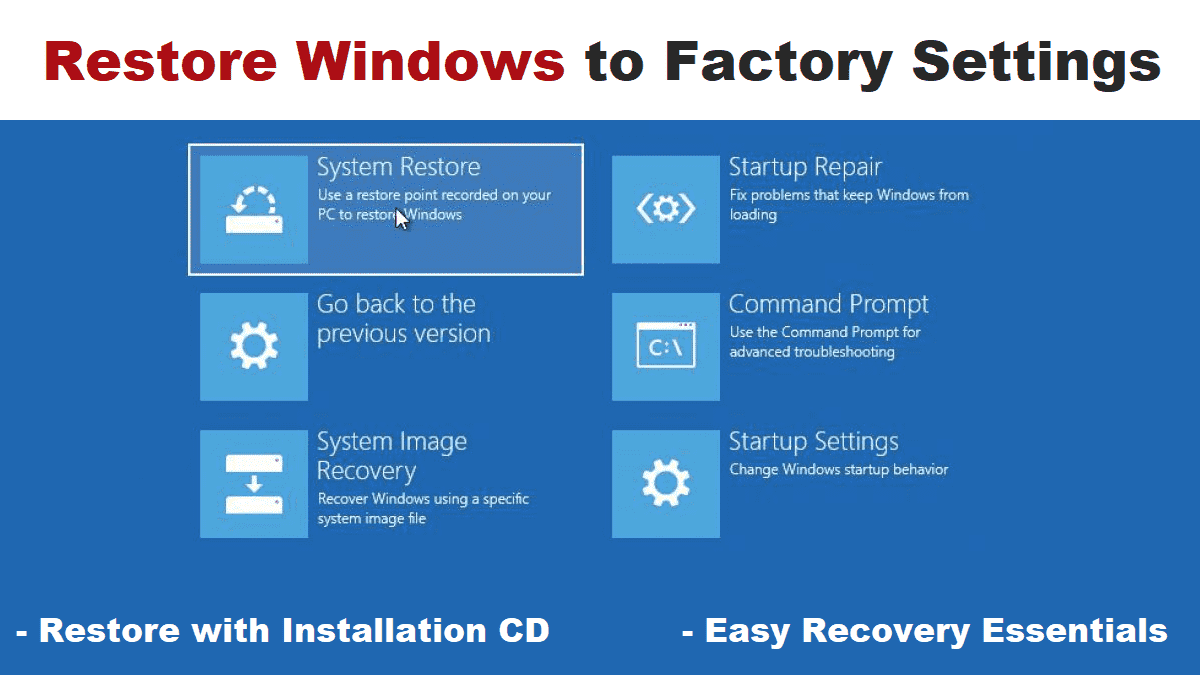
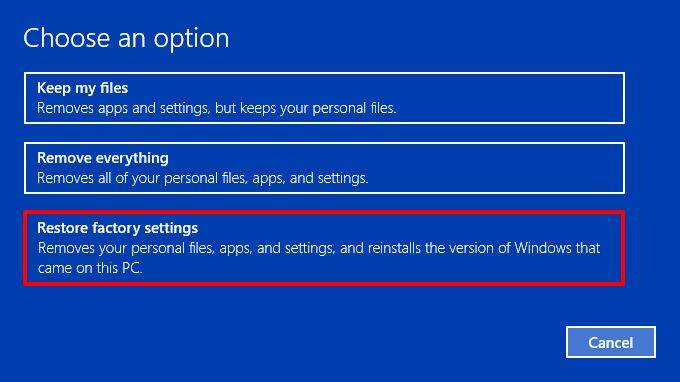


Closure
Thus, we hope this article has provided valuable insights into Restoring to Factory Defaults: A Comprehensive Guide to Device Reset. We hope you find this article informative and beneficial. See you in our next article!
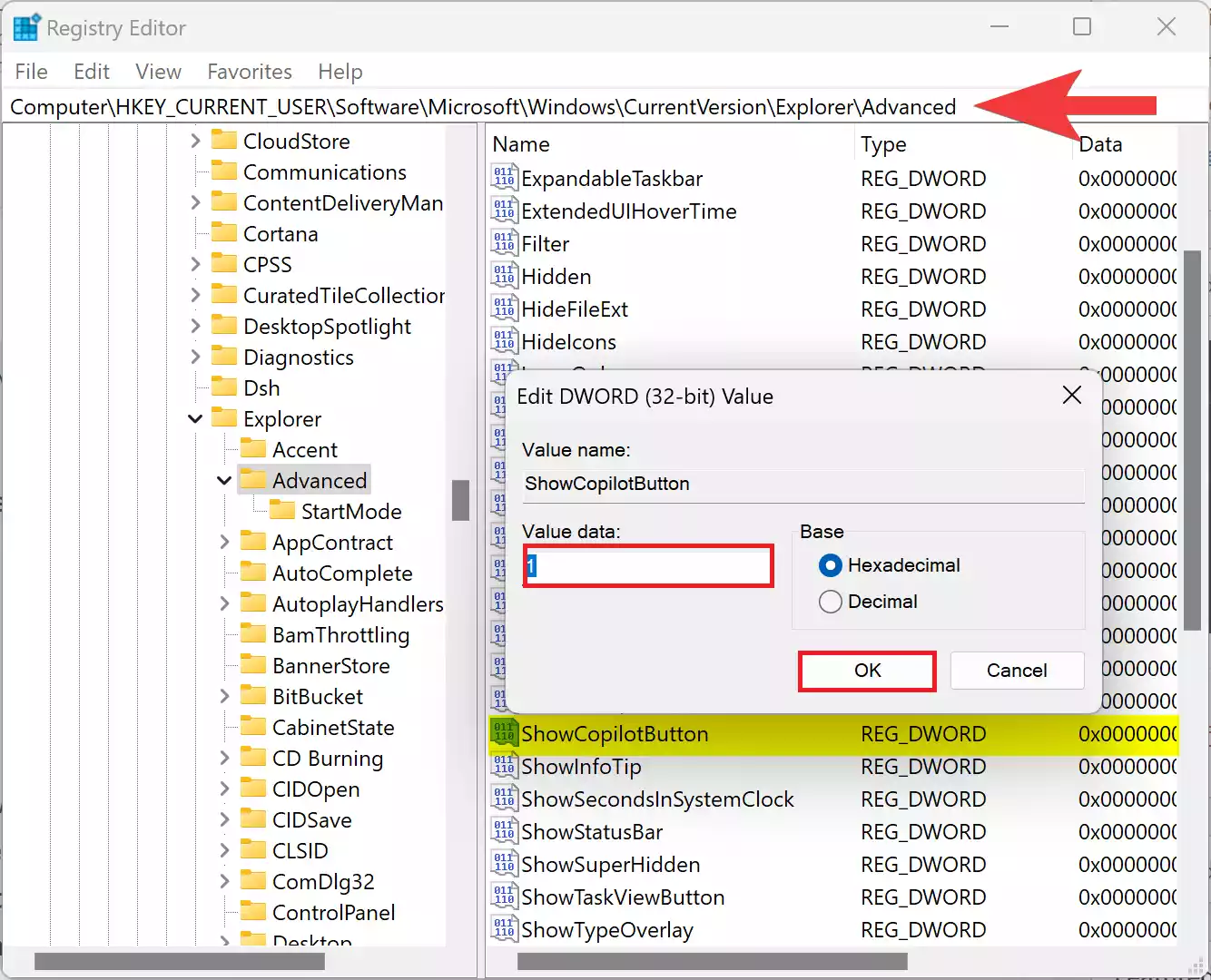



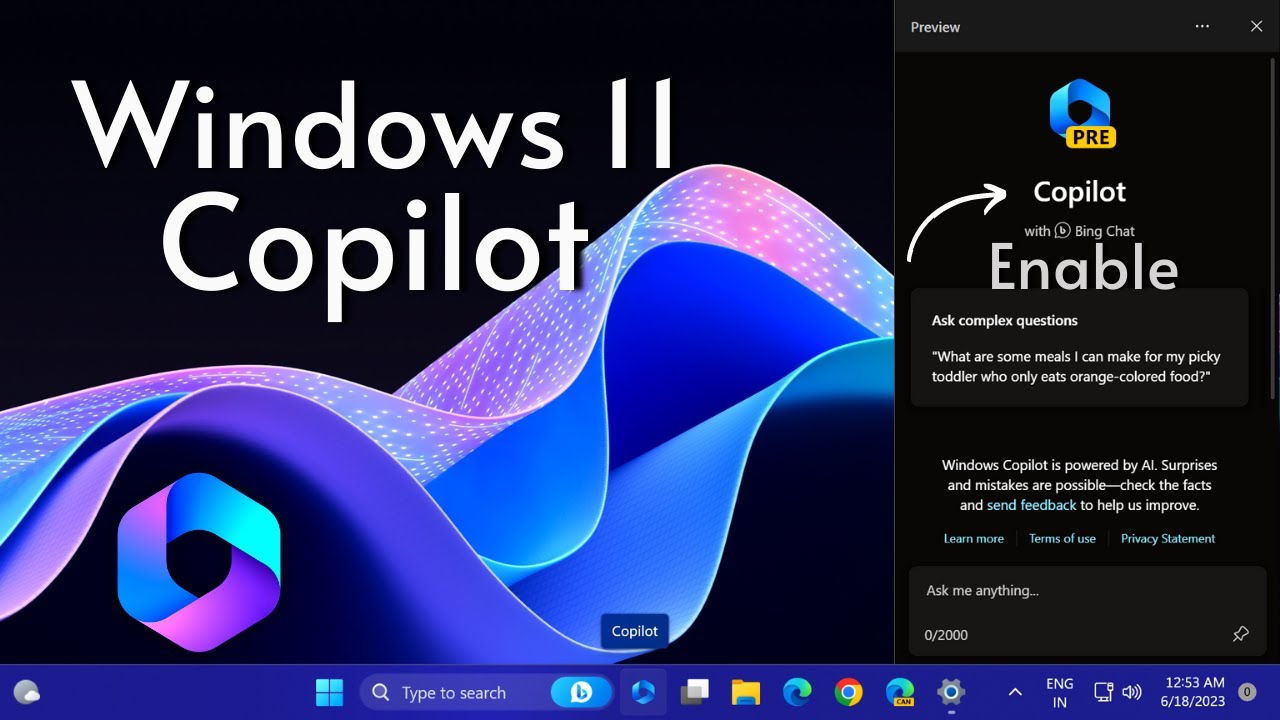



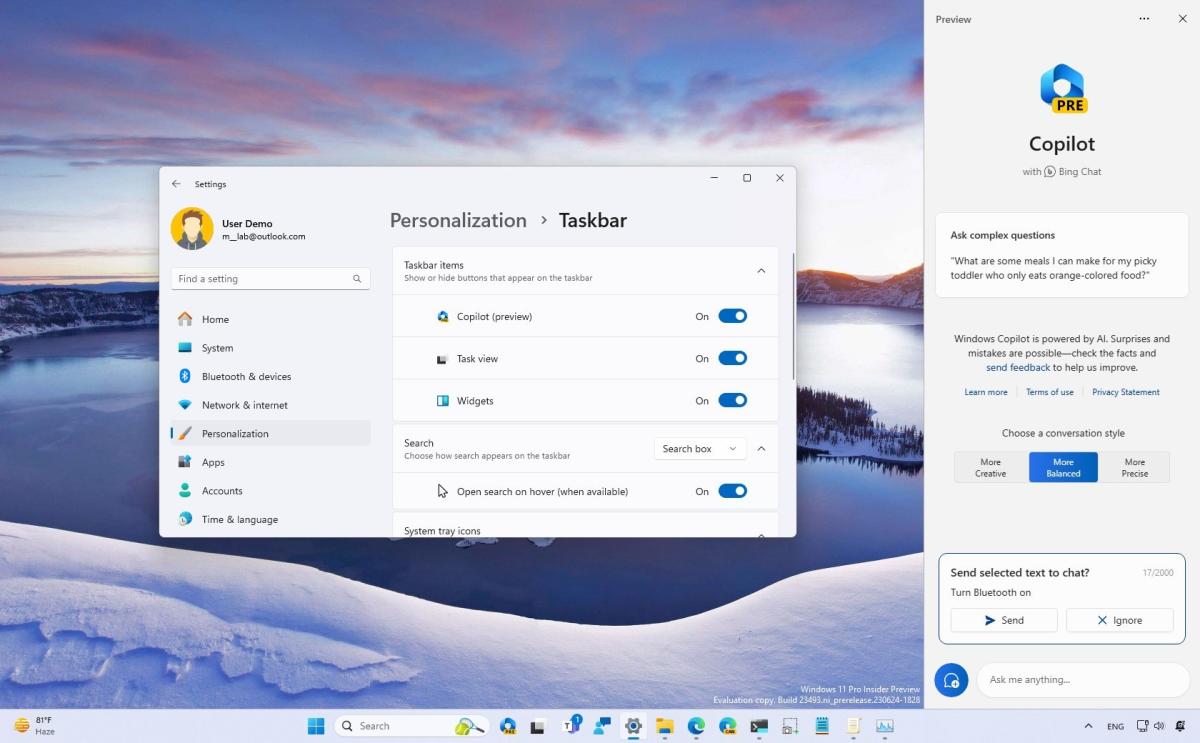




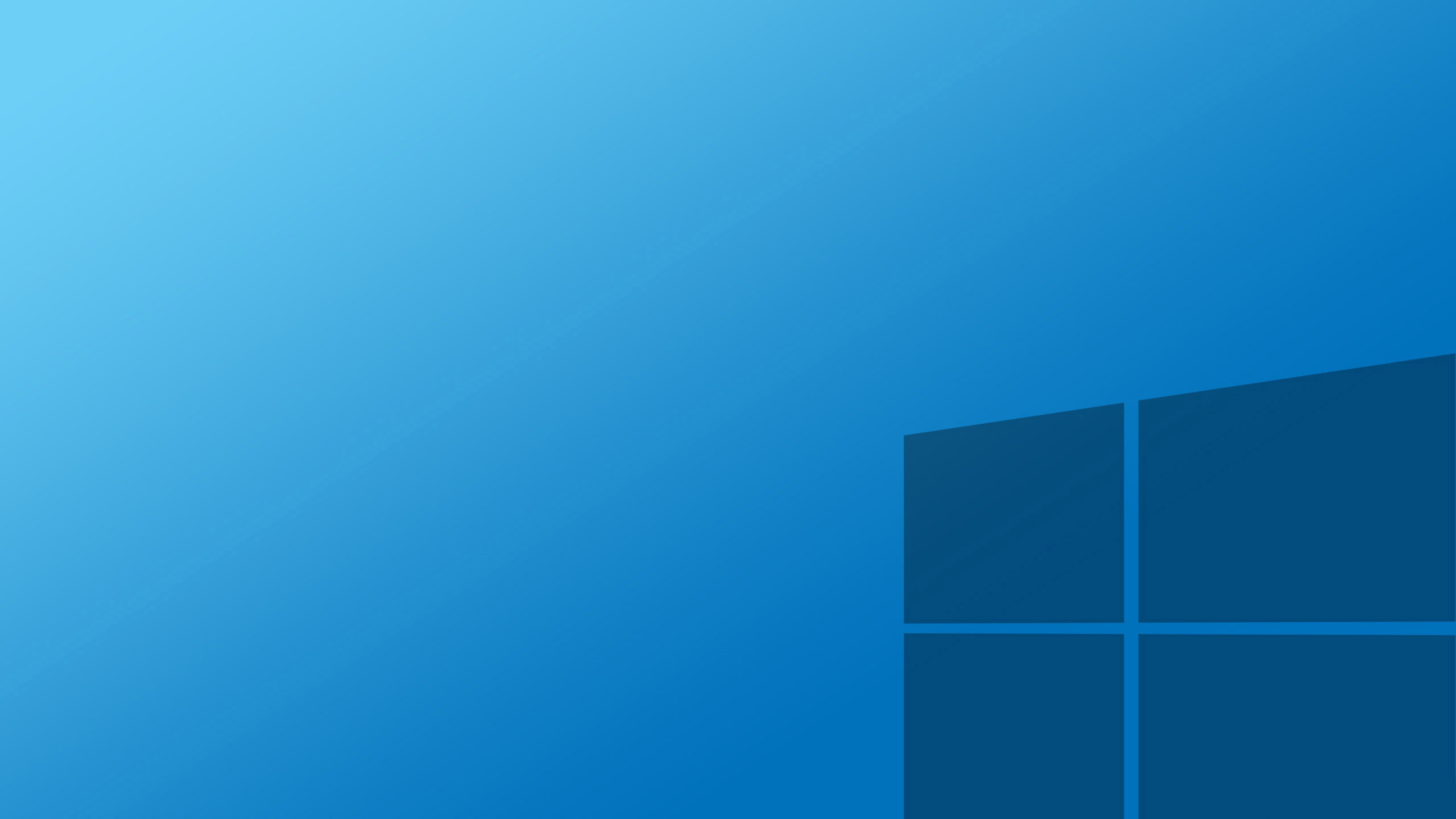
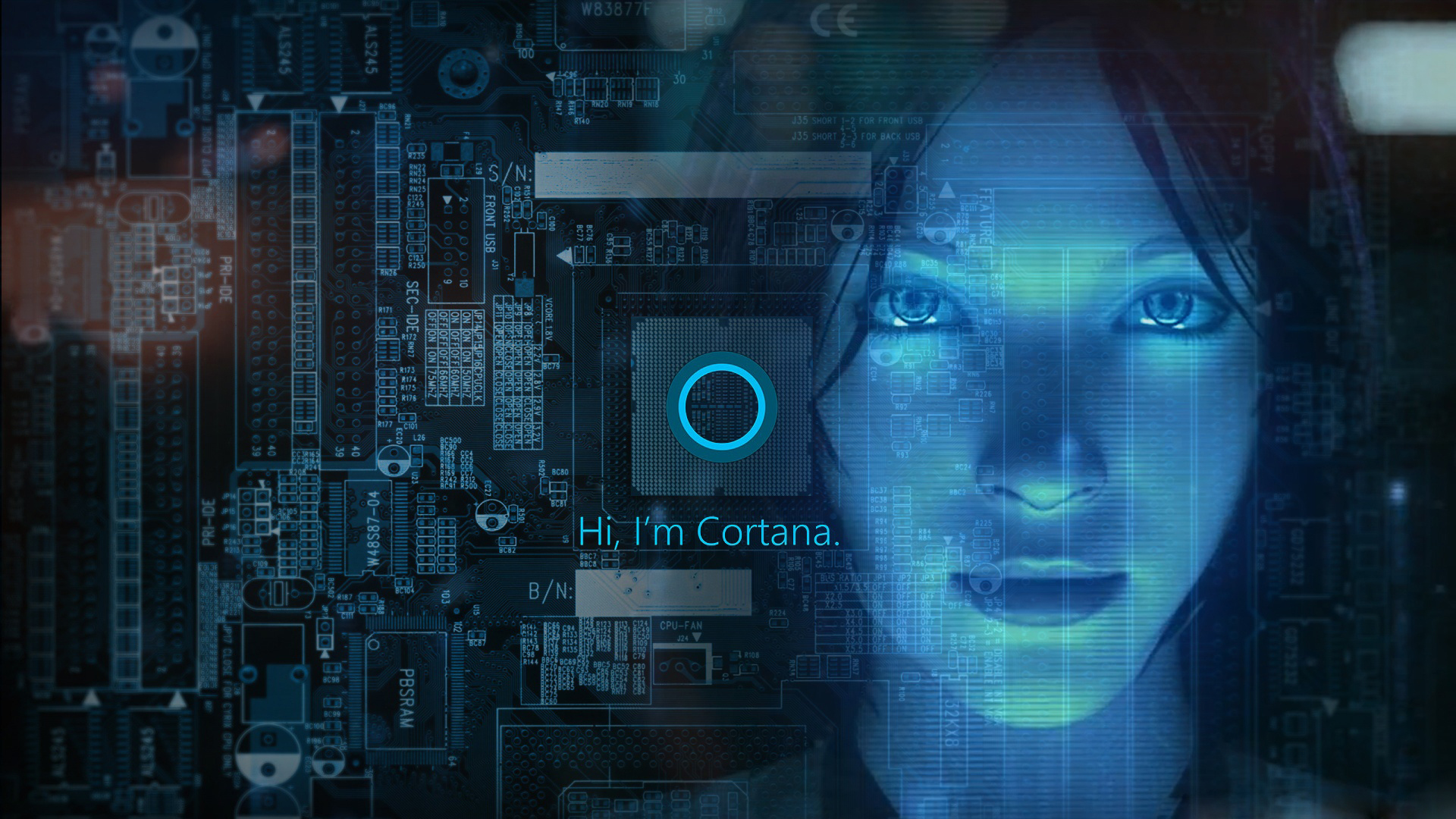

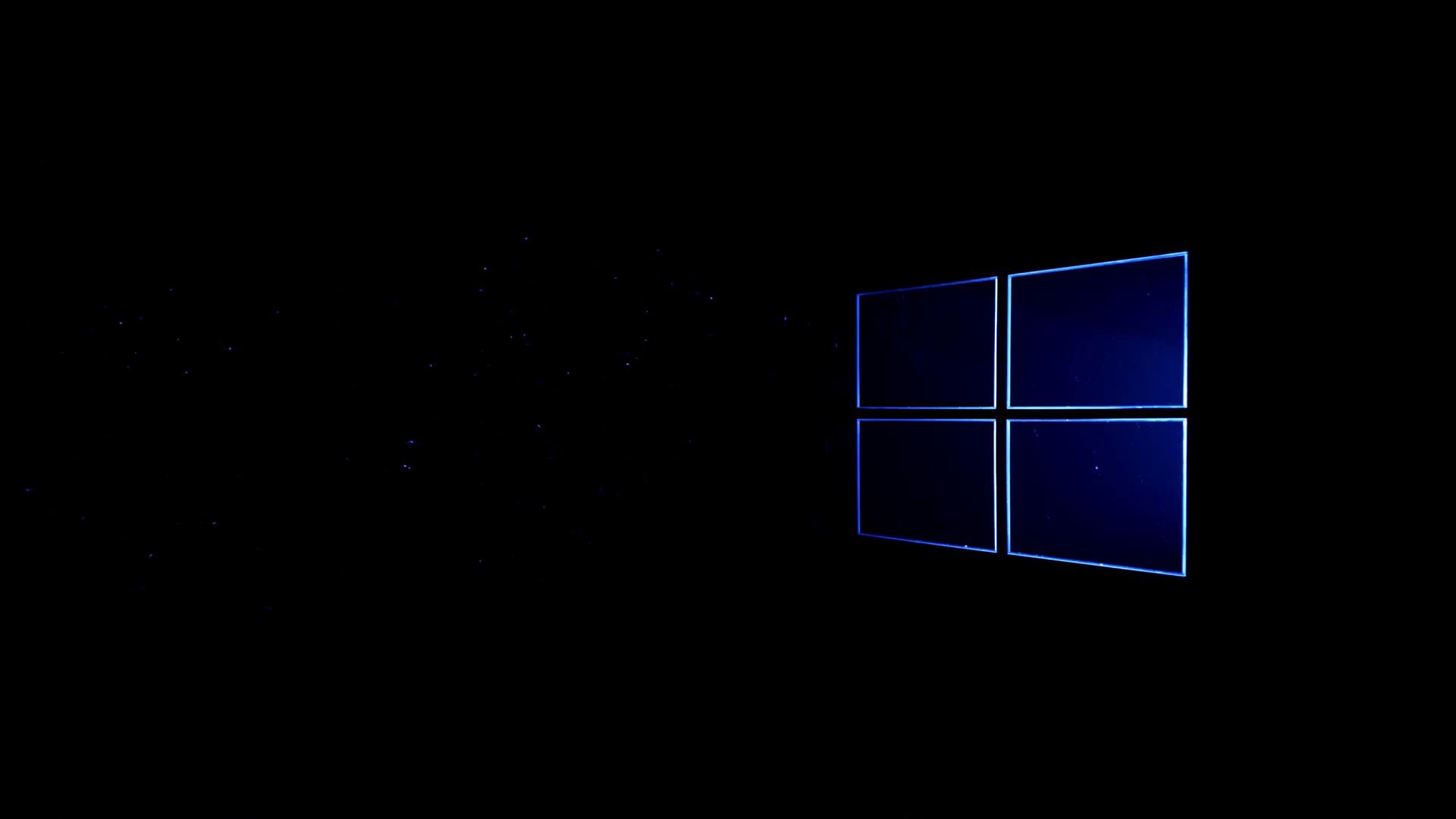
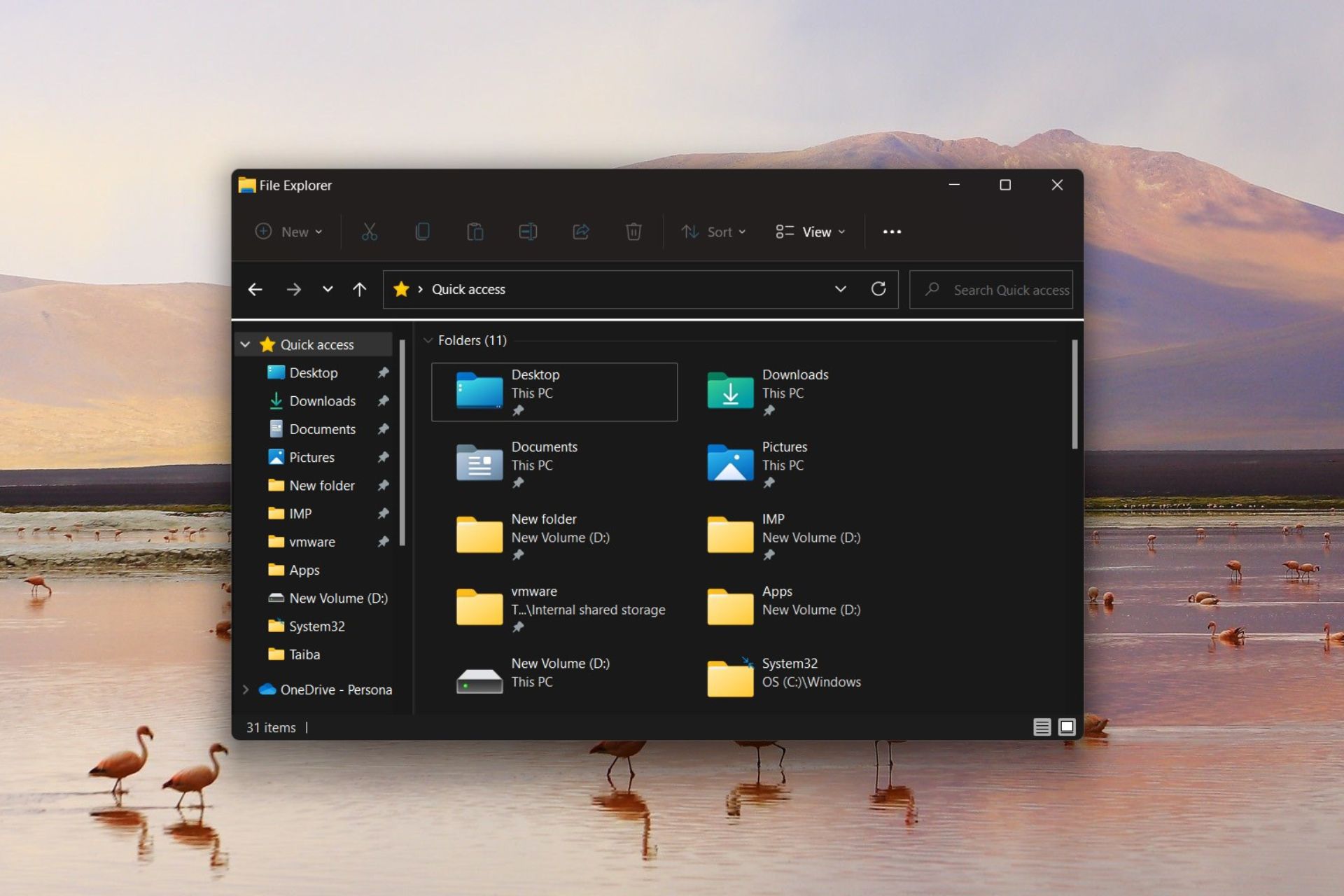



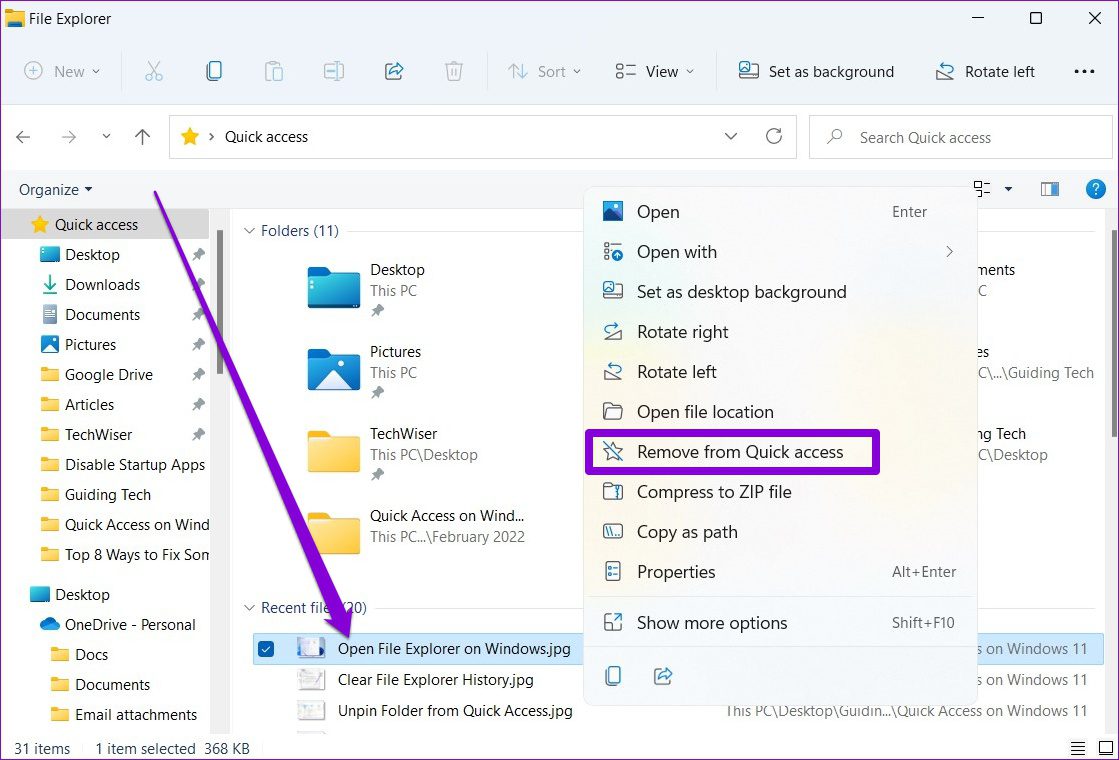

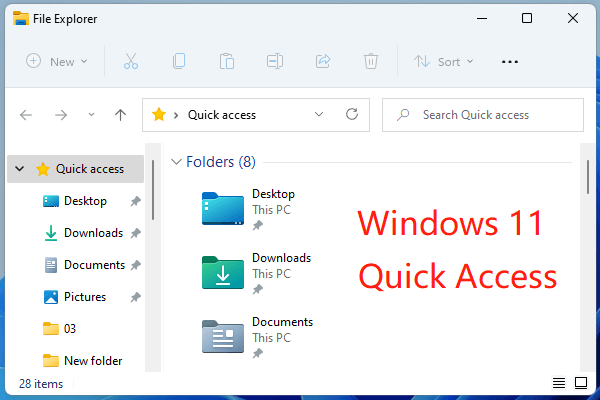

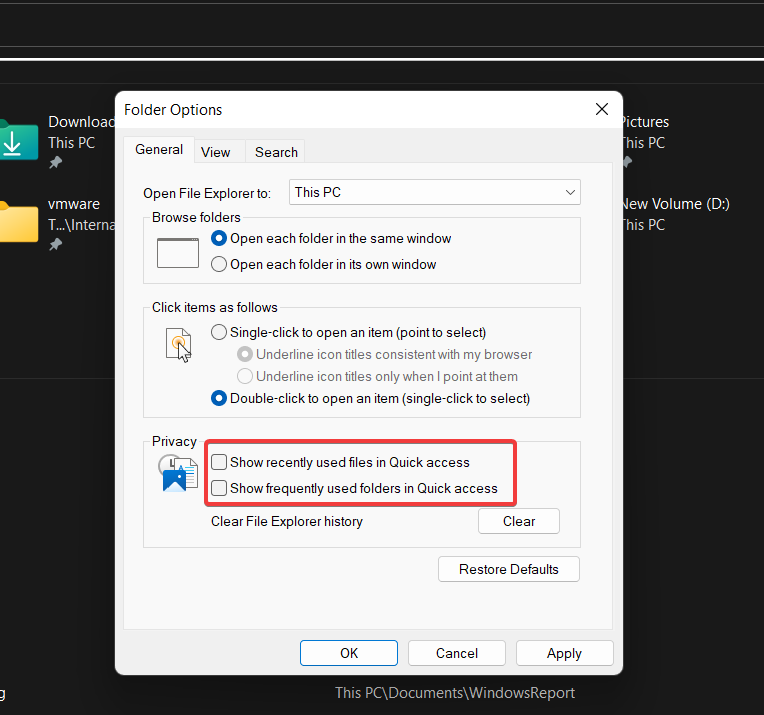





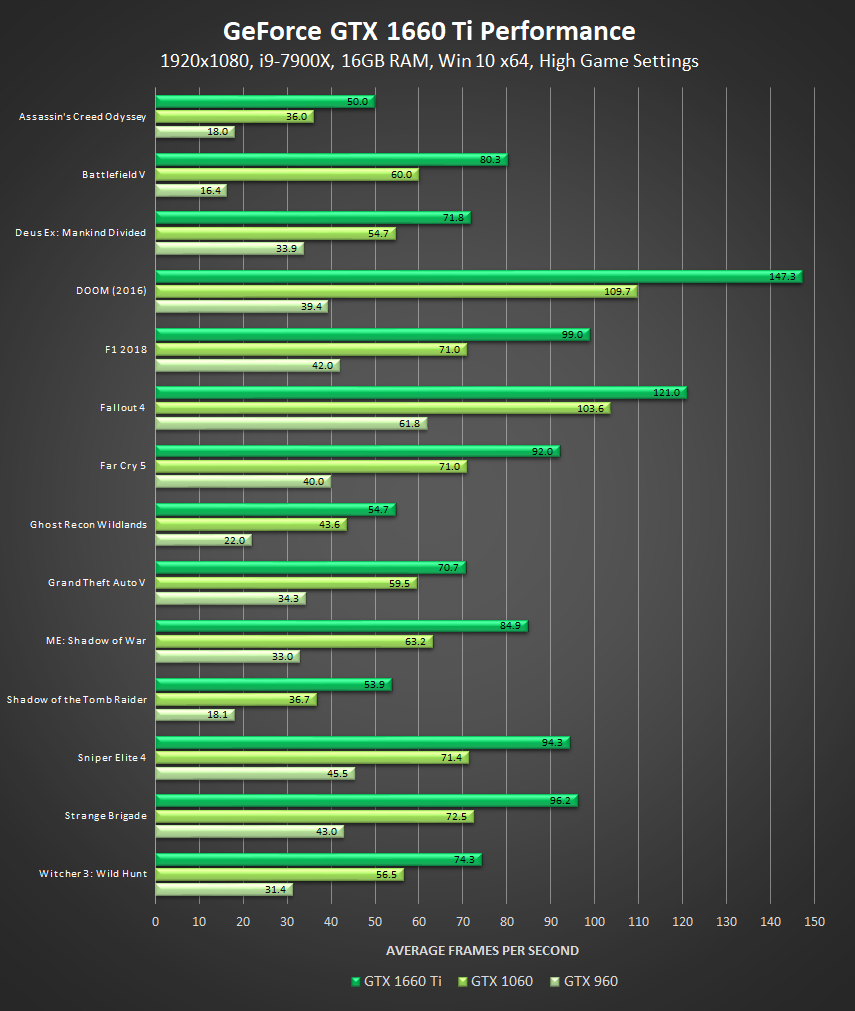

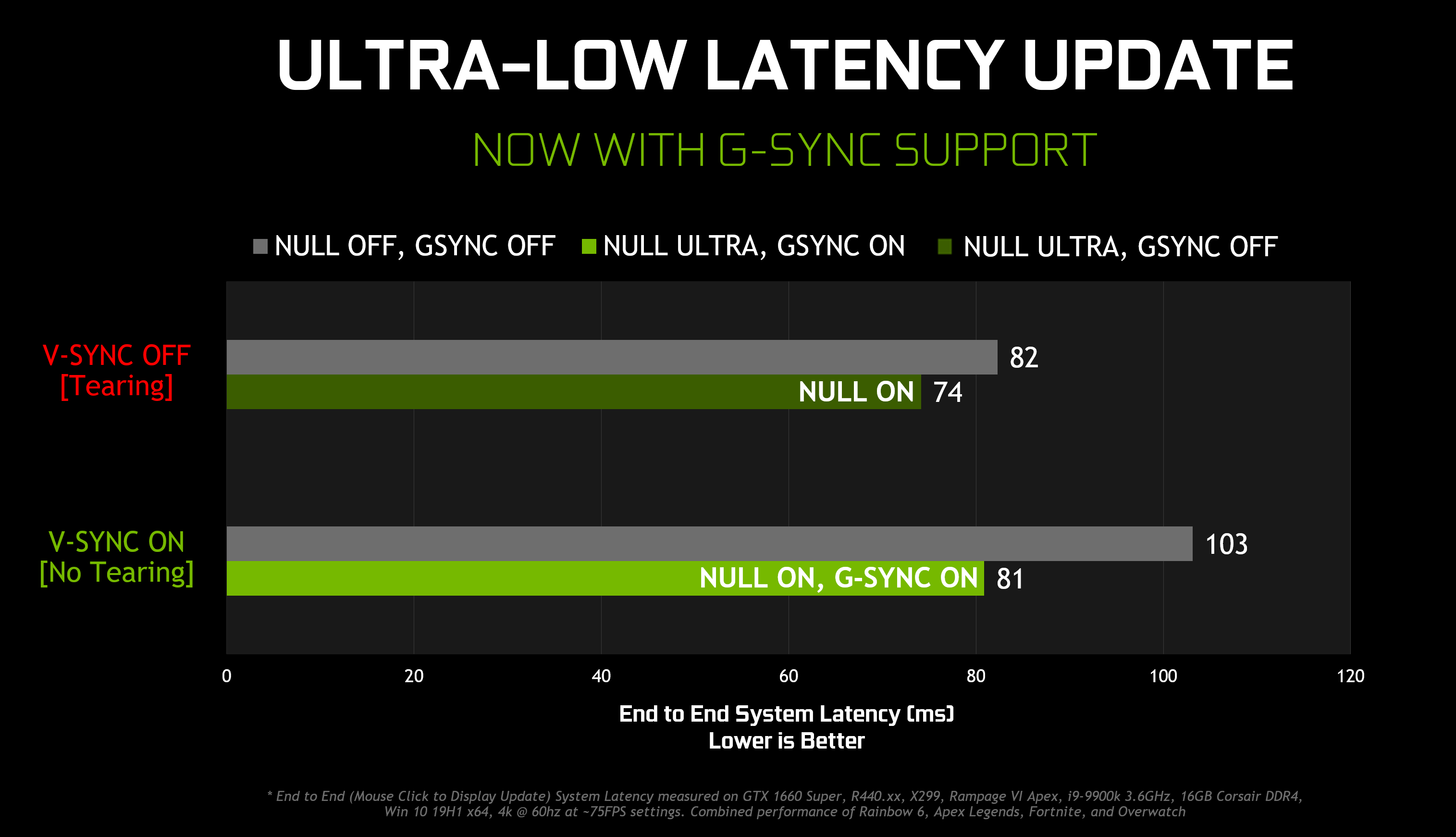






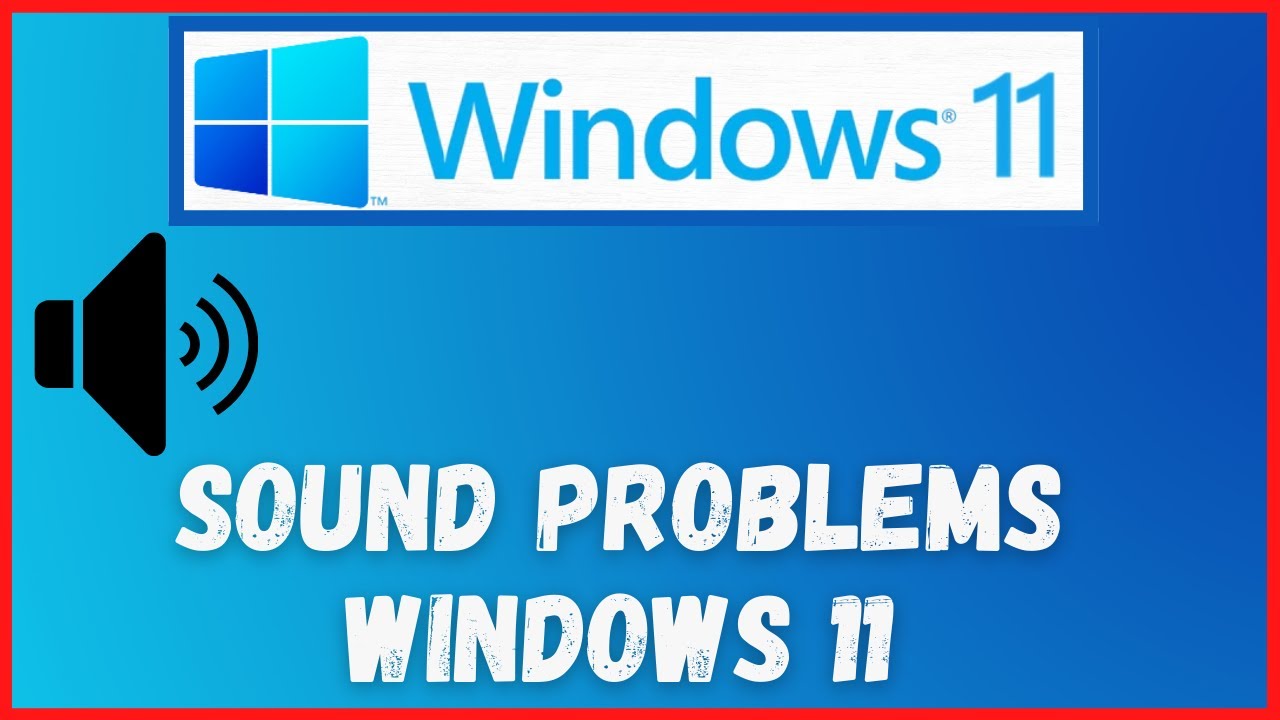
![Fix No Audio after Windows 11 Update [3 Minute Fix 2024]](https://10scopes.com/wp-content/uploads/2022/03/fix-no-audio-after-windows-11-update.jpg)