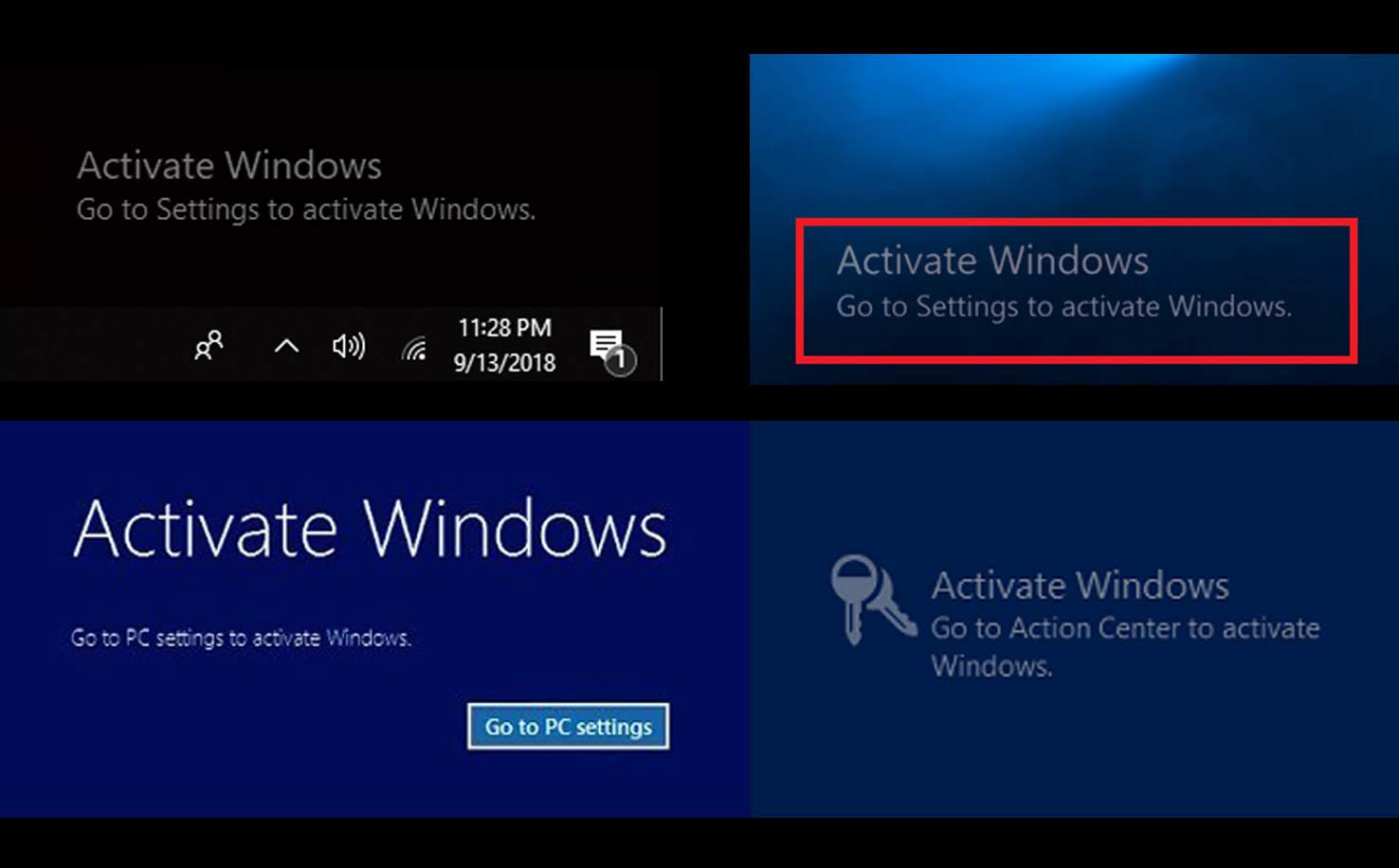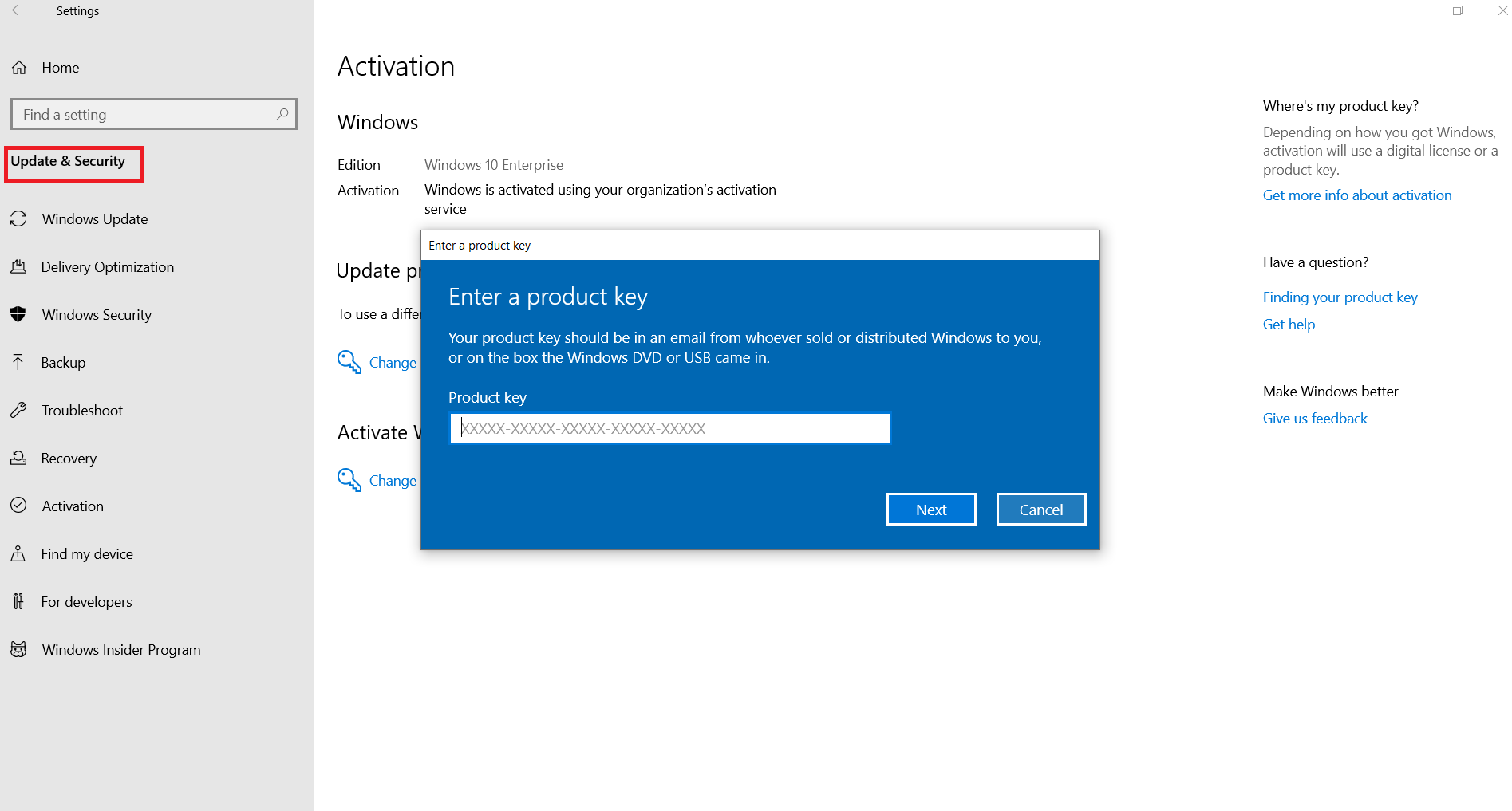Navigating The Windows Explorer: A Comprehensive Guide To Tabs
Navigating the Windows Explorer: A Comprehensive Guide to Tabs
Related Articles: Navigating the Windows Explorer: A Comprehensive Guide to Tabs
Introduction
In this auspicious occasion, we are delighted to delve into the intriguing topic related to Navigating the Windows Explorer: A Comprehensive Guide to Tabs. Let’s weave interesting information and offer fresh perspectives to the readers.
Table of Content
Navigating the Windows Explorer: A Comprehensive Guide to Tabs

Windows Explorer, the cornerstone of file management in Microsoft Windows, has undergone significant transformations over the years. One of the most notable changes, introduced in Windows 10, is the implementation of tabbed browsing. This feature, often referred to as "tabs" within Windows Explorer, revolutionizes the way users interact with their files and folders, offering a more streamlined and efficient experience.
Understanding Tabs in Windows Explorer
Tabs in Windows Explorer function similarly to tabs in web browsers, allowing users to open multiple folders and files within a single window. This eliminates the need for multiple windows, reducing clutter on the desktop and enhancing productivity. Instead of switching between numerous windows, users can effortlessly navigate between different locations within their file system by simply clicking on the desired tab.
Benefits of Tabbed Browsing in Windows Explorer
The introduction of tabs in Windows Explorer brings a multitude of benefits, significantly enhancing the user experience:
-
Improved Efficiency: Tabs eliminate the need to constantly minimize and maximize windows, allowing users to quickly switch between different folders or files without disrupting their workflow. This translates into a more streamlined and efficient file management experience.
-
Reduced Clutter: Multiple open windows can lead to a cluttered desktop, making it difficult to locate specific files or folders. Tabs consolidate these windows into a single interface, minimizing clutter and improving overall organization.
-
Enhanced Focus: With all relevant folders and files accessible within a single window, users can maintain focus on their current task without being distracted by numerous open windows. This fosters a more productive and focused working environment.
-
Simplified Navigation: Tabs provide a clear and intuitive visual representation of the current file structure, making it easier to navigate through multiple directories and locate specific files.
-
Enhanced Multitasking: Tabs facilitate efficient multitasking by allowing users to work on multiple tasks simultaneously. They can open different folders or files in separate tabs, switching between them seamlessly as needed.
Using Tabs in Windows Explorer
Navigating tabs in Windows Explorer is straightforward:
-
Opening Tabs: To open a new tab, simply click on the "New Tab" button located in the toolbar or right-click on an existing tab and select "New Tab". Alternatively, you can drag and drop a folder or file into the existing tab to open it in a new tab.
-
Closing Tabs: To close a tab, click on the "X" button located in the tab’s header. You can also right-click on the tab and select "Close Tab".
-
Switching Between Tabs: Click on the desired tab to bring it to the forefront. Alternatively, you can use the keyboard shortcut "Ctrl + Tab" to cycle through open tabs.
-
Pinning Tabs: To keep a frequently used tab open, right-click on it and select "Pin Tab". This will prevent the tab from being closed when you close other tabs.
-
Tab Groups: While not directly supported, you can create "tab groups" by opening multiple tabs and dragging them into a new window. This allows you to group related files or folders into separate windows.
FAQs Regarding Tabs in Windows Explorer
Q: Can I customize the appearance of tabs?
A: Currently, there are no built-in options to customize the appearance of tabs in Windows Explorer. However, third-party programs and extensions may offer customization features.
Q: Are tabs supported in all versions of Windows?
A: Tabs in Windows Explorer were introduced in Windows 10. Earlier versions of Windows do not support this feature.
Q: Can I use tabs with File Explorer in Windows 11?
A: Yes, tabs are fully supported in File Explorer in Windows 11.
Q: Is there a way to revert to the classic Windows Explorer interface without tabs?
A: There is no built-in option to disable tabs in Windows Explorer. However, you can use third-party programs or registry hacks to revert to the classic interface.
Tips for Efficiently Using Tabs in Windows Explorer
- Organize your tabs: Group related files and folders into separate tabs to maintain a clear and organized workspace.
- Pin frequently used tabs: Pin frequently accessed folders or files to ensure they remain open for quick access.
- Utilize keyboard shortcuts: Utilize keyboard shortcuts such as "Ctrl + Tab" and "Ctrl + W" to navigate and close tabs efficiently.
- Explore third-party extensions: Consider using third-party extensions or programs to enhance the functionality and customization options of tabs in Windows Explorer.
Conclusion
Tabs in Windows Explorer have significantly improved the file management experience, offering a more streamlined, efficient, and organized approach. By consolidating multiple windows into a single interface, tabs reduce clutter, enhance focus, and facilitate efficient multitasking. As users become more accustomed to the benefits of tabbed browsing, it is likely to become an integral part of the Windows Explorer experience, further enhancing productivity and simplifying file management.
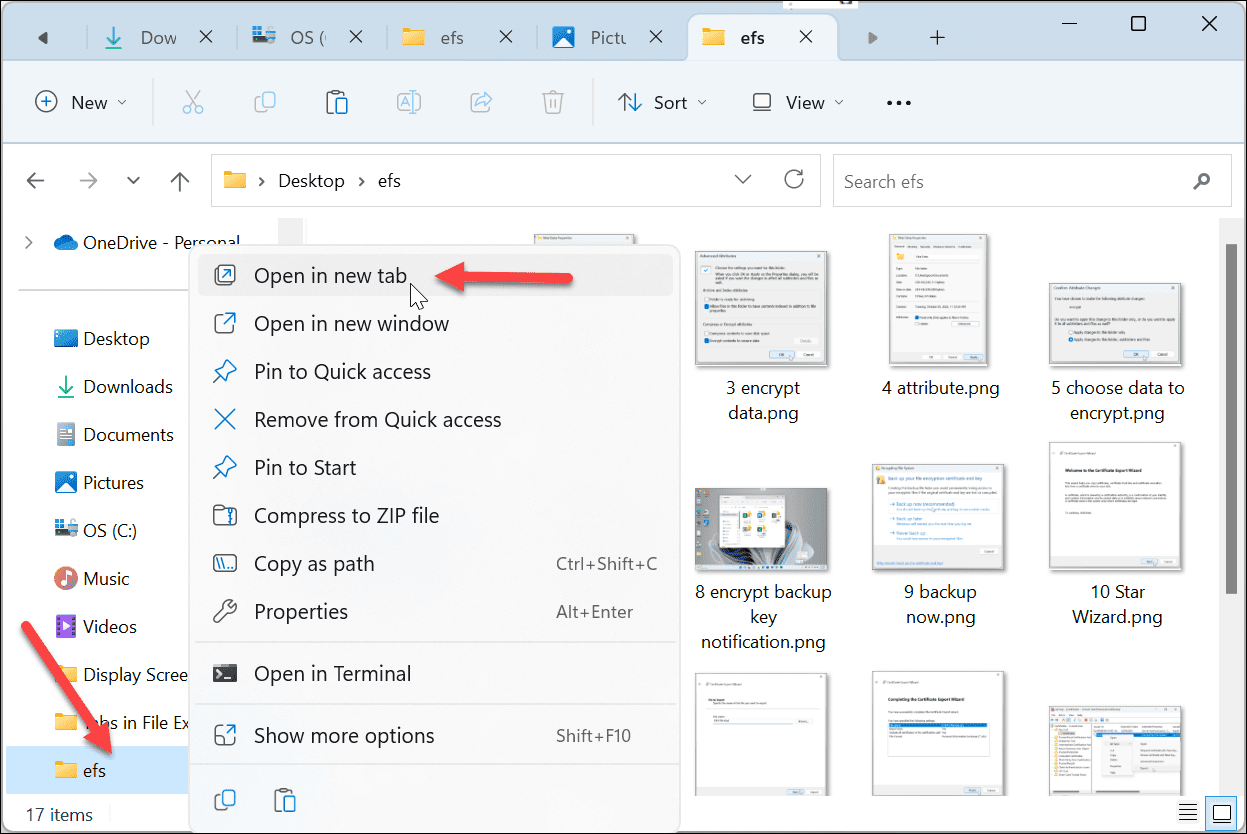

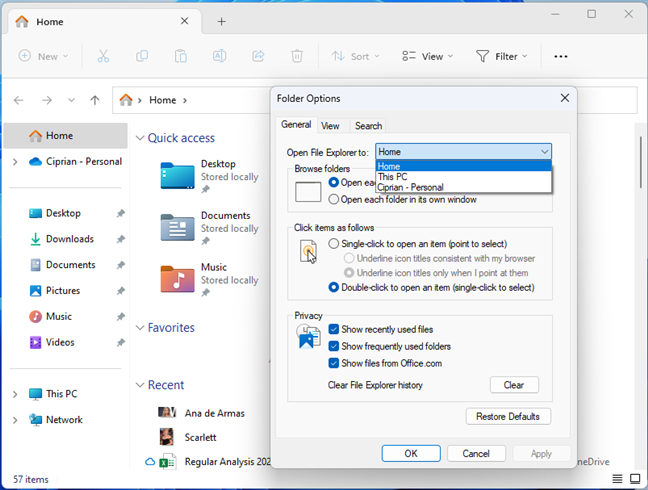

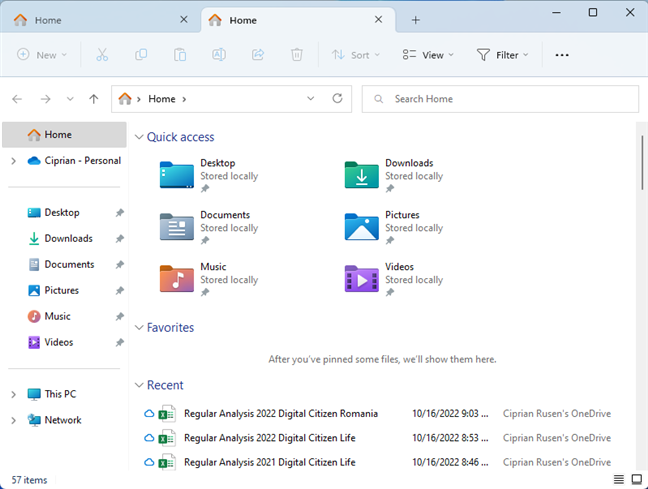
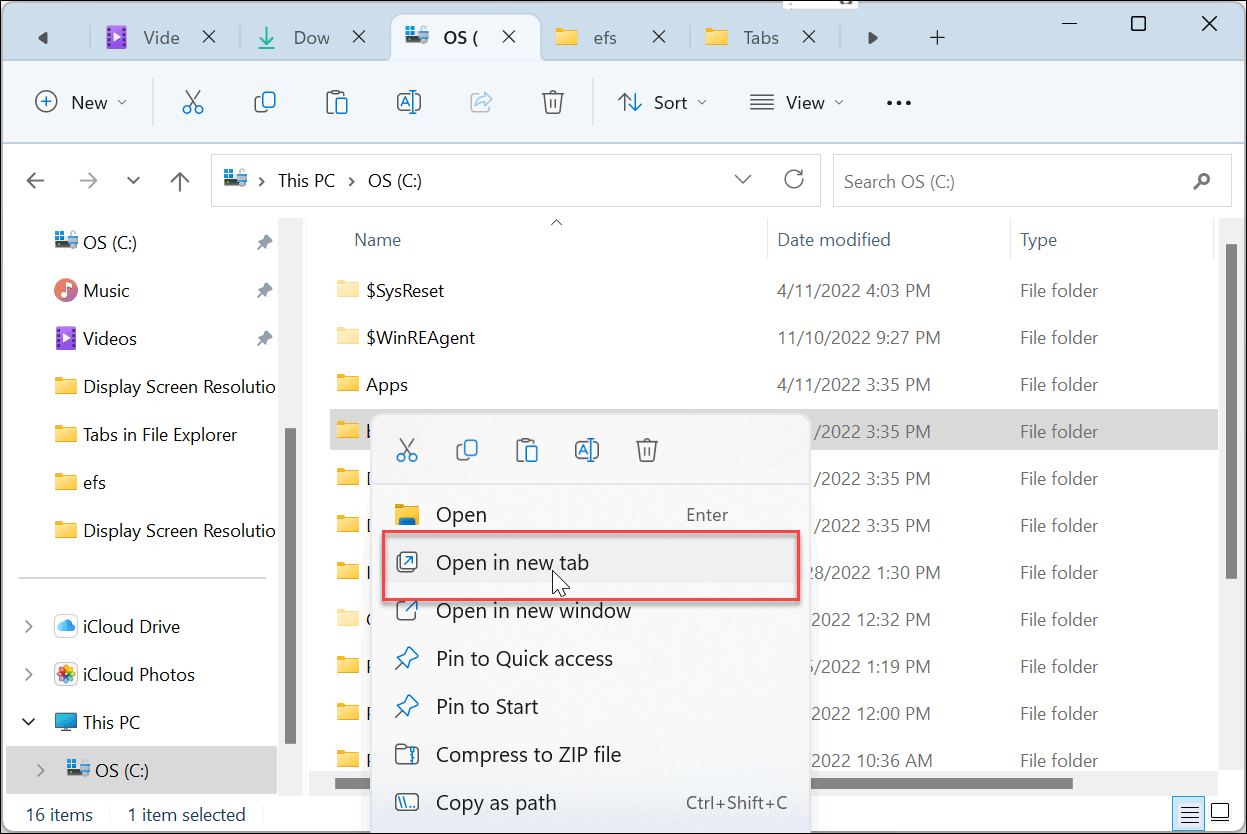

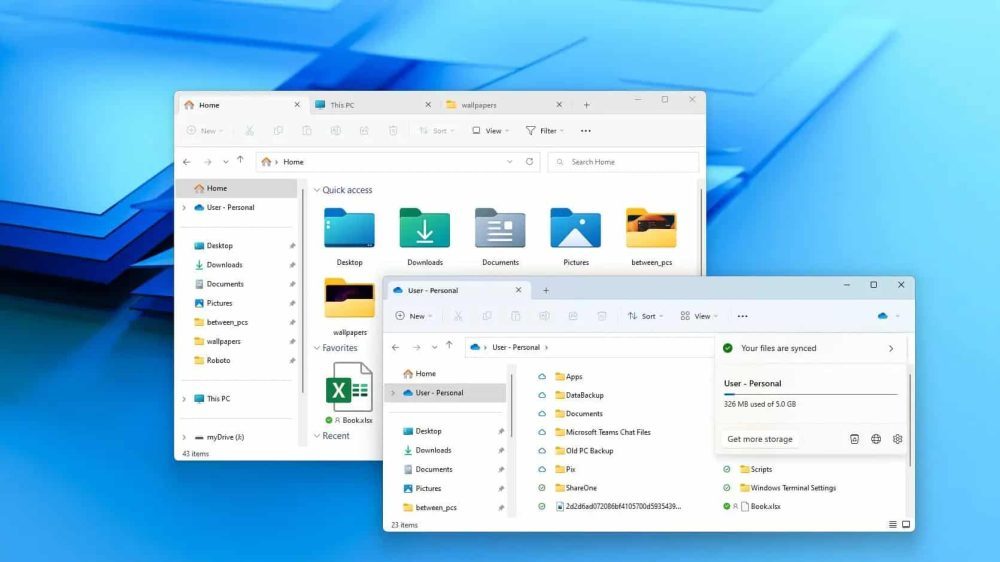
Closure
Thus, we hope this article has provided valuable insights into Navigating the Windows Explorer: A Comprehensive Guide to Tabs. We appreciate your attention to our article. See you in our next article!
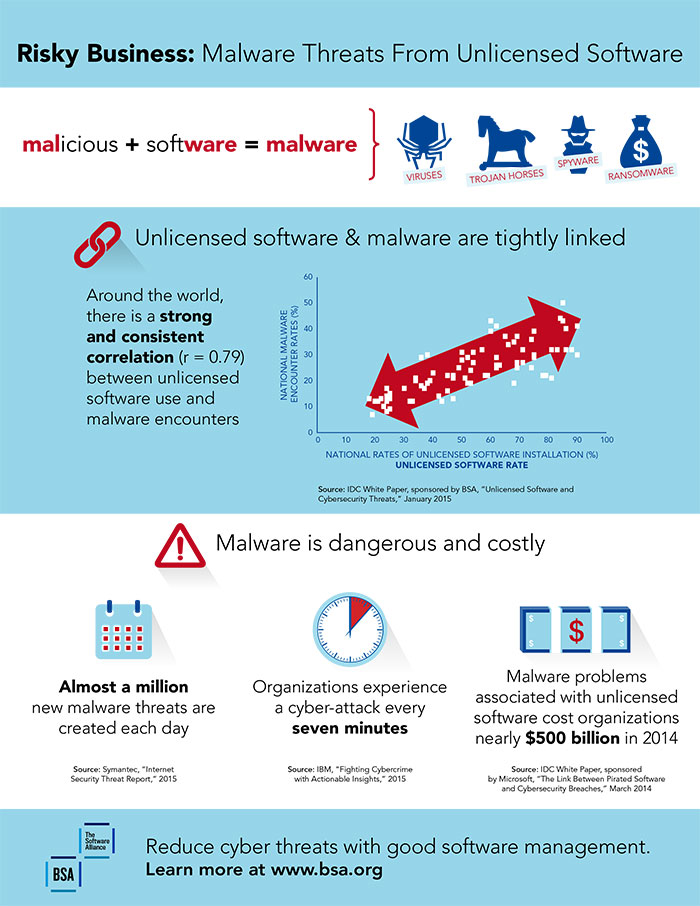




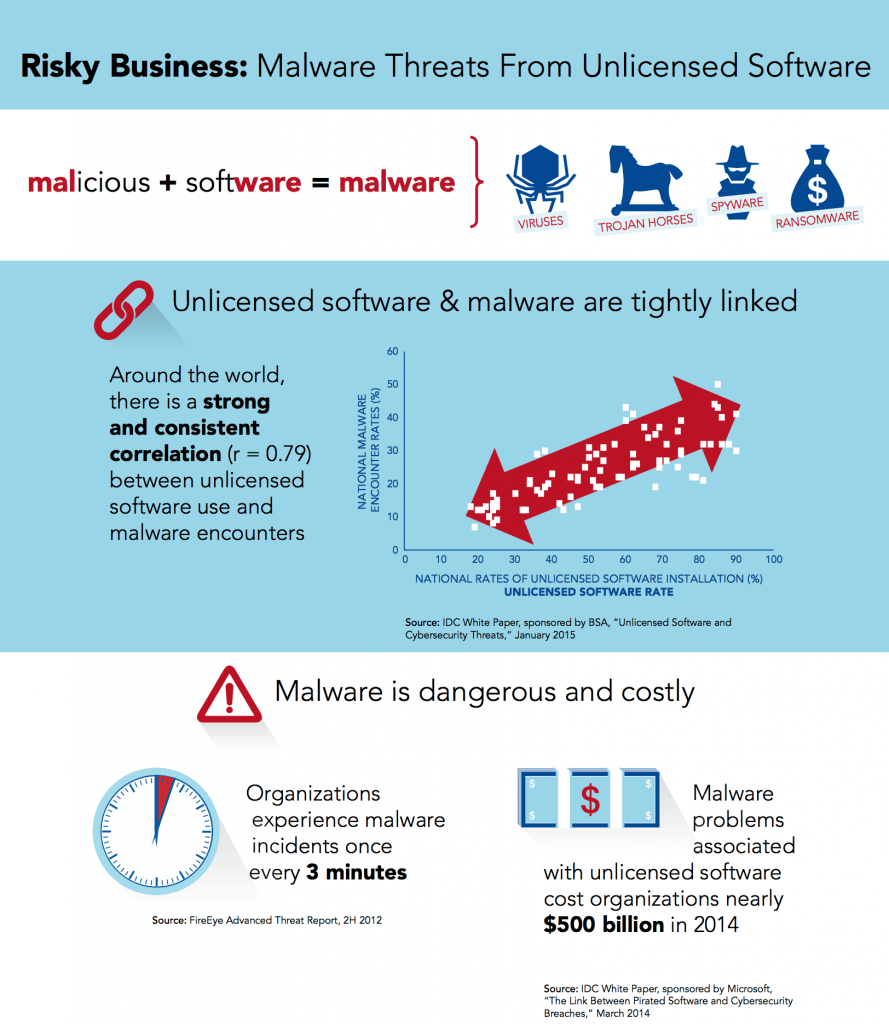


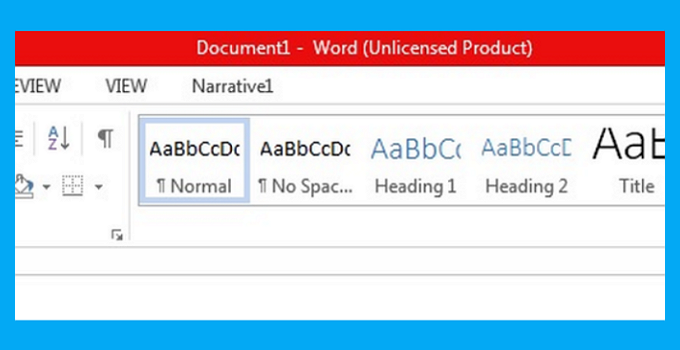
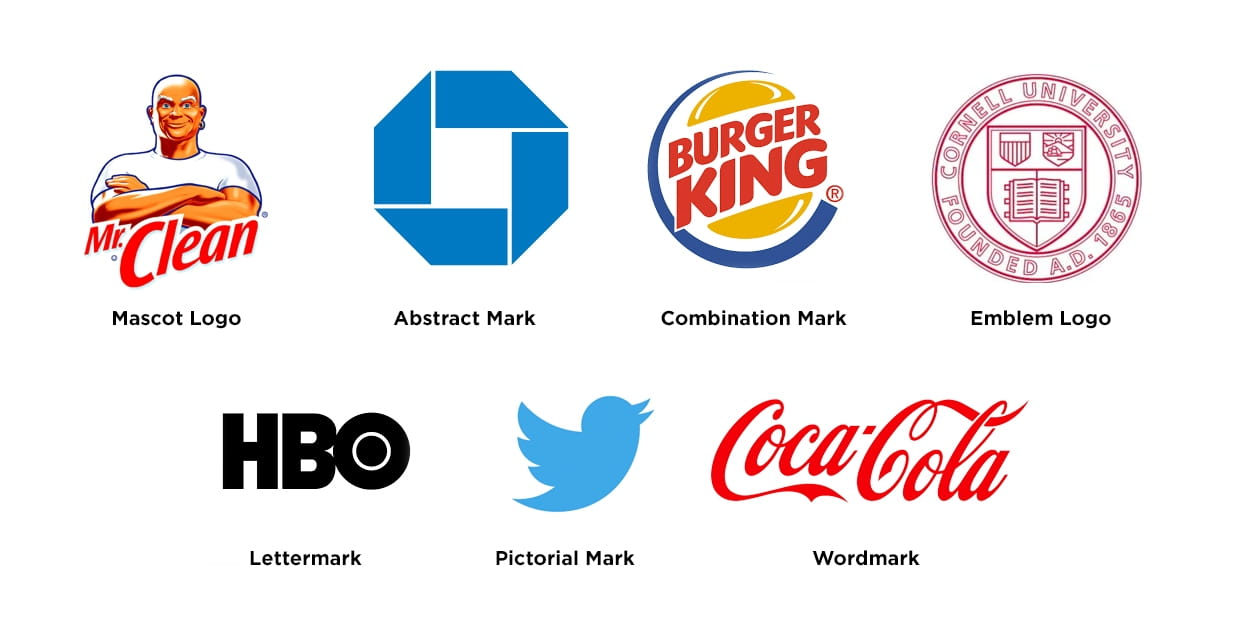



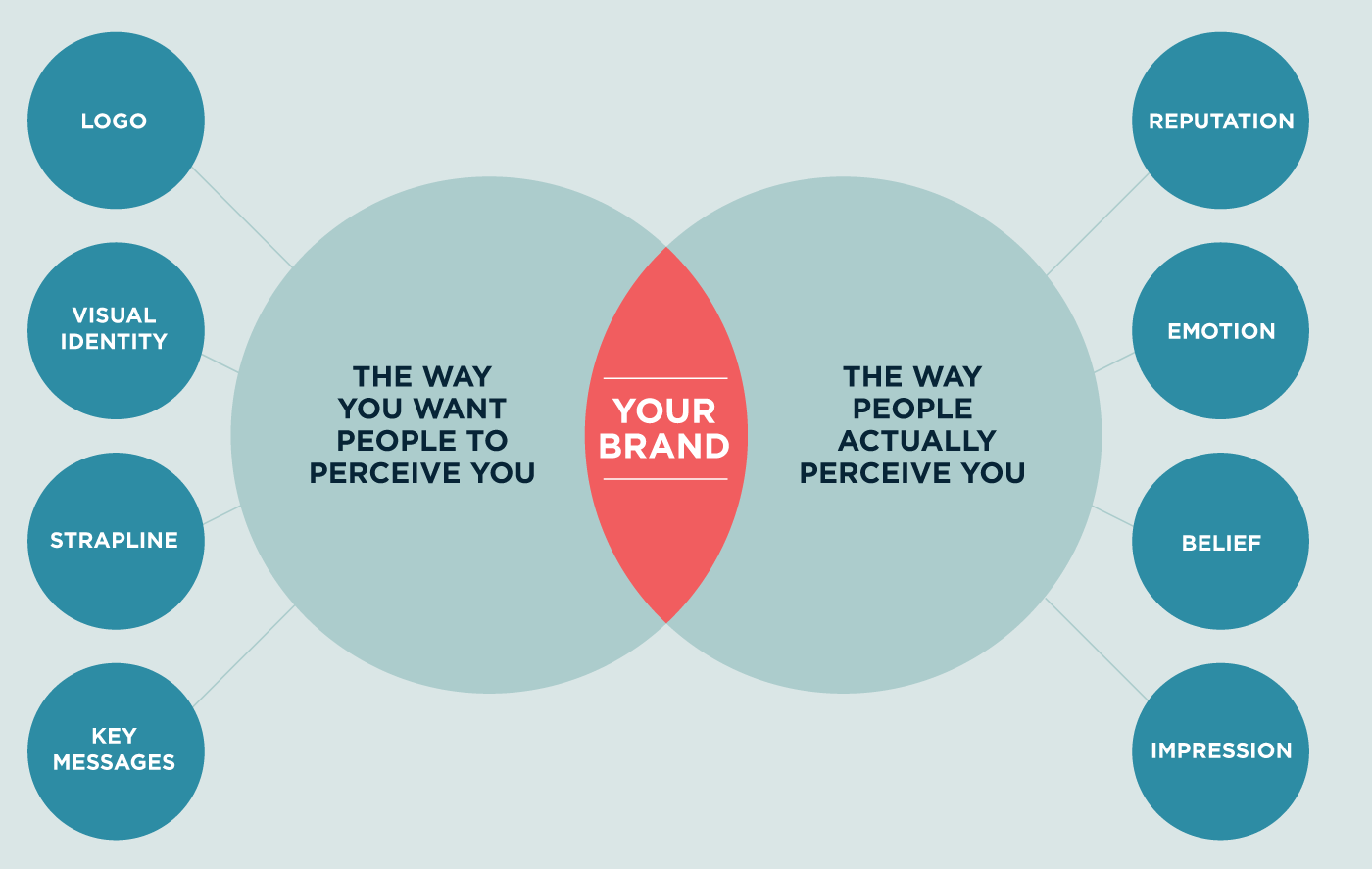

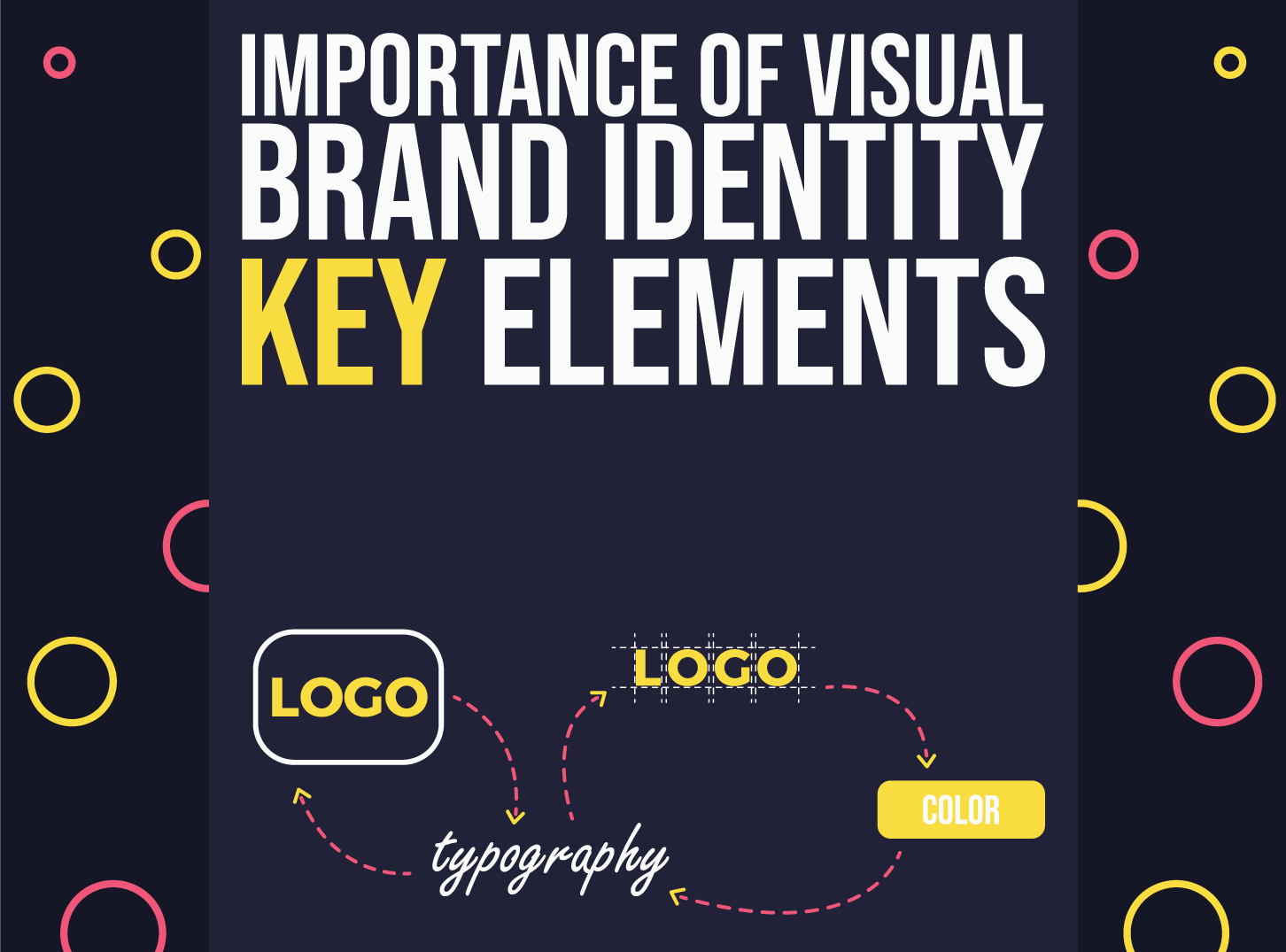




![[Top 20+] Best PC Games Under 50GB Size (Updated 2024)](https://gamingnation.in/wp-content/uploads/2022/06/Best-PC-Games-Under-50GB-Size-1024x576.png)



![[Top 20+] Best PC Games Under 50GB Size (Updated 2024)](https://gamingnation.in/wp-content/uploads/2022/06/Need-For-Speed-Payback-Best-PC-Games-Under-50gb-Size-1024x610.webp)

![Best Exploration Games On PC [2024 List] - GamingScan](https://www.gamingscan.com/wp-content/uploads/2022/07/Best-Exploration-Games-On-PC-1024x576.jpg)

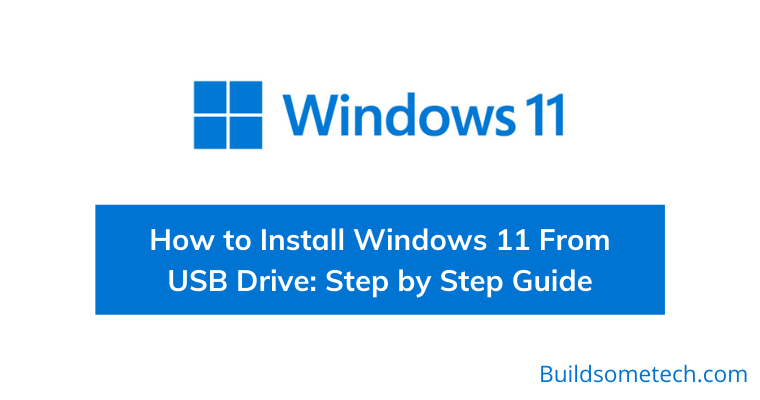



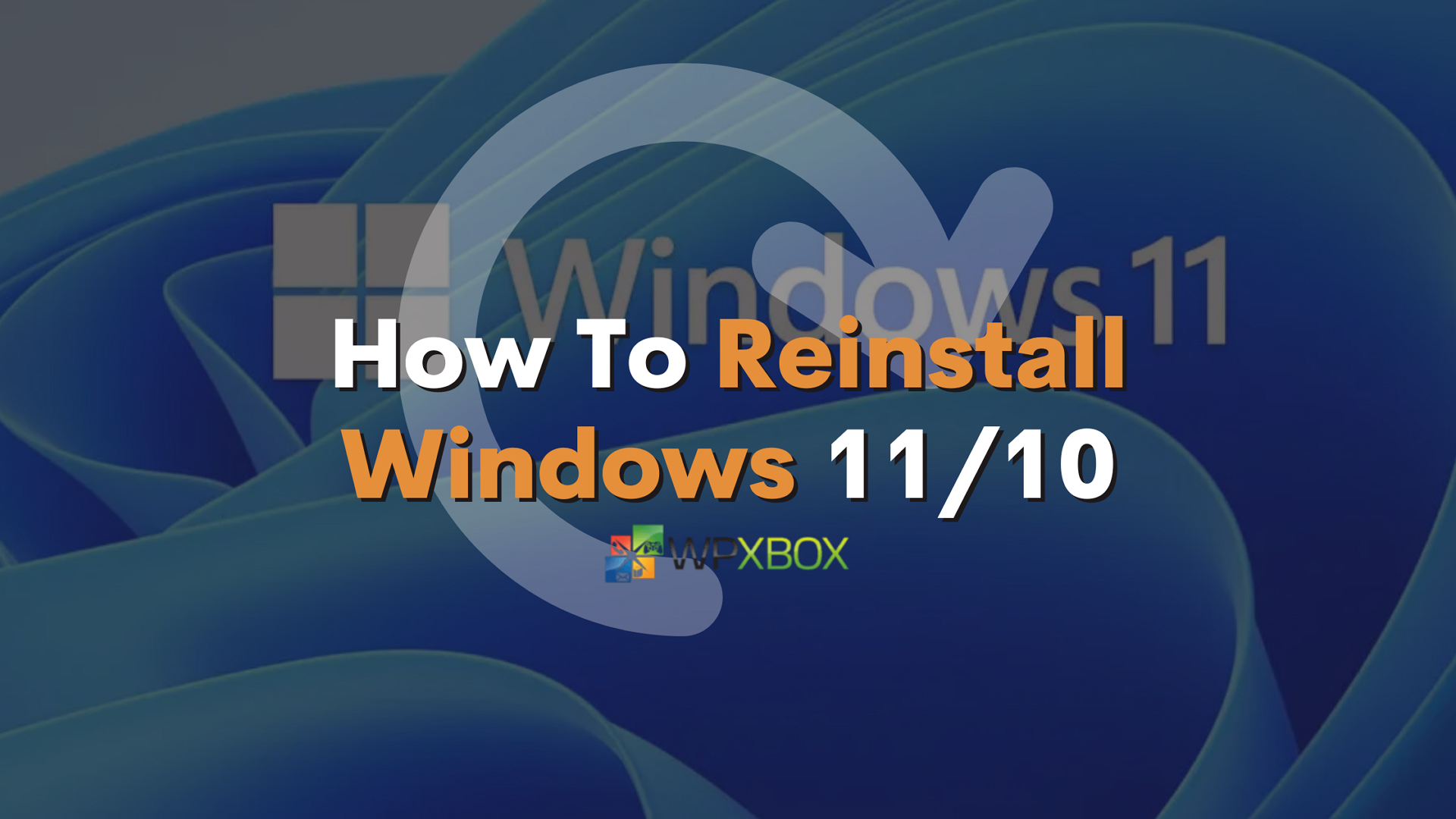
![[GUIDE] How to Reinstall Windows 11 Very Easily & Quickly (Download) - YouTube](https://i.ytimg.com/vi/vsScvaNXQa4/maxresdefault.jpg)
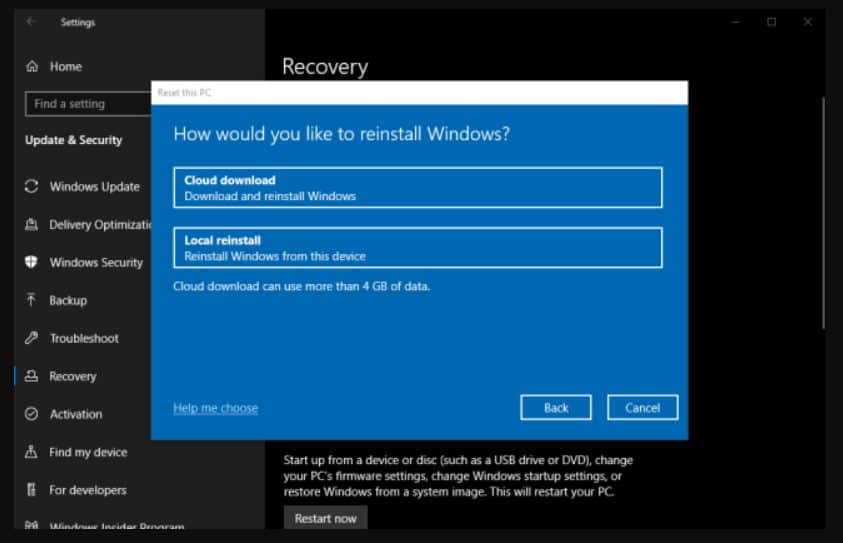
![Reinstall Windows 11 With 2 Easy Steps [Clean Install]](https://cdn.windowsreport.com/wp-content/uploads/2021/09/windows-11-reinstall.jpg)
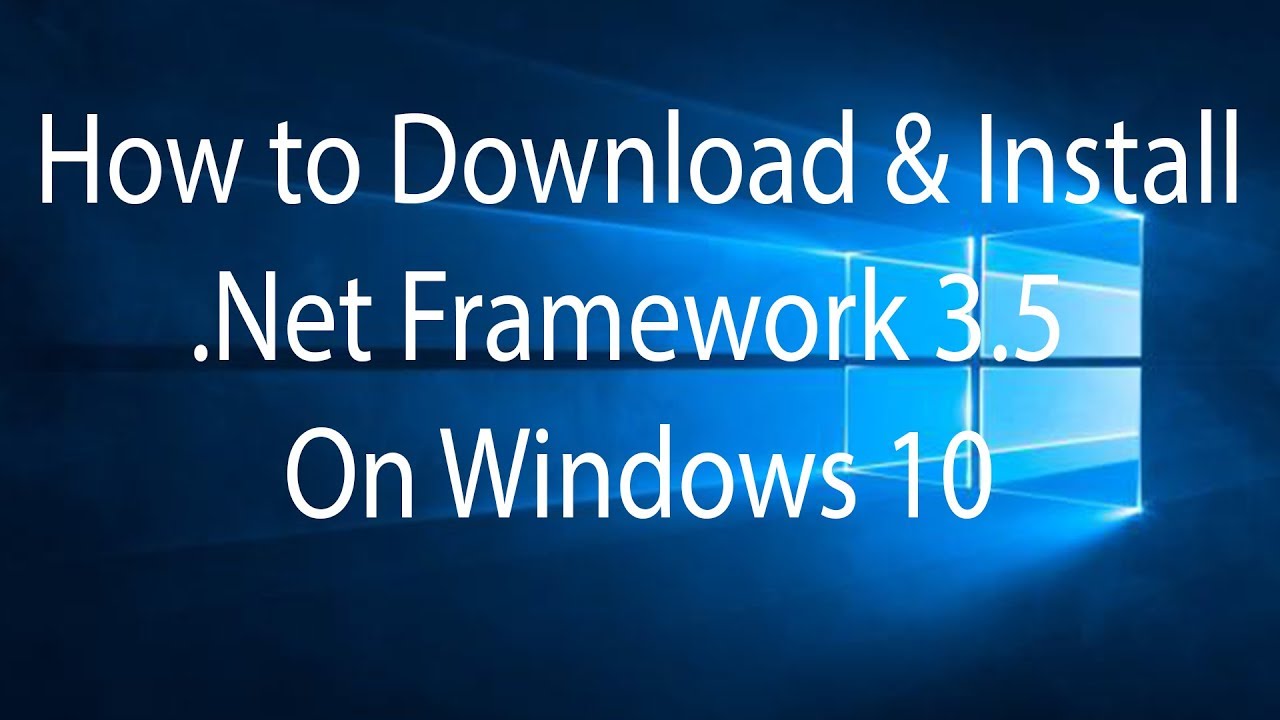

![Como instalar net Framework 3.5 no windows 10 [ OFFLINE ] ~ [ LAUDRINO TUTORIAIS ]](http://a.fsdn.com/con/app/proj/netframework35offlineinstaller/screenshots/dot-net-framework-3.5-offline-installer.png)

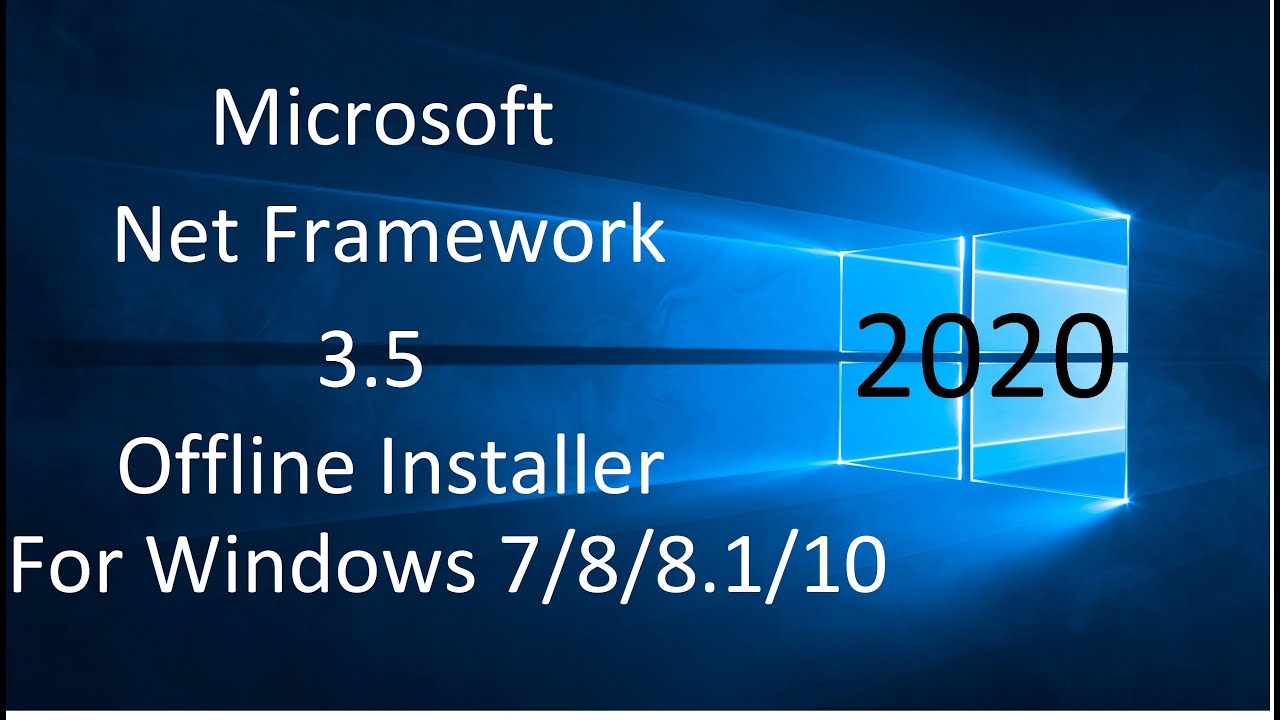


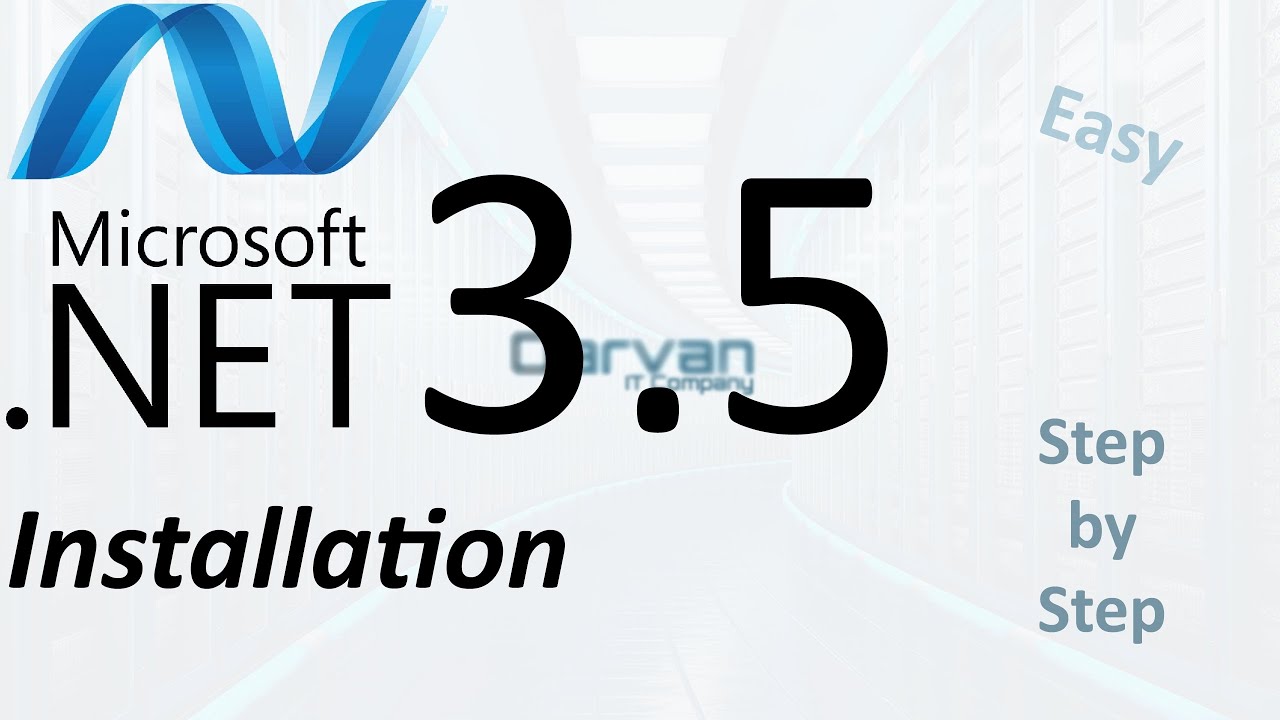










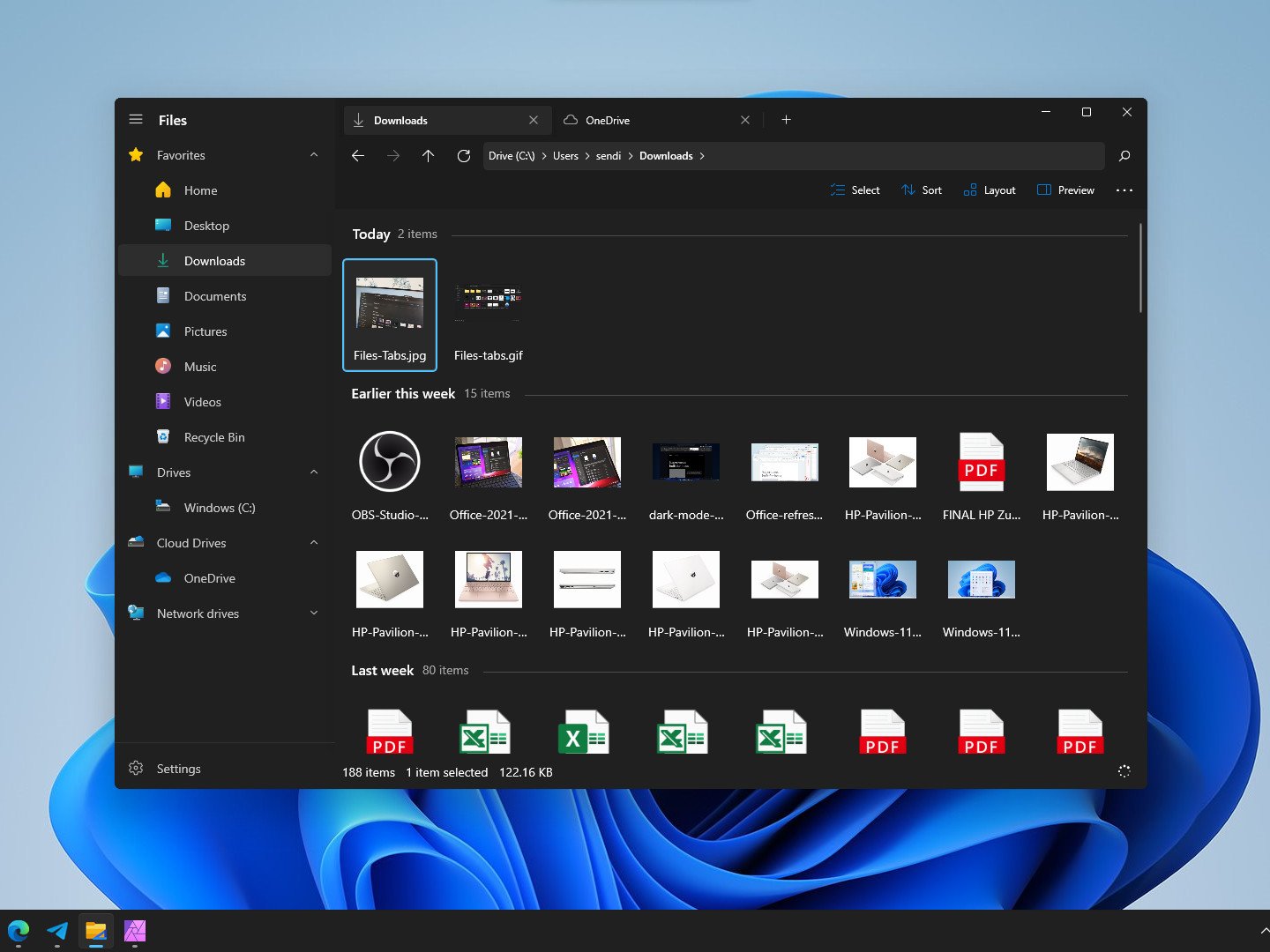
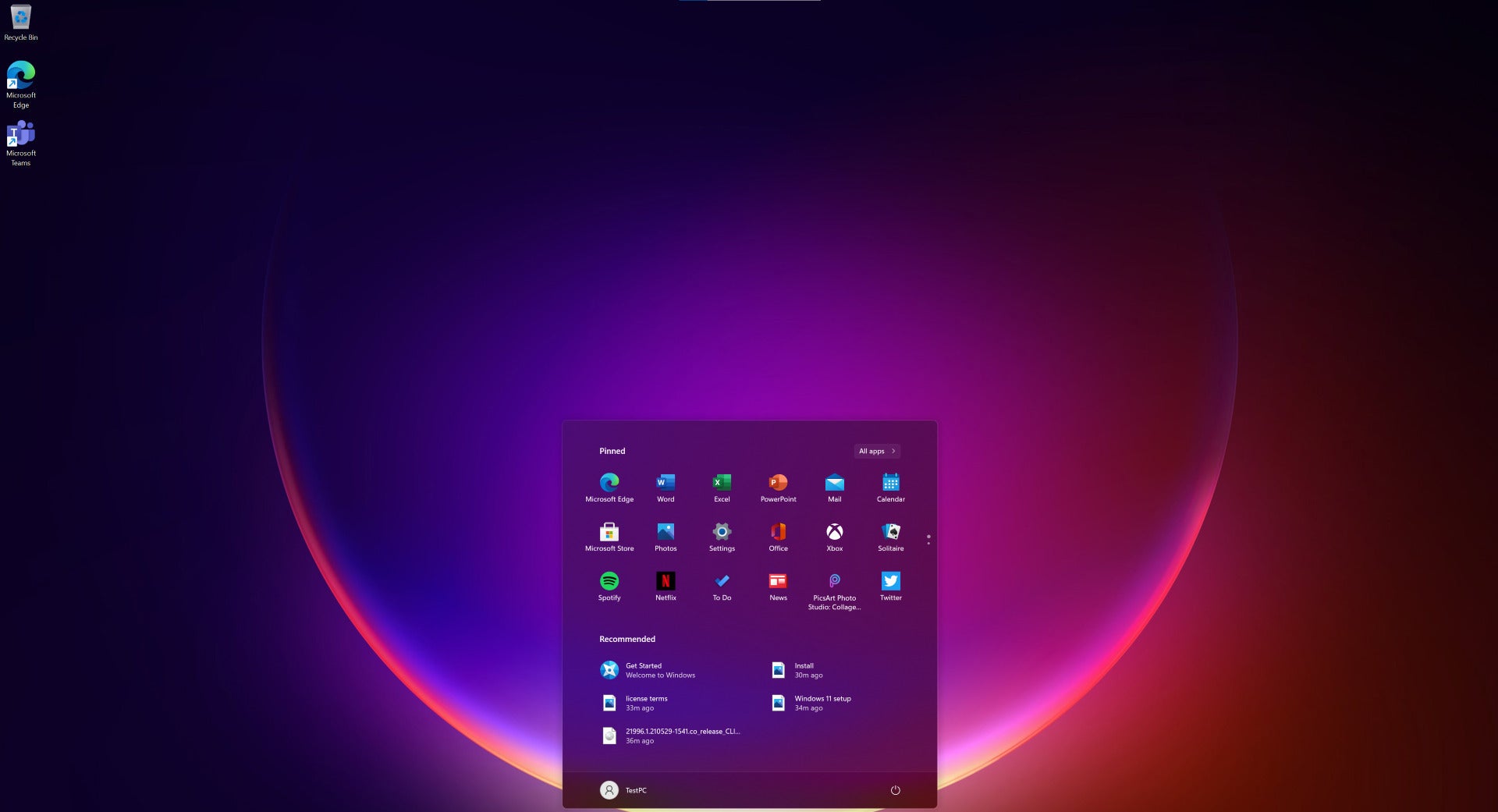
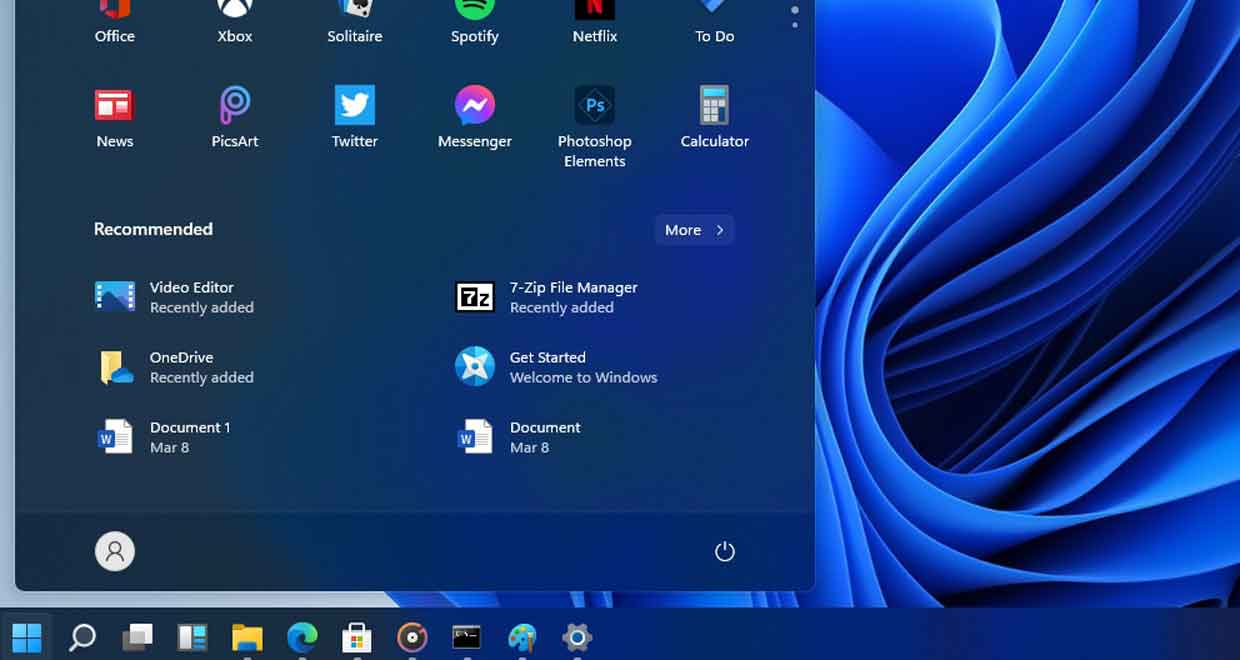

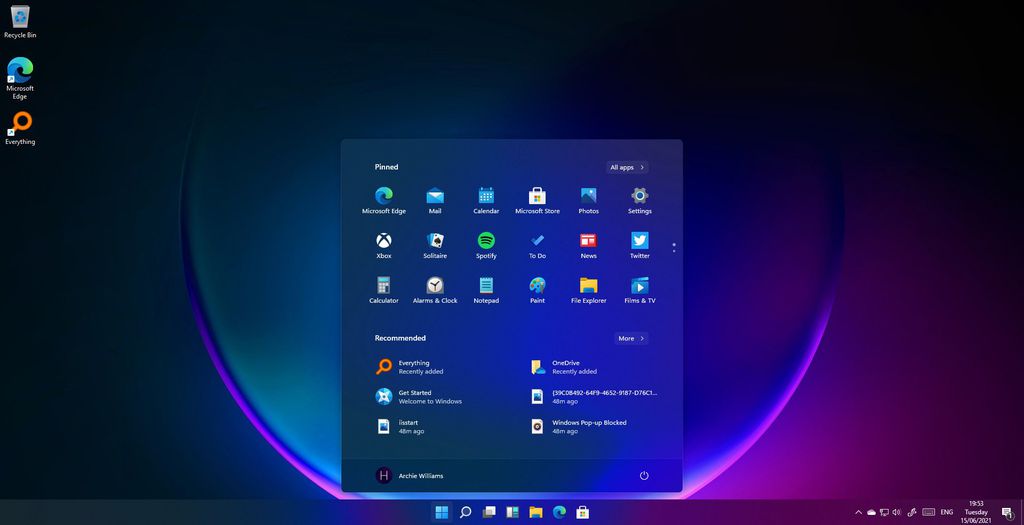
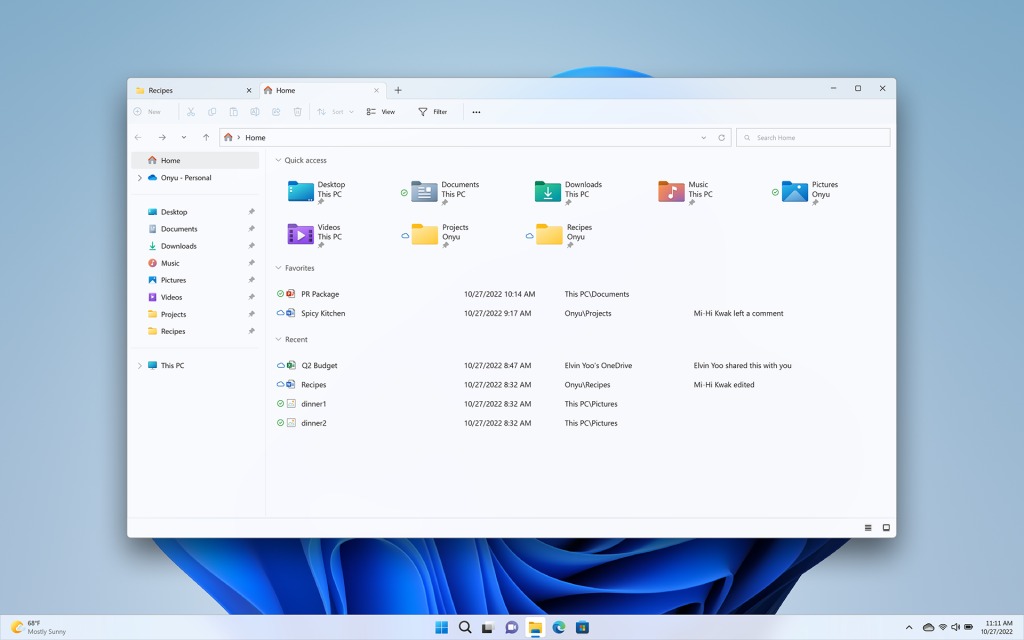

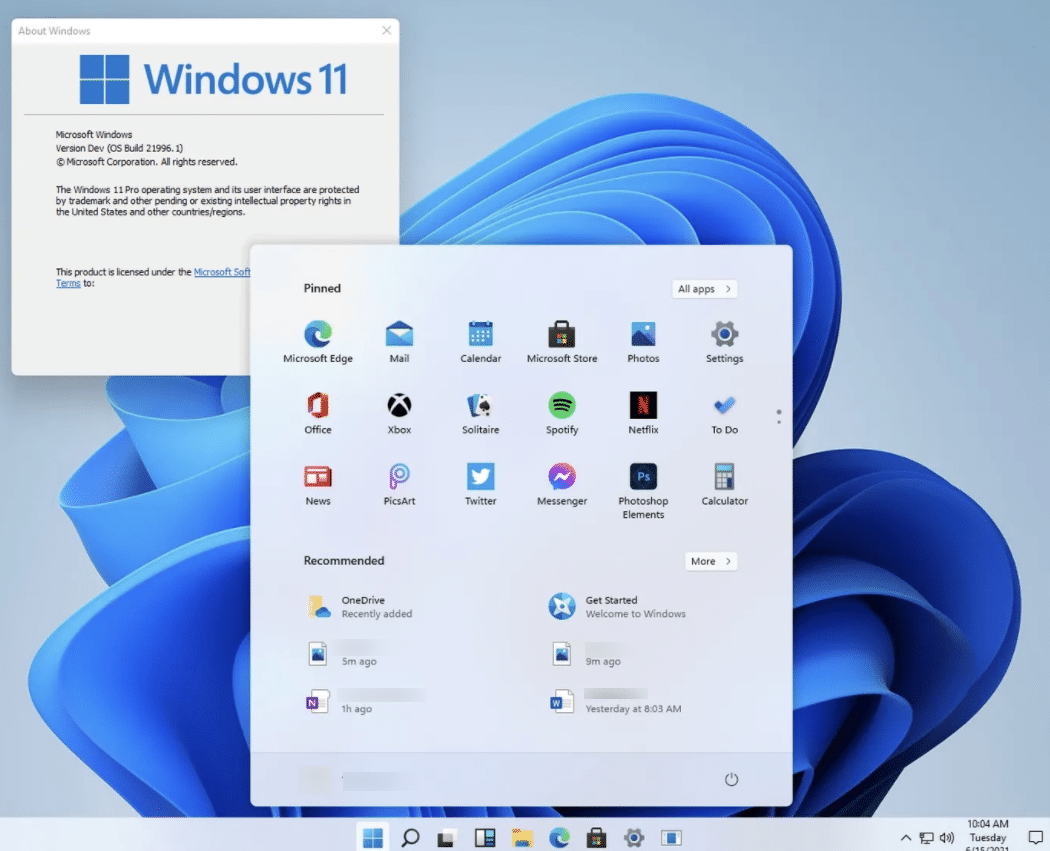


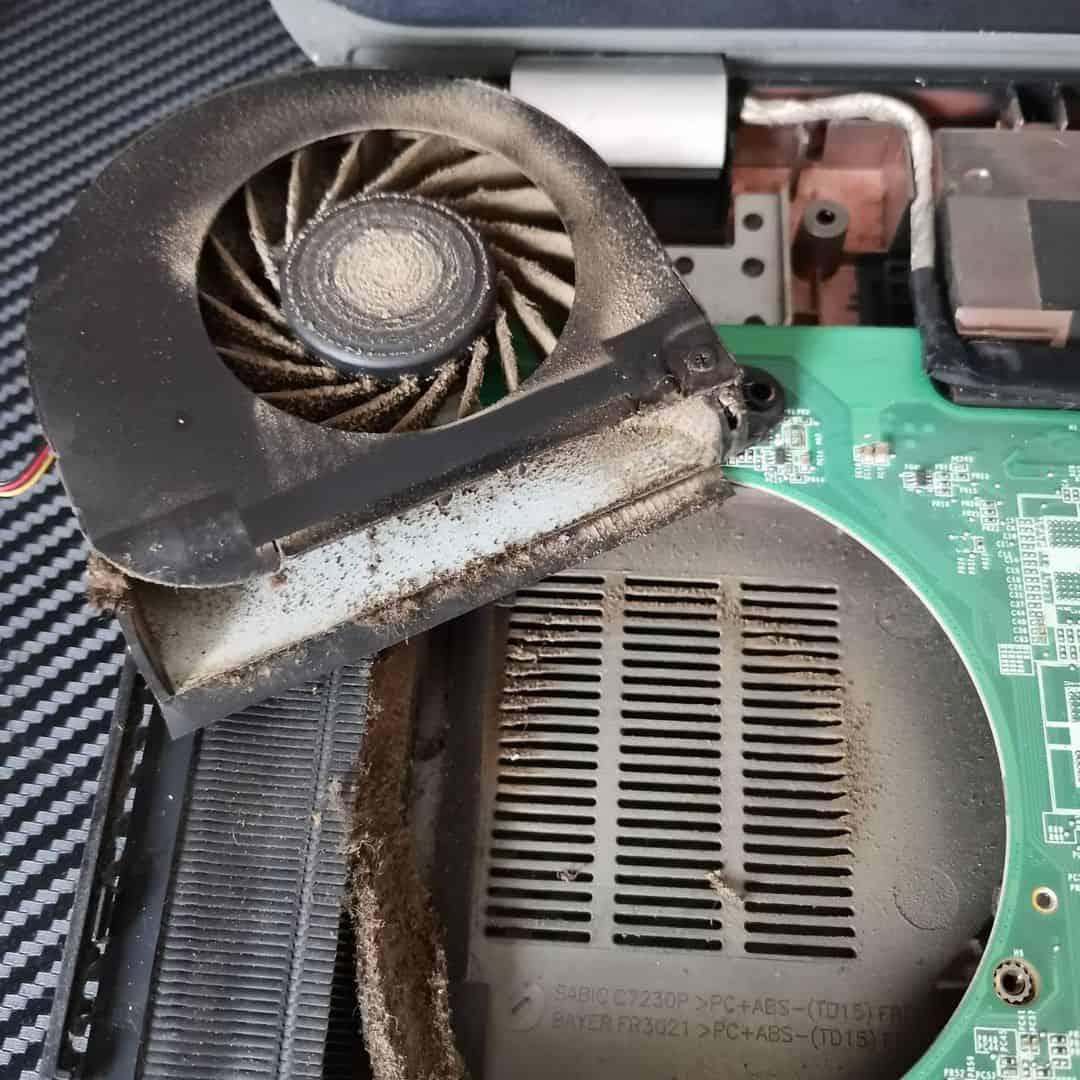


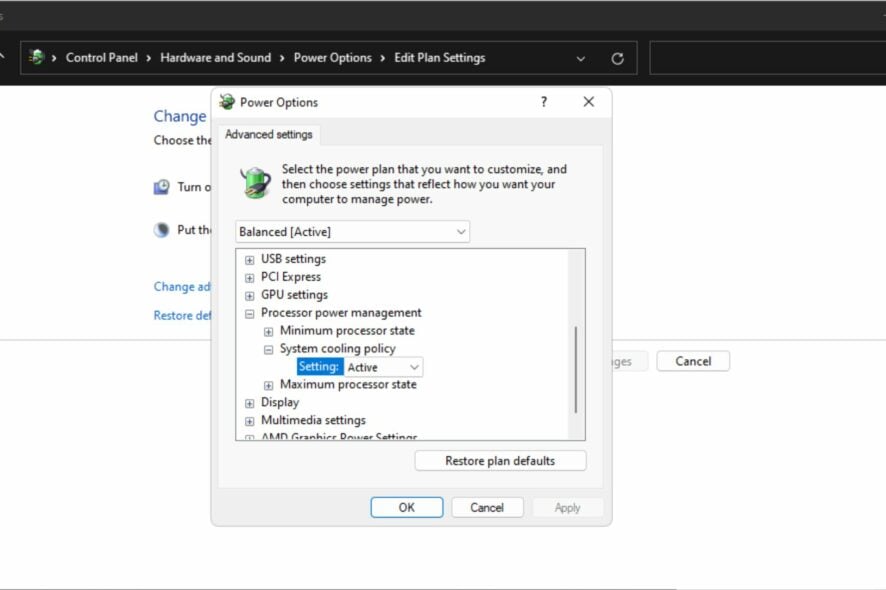

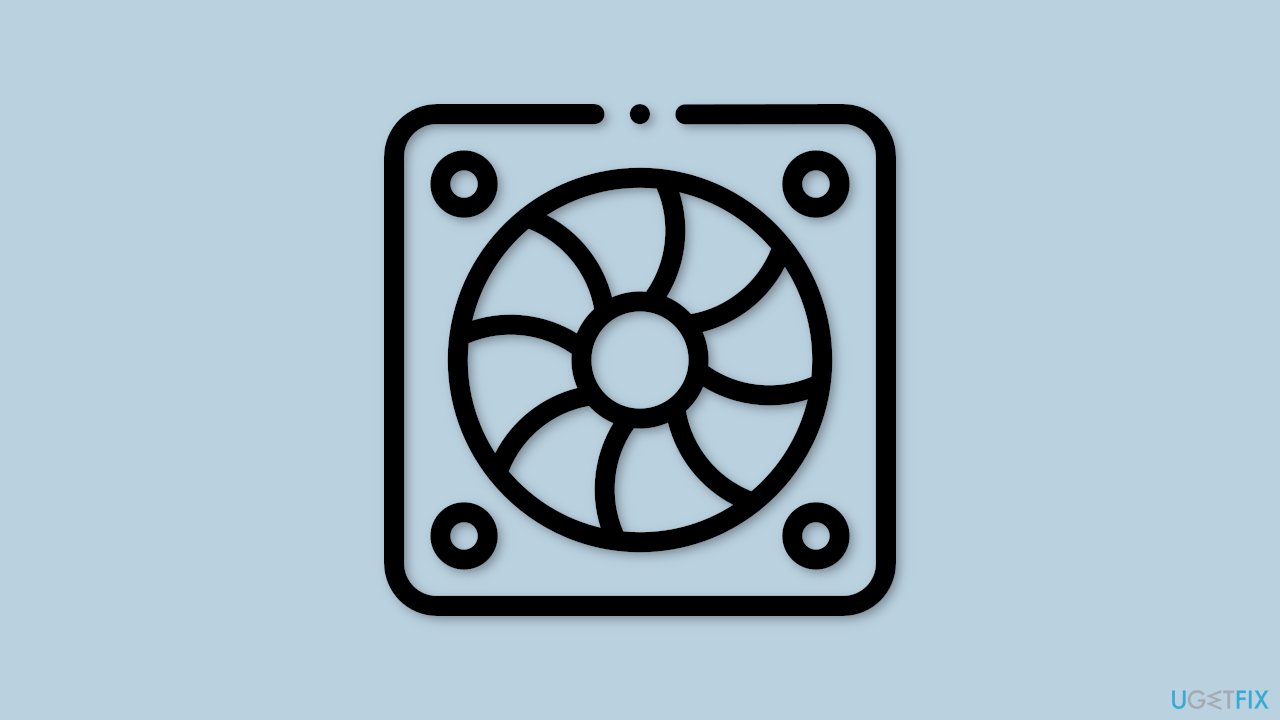
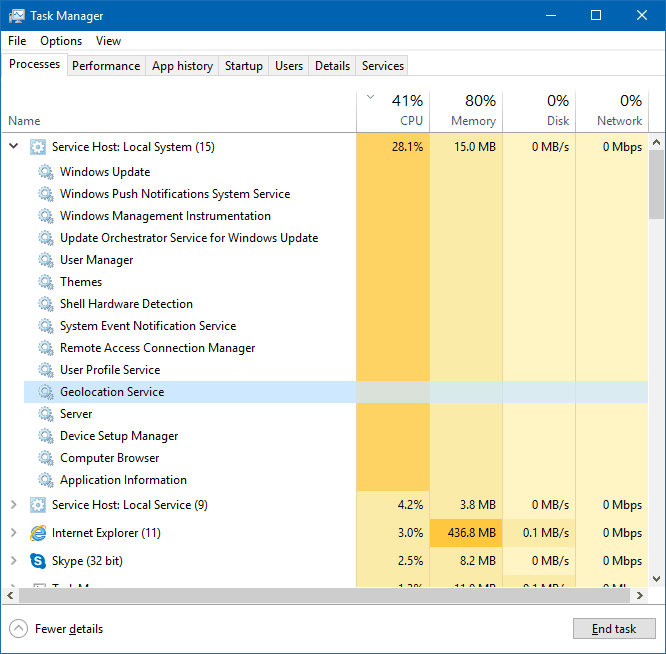


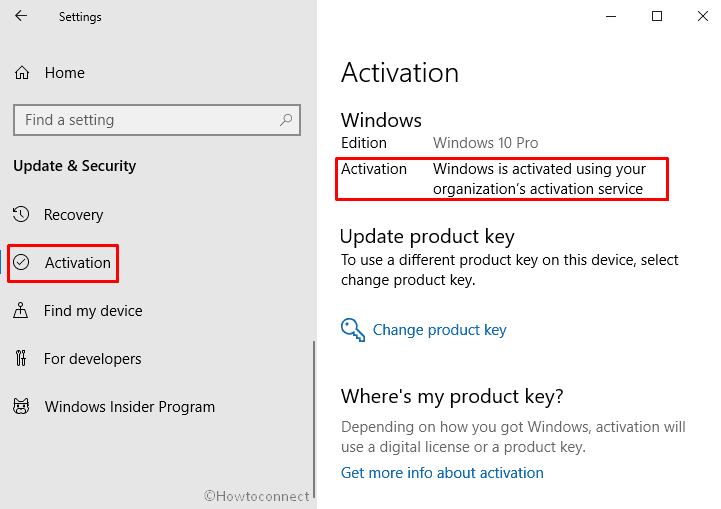


![How to Get Windows 10 for Free [Full Guide in 2024] - EaseUS](https://www.easeus.com/images/en/wiki-news/win-activation.png)