The Mystery Of The Red Border: A Comprehensive Guide To Understanding And Resolving Visual Anomalies In Windows 11
The Mystery of the Red Border: A Comprehensive Guide to Understanding and Resolving Visual Anomalies in Windows 11
Related Articles: The Mystery of the Red Border: A Comprehensive Guide to Understanding and Resolving Visual Anomalies in Windows 11
Introduction
With great pleasure, we will explore the intriguing topic related to The Mystery of the Red Border: A Comprehensive Guide to Understanding and Resolving Visual Anomalies in Windows 11. Let’s weave interesting information and offer fresh perspectives to the readers.
Table of Content
The Mystery of the Red Border: A Comprehensive Guide to Understanding and Resolving Visual Anomalies in Windows 11

Windows 11, with its sleek design and enhanced features, has been met with a mixture of excitement and frustration. Among the issues reported by users is the appearance of a red border surrounding windows on their screens. This unexpected visual anomaly can be disconcerting, raising questions about the functionality and stability of the operating system. This article delves into the causes, implications, and potential solutions for this red border phenomenon, providing a comprehensive understanding of the issue.
Understanding the Red Border: A Visual Anomaly
The appearance of a red border around windows in Windows 11 is not a standard feature of the operating system. It is a visual anomaly that can manifest in different ways, including:
- Solid Red Border: A consistent, unbroken red line encircling the window frame.
- Intermittent Red Border: The red border appears and disappears sporadically, sometimes triggered by specific actions or applications.
- Partial Red Border: Only certain sections of the window frame are highlighted with red, while other parts remain unaffected.
The cause of this red border issue is not always immediately apparent. It can be attributed to a variety of factors, ranging from software glitches to hardware problems. Understanding the potential causes is crucial in identifying the appropriate solution.
Causes of the Red Border Issue
Several factors can contribute to the appearance of a red border around windows in Windows 11. These can be broadly categorized into software and hardware-related issues:
Software-Related Issues:
- Driver Conflicts: Outdated or incompatible drivers for graphics cards, monitors, or other peripherals can lead to visual anomalies like the red border.
- Software Glitches: Bugs or errors within specific applications or Windows itself might trigger the red border issue.
- Corrupted System Files: Damaged or missing system files can disrupt the normal operation of Windows, resulting in visual inconsistencies.
- Third-Party Software Interference: Certain software applications, particularly those related to visual customization or system optimization, might interfere with Windows’ rendering processes, causing the red border.
- Display Settings: Incorrect display settings, such as resolution or color profile, can sometimes lead to visual distortions, including the red border.
Hardware-Related Issues:
- Faulty Graphics Card: A malfunctioning graphics card can lead to a range of visual problems, including the red border.
- Monitor Problems: Issues with the monitor itself, such as faulty cables or a damaged display panel, might cause visual distortions.
- Overheating: Excessive heat can affect the performance of components like the graphics card, leading to visual anomalies.
Implications of the Red Border:
The appearance of the red border is not merely an aesthetic issue. It can indicate underlying problems within the system, potentially affecting other aspects of the user experience. These implications can include:
- Performance Degradation: The red border might be a symptom of a larger performance issue, leading to slower loading times, lag, or crashes.
- Visual Distortions: The red border can interfere with the user’s ability to view content clearly, making it difficult to work or enjoy multimedia content.
- System Instability: The red border might be a sign of system instability, potentially leading to unexpected shutdowns or crashes.
Troubleshooting and Solutions:
Resolving the red border issue requires a systematic approach, starting with basic troubleshooting steps and progressing towards more advanced solutions.
Basic Troubleshooting:
- Restart Your Computer: A simple restart can often resolve temporary glitches or software conflicts.
- Update Drivers: Ensure your graphics card drivers are up-to-date by checking for updates from the manufacturer’s website or through Windows Update.
- Run System File Checker: The System File Checker (SFC) tool can scan for and repair corrupted system files. To run SFC, open Command Prompt as administrator and type "sfc /scannow".
- Check Display Settings: Verify that your display settings are optimal for your monitor. Go to Settings > System > Display and adjust resolution, refresh rate, and color profile as needed.
Advanced Troubleshooting:
- Reinstall Graphics Drivers: If updating drivers doesn’t resolve the issue, try reinstalling the graphics drivers completely.
- Run a Clean Boot: Performing a clean boot disables unnecessary startup programs and services, helping to isolate the cause of the red border.
- Check for Malware: Run a full system scan with a reputable antivirus software to rule out malware infection.
- Rollback Windows Updates: If the red border appeared after a recent Windows update, try rolling back to a previous version.
- Perform a System Restore: If the issue persists, consider restoring your system to an earlier point in time before the red border appeared.
Hardware Troubleshooting:
- Check Monitor Cables: Ensure that the monitor cable is securely connected and functioning properly. Try a different cable if available.
- Test Monitor on Another Device: Connect the monitor to a different computer to see if the red border persists.
- Monitor Settings: Check the monitor’s settings for any unusual configurations that might cause visual distortions.
- Graphics Card Inspection: If the red border persists even after troubleshooting software issues, consider inspecting the graphics card for any signs of damage or overheating.
FAQs
Q: What are the most common causes of the red border issue?
A: The most common causes are outdated or incompatible graphics drivers, software glitches, and corrupted system files.
Q: Is the red border harmful to my computer?
A: The red border itself is not harmful to your computer. However, it can indicate underlying problems that could potentially affect system performance or stability.
Q: How can I prevent the red border from appearing in the future?
A: Keeping your system updated with the latest drivers, software updates, and security patches can help prevent the red border and other system anomalies.
Q: What should I do if I can’t resolve the red border issue myself?
A: If you have exhausted all troubleshooting steps and the red border persists, consider seeking professional assistance from a computer technician or Microsoft support.
Tips
- Keep Your System Updated: Regularly update your operating system, drivers, and software to ensure optimal system performance and stability.
- Perform Regular System Maintenance: Run system maintenance tasks like disk cleanup, defragmentation, and error checking to keep your system running smoothly.
- Monitor System Temperature: Keep an eye on the temperature of your graphics card and other components to prevent overheating.
- Back Up Your Data: Regularly back up your important data to prevent data loss in case of unexpected system issues.
Conclusion
The red border issue in Windows 11, while visually unsettling, is often a symptom of underlying problems that can be addressed through proper troubleshooting. By understanding the potential causes, implementing appropriate solutions, and taking preventive measures, users can mitigate the risk of encountering this visual anomaly and maintain a smooth and stable user experience. Remember, if you find yourself unable to resolve the issue independently, don’t hesitate to seek professional help.
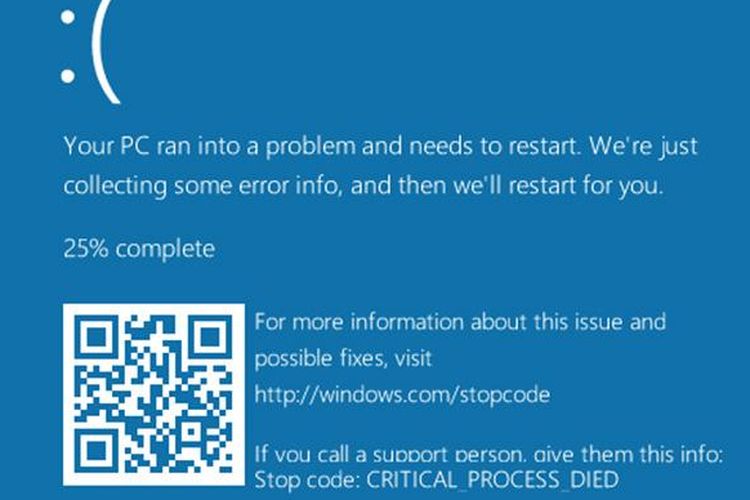




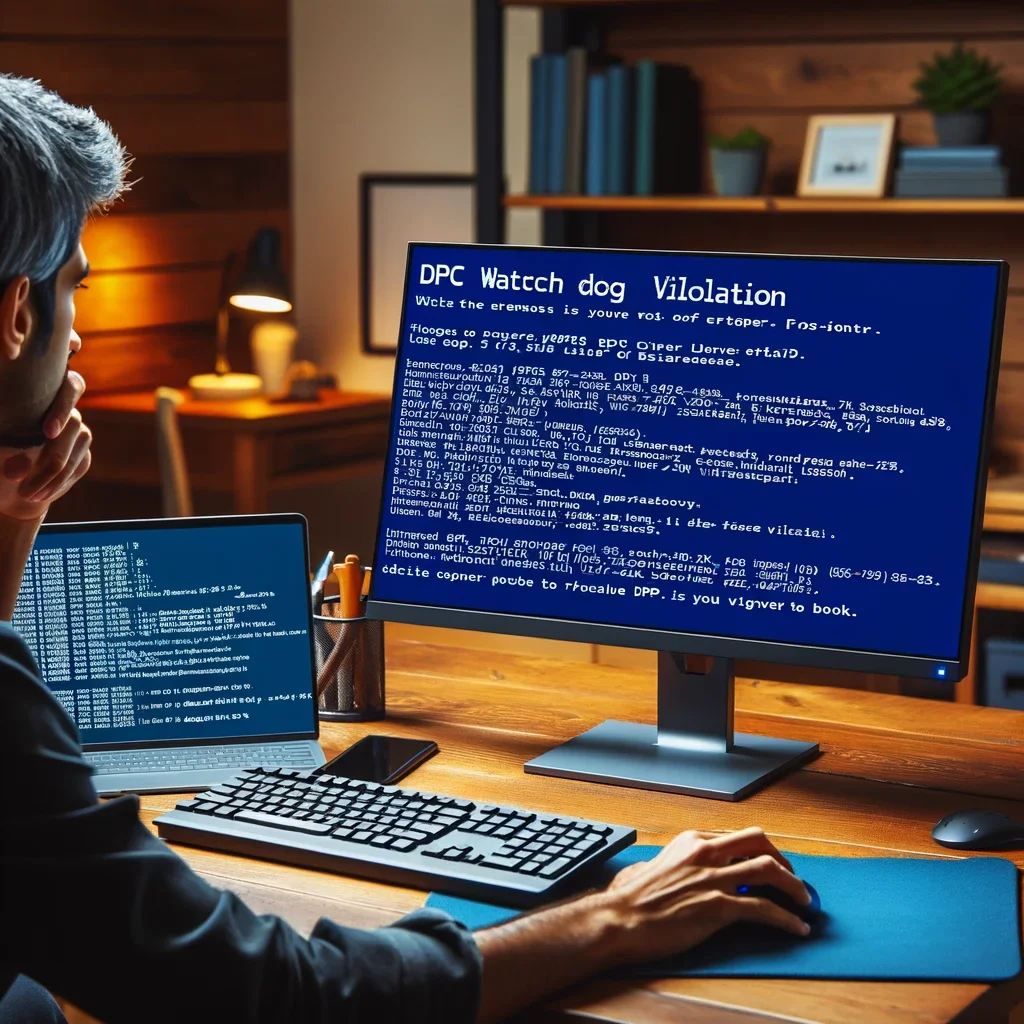
![[Fix] Windows 11 is slow and freezing after adding a second monitor](https://ugetfix.com/wp-content/uploads/articles/askit/freezing-windows-11-dual-display-fix_en.jpg)
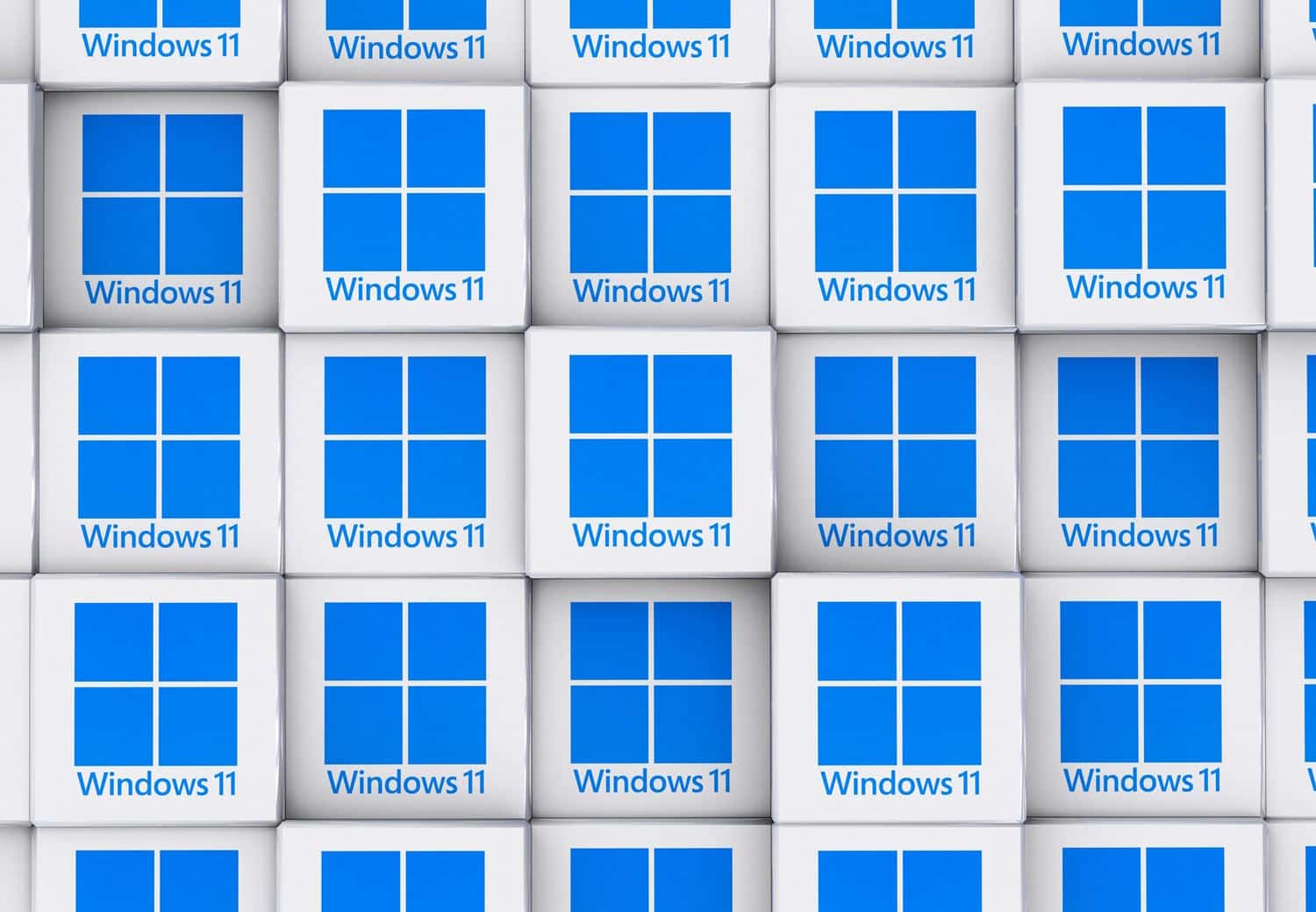
Closure
Thus, we hope this article has provided valuable insights into The Mystery of the Red Border: A Comprehensive Guide to Understanding and Resolving Visual Anomalies in Windows 11. We appreciate your attention to our article. See you in our next article!







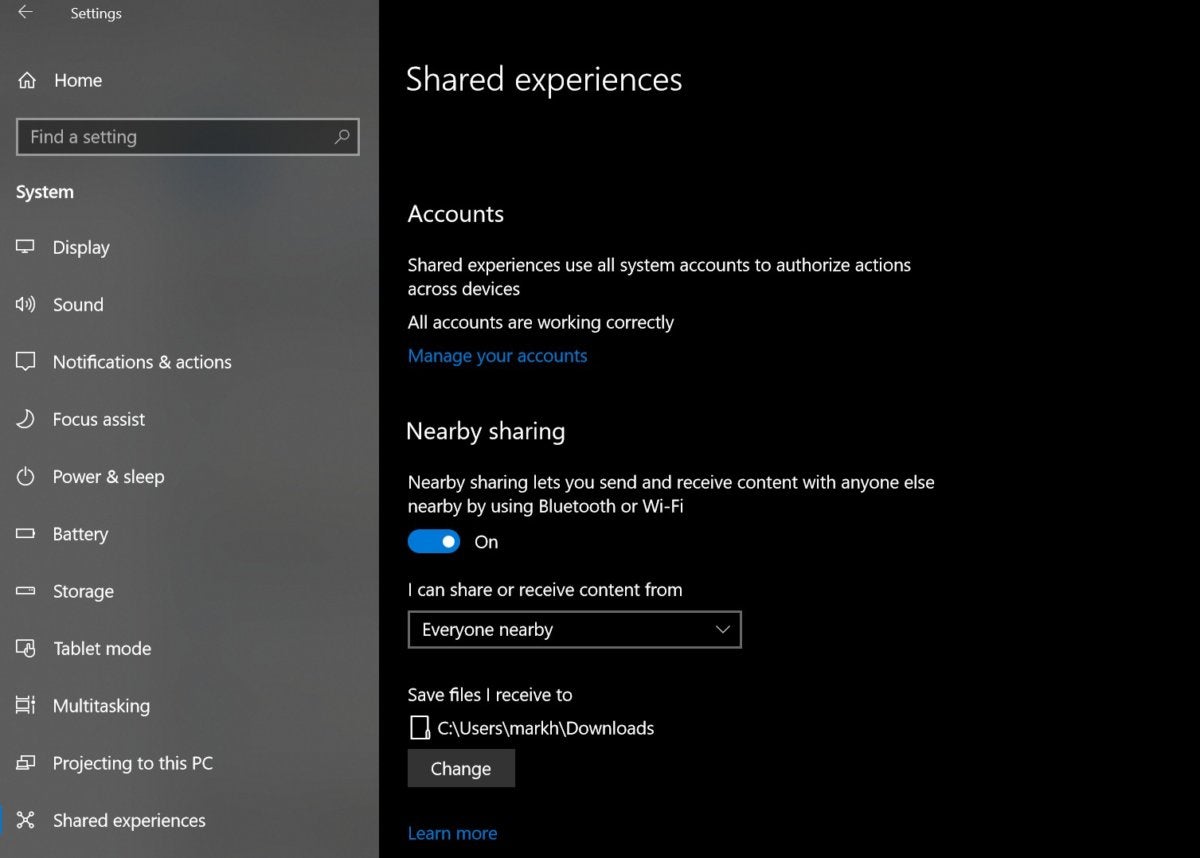

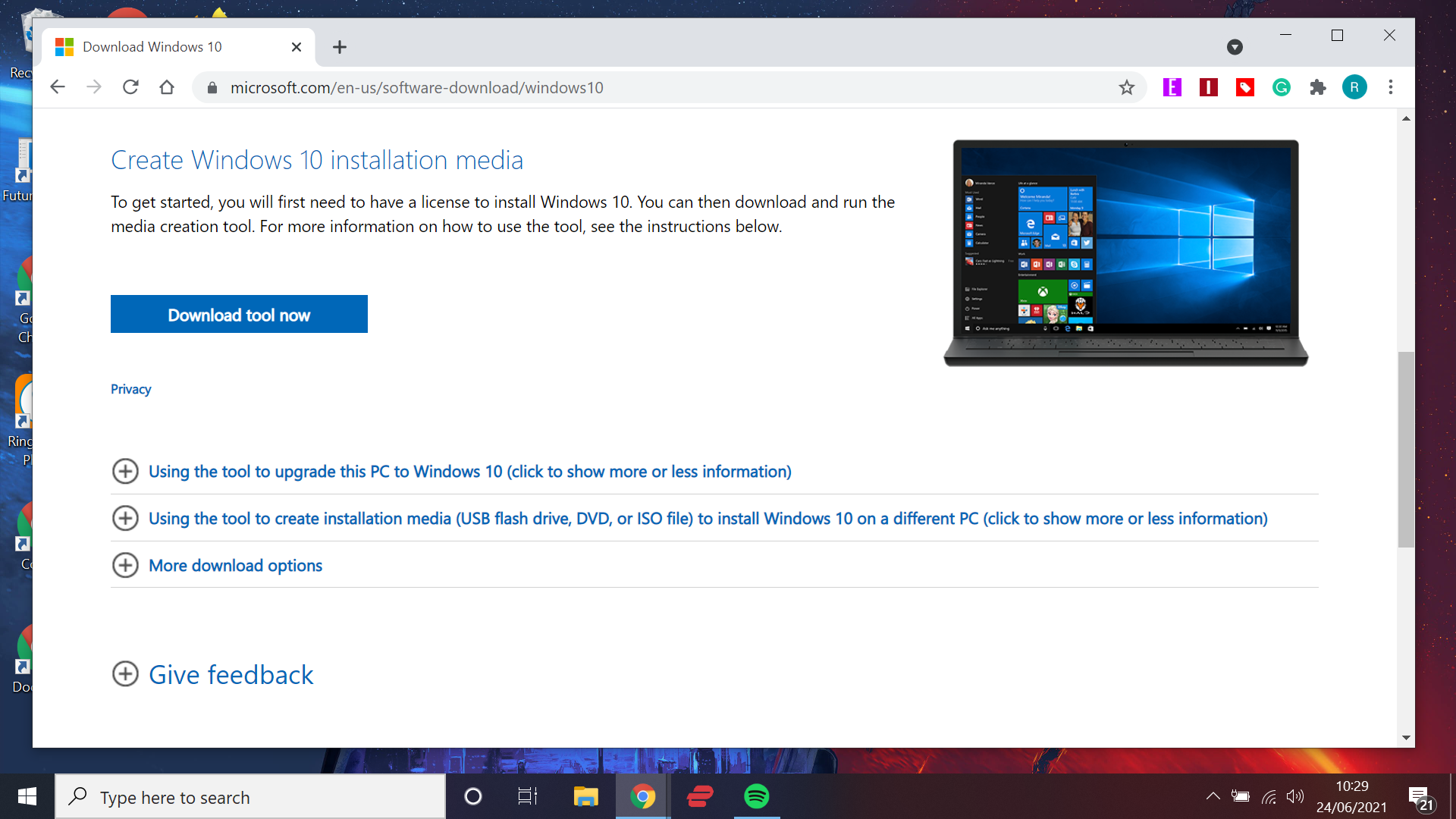


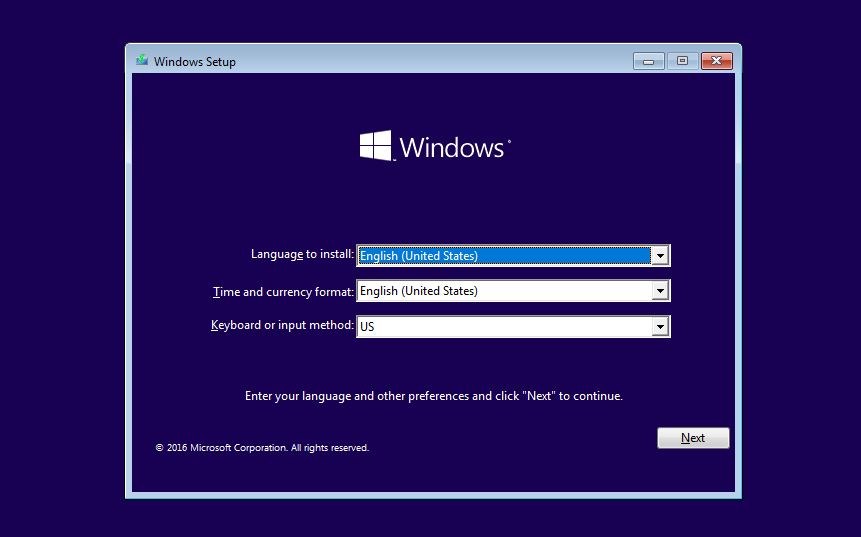

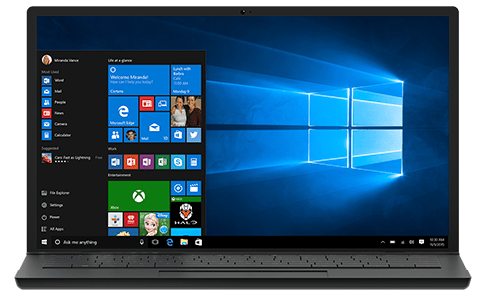
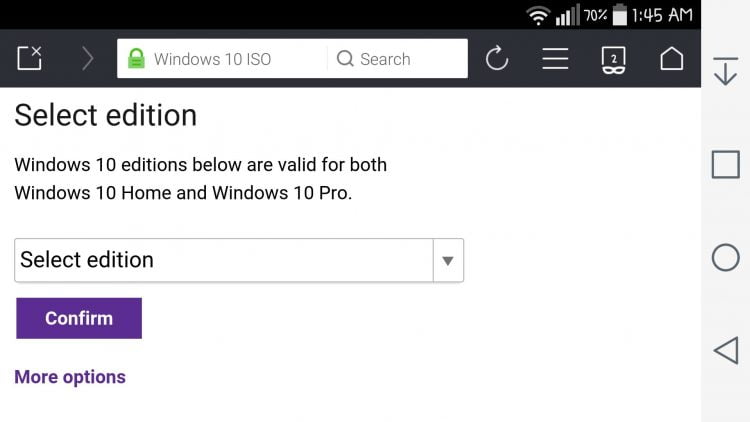
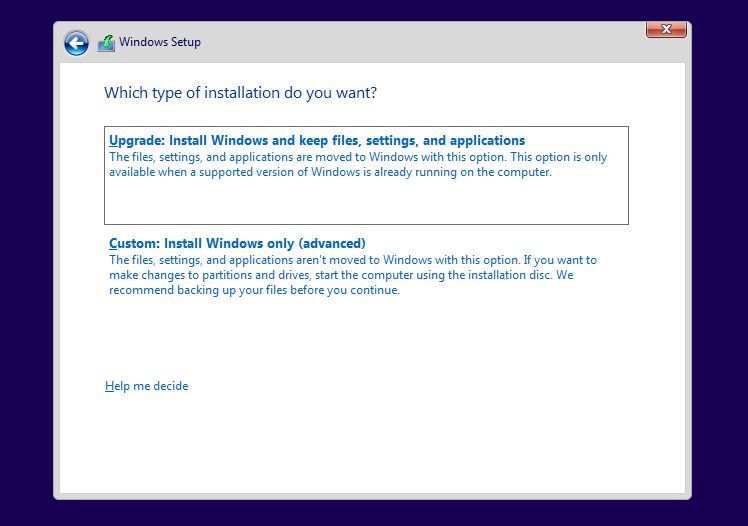

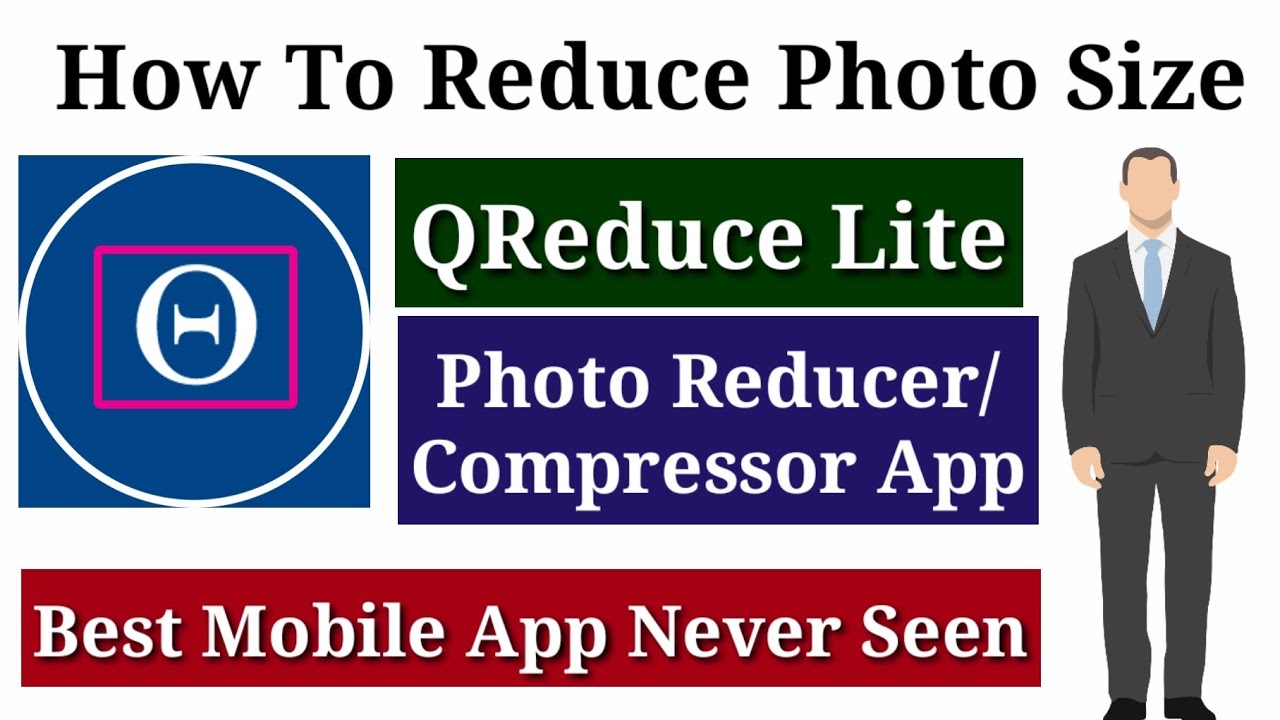




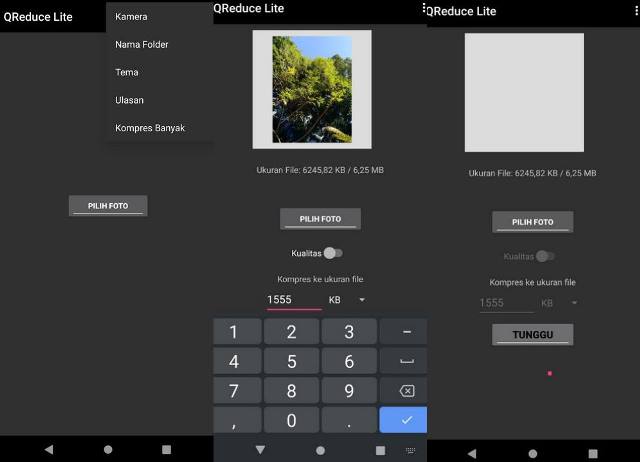
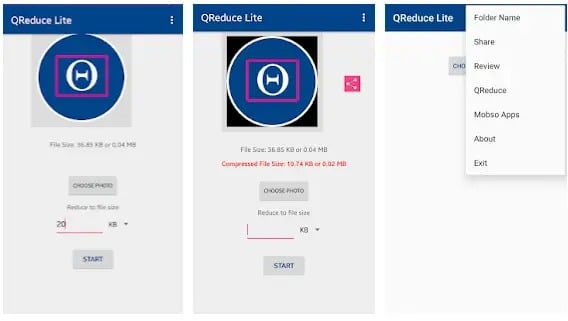


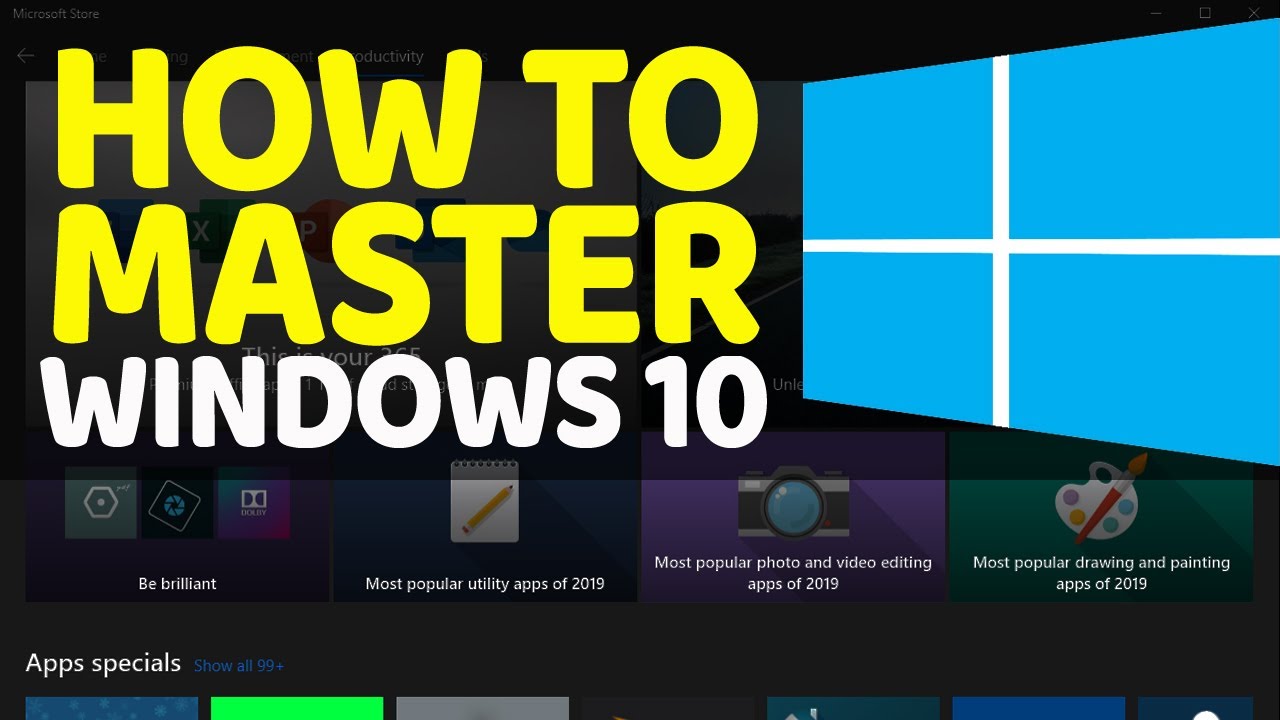

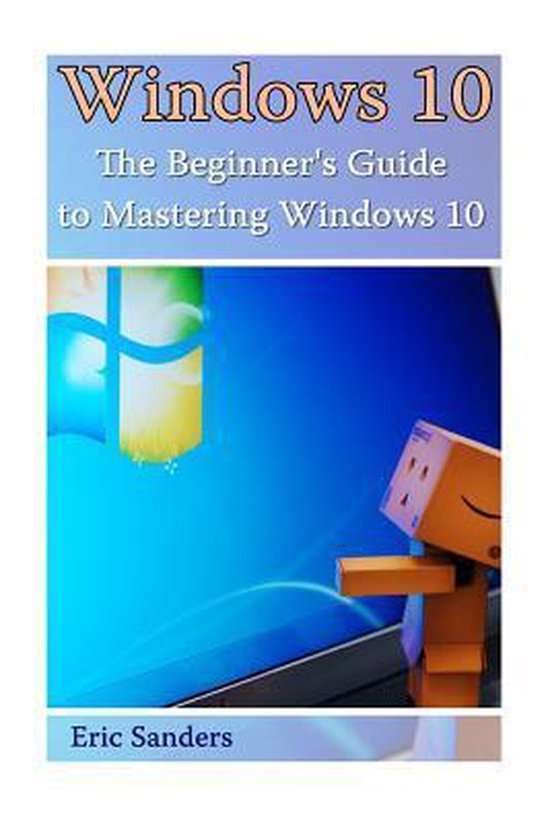
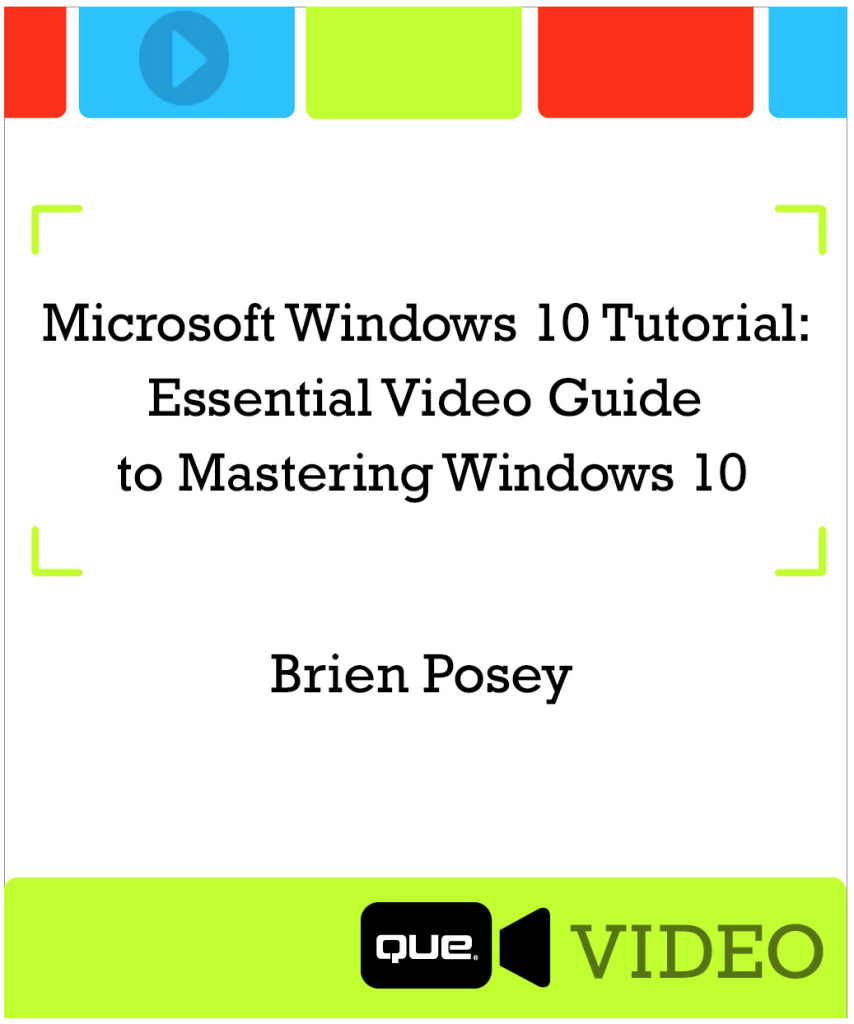





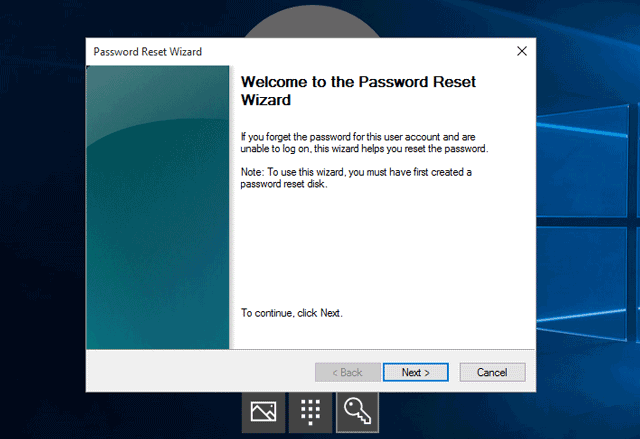
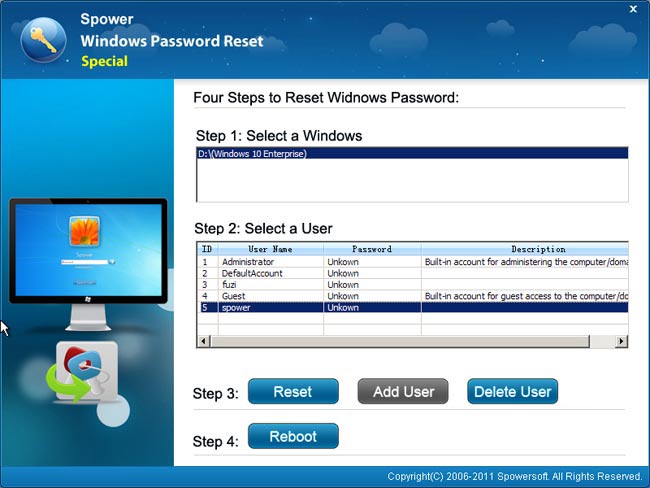

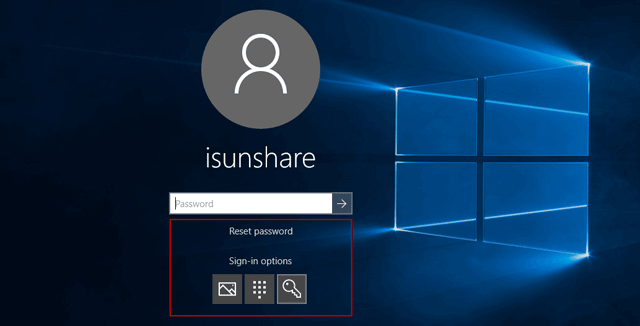

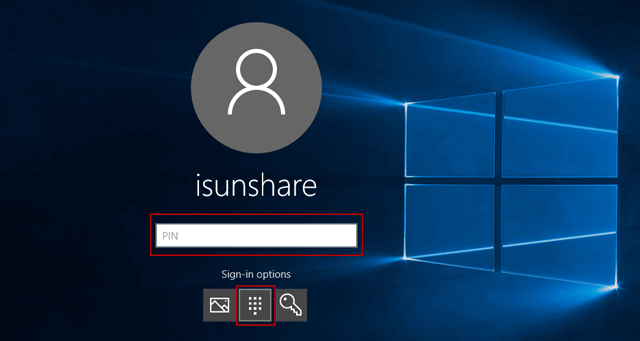
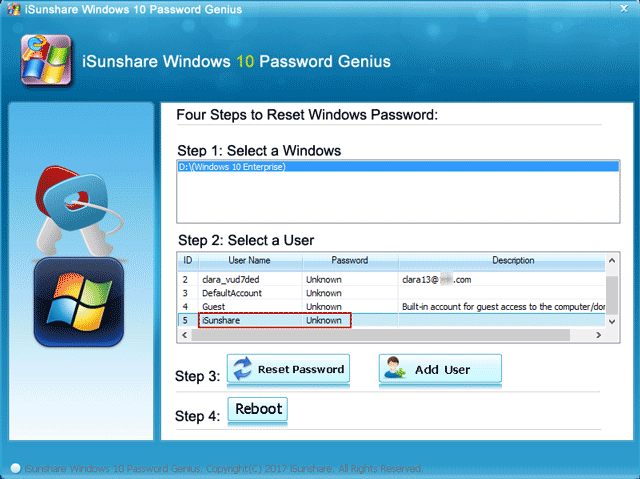



![[GUIDE] How to Windows 11 Pro Download Very Easily & Quickly](https://i.ytimg.com/vi/0r5zIkRJynk/maxresdefault.jpg)
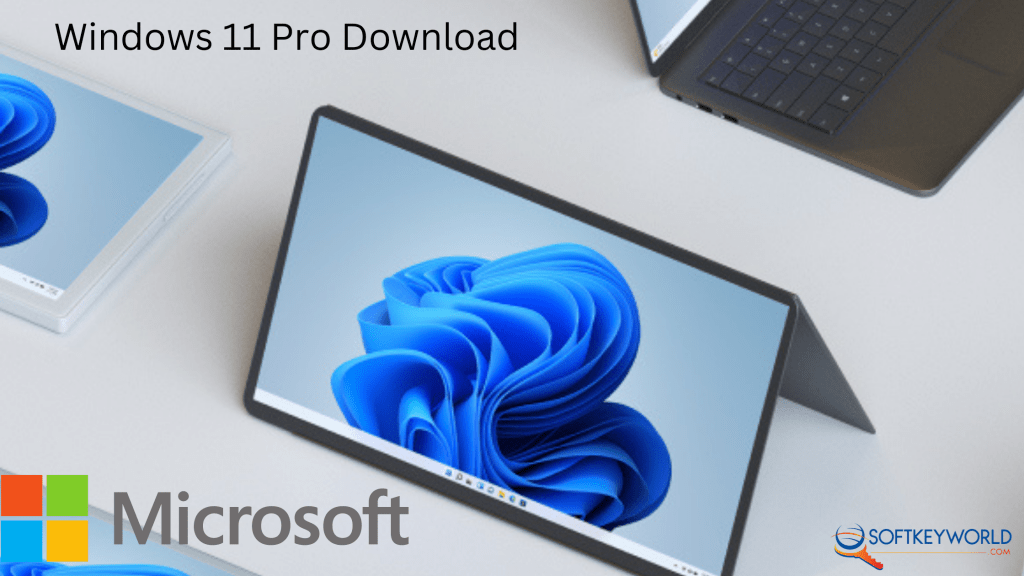
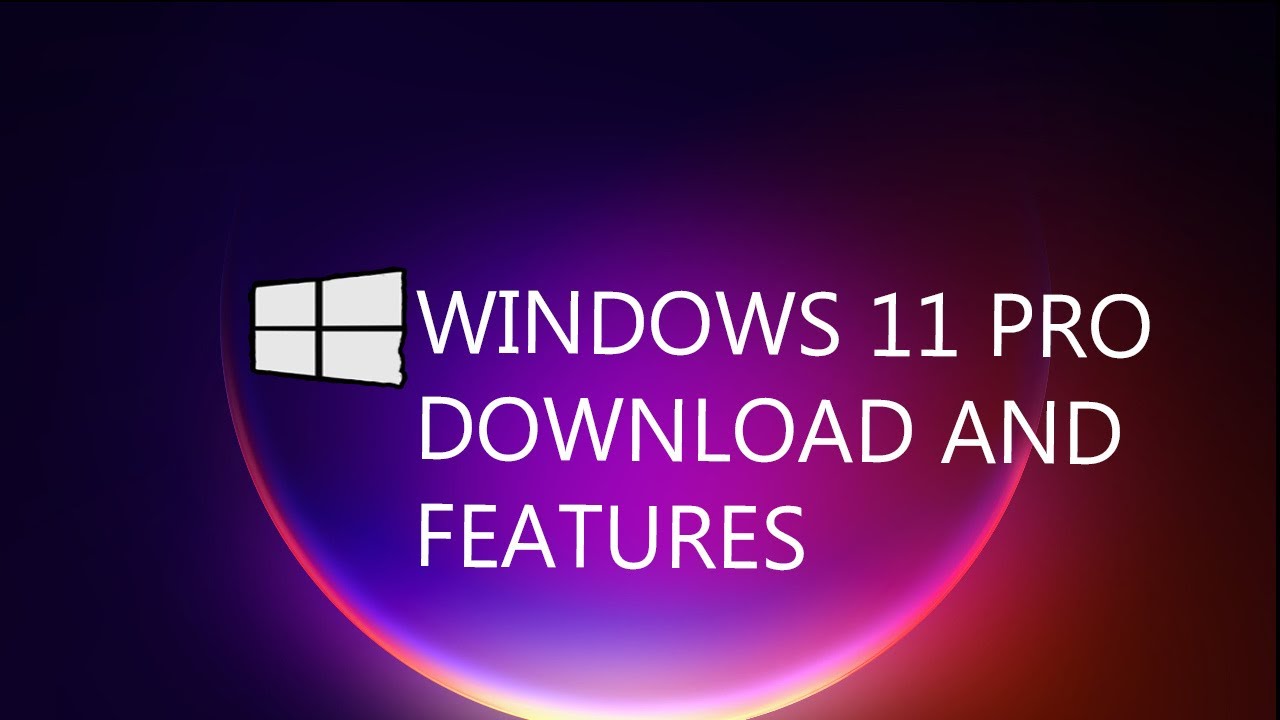


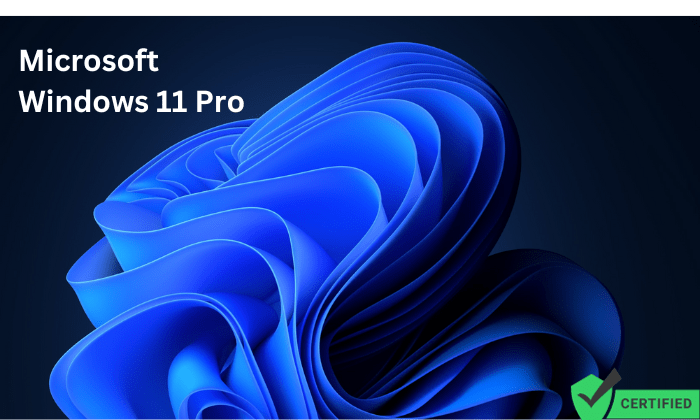


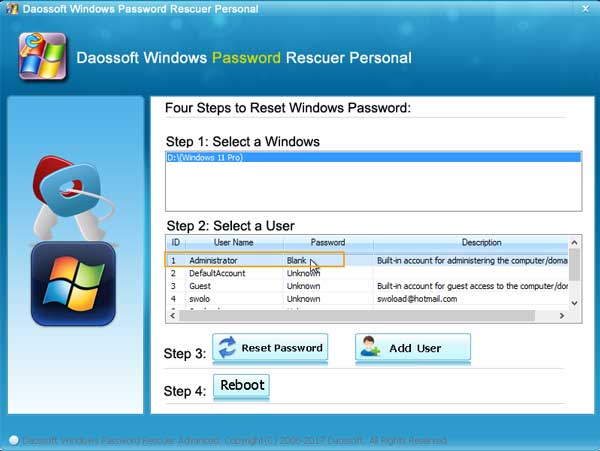

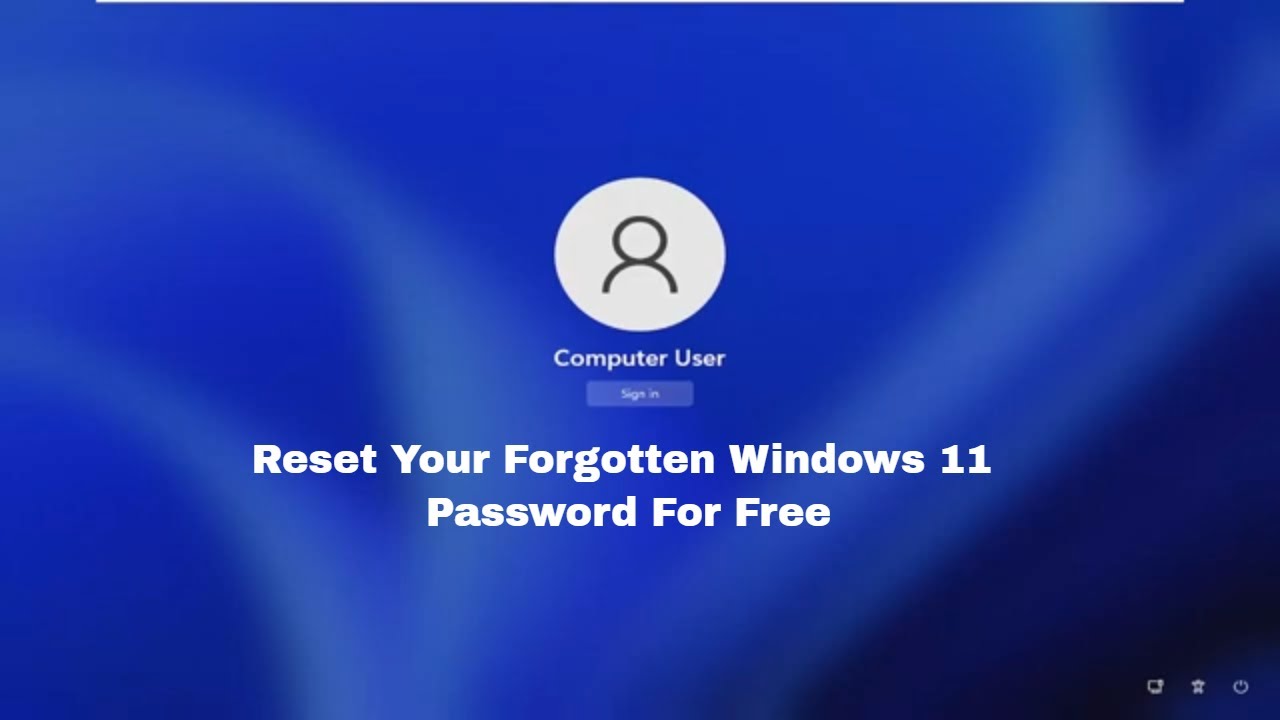
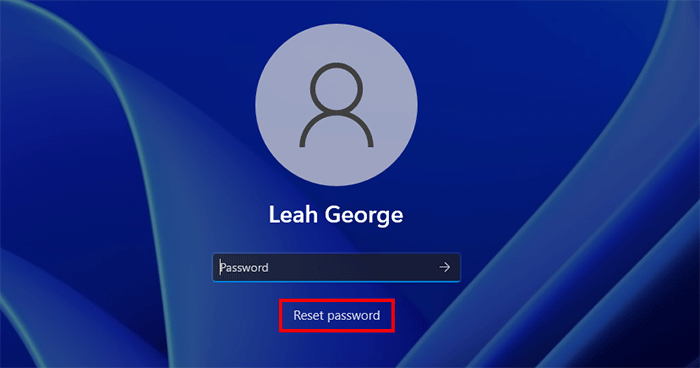
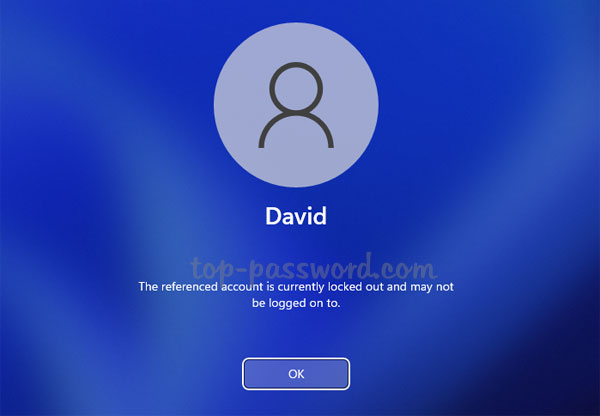

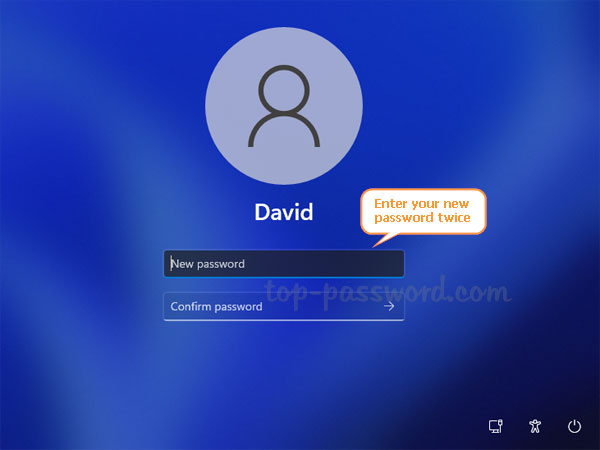

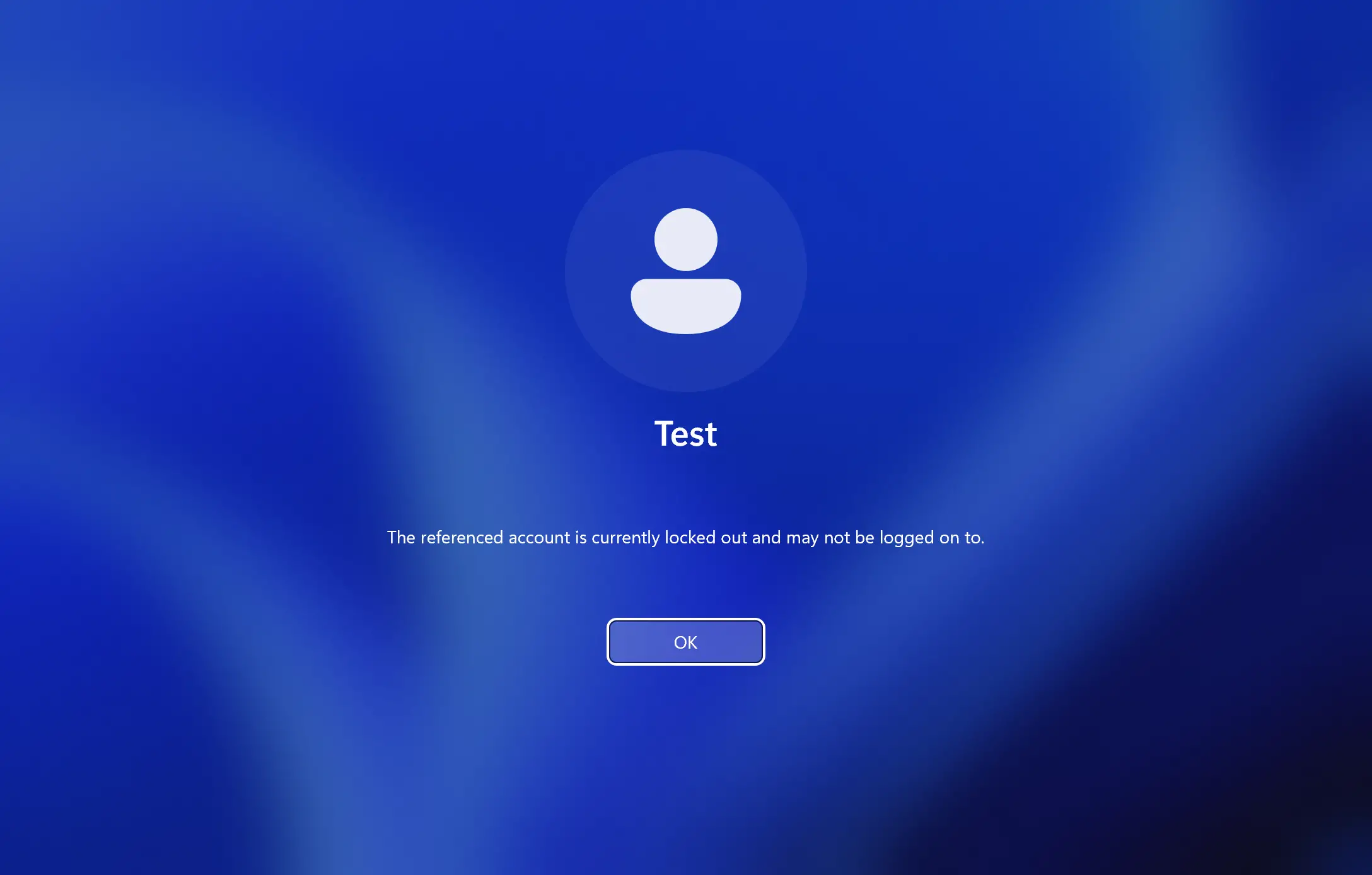


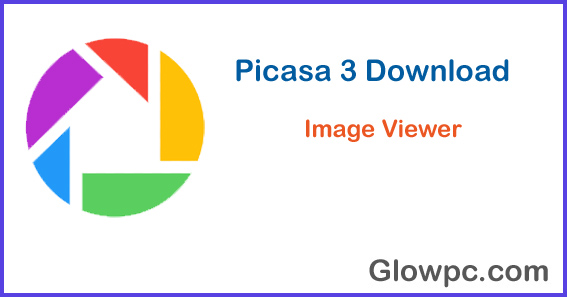

![How to Recover Old Picasa Photos on a Windows Computer [Easy Method]](https://data-recovery.wiki/wp-content/uploads/2022/05/picasa.jpg)


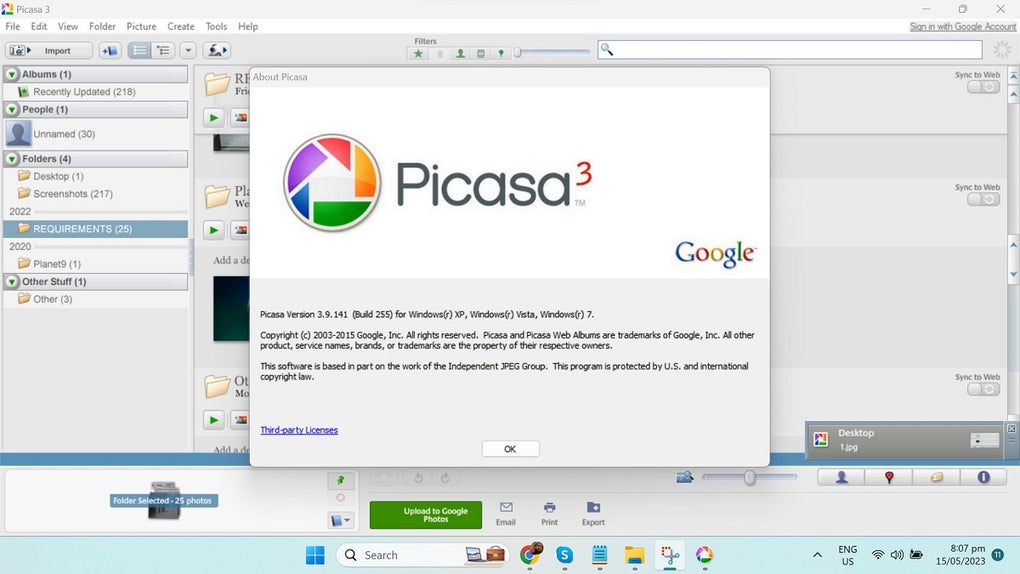
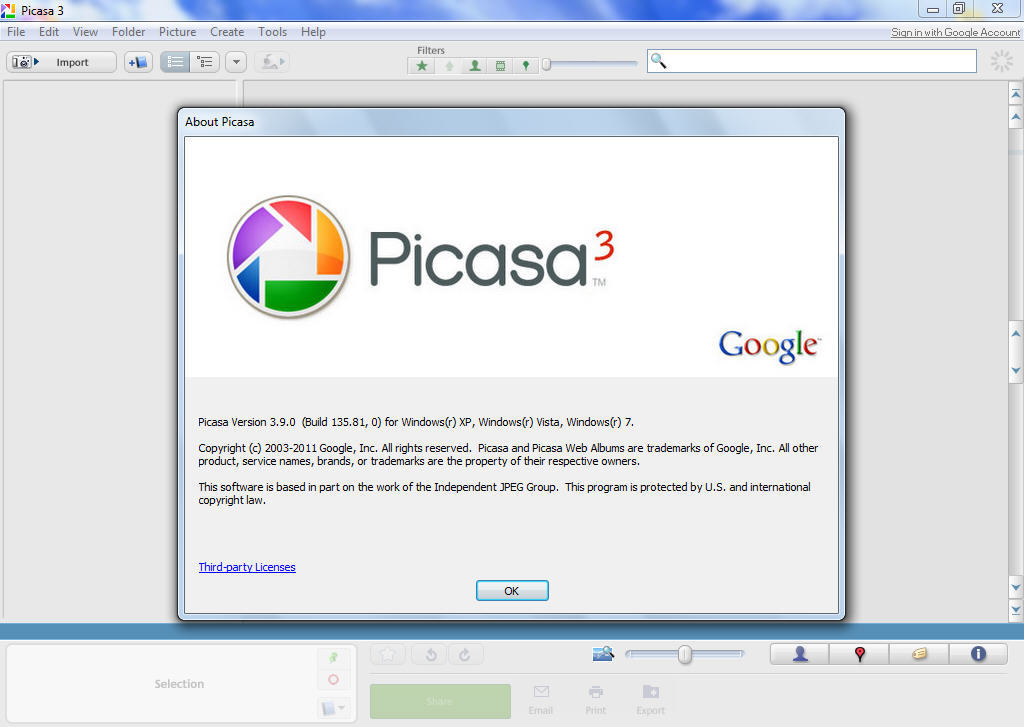


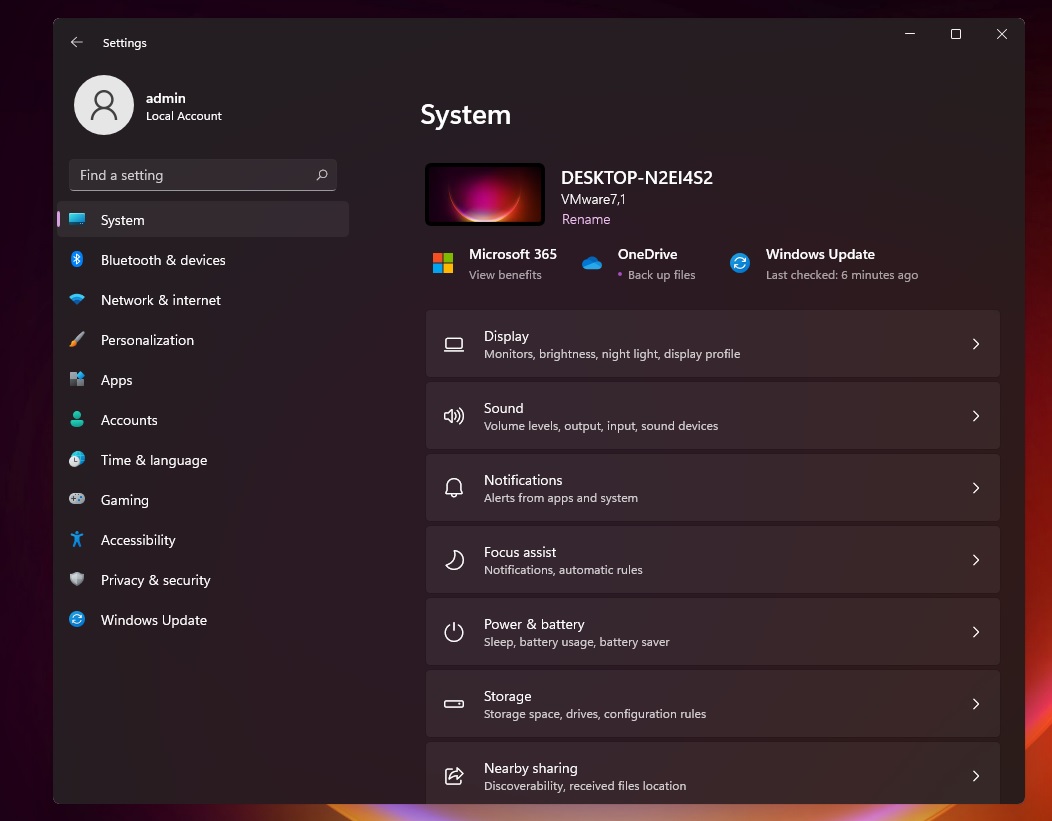


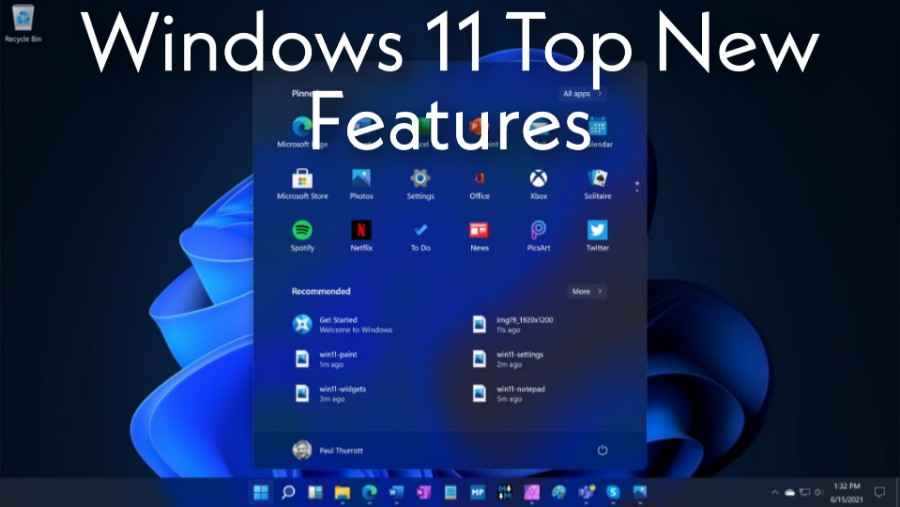

.jpg)
