Capturing Your Digital Story: A Guide To Screen Recording On Windows 10
Capturing Your Digital Story: A Guide to Screen Recording on Windows 10
Related Articles: Capturing Your Digital Story: A Guide to Screen Recording on Windows 10
Introduction
In this auspicious occasion, we are delighted to delve into the intriguing topic related to Capturing Your Digital Story: A Guide to Screen Recording on Windows 10. Let’s weave interesting information and offer fresh perspectives to the readers.
Table of Content
Capturing Your Digital Story: A Guide to Screen Recording on Windows 10

In the digital age, where information flows seamlessly and interaction is increasingly visual, the ability to record your screen has become an indispensable tool. Whether you’re creating tutorials, capturing gameplay, documenting presentations, or simply sharing a process with others, screen recording on Windows 10 offers a versatile and efficient solution. This article provides a comprehensive guide to the various methods available, their functionalities, and their advantages, empowering you to harness the power of screen recording for your specific needs.
The Power of Screen Recording: Unveiling Its Versatility
Screen recording on Windows 10 transcends the realm of mere technical functionality; it unlocks a plethora of possibilities across diverse applications. Its utility extends far beyond mere entertainment, empowering individuals and businesses alike to communicate, learn, and collaborate more effectively.
1. Educational Content Creation:
- Tutorials: Whether you’re a tech enthusiast sharing tips, a teacher explaining complex concepts, or a musician demonstrating techniques, screen recording facilitates the creation of engaging and informative tutorials.
- Educational Videos: Teachers can record lectures, presentations, and interactive exercises, offering students flexible learning opportunities and enhancing their understanding.
- Online Courses: Screen recording becomes a vital tool for instructors building online courses, capturing screen activity, voiceover narration, and interactive elements for a comprehensive learning experience.
2. Business and Productivity:
- Product Demonstrations: Businesses can showcase their software or services through detailed screen recordings, highlighting features and benefits for potential clients.
- Remote Collaboration: Teams can record meetings, brainstorming sessions, and project updates, fostering seamless collaboration even when geographically dispersed.
- Training Materials: Screen recordings are invaluable for creating training materials, capturing step-by-step instructions and providing a visual reference for employees.
3. Gaming and Entertainment:
- Gameplay Capture: Gamers can record their gameplay sessions, sharing victories, showcasing skills, or creating entertaining content for online platforms.
- Livestreaming: Screen recording enables live streaming of gameplay, allowing viewers to participate in real-time and interact with the streamer.
- Game Reviews and Walkthroughs: Gamers can record walkthroughs, offering guidance and insights to other players, or create reviews highlighting game features and experiences.
4. Documentation and Communication:
- Technical Support: Screen recordings are essential for documenting technical issues, allowing users to share their experiences with support teams for faster resolution.
- Software Bug Reporting: Developers can use screen recordings to capture and report software bugs, providing valuable context for debugging and fixing issues.
- Personal Projects: Individuals can record their creative processes, showcasing their work and offering insights into their methods.
Exploring the Options: A Comprehensive Overview of Screen Recording Tools
Windows 10 offers a variety of built-in and third-party tools for screen recording, each tailored to specific needs and offering unique features. Understanding these options empowers you to choose the tool that best suits your requirements.
1. Built-in Tools:
- Xbox Game Bar: This feature, accessible via the Windows key + G shortcut, provides a user-friendly interface for recording gameplay. It allows for capturing audio, selecting recording area, and adjusting quality settings. However, its primary focus is on gaming, limiting its functionality for other applications.
- Windows 10’s Built-in Recorder: Accessible through the "Windows + Alt + R" shortcut, this tool captures the entire screen with audio. While simple to use, it lacks advanced features like editing or annotation.
2. Third-Party Applications:
- OBS Studio: A powerful open-source application, OBS Studio offers extensive customization options for screen recording and live streaming. It allows for multiple scene setups, source selection, audio mixing, and advanced settings for high-quality video output.
- Camtasia: A comprehensive screen recording and video editing tool, Camtasia provides a user-friendly interface for recording, editing, and producing professional-looking videos. It includes features like annotations, transitions, and audio editing, making it ideal for creating engaging tutorials and presentations.
- Bandicam: Known for its high-quality video output and lightweight design, Bandicam allows for capturing specific areas of the screen, recording games, and capturing webcam footage. It offers a range of customization options for video settings and performance optimization.
- Snagit: Primarily designed for capturing images and videos, Snagit offers a comprehensive suite of tools for creating engaging visuals. It includes features for screen recording, annotation, editing, and sharing, making it ideal for capturing specific moments and creating visually appealing content.
Choosing the Right Tool: Navigating the Options for Your Needs
Selecting the appropriate screen recording tool depends on your specific requirements and the type of content you aim to create. Consider the following factors:
- Purpose: Determine the primary use for the recording. For gaming, Xbox Game Bar or Bandicam are ideal, while Camtasia or Snagit are better suited for tutorials or presentations.
- Features: Identify the features you need, such as audio recording, video editing, annotation tools, or specific output formats.
- Ease of Use: Choose a tool with a user-friendly interface that aligns with your technical expertise.
- Performance: Consider the system resources required and the impact on your computer’s performance.
FAQs: Addressing Common Questions about Screen Recording
1. Can I record audio with screen recordings?
- Yes, most screen recording tools allow for audio capture. You can record system audio, microphone audio, or a combination of both.
2. How do I choose the right recording area?
- Some tools allow you to select a specific area of the screen, while others capture the entire desktop. Choose the option that best suits your content.
3. What video formats are supported?
- Common video formats include MP4, AVI, and MOV. Choose a format compatible with your intended use and platform.
4. Can I edit screen recordings after capturing them?
- Many tools offer built-in editing features, allowing you to trim, cut, add transitions, and annotate your recordings.
5. Is there a limit on recording duration?
- Some tools have recording time limitations, while others offer unlimited recording time. Check the tool’s specifications for details.
Tips: Optimizing Your Screen Recording Experience
- Prepare your environment: Close unnecessary applications and minimize distractions to ensure smooth recording.
- Optimize video settings: Choose a recording resolution and frame rate that balances quality and file size.
- Use a microphone: Record clear audio for better engagement and understanding.
- Practice recording: Familiarize yourself with the tool’s interface and features before recording important content.
- Edit your recordings: Enhance your videos by trimming, adding transitions, and annotating key points.
Conclusion: Embracing the Power of Screen Recording
Screen recording on Windows 10 has evolved from a niche functionality to an indispensable tool for individuals and businesses alike. Its versatility, accessibility, and power to capture digital experiences make it a valuable resource for education, business, gaming, and personal projects. By understanding the different options available, choosing the right tool, and mastering its features, you can leverage the power of screen recording to create engaging, informative, and impactful content.
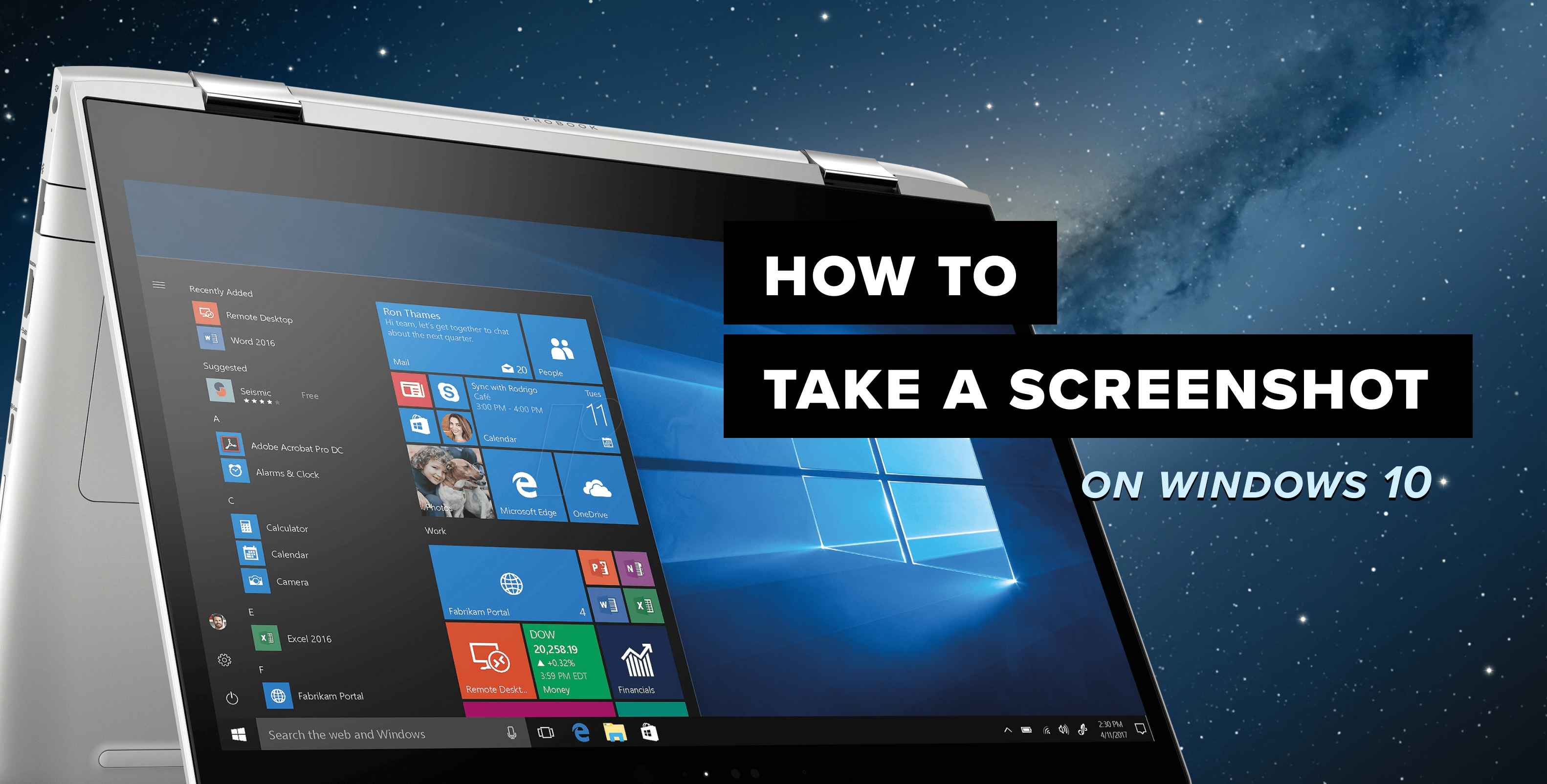

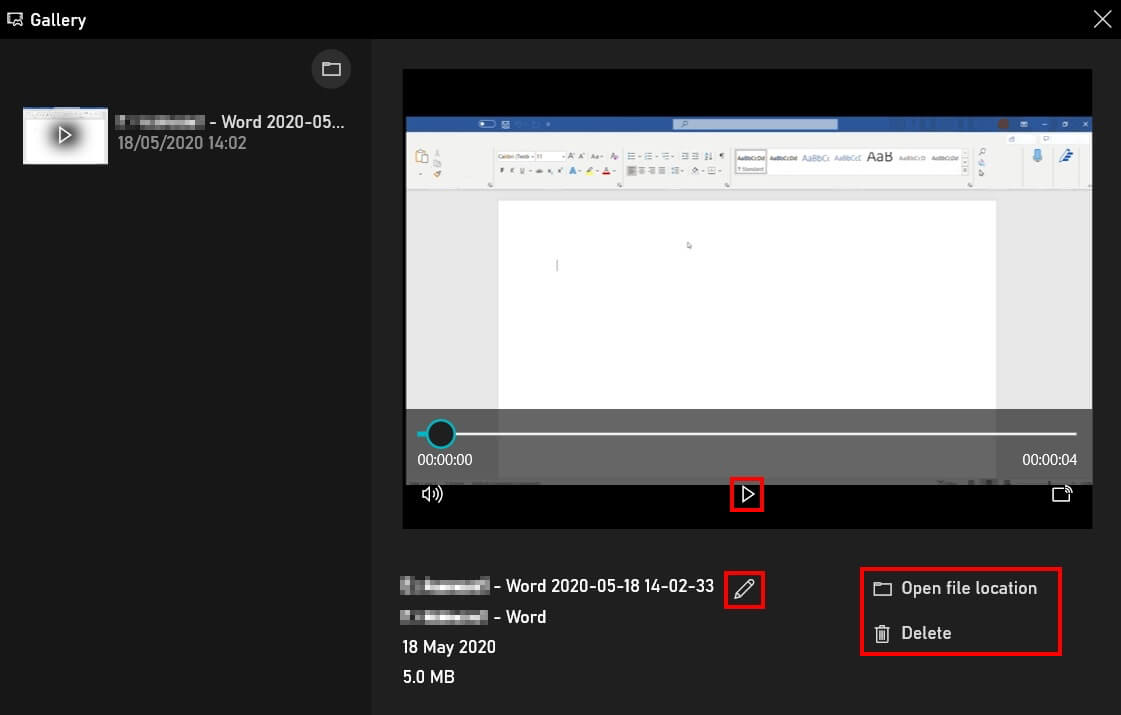
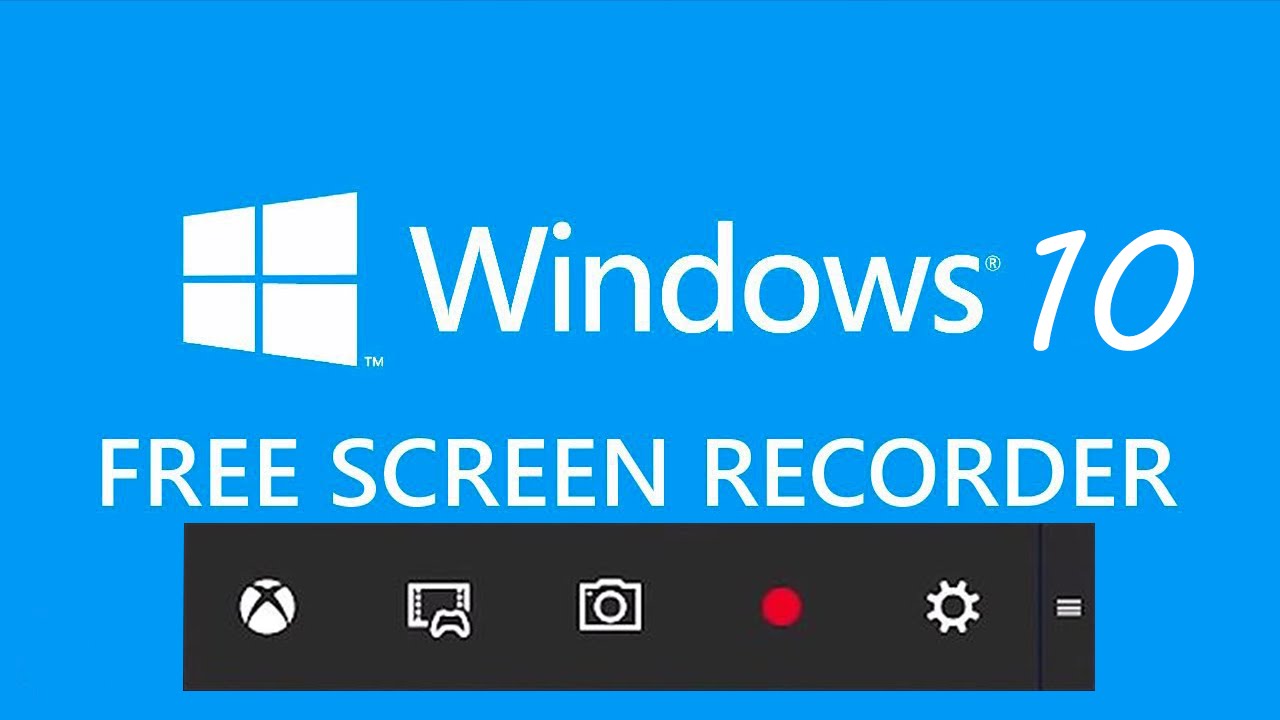
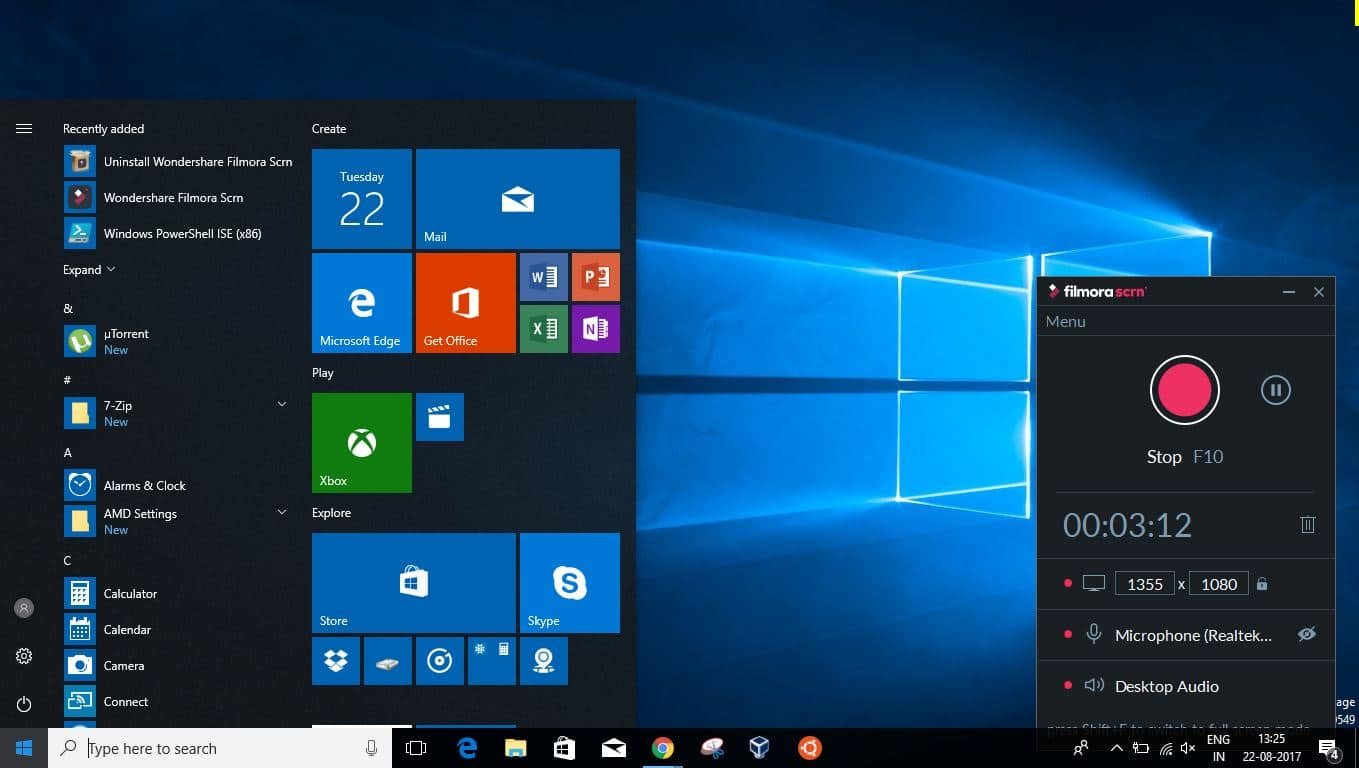


Closure
Thus, we hope this article has provided valuable insights into Capturing Your Digital Story: A Guide to Screen Recording on Windows 10. We appreciate your attention to our article. See you in our next article!

Leave a Reply