Bluetooth In Windows 10: A Comprehensive Guide
Bluetooth in Windows 10: A Comprehensive Guide
Related Articles: Bluetooth in Windows 10: A Comprehensive Guide
Introduction
With enthusiasm, let’s navigate through the intriguing topic related to Bluetooth in Windows 10: A Comprehensive Guide. Let’s weave interesting information and offer fresh perspectives to the readers.
Table of Content
Bluetooth in Windows 10: A Comprehensive Guide

Bluetooth technology has become ubiquitous, enabling wireless communication between a wide range of devices, including computers, smartphones, headphones, speakers, and more. Windows 10, Microsoft’s flagship operating system, seamlessly integrates Bluetooth functionality, allowing users to connect and interact with a diverse ecosystem of devices. This article provides a comprehensive overview of Bluetooth in Windows 10, exploring its features, benefits, troubleshooting tips, and common FAQs.
Understanding Bluetooth in Windows 10
Bluetooth in Windows 10 is a core component of the operating system, facilitating wireless communication between devices. It utilizes radio waves to transmit data over short distances, typically up to 30 feet. This technology empowers users to connect a variety of devices to their Windows 10 PCs, enabling a multitude of functionalities.
Key Features and Benefits
1. Seamless Device Connectivity: Bluetooth in Windows 10 enables effortless pairing and connection with a wide range of devices, including:
* **Headsets and Speakers:** Enjoy high-quality audio without the hassle of wires.
* **Printers:** Print documents wirelessly from your PC.
* **Mice and Keyboards:** Enhance your computing experience with ergonomic and wireless input devices.
* **Game Controllers:** Immerse yourself in gaming with wireless controllers.
* **Smartphones:** Transfer files, make calls, and access your phone's features from your PC.
* **Other Computers:** Share files and connect to peripherals wirelessly.2. Enhanced Productivity: Bluetooth streamlines workflows by eliminating the need for physical connections, fostering a clutter-free environment and improving productivity.
3. Enhanced Mobility: Wireless connectivity allows for greater mobility and flexibility, enabling users to move around freely while maintaining device connections.
4. Energy Efficiency: Bluetooth devices consume significantly less power compared to wired counterparts, extending battery life and reducing environmental impact.
5. Versatile Applications: Bluetooth technology finds applications in a wide range of scenarios, including:
* **Healthcare:** Wireless medical devices for patient monitoring and data collection.
* **Automotive:** Hands-free calling and music streaming in vehicles.
* **Industrial Automation:** Wireless control and data transfer in industrial environments.Enabling and Configuring Bluetooth in Windows 10
To enable and configure Bluetooth in Windows 10, follow these steps:
- Open Settings: Click the Start menu and select "Settings."
- Navigate to Devices: Click "Devices" in the Settings window.
- Select Bluetooth & other devices: Click on the "Bluetooth & other devices" option.
- Enable Bluetooth: Turn on the "Bluetooth" toggle switch.
Pairing Devices
Once Bluetooth is enabled, you can pair devices by following these steps:
- Place the device in pairing mode: Consult the device’s manual for specific instructions.
- Select "Add Bluetooth or other device": Click on this option in the "Bluetooth & other devices" settings.
- Choose "Bluetooth": Select Bluetooth from the list of device types.
- Select the device from the list: The available Bluetooth devices will be displayed. Choose the device you wish to pair.
- Enter PIN if prompted: Some devices require a PIN code to complete pairing. Refer to the device’s documentation for the PIN.
Troubleshooting Bluetooth Issues
If you encounter Bluetooth connectivity issues, consider these troubleshooting steps:
- Ensure Bluetooth is enabled: Verify that Bluetooth is turned on in the Windows 10 settings.
- Check device compatibility: Ensure that the device you are trying to connect is compatible with Bluetooth.
- Restart the devices: Restart both your PC and the Bluetooth device.
- Update drivers: Update the Bluetooth drivers for your PC and the device.
- Remove and re-pair devices: Remove the device from the list of paired devices and re-pair it.
- Check for interference: Bluetooth signals can be affected by interference from other wireless devices. Try moving the devices closer to each other or further away from potential sources of interference.
- Run the Bluetooth troubleshooter: Windows 10 includes a built-in troubleshooter that can diagnose and fix common Bluetooth issues.
Frequently Asked Questions (FAQs)
Q: What is the range of Bluetooth in Windows 10?
A: The typical range of Bluetooth is approximately 30 feet, but it can vary depending on factors such as obstacles and interference.
Q: Can I use Bluetooth to connect to the internet?
A: No, Bluetooth is not designed for internet connectivity. It primarily facilitates communication between devices within a limited range.
Q: How do I manage paired devices in Windows 10?
A: You can manage paired devices in the "Bluetooth & other devices" settings. From there, you can remove devices, rename them, or change their settings.
Q: What is the difference between Bluetooth 4.0 and Bluetooth 5.0?
A: Bluetooth 5.0 offers improved range, speed, and power efficiency compared to Bluetooth 4.0. It also supports new features such as Bluetooth mesh networking.
Q: How do I fix a Bluetooth connection that keeps disconnecting?
A: Try updating drivers, restarting devices, removing and re-pairing devices, or checking for interference. You can also try using a different Bluetooth adapter if available.
Tips for Optimal Bluetooth Performance
- Keep drivers updated: Regularly update Bluetooth drivers to ensure optimal performance and compatibility.
- Minimize interference: Avoid placing Bluetooth devices near other wireless devices or sources of electromagnetic interference.
- Use high-quality Bluetooth adapters: Consider investing in a high-quality Bluetooth adapter for better range and reliability.
- Check power settings: Ensure that power saving settings for Bluetooth devices are not excessively restrictive.
- Use compatible devices: Ensure that the devices you are trying to connect are compatible with Bluetooth.
Conclusion
Bluetooth technology has revolutionized wireless communication, empowering users to connect and interact with a wide range of devices. Windows 10 seamlessly integrates Bluetooth functionality, enabling effortless device pairing, enhanced productivity, and versatile applications. By understanding the features, benefits, and troubleshooting tips outlined in this article, users can maximize the potential of Bluetooth in Windows 10, unlocking a world of wireless connectivity and convenience.



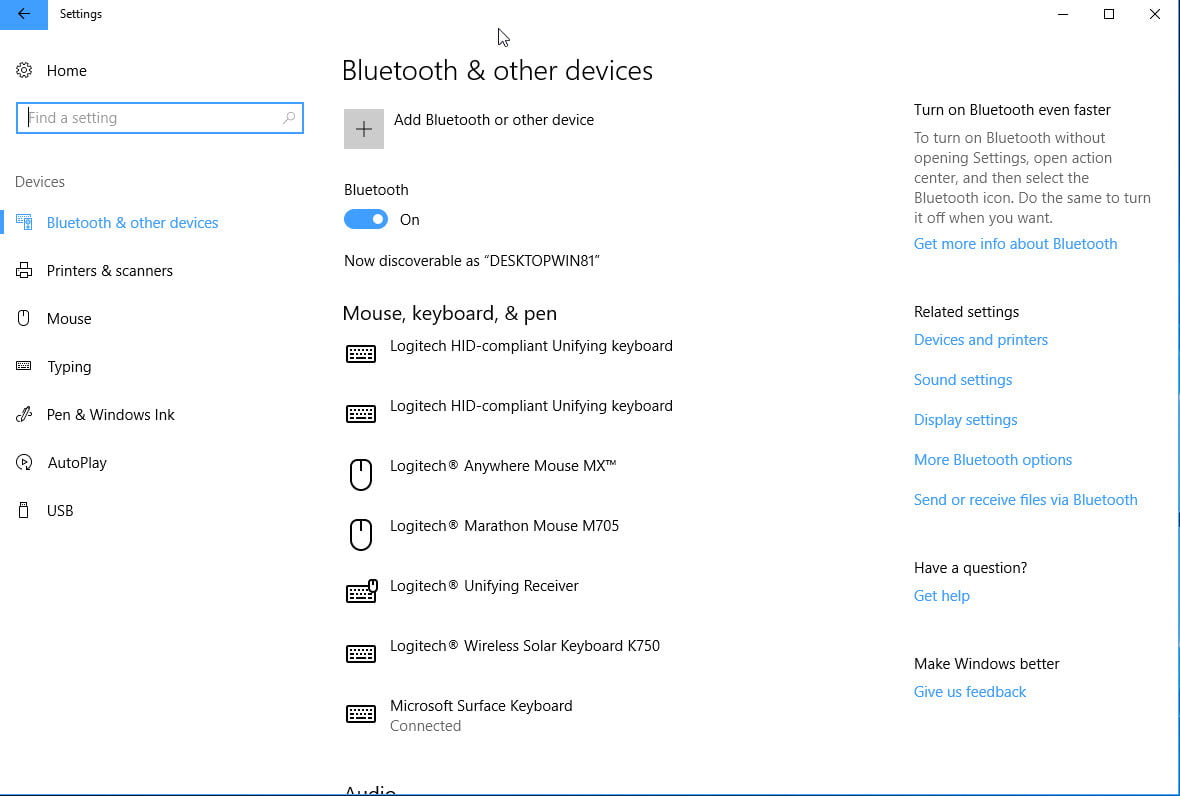

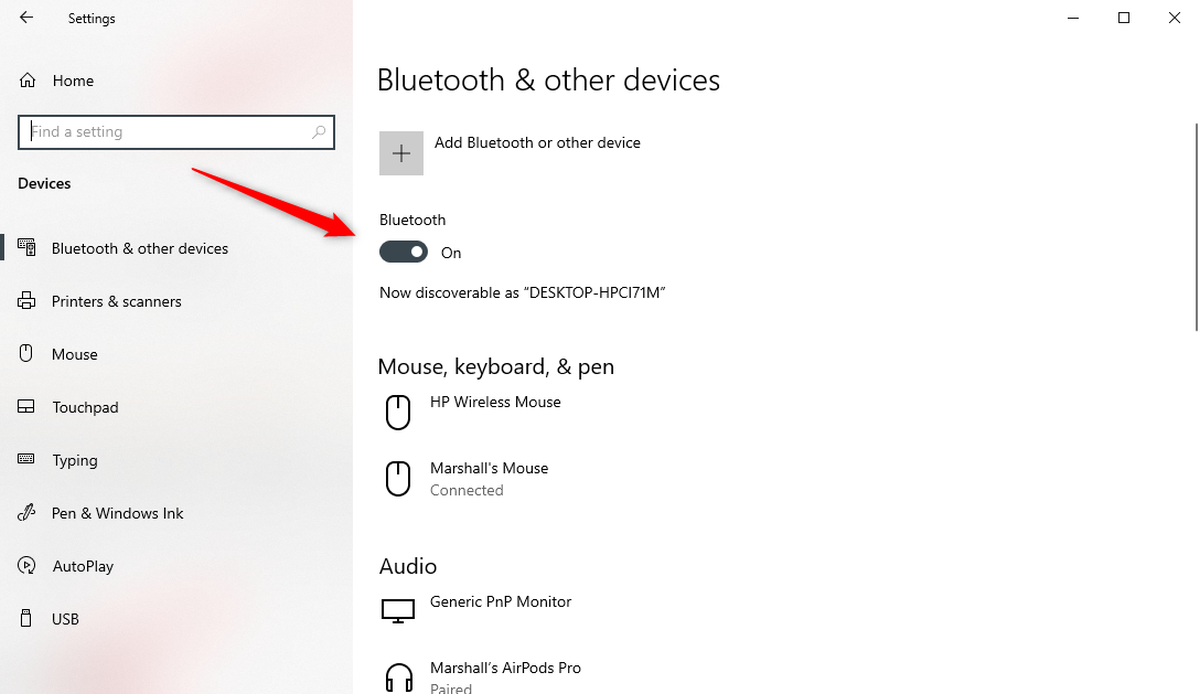
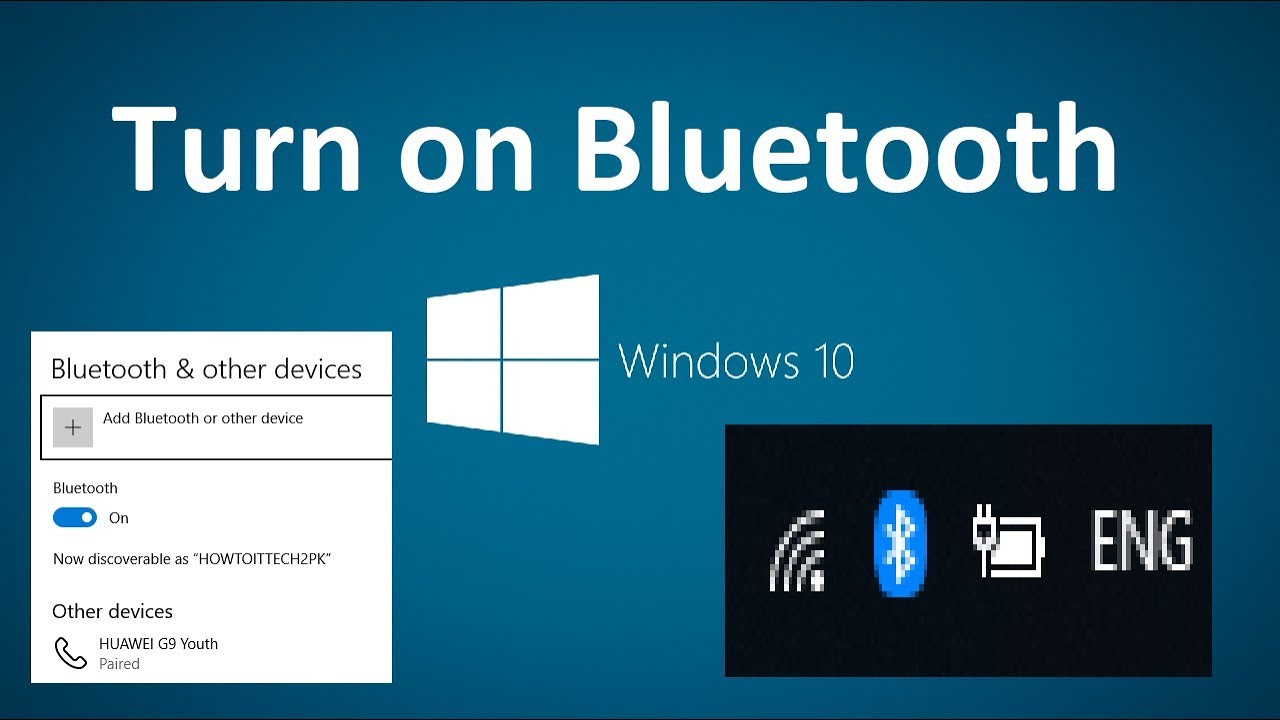
Closure
Thus, we hope this article has provided valuable insights into Bluetooth in Windows 10: A Comprehensive Guide. We appreciate your attention to our article. See you in our next article!
Leave a Reply