Beyond The Basics: Exploring Windows 10’s Startup Settings
Beyond the Basics: Exploring Windows 10’s Startup Settings
Related Articles: Beyond the Basics: Exploring Windows 10’s Startup Settings
Introduction
With enthusiasm, let’s navigate through the intriguing topic related to Beyond the Basics: Exploring Windows 10’s Startup Settings. Let’s weave interesting information and offer fresh perspectives to the readers.
Table of Content
Beyond the Basics: Exploring Windows 10’s Startup Settings
:max_bytes(150000):strip_icc()/startup-settings-windows-8-56a6f90f3df78cf7729134e1-164619f872dc480fa2a0bd8638e771cd.png)
Windows 10 offers a wealth of customization options, allowing users to tailor their experience to suit their specific needs. While the traditional Startup tab in Task Manager provides a familiar gateway to managing applications that launch at system startup, there are numerous other settings that significantly impact the initial boot process and overall system behavior.
This article delves into these less-known startup configurations, providing a comprehensive guide to understanding their functionality, benefits, and potential impact on Windows 10 performance.
1. System Configuration (msconfig): A Deeper Dive into Startup Control
The System Configuration utility, accessible by typing "msconfig" in the search bar, provides a granular level of control over system startup behavior. Unlike the Startup tab in Task Manager, msconfig offers a broader range of options, including:
- General Tab: This tab allows users to choose between a Normal startup, a Diagnostic startup (for troubleshooting), or a Selective startup (allowing specific services and startup items to be enabled or disabled).
- Boot Tab: This tab manages boot options, such as the operating system to boot, the timeout for selecting an OS, and the boot mode (Legacy BIOS or UEFI).
- Services Tab: This tab lists all Windows services and allows users to disable or enable them selectively. Disabling unnecessary services can improve system performance, but it’s crucial to understand the function of each service before disabling it.
- Startup Tab: This tab mirrors the Startup tab in Task Manager, providing a list of applications that launch at system startup and enabling users to disable them.
- Tools Tab: This tab provides access to various system utilities, including System Restore, Disk Cleanup, and System File Checker.
2. Windows 10 Startup Programs: A Deeper Dive
The Startup tab in Task Manager and the "Startup" section in the System Configuration utility provide a user-friendly interface for managing applications that launch automatically at system startup. These programs, while convenient for quick access, can significantly impact boot times and system performance, especially if numerous applications are set to launch automatically.
- Understanding the Impact of Startup Programs: Each program added to the startup list consumes system resources, potentially slowing down the boot process and affecting overall system performance. This impact is particularly noticeable on older or less powerful hardware.
- Managing Startup Programs: Users can manage startup programs through the Startup tab in Task Manager or the "Startup" section in the System Configuration utility. Disabling unnecessary startup programs can significantly improve boot times and system performance.
- Identifying Unnecessary Programs: It’s essential to carefully examine the list of startup programs and identify any unnecessary applications. This can be done by checking the program’s name, publisher, and its impact on system performance.
3. Windows 10 Startup Services: A Deeper Dive
Windows services play a crucial role in the background operation of the operating system, providing essential functionalities such as network connectivity, security updates, and system maintenance. While many services are essential for normal system operation, some can be disabled without impacting functionality.
- Understanding the Impact of Startup Services: Disabling unnecessary services can improve system performance, particularly on older or less powerful hardware. However, it’s crucial to understand the function of each service before disabling it to avoid disrupting essential system operations.
- Managing Startup Services: Users can manage startup services using the "Services" tab in the System Configuration utility (msconfig). This tab lists all Windows services and allows users to disable or enable them selectively.
- Identifying Unnecessary Services: Identifying unnecessary services can be challenging, requiring a thorough understanding of each service’s function. Online resources and forums can provide guidance on identifying services that can be safely disabled.
4. Windows 10 Startup Scripts: A Deeper Dive
Startup scripts are automated sequences of commands that run when the system boots up. These scripts can be used to automate various tasks, such as configuring network settings, launching specific applications, or performing system maintenance.
- Understanding the Impact of Startup Scripts: Startup scripts can be beneficial for automating tasks and enhancing system functionality. However, poorly written or unnecessary scripts can significantly impact system performance, especially during the boot process.
- Managing Startup Scripts: Startup scripts are typically stored in the "Startup" folder within the user’s profile directory. Users can manage startup scripts by adding or removing script files from this folder or by modifying the content of existing scripts.
- Identifying Unnecessary Scripts: It’s essential to carefully examine startup scripts and ensure their continued relevance. Unnecessary or outdated scripts should be removed or disabled to prevent performance degradation.
5. Windows 10 Fast Startup: A Deeper Dive
Fast Startup, a feature introduced in Windows 8, significantly reduces boot times by utilizing a hybrid shutdown approach. Instead of performing a complete shutdown, Fast Startup saves the system’s current state to a hibernation file, allowing for a quicker restart.
- Understanding the Impact of Fast Startup: Fast Startup provides a noticeable improvement in boot times, particularly on systems with slower hard drives or SSDs. However, it can sometimes lead to compatibility issues with certain applications or hardware.
- Managing Fast Startup: Fast Startup can be enabled or disabled through the "Power Options" settings. Users can access these settings by searching for "Power Options" in the search bar and navigating to "Choose what the power buttons do."
- Considerations for Fast Startup: While Fast Startup is generally beneficial, it’s important to be aware of potential compatibility issues. If experiencing problems with specific applications or hardware after enabling Fast Startup, consider disabling it temporarily to see if the issue resolves.
6. Windows 10 Boot Options: A Deeper Dive
Windows 10 offers a range of boot options that can be customized to suit individual preferences and system requirements. These options are accessible through the "Advanced Startup Options" menu, which can be accessed by pressing F8 during the boot process or by using the "Restart" option in the "Settings" menu.
- Understanding the Impact of Boot Options: Boot options allow users to customize the system’s boot behavior, such as selecting a specific boot device, enabling or disabling specific boot options, or accessing advanced troubleshooting tools.
- Managing Boot Options: Boot options can be managed through the "Advanced Startup Options" menu or by using the "msconfig" utility. These options allow users to adjust boot order, set a timeout for selecting an operating system, or enable or disable specific boot features.
- Considerations for Boot Options: It’s crucial to understand the function of each boot option before making any changes. Incorrectly configuring boot options can lead to system instability or boot failures.
FAQs on Other Startup Settings in Windows 10
Q: How can I optimize my Windows 10 startup for faster boot times?
A: Optimizing Windows 10 startup for faster boot times involves a combination of strategies, including:
- Disabling unnecessary startup programs: This can be achieved through the Startup tab in Task Manager or the "Startup" section in the System Configuration utility.
- Disabling unnecessary services: Use the "Services" tab in the System Configuration utility to identify and disable services that are not essential for system operation.
- Removing unnecessary startup scripts: Examine the "Startup" folder within the user’s profile directory and remove or disable any unnecessary or outdated scripts.
- Enabling Fast Startup: This feature utilizes a hybrid shutdown approach, significantly reducing boot times.
- Ensuring sufficient disk space: A cluttered hard drive can slow down the boot process. Consider deleting unnecessary files or moving large files to an external drive.
- Updating system drivers: Outdated drivers can impact system performance, including boot times. Regularly update drivers to ensure optimal performance.
Q: What are the potential risks associated with disabling startup programs, services, or scripts?
A: While disabling unnecessary startup programs, services, or scripts can improve system performance, it’s crucial to understand the potential risks involved:
- Essential services or programs may be disabled: Disabling essential services or programs can lead to system instability or functionality issues. It’s crucial to carefully research the function of each item before disabling it.
- Compatibility issues may arise: Disabling certain programs or services may cause compatibility issues with other applications or hardware.
- Security vulnerabilities may be introduced: Disabling security-related services or programs can increase the system’s vulnerability to malware or other security threats.
Q: How can I troubleshoot startup issues in Windows 10?
A: Troubleshooting startup issues in Windows 10 often involves a systematic approach:
- Use the "Safe Mode" boot option: Safe Mode boots the system with a minimal set of drivers and programs, allowing users to diagnose and troubleshoot startup issues.
- Run a System Restore: System Restore allows users to revert the system to a previous state, potentially resolving issues caused by recent software changes.
- Use the "Startup Repair" tool: Startup Repair automatically scans and attempts to repair system errors that may be causing startup issues.
- Check for hardware failures: Hardware failures can also cause startup issues. Consider running hardware diagnostics to identify any potential problems.
- Reinstall Windows 10: If all other troubleshooting steps fail, reinstalling Windows 10 may be necessary to resolve persistent startup issues.
Tips for Managing Startup Settings in Windows 10
- Start with a clean slate: Before making significant changes to startup settings, consider creating a system restore point to revert to a previous state if necessary.
- Research thoroughly: Before disabling any startup programs, services, or scripts, research their function to ensure they are not essential for system operation.
- Monitor system performance: After making changes to startup settings, monitor system performance, including boot times, to assess the impact of the changes.
- Use reputable tools: Utilize reliable and trusted tools for managing startup settings, such as the System Configuration utility (msconfig) or the Startup tab in Task Manager.
- Seek professional help: If you’re unsure about making changes to startup settings or encountering persistent issues, consider seeking professional help from a qualified technician.
Conclusion
Windows 10’s startup settings offer a wide range of options for customizing the system’s boot behavior and overall performance. Understanding and managing these settings effectively can significantly improve boot times, enhance system performance, and ensure a smooth and efficient user experience. However, it’s crucial to proceed with caution, research thoroughly, and monitor system performance after making any changes to avoid unintended consequences. By carefully navigating these settings and implementing best practices, users can optimize their Windows 10 experience for optimal performance and functionality.
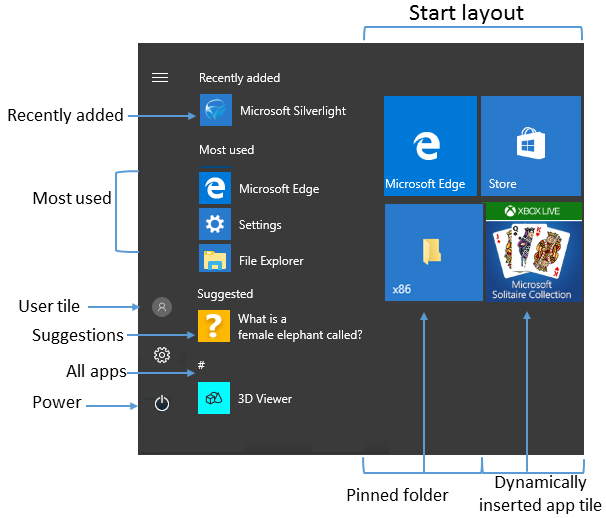

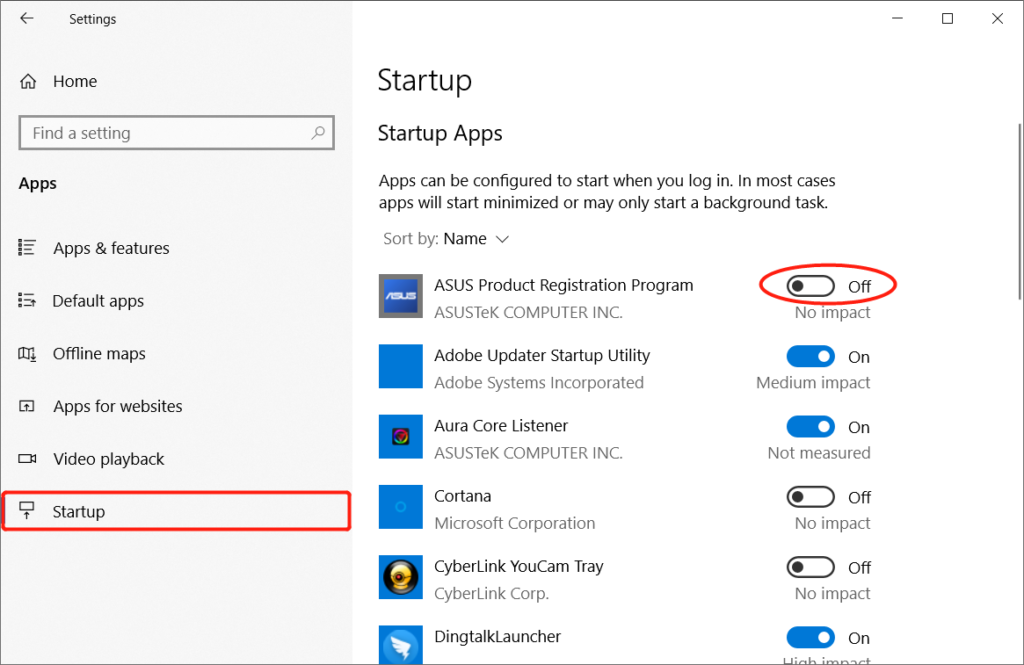
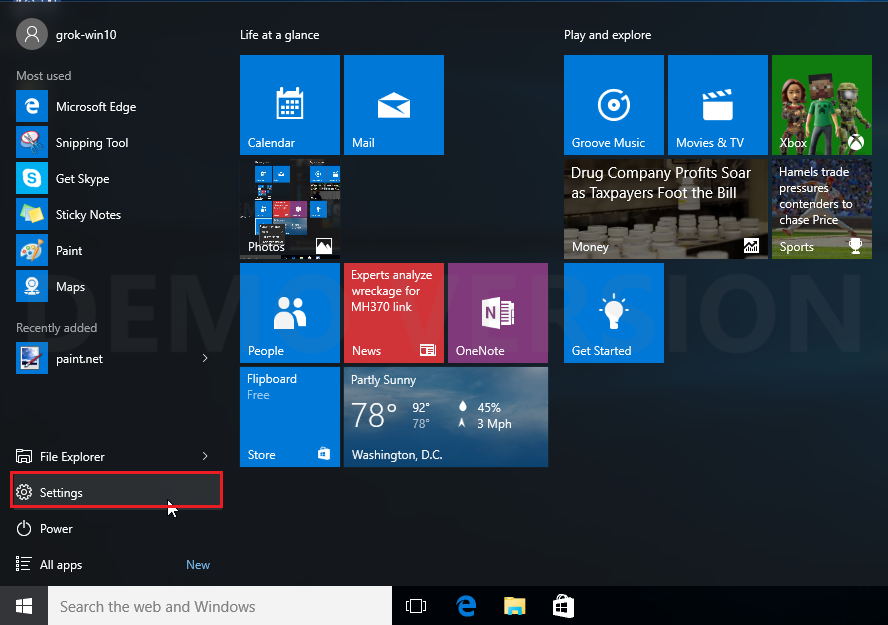
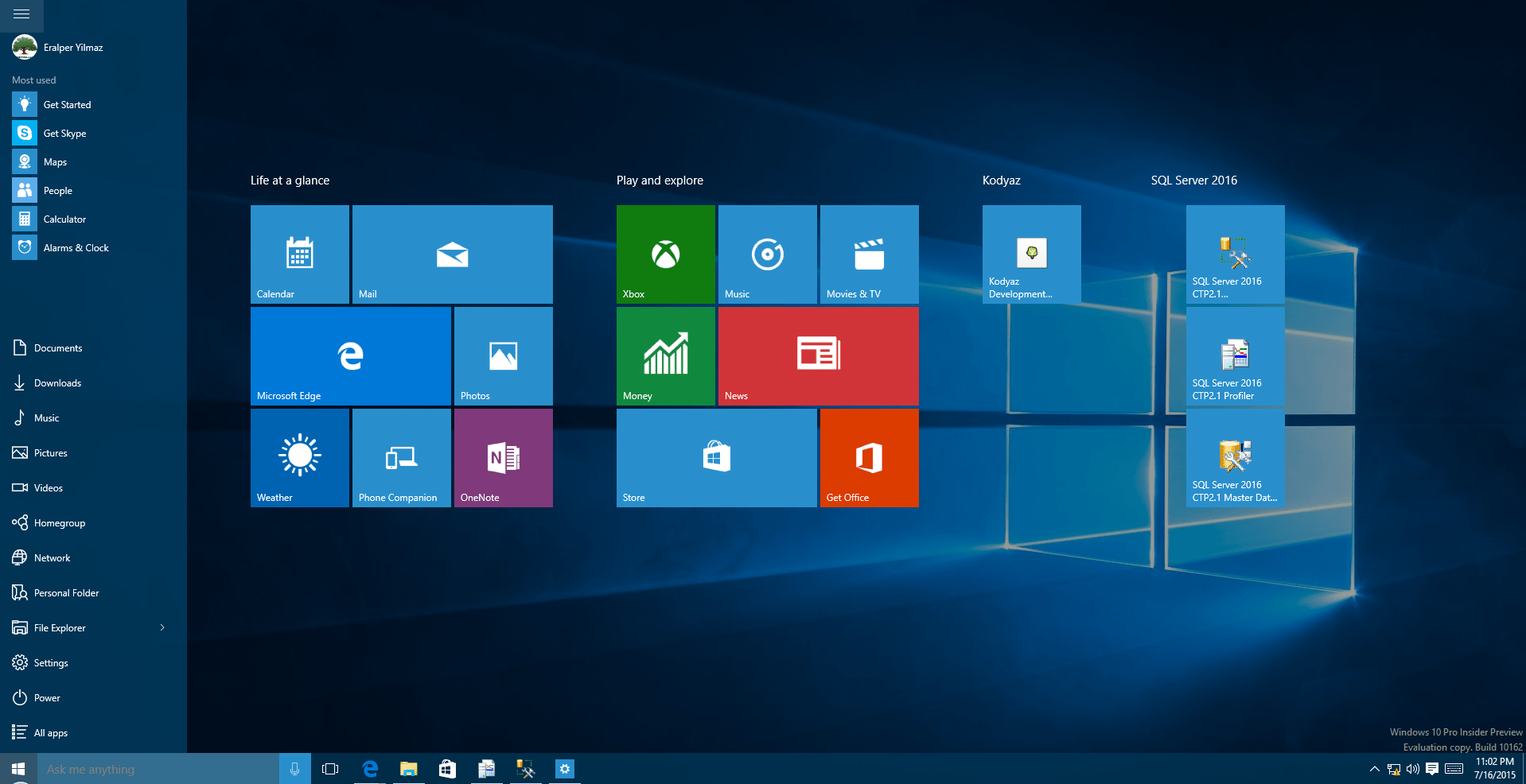



Closure
Thus, we hope this article has provided valuable insights into Beyond the Basics: Exploring Windows 10’s Startup Settings. We appreciate your attention to our article. See you in our next article!
Leave a Reply