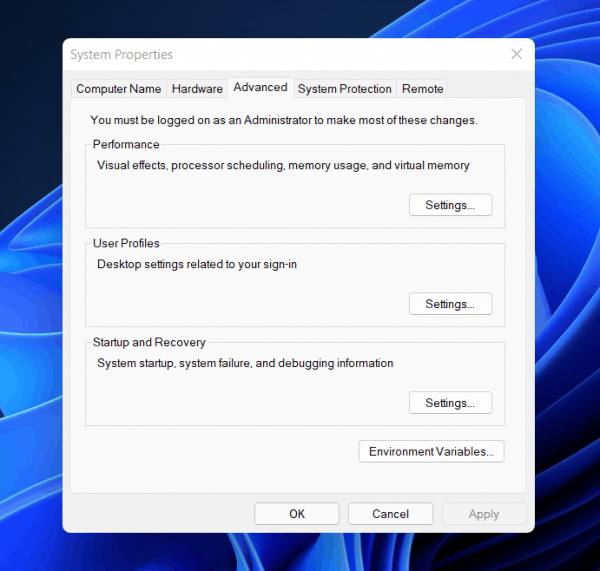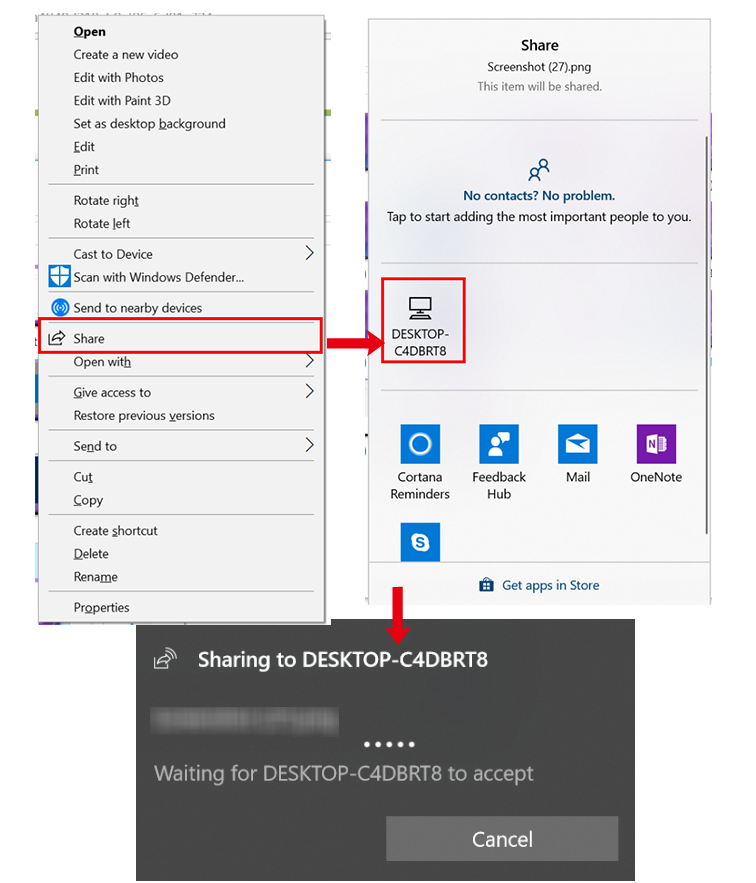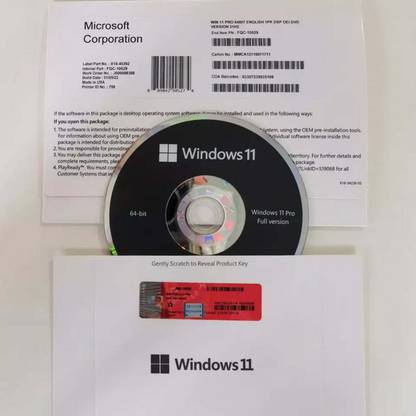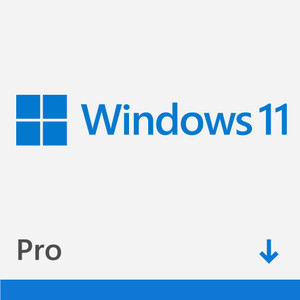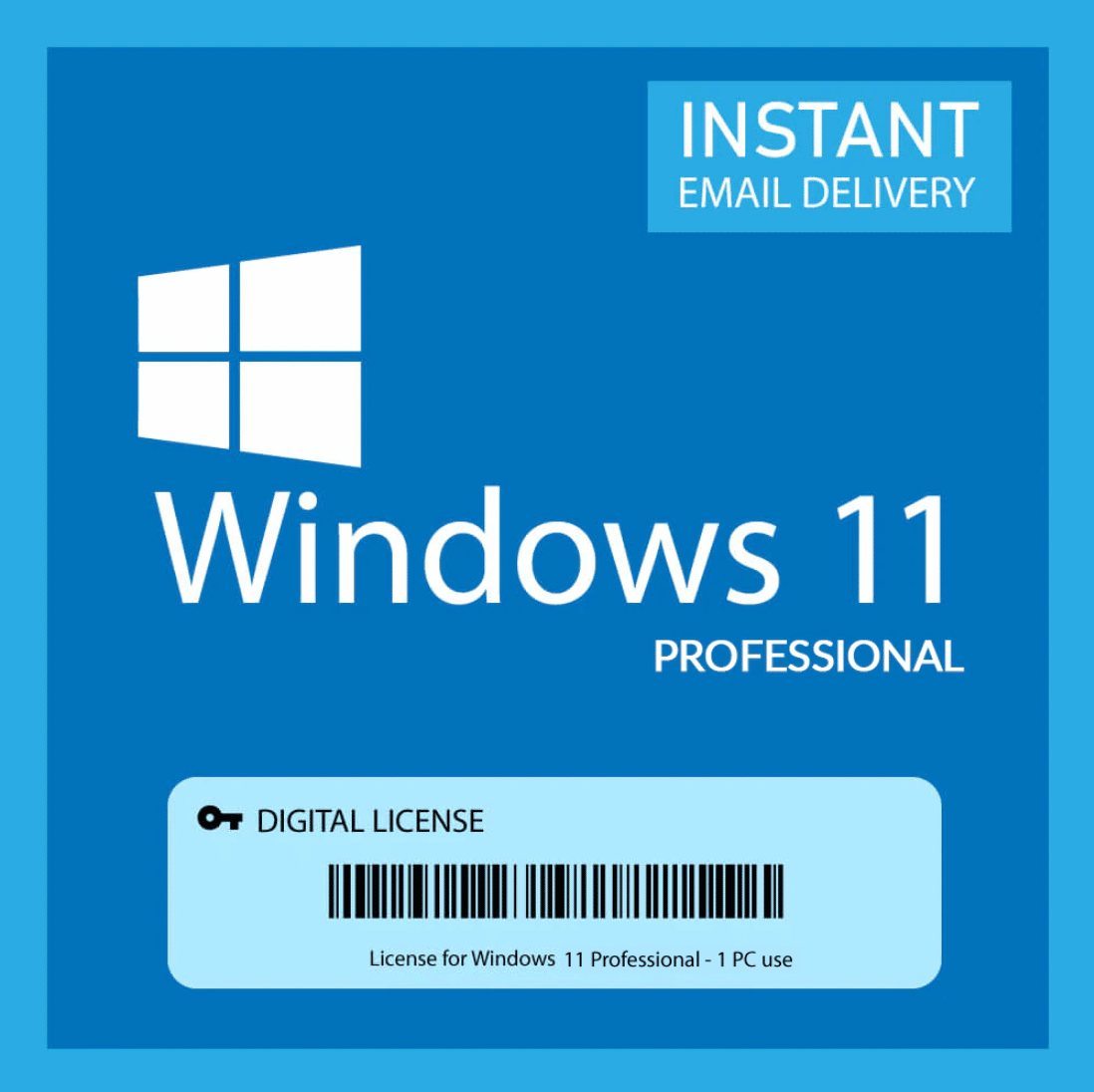The Power Of Parallel Viewing: Maximizing Efficiency And Productivity With Split-Screen Functionality
The Power of Parallel Viewing: Maximizing Efficiency and Productivity with Split-Screen Functionality
Related Articles: The Power of Parallel Viewing: Maximizing Efficiency and Productivity with Split-Screen Functionality
Introduction
With enthusiasm, let’s navigate through the intriguing topic related to The Power of Parallel Viewing: Maximizing Efficiency and Productivity with Split-Screen Functionality. Let’s weave interesting information and offer fresh perspectives to the readers.
Table of Content
- 1 Related Articles: The Power of Parallel Viewing: Maximizing Efficiency and Productivity with Split-Screen Functionality
- 2 Introduction
- 3 The Power of Parallel Viewing: Maximizing Efficiency and Productivity with Split-Screen Functionality
- 3.1 Unveiling the Multifaceted Benefits of Split-Screen Functionality
- 3.2 Navigating the Labyrinth of Split-Screen Functionality: A Comprehensive Guide
- 3.3 Addressing Common Questions and Concerns: A Comprehensive FAQ
- 3.4 Tips for Maximizing the Benefits of Split-Screen Functionality
- 3.5 Conclusion: Embracing the Power of Parallel Viewing
- 4 Closure
The Power of Parallel Viewing: Maximizing Efficiency and Productivity with Split-Screen Functionality

In the digital age, multitasking has become a ubiquitous practice, demanding efficient and effective methods to manage multiple tasks simultaneously. Split-screen functionality, often referred to as "opening two windows side by side," provides a powerful solution for enhancing productivity and streamlining workflow across various platforms and devices. This article delves into the nuances of split-screen functionality, exploring its various applications, benefits, and techniques, highlighting its significance in today’s multifaceted digital landscape.
Unveiling the Multifaceted Benefits of Split-Screen Functionality
Split-screen functionality, essentially the ability to display two or more windows simultaneously on a single screen, offers a range of benefits that can revolutionize the way individuals and organizations approach their digital tasks.
1. Enhanced Productivity and Efficiency: By eliminating the need to constantly switch between applications, split-screen functionality streamlines workflows, allowing users to focus on multiple tasks without losing momentum. This significantly reduces time wasted on context switching, leading to increased productivity and efficiency.
2. Streamlined Comparison and Collaboration: Split-screen enables users to directly compare and contrast information from different sources. This is particularly valuable for tasks involving research, analysis, or editing, where comparing documents, images, or web pages side-by-side facilitates a more comprehensive understanding and faster decision-making.
3. Seamless Multitasking: Split-screen functionality provides a dedicated space for each task, enabling users to seamlessly switch between them without the need for multiple windows or tabs. This eliminates the distractions associated with navigating between different applications, allowing users to focus on each task individually while maintaining an overview of the overall workflow.
4. Increased Accessibility and Convenience: Split-screen functionality enhances accessibility by providing a more organized and visually appealing interface. Users can easily navigate between windows and access information without having to minimize or close applications, making multitasking more intuitive and efficient.
5. Enhanced Learning and Collaboration: Split-screen functionality can be particularly beneficial for educational settings, where students can access and compare information from multiple sources, promoting deeper understanding and critical thinking. In collaborative environments, teams can work on different aspects of a project simultaneously, facilitating seamless communication and progress.
Navigating the Labyrinth of Split-Screen Functionality: A Comprehensive Guide
While the concept of split-screen functionality is relatively straightforward, its implementation varies across different operating systems and devices. Understanding the specific methods and techniques for each platform is crucial for maximizing its benefits.
1. Operating System-Specific Techniques:
- Windows: Windows users can utilize the "Snap" feature, allowing them to quickly resize windows and arrange them side-by-side. By dragging a window to the edge of the screen, users can automatically snap it into place, creating a split-screen view.
- macOS: macOS offers a similar functionality called "Split View," which allows users to drag a window to the left or right edge of the screen to create a split-screen layout. This feature seamlessly integrates with the operating system, providing a user-friendly experience.
- Linux: Linux distributions typically offer various window managers, each with its own set of features and customization options. Users can leverage the "tiling" functionality provided by certain window managers to arrange windows side-by-side.
- Android: Android devices offer a variety of split-screen apps, allowing users to customize their multitasking experience. Some devices also offer built-in split-screen functionality, enabling users to run two apps simultaneously.
- iOS: iOS devices offer a similar split-screen feature called "Slide Over," allowing users to access and interact with two apps simultaneously. This functionality is particularly useful for multitasking on smaller screens.
2. Browser-Specific Techniques:
- Chrome: Chrome users can enable the "Picture-in-Picture" mode, which allows them to watch videos or participate in video calls while continuing to work in other browser windows.
- Firefox: Firefox offers a similar "Picture-in-Picture" mode, enabling users to watch videos in a separate window while continuing to browse the web.
- Safari: Safari users can utilize the "Split View" feature, allowing them to view two web pages side-by-side. This functionality is particularly useful for tasks involving research or comparison.
3. Third-Party Applications:
A plethora of third-party applications offer enhanced split-screen functionality, providing users with greater customization and control over their multitasking experience. These applications often offer features such as:
- Advanced window management: Allowing users to create custom layouts, resize windows, and arrange them in various configurations.
- Multi-monitor support: Enabling users to utilize multiple screens for even more efficient multitasking.
- Hotkey support: Providing users with shortcuts for quickly switching between windows and adjusting split-screen configurations.
Addressing Common Questions and Concerns: A Comprehensive FAQ
The adoption of split-screen functionality can raise various questions and concerns. Addressing these concerns proactively can facilitate a smoother transition and maximize the benefits of this powerful tool.
1. Is Split-Screen Functionality Suitable for All Tasks?
While split-screen functionality can be highly beneficial for certain tasks, it may not be suitable for all activities. Tasks requiring intense concentration or a single focus may benefit from a dedicated window or full-screen mode.
2. Does Split-Screen Functionality Affect System Performance?
Split-screen functionality can potentially impact system performance, particularly on older or less powerful devices. However, modern operating systems and devices are generally optimized for multitasking, ensuring a smooth and efficient split-screen experience.
3. How Do I Optimize Split-Screen Functionality for My Needs?
Optimizing split-screen functionality involves understanding your workflow and choosing the most appropriate tools and techniques for your specific needs. Experimenting with different window arrangements, keyboard shortcuts, and third-party applications can help find the most efficient configuration.
4. What are the Potential Drawbacks of Split-Screen Functionality?
While split-screen functionality offers numerous benefits, it can also present some drawbacks. Overloading the screen with too many windows can lead to visual clutter and distractions, potentially hindering focus and productivity.
Tips for Maximizing the Benefits of Split-Screen Functionality
To fully leverage the power of split-screen functionality, consider implementing the following tips:
- Choose the Right Tools: Select the most appropriate tools for your specific workflow and operating system. Explore the built-in features of your operating system, browser, and third-party applications to find the best fit for your needs.
- Organize Your Windows: Create a clear and organized split-screen layout, ensuring that each window is dedicated to a specific task. This helps maintain focus and avoid distractions.
- Utilize Keyboard Shortcuts: Learn and utilize keyboard shortcuts for quickly switching between windows, resizing them, and adjusting split-screen configurations.
- Minimize Distractions: Ensure that only essential windows are displayed on the screen, minimizing clutter and distractions.
- Take Breaks: Even with split-screen functionality, it’s important to take regular breaks to prevent eye strain and maintain focus.
Conclusion: Embracing the Power of Parallel Viewing
Split-screen functionality has emerged as an indispensable tool for navigating the complexities of the digital age, empowering individuals and organizations to enhance productivity, streamline workflows, and optimize multitasking. By understanding the various techniques, benefits, and potential challenges associated with split-screen functionality, users can fully harness its power, maximizing efficiency and unlocking new possibilities in the digital landscape. As technology continues to evolve, split-screen functionality will undoubtedly continue to play a pivotal role in shaping the future of multitasking and digital productivity.

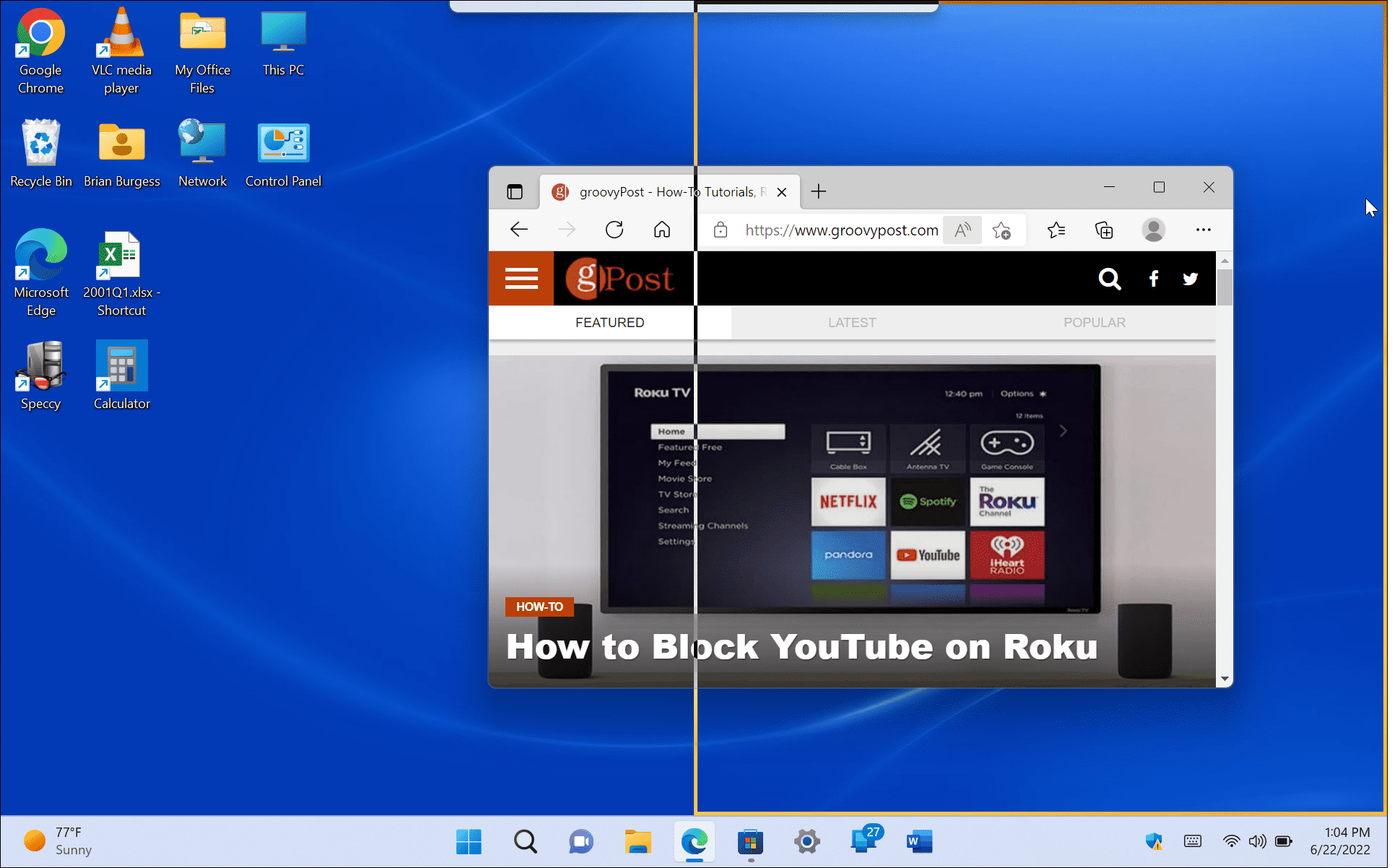






Closure
Thus, we hope this article has provided valuable insights into The Power of Parallel Viewing: Maximizing Efficiency and Productivity with Split-Screen Functionality. We hope you find this article informative and beneficial. See you in our next article!
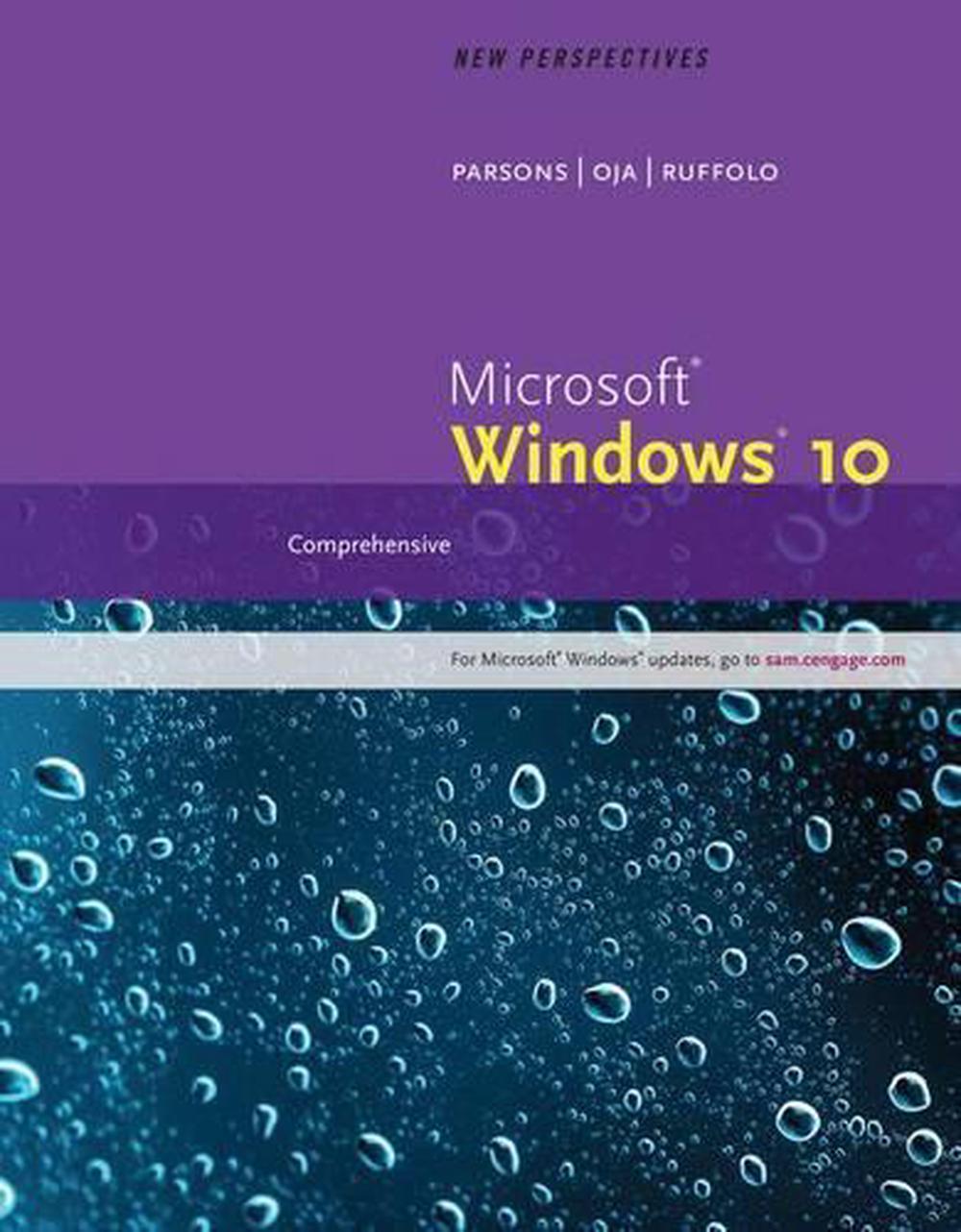









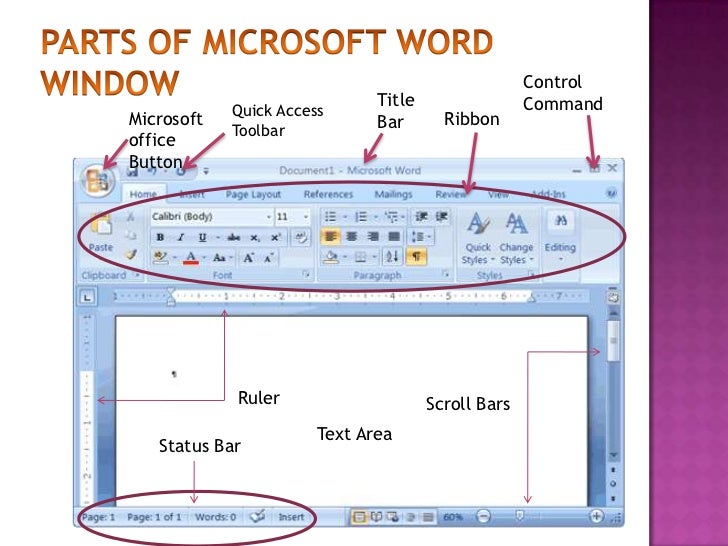


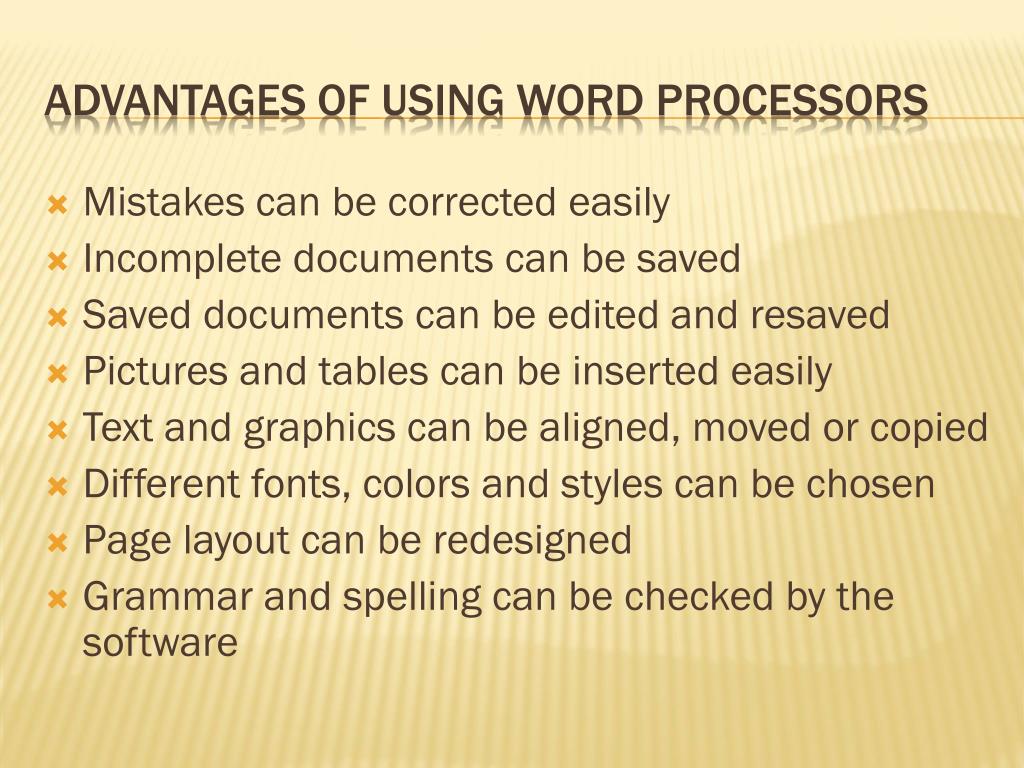
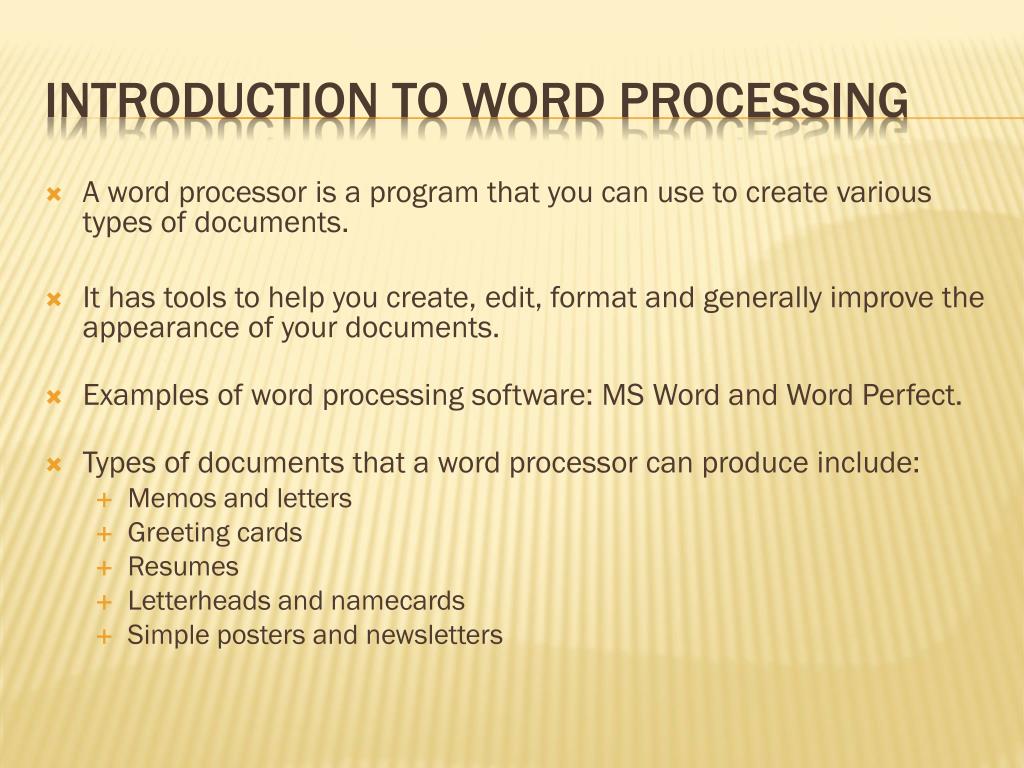
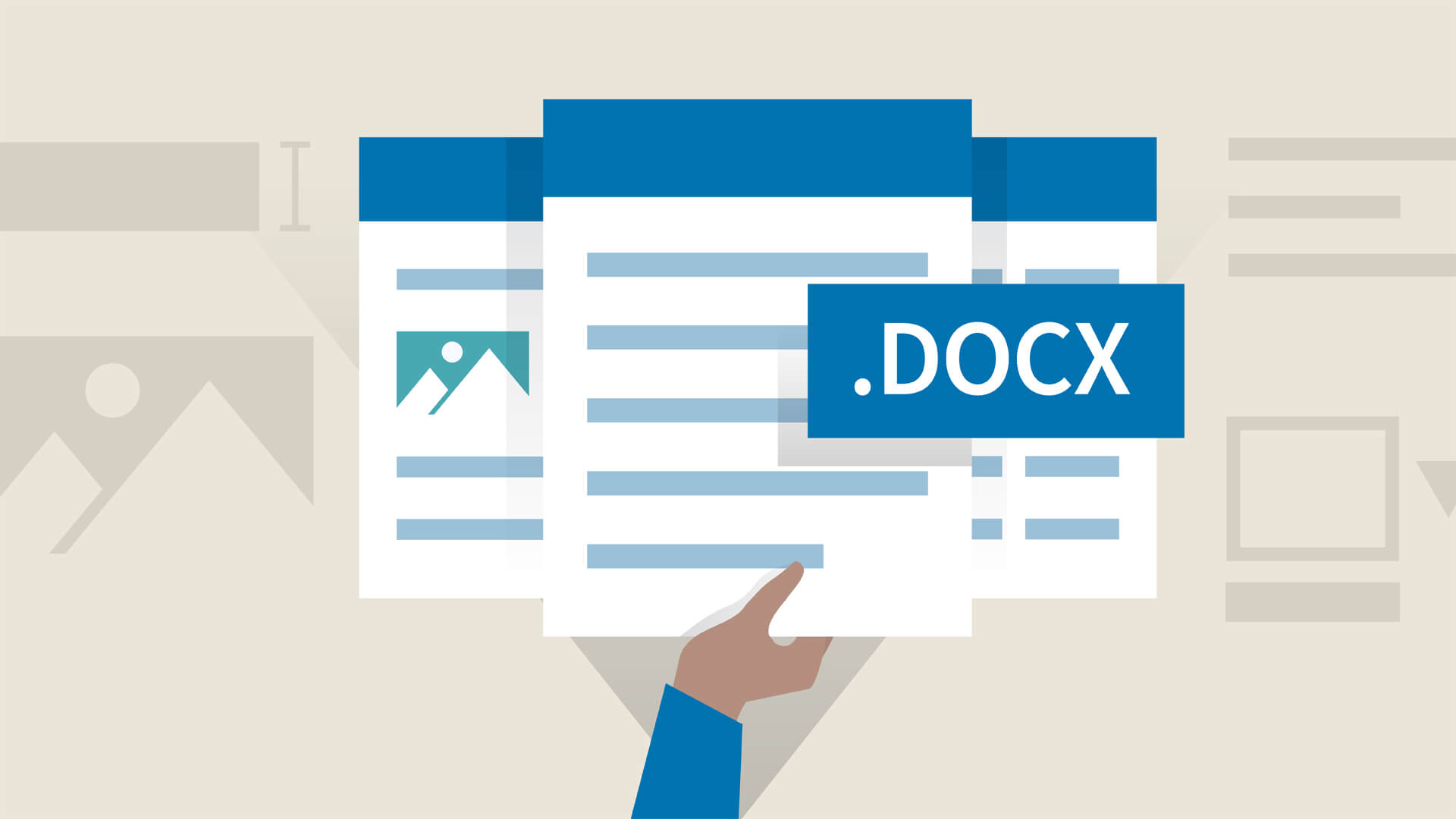

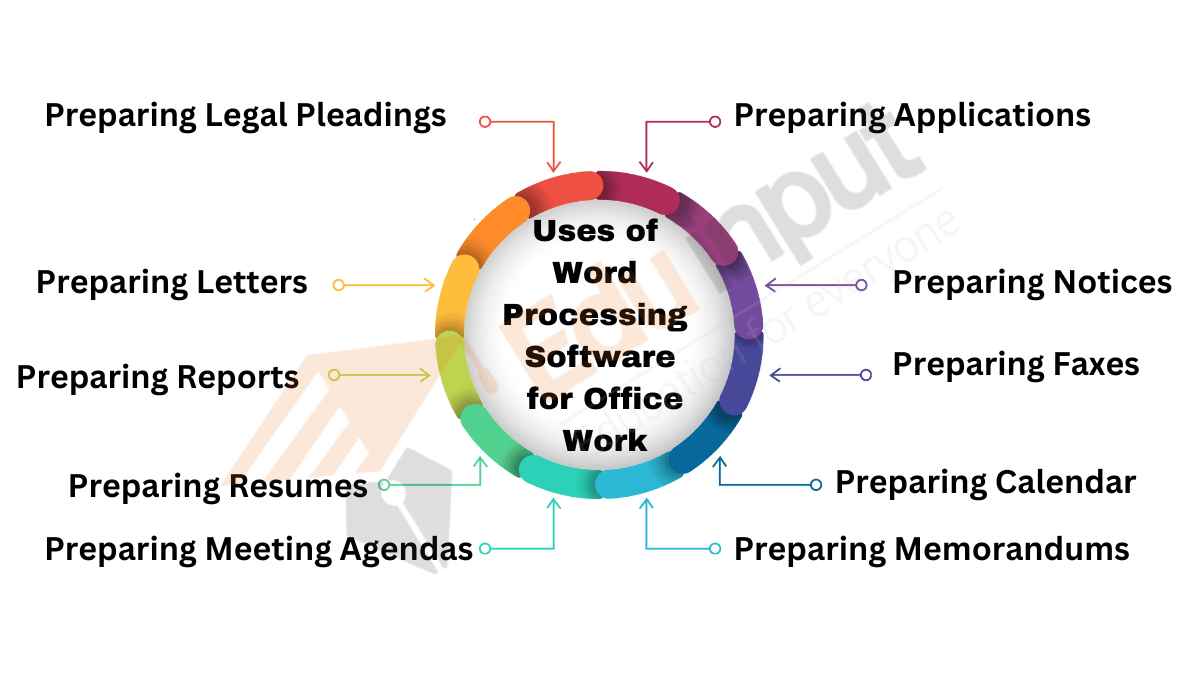






![Windows 11 Landscape Scenery [1920x1080] : r/wallpaper](https://preview.redd.it/windows-11-landscape-scenery-1920x1080-v0-d10dfy705xoa1.jpg?auto=webpu0026s=a39ecac0364385467f9d97c9dee17798c2b8b603)



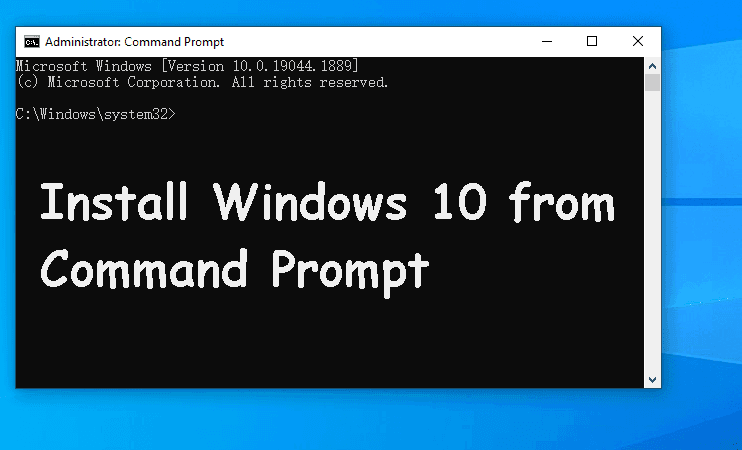
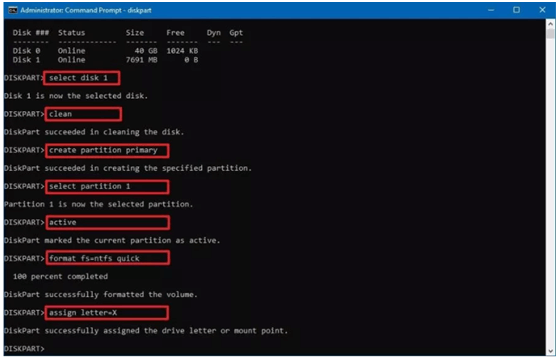

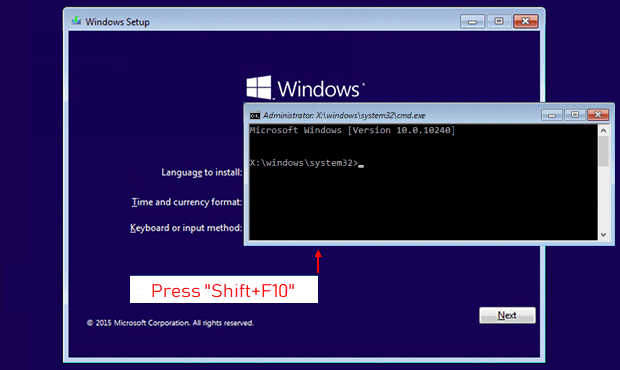
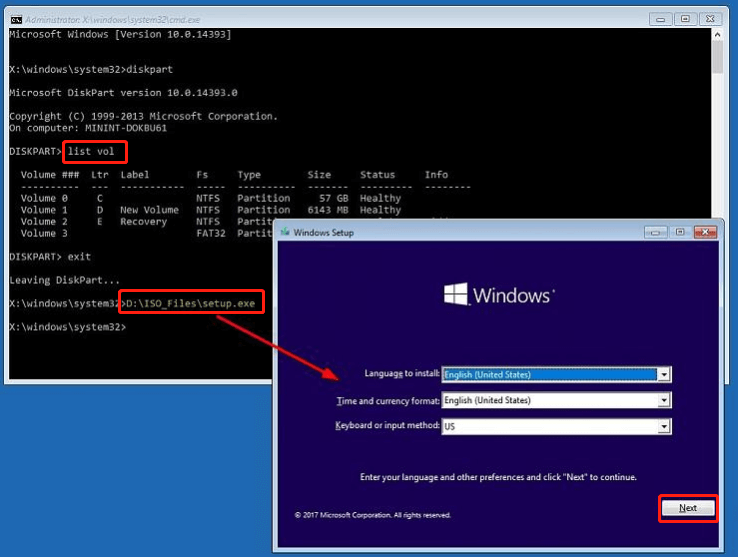
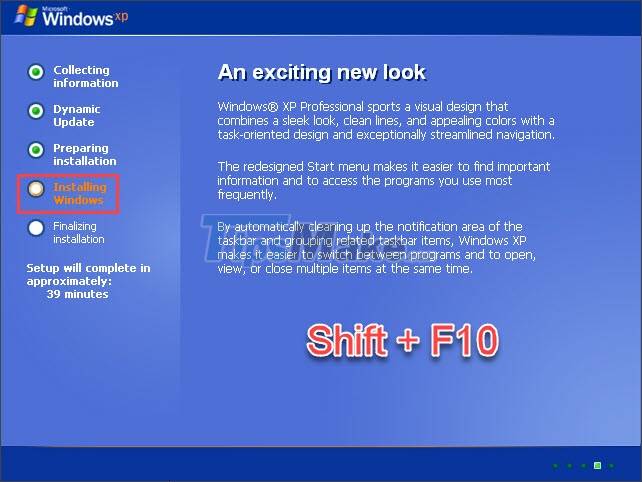
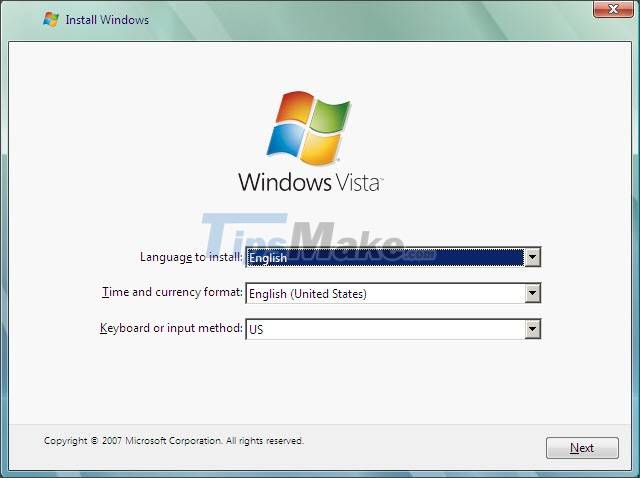






![How to Enable Nearby Sharing on Windows 11 [Tested Methods]](https://10scopes.com/wp-content/uploads/2022/01/enable-nearby-sharing-on-windows-11.jpg)