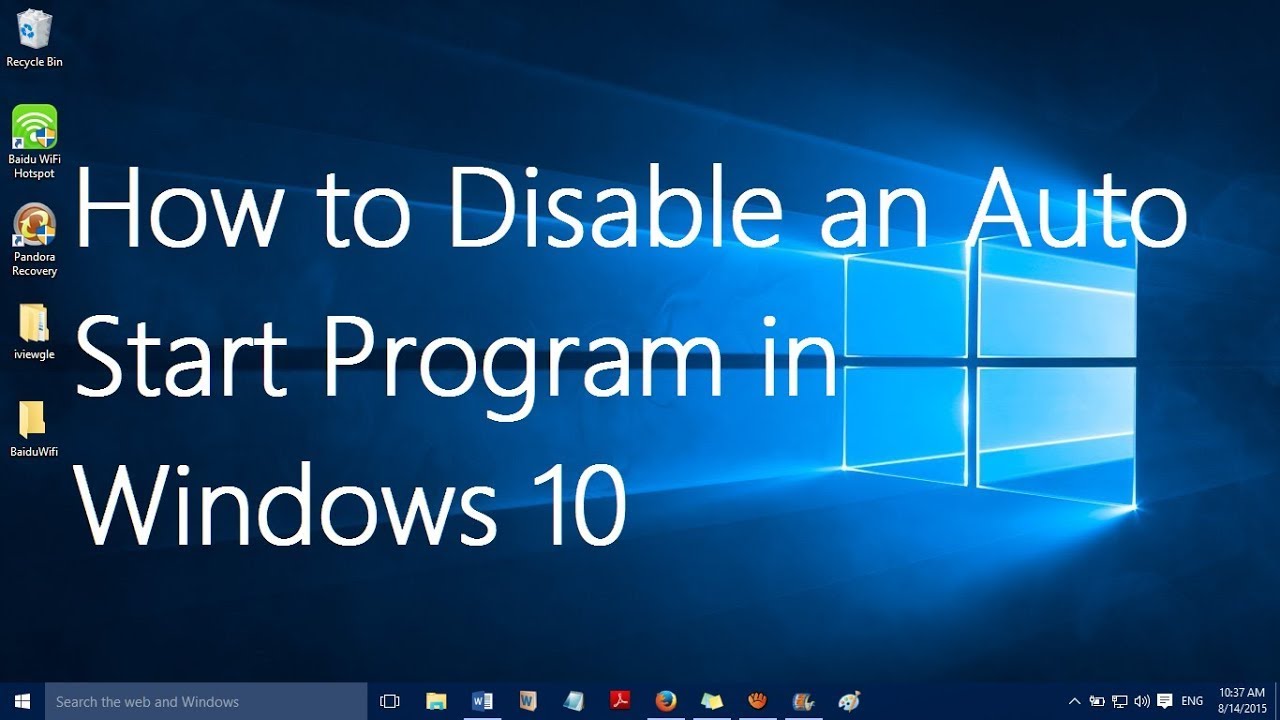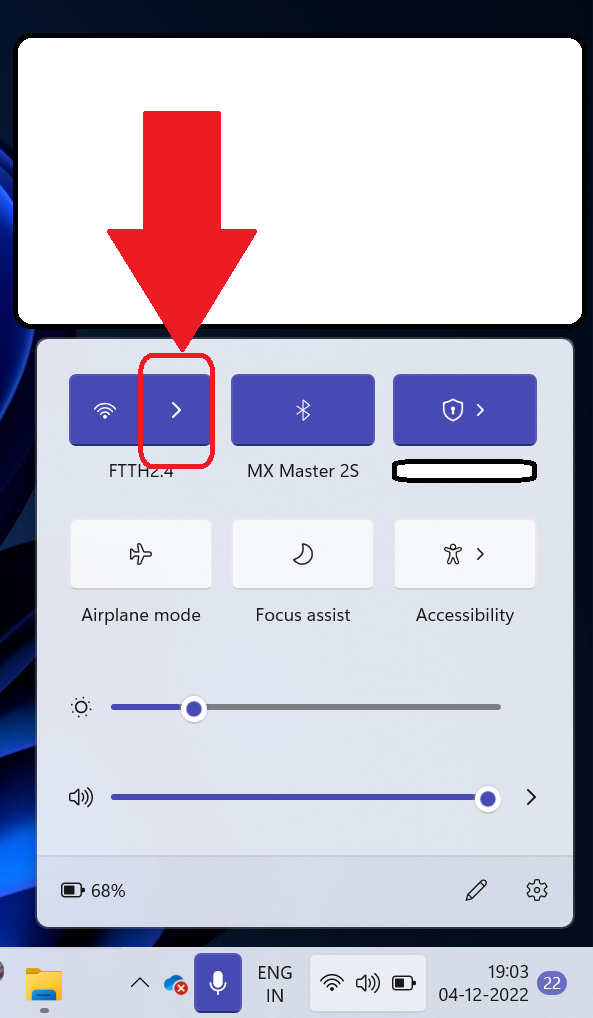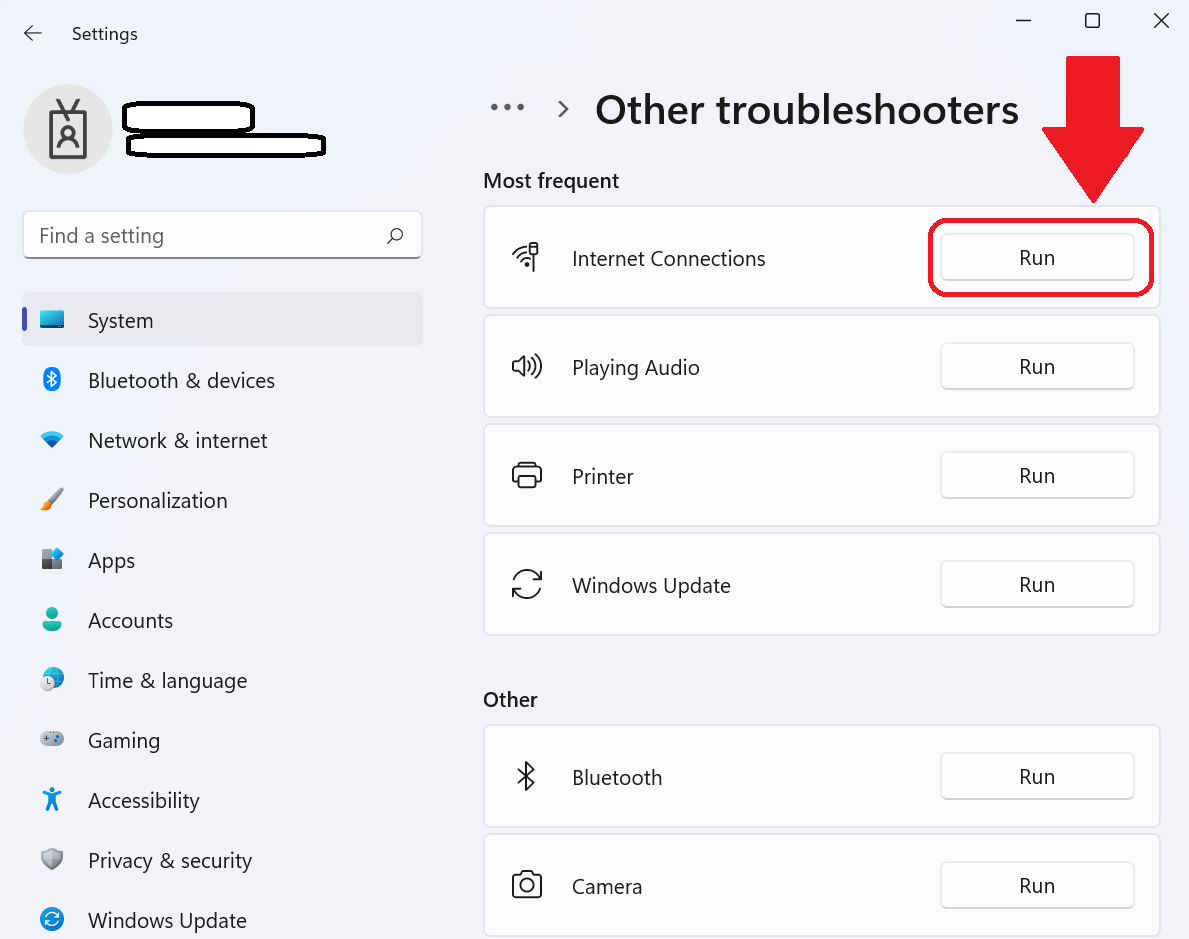Understanding The Importance Of PC Health Check In Windows 10 32-bit
Understanding the Importance of PC Health Check in Windows 10 32-bit
Related Articles: Understanding the Importance of PC Health Check in Windows 10 32-bit
Introduction
With great pleasure, we will explore the intriguing topic related to Understanding the Importance of PC Health Check in Windows 10 32-bit. Let’s weave interesting information and offer fresh perspectives to the readers.
Table of Content
- 1 Related Articles: Understanding the Importance of PC Health Check in Windows 10 32-bit
- 2 Introduction
- 3 Understanding the Importance of PC Health Check in Windows 10 32-bit
- 3.1 The Significance of PC Health Check in Windows 10 32-bit
- 3.2 Key Components of PC Health Check
- 3.3 Performing PC Health Check in Windows 10 32-bit
- 3.4 Frequently Asked Questions (FAQs)
- 3.5 Tips for Maintaining PC Health in Windows 10 32-bit
- 3.6 Conclusion
- 4 Closure
Understanding the Importance of PC Health Check in Windows 10 32-bit

While the 32-bit version of Windows 10 is no longer actively supported by Microsoft, it remains a viable operating system for older computers. However, maintaining optimal performance and ensuring system stability requires regular attention to PC health. This article delves into the critical aspects of PC health check in Windows 10 32-bit, highlighting its importance and outlining key strategies for maintaining a healthy and efficient system.
The Significance of PC Health Check in Windows 10 32-bit
PC health check plays a vital role in ensuring the smooth functioning of a Windows 10 32-bit system. It involves a comprehensive assessment of various system components, identifying potential issues and vulnerabilities, and recommending solutions to enhance performance and security.
Here’s why PC health check is crucial for Windows 10 32-bit users:
- Performance Optimization: Regularly checking the system’s health helps identify performance bottlenecks, such as excessive background processes, fragmented hard drives, or outdated drivers. Addressing these issues can significantly improve system responsiveness and overall speed.
- Security Enhancement: A healthy system is a secure system. PC health check helps identify potential security vulnerabilities, such as outdated antivirus software, missing security patches, or compromised user accounts. Addressing these vulnerabilities strengthens the system’s defenses against malware and other cyber threats.
- Preventing Data Loss: By identifying and resolving potential hardware failures, PC health check helps prevent data loss. It can detect issues with hard drives, RAM, or other critical components, allowing users to take proactive steps to safeguard their valuable data.
- Prolonging System Lifespan: By addressing performance issues and ensuring proper system maintenance, PC health check can help extend the lifespan of a Windows 10 32-bit system. It can identify and resolve issues that could lead to premature system failure.
Key Components of PC Health Check
A comprehensive PC health check in Windows 10 32-bit involves assessing various aspects of the system. These include:
1. Hardware Assessment:
- Hard Drive Health: Checking for errors, fragmentation, and available space.
- RAM Performance: Assessing memory usage, errors, and overall health.
- CPU Temperature: Monitoring CPU temperature to identify potential overheating issues.
- Peripheral Connectivity: Ensuring proper functioning of devices like printers, scanners, and external drives.
2. Software Evaluation:
- Operating System Updates: Checking for and installing the latest Windows updates to enhance security and performance.
- Driver Updates: Updating device drivers to ensure compatibility and optimal performance.
- Antivirus Protection: Ensuring active and up-to-date antivirus software for malware protection.
- Disk Cleanup: Removing unnecessary files to free up disk space and improve system performance.
- Registry Optimization: Cleaning up the registry to remove invalid entries and improve system stability.
3. System Performance Analysis:
- Startup Processes: Identifying and disabling unnecessary programs that launch at startup to improve boot time and system responsiveness.
- Background Processes: Monitoring and managing resource-intensive background processes to optimize system performance.
- Resource Utilization: Analyzing CPU, RAM, and hard drive usage to identify potential bottlenecks.
Performing PC Health Check in Windows 10 32-bit
While Windows 10 32-bit lacks a dedicated built-in PC health check tool, several methods can be employed to assess system health and performance.
1. Using Windows Built-in Tools:
- Task Manager: Provides real-time information on CPU, memory, and disk usage, allowing users to identify resource-intensive processes and potentially problematic programs.
- System Information: Offers detailed information about the system’s hardware and software configuration, allowing users to check for outdated drivers or misconfigured settings.
- Disk Cleanup: Helps remove temporary files, system files, and other unnecessary data to free up disk space and improve performance.
- Windows Update: Regularly checking for and installing the latest Windows updates ensures security patches and performance enhancements.
2. Utilizing Third-Party Tools:
- CCleaner: A popular tool that cleans the registry, removes temporary files, and optimizes system performance.
- Advanced SystemCare: Offers a comprehensive suite of tools for system optimization, including registry cleaning, driver updates, and performance monitoring.
- Malwarebytes: Provides real-time protection against malware and offers a comprehensive system scan to identify and remove threats.
- Speccy: A free tool that provides detailed information about the system’s hardware, including CPU, RAM, and hard drive specifications.
3. Manual System Checks:
- Checking for Hardware Errors: Running hardware diagnostics tools provided by the manufacturer or using third-party tools like Memtest86+ for RAM testing.
- Monitoring System Temperature: Using tools like HWMonitor to track CPU and GPU temperatures to identify potential overheating issues.
- Checking for Drive Errors: Using the built-in "chkdsk" command to check for errors on hard drives and repair them.
Frequently Asked Questions (FAQs)
1. Is PC health check necessary for Windows 10 32-bit?
While Windows 10 32-bit is no longer actively supported, regular PC health check remains essential for maintaining system performance, security, and stability. Addressing potential issues proactively can help extend the system’s lifespan and prevent data loss.
2. How often should I perform a PC health check?
It is recommended to perform a comprehensive PC health check at least once a month. However, more frequent checks may be necessary depending on the system’s usage and the presence of performance or security issues.
3. Can I perform PC health check myself?
Yes, you can perform most aspects of PC health check yourself using built-in Windows tools and third-party applications. However, for complex hardware issues, professional assistance may be required.
4. What are the benefits of using third-party tools for PC health check?
Third-party tools often offer more comprehensive features and automated solutions for system optimization, security, and performance enhancement. They can also provide detailed insights into system health and offer personalized recommendations.
5. Is it safe to use third-party tools for PC health check?
While many reputable third-party tools are available, it is important to download them from trusted sources and read user reviews before using them. Always be cautious about granting excessive permissions to third-party applications.
6. Can PC health check fix all system problems?
While PC health check can address many common system issues, it may not be able to resolve all problems. For complex hardware failures or software conflicts, professional assistance may be required.
Tips for Maintaining PC Health in Windows 10 32-bit
1. Keep the System Updated: Regularly install the latest Windows updates, driver updates, and security patches to ensure system stability, performance, and security.
2. Run Antivirus Software: Install and maintain an active and up-to-date antivirus software to protect the system from malware and other cyber threats.
3. Perform Regular Disk Cleanup: Regularly remove temporary files, system files, and other unnecessary data to free up disk space and improve system performance.
4. Optimize Startup Processes: Disable unnecessary programs that launch at startup to improve boot time and system responsiveness.
5. Manage Background Processes: Monitor and manage resource-intensive background processes to optimize system performance.
6. Monitor System Temperature: Use tools like HWMonitor to track CPU and GPU temperatures to identify potential overheating issues.
7. Check for Hardware Errors: Regularly run hardware diagnostics tools provided by the manufacturer or use third-party tools like Memtest86+ for RAM testing.
8. Back Up Important Data: Regularly back up important data to an external hard drive or cloud storage service to protect against data loss.
9. Avoid Installing Unnecessary Software: Only install software that is necessary and from trusted sources to minimize the risk of malware and performance issues.
10. Regularly Clean the System: Physically clean the system, including the keyboard, mouse, and internal components, to prevent dust buildup and ensure optimal performance.
Conclusion
Maintaining PC health in Windows 10 32-bit is crucial for ensuring optimal performance, security, and system stability. By utilizing built-in Windows tools, third-party applications, and implementing proactive maintenance practices, users can extend the lifespan of their systems, prevent data loss, and enjoy a smooth and efficient computing experience. Remember that while technology evolves, the fundamental principles of PC health check remain relevant, ensuring a healthy and reliable computing environment for all users.
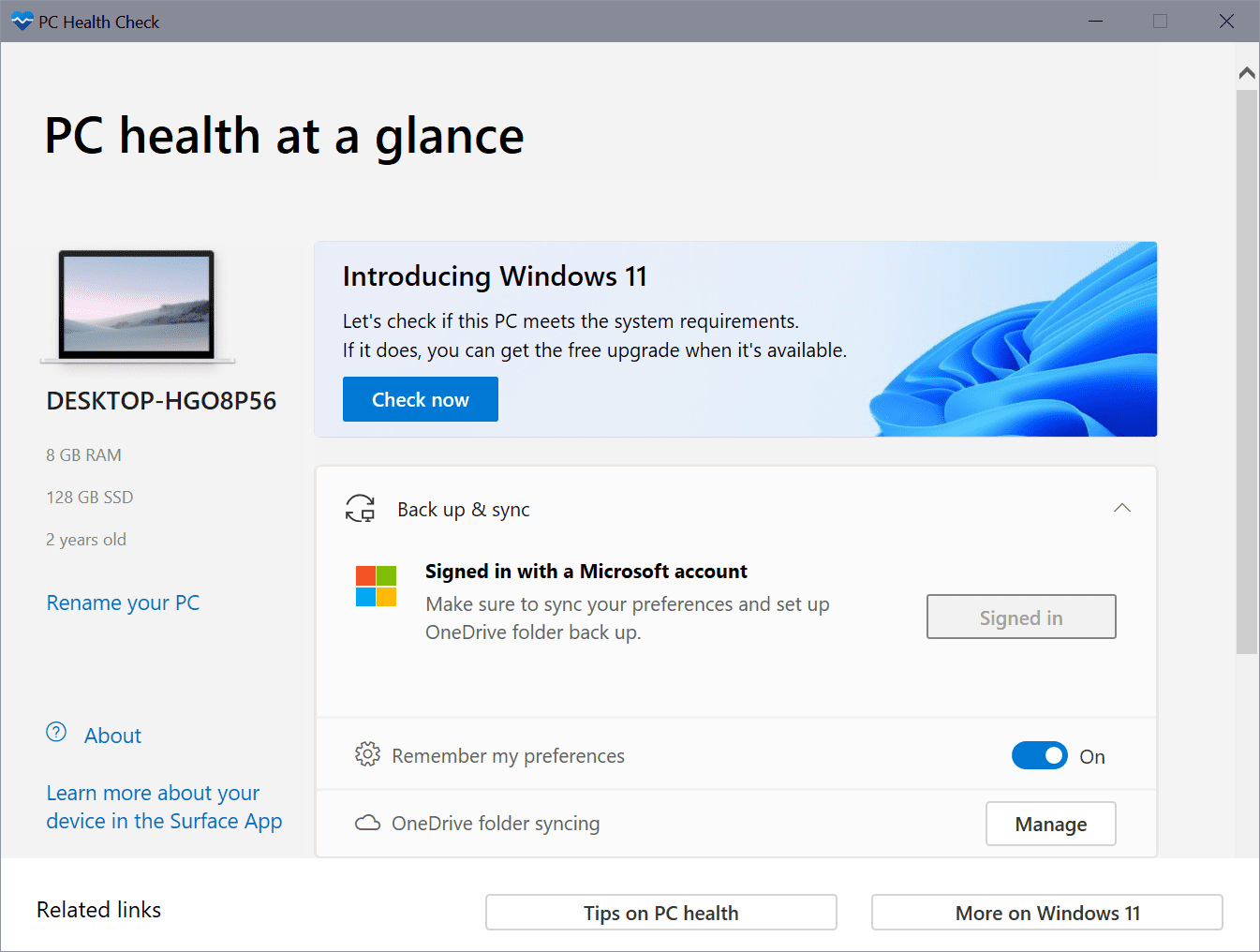


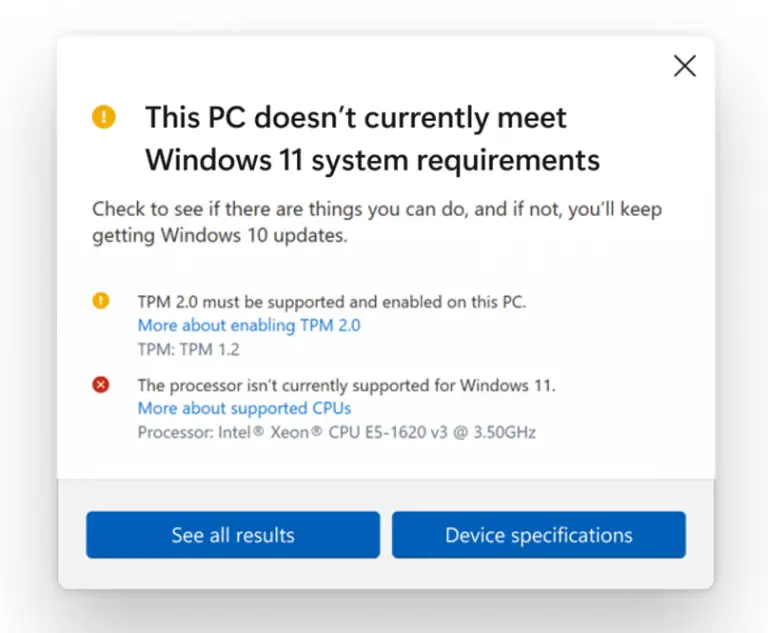




Closure
Thus, we hope this article has provided valuable insights into Understanding the Importance of PC Health Check in Windows 10 32-bit. We appreciate your attention to our article. See you in our next article!
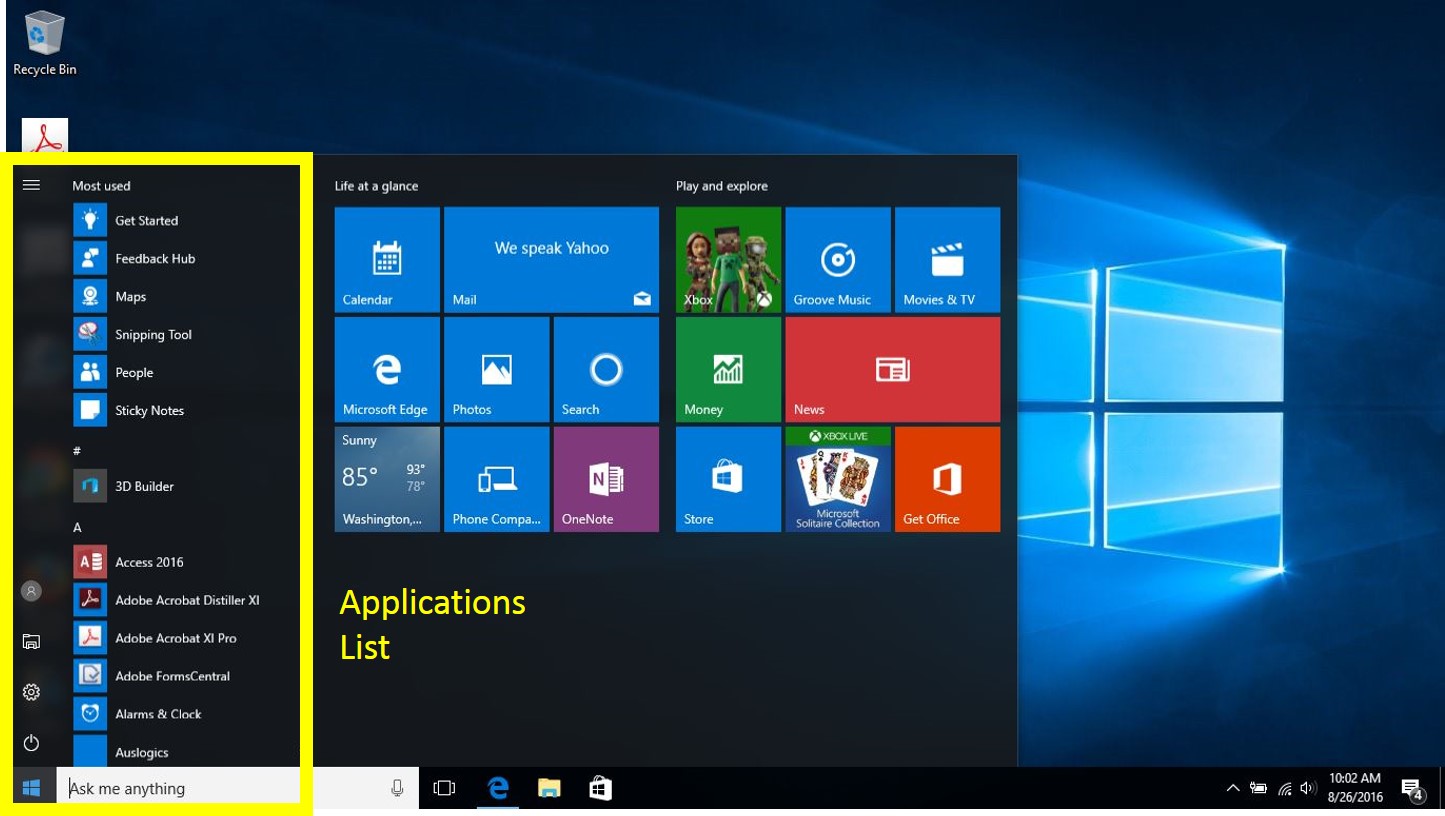
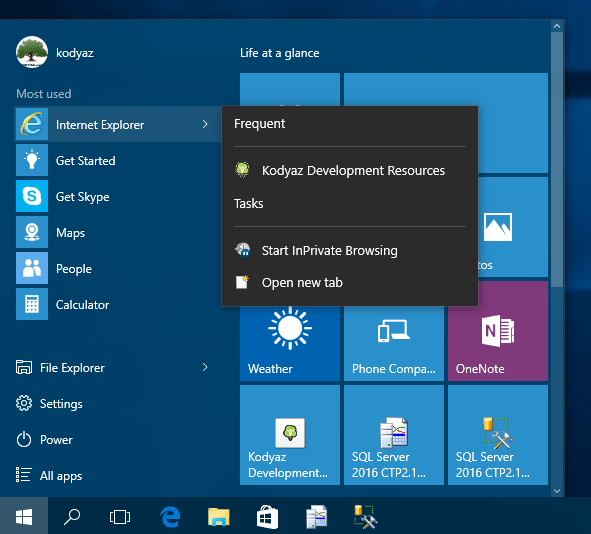



![Open Programs and Features in Windows 10 [The Fastest Way]](https://10scopes.com/wp-content/uploads/2022/12/open-programs-and-features-in-windows-10.jpg)
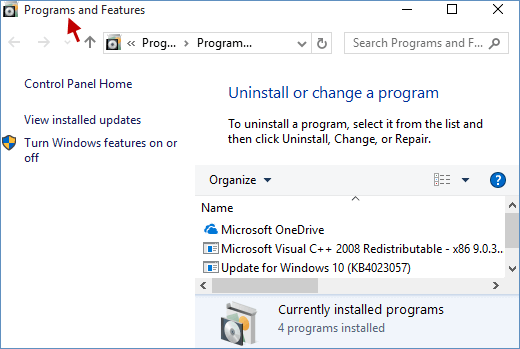
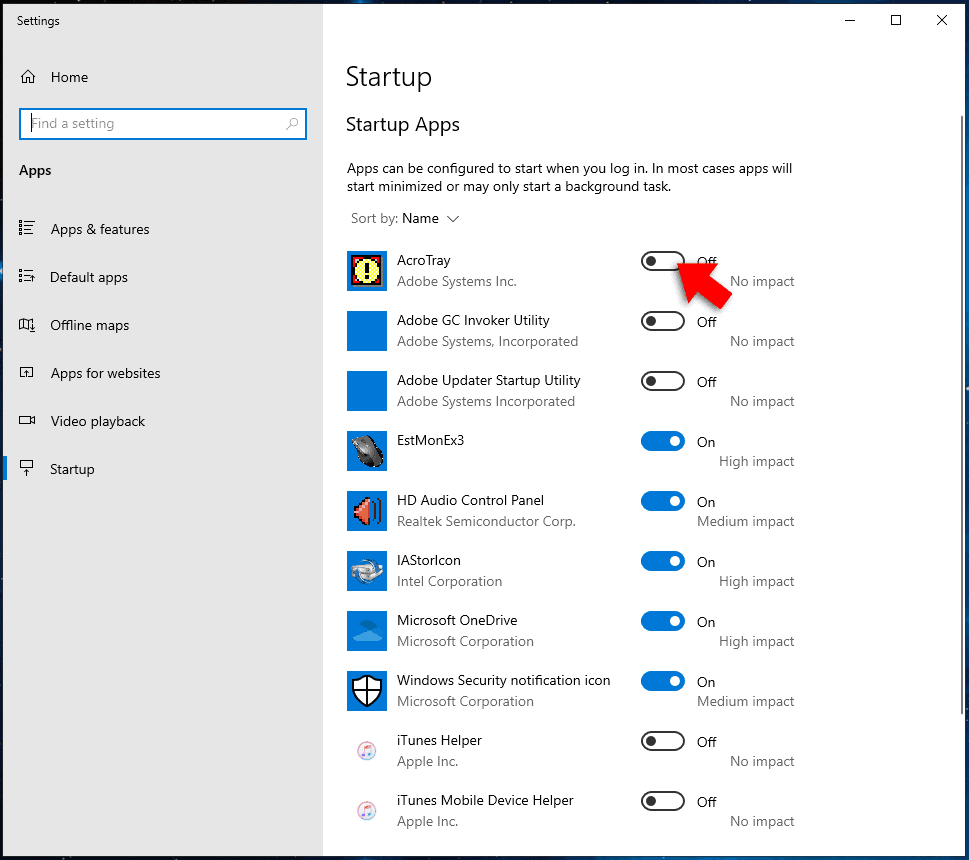


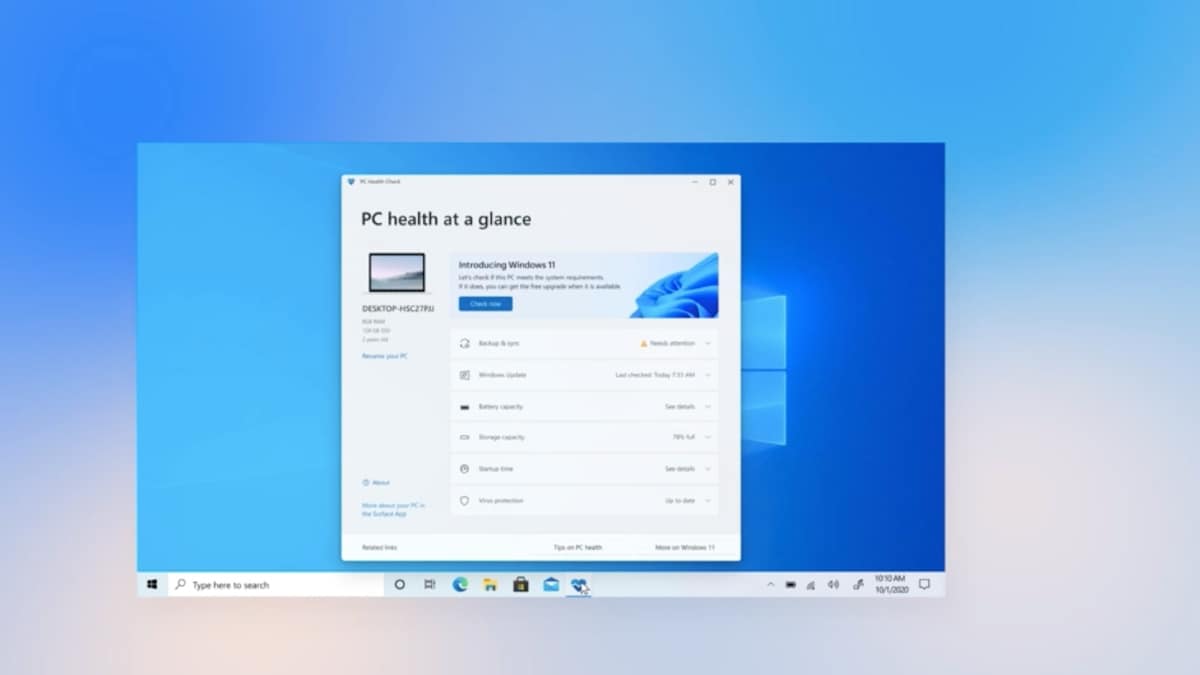

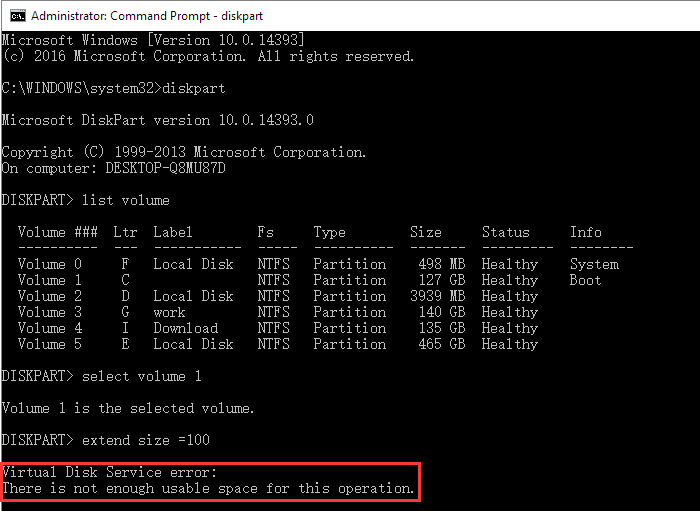

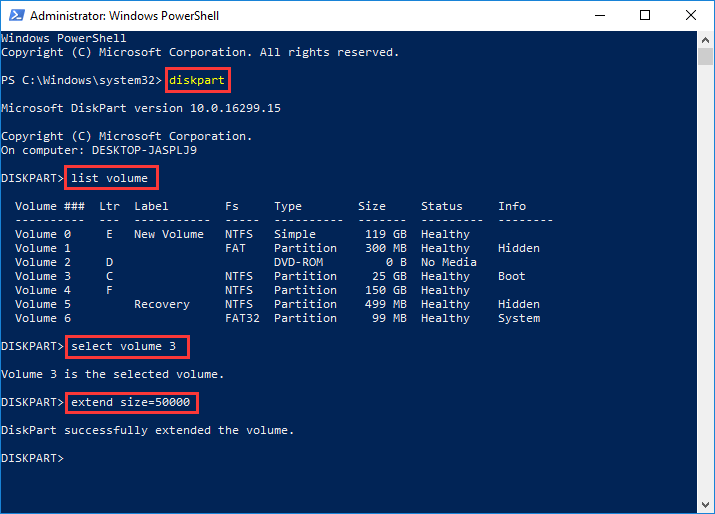
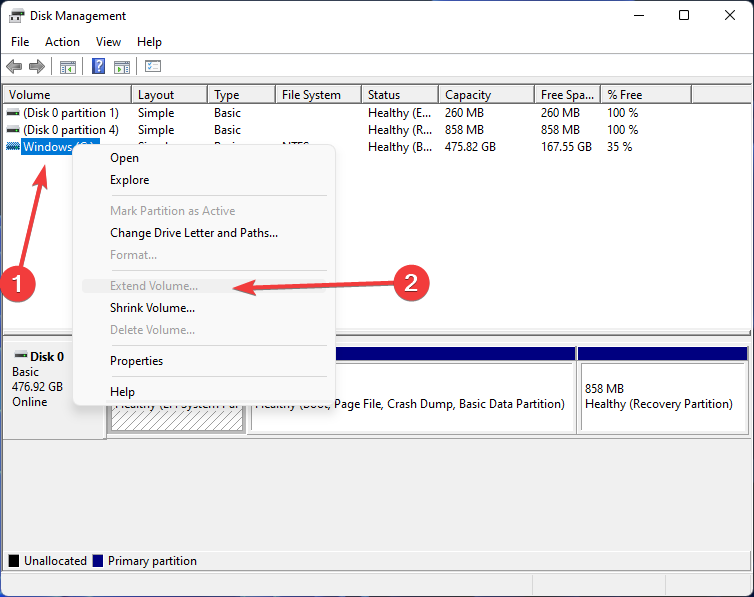
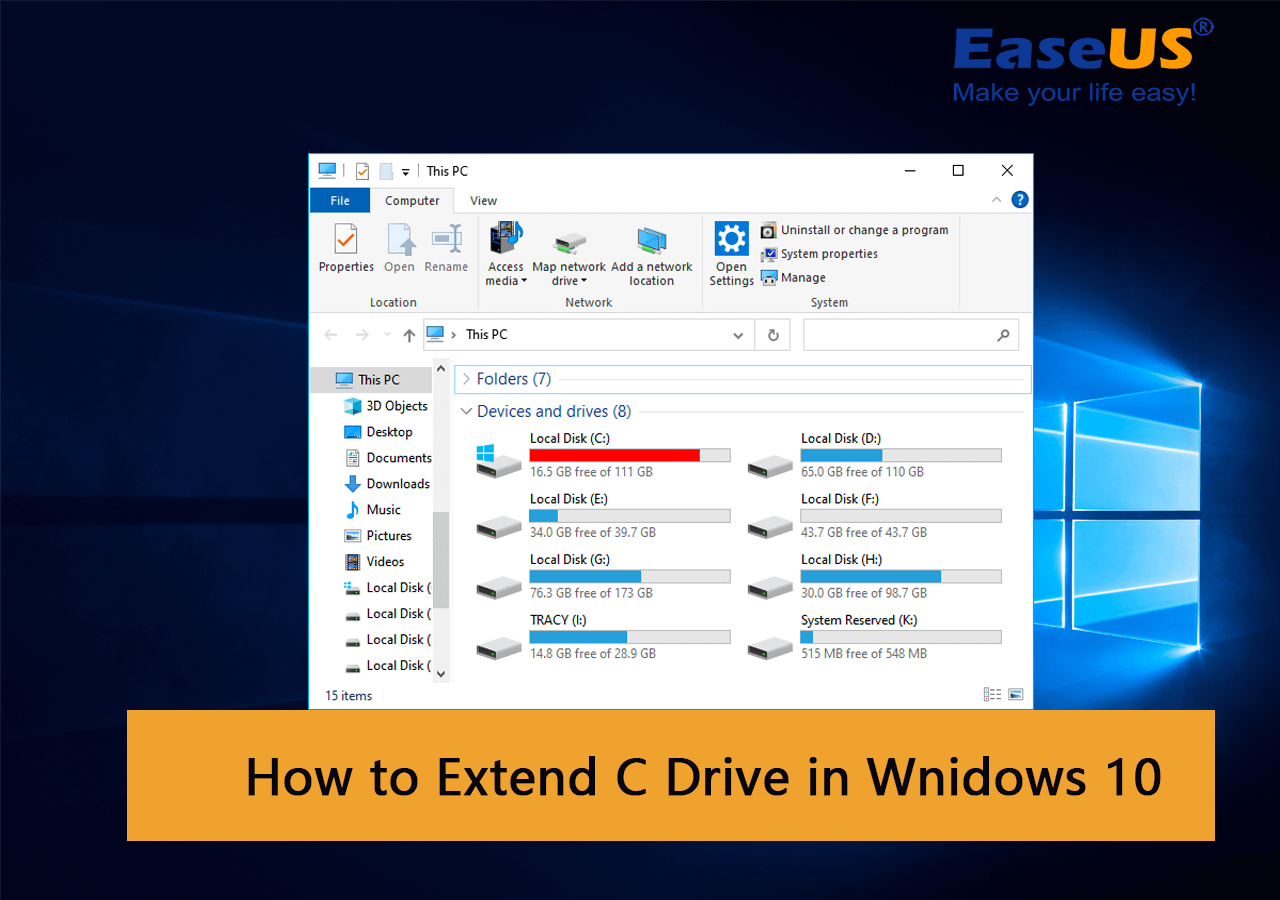
![2 Methods to Extend C Drive in Windows 10[2024]](https://images.wondershare.com/recoverit/article/2020/07/extend-c-drive-partition-in-windows-10-via-disk-management-1.jpg)


![How to Extend C Drive Windows 10 Without Losing Data [100% Working] - YouTube](https://i.ytimg.com/vi/KHtRW_h_iLk/maxresdefault.jpg)
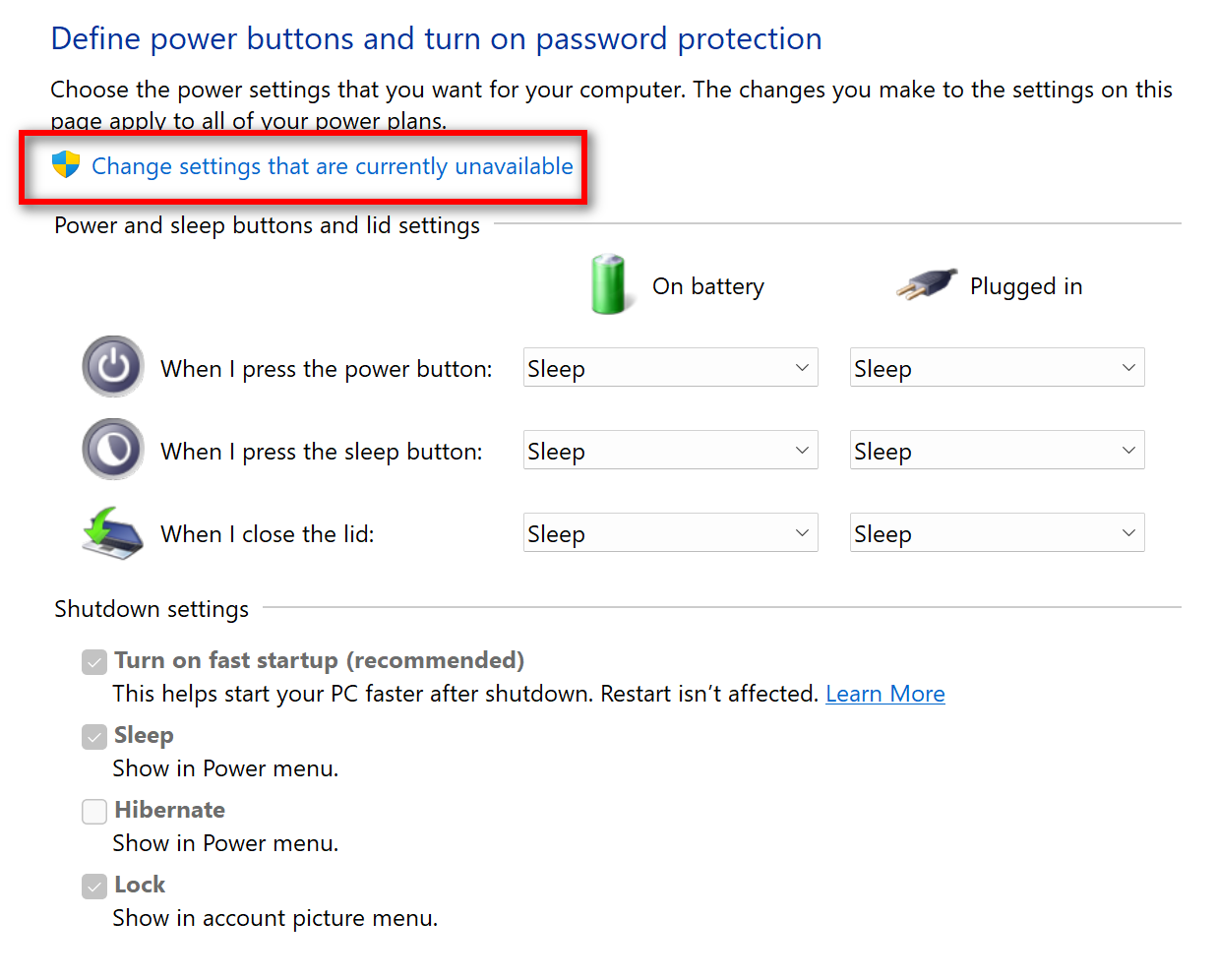
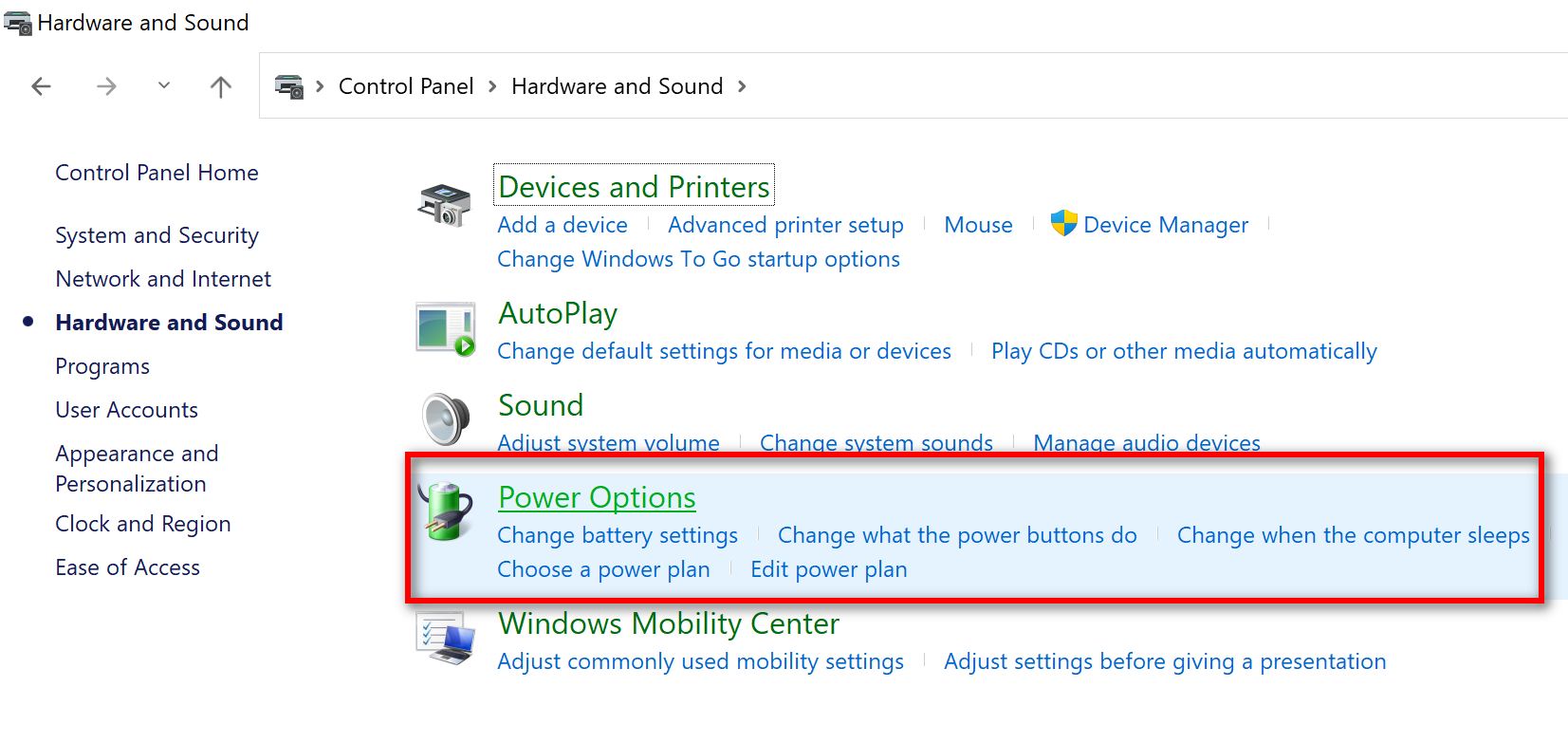



![How to Enable or Turn On Fast Startup on Windows 11 [Tutorial] - YouTube](https://i.ytimg.com/vi/aO2eIvIHUlU/maxresdefault.jpg)

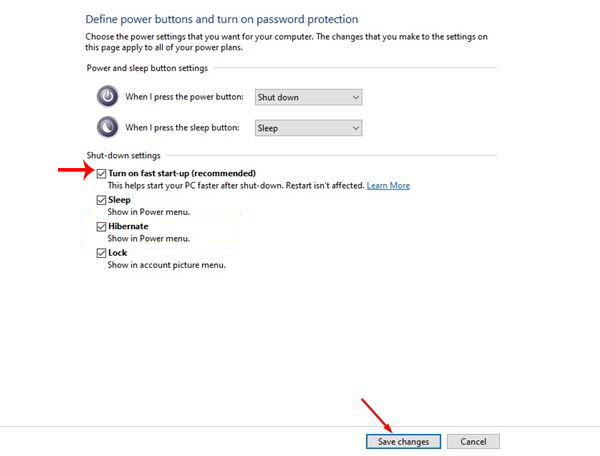

![Overscaling Or Overscan in Windows 10 and Windows 11 [Fixed]](https://www.techcommuters.com/wp-content/uploads/2021/05/4.-Display-adapter-properties-1024x576.jpg)
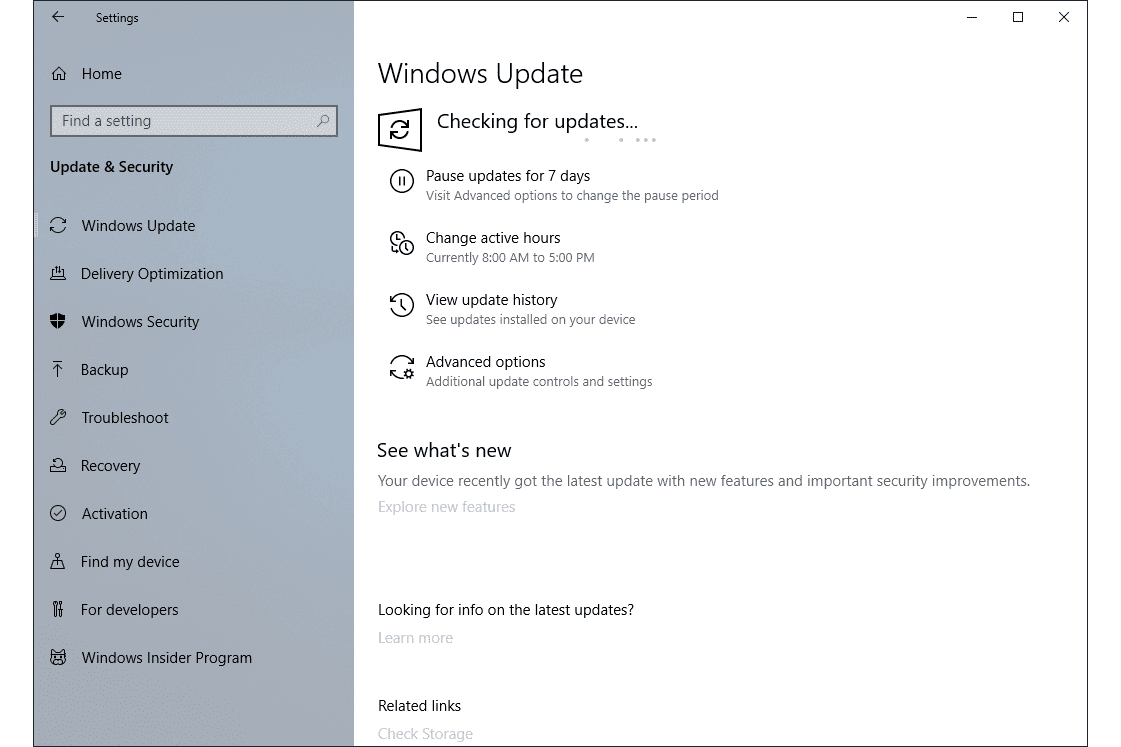

![Overscaling Or Overscan in Windows 10 and Windows 11 [Fixed]](https://www.techcommuters.com/wp-content/uploads/2021/05/1.-Change-Display-Setting-1024x718.png)
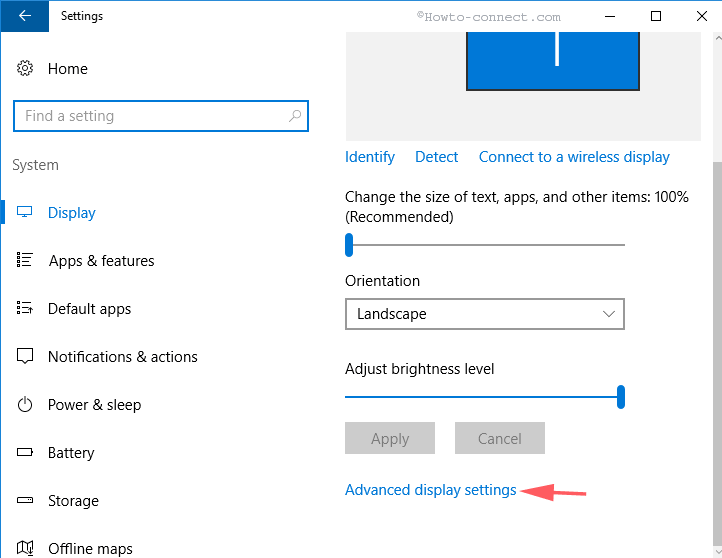
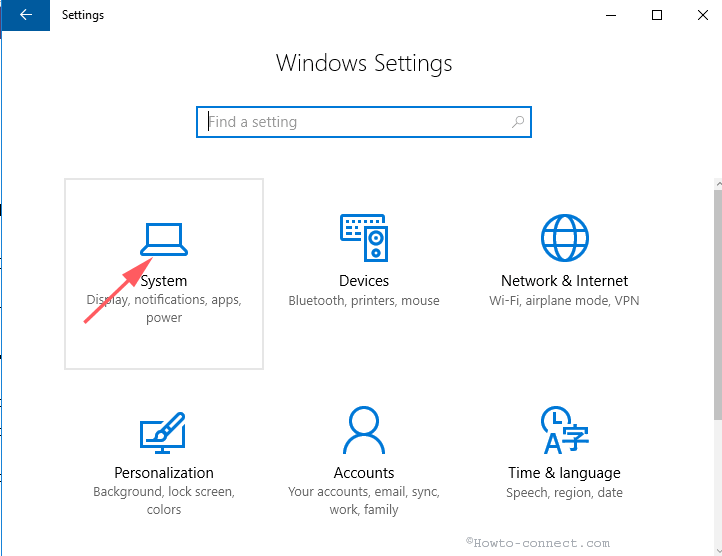
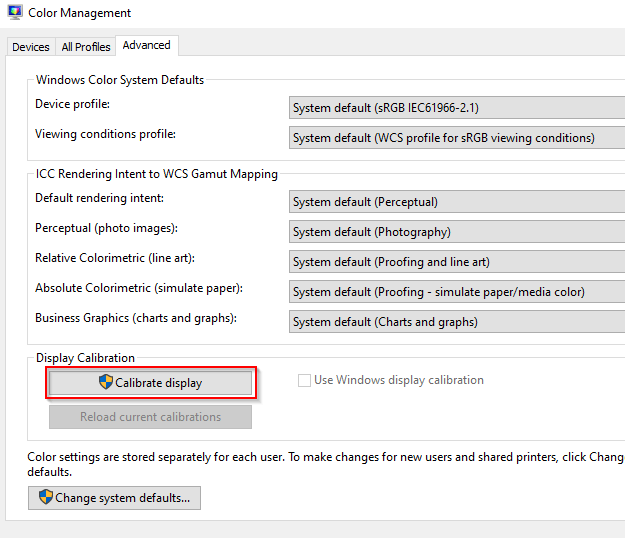
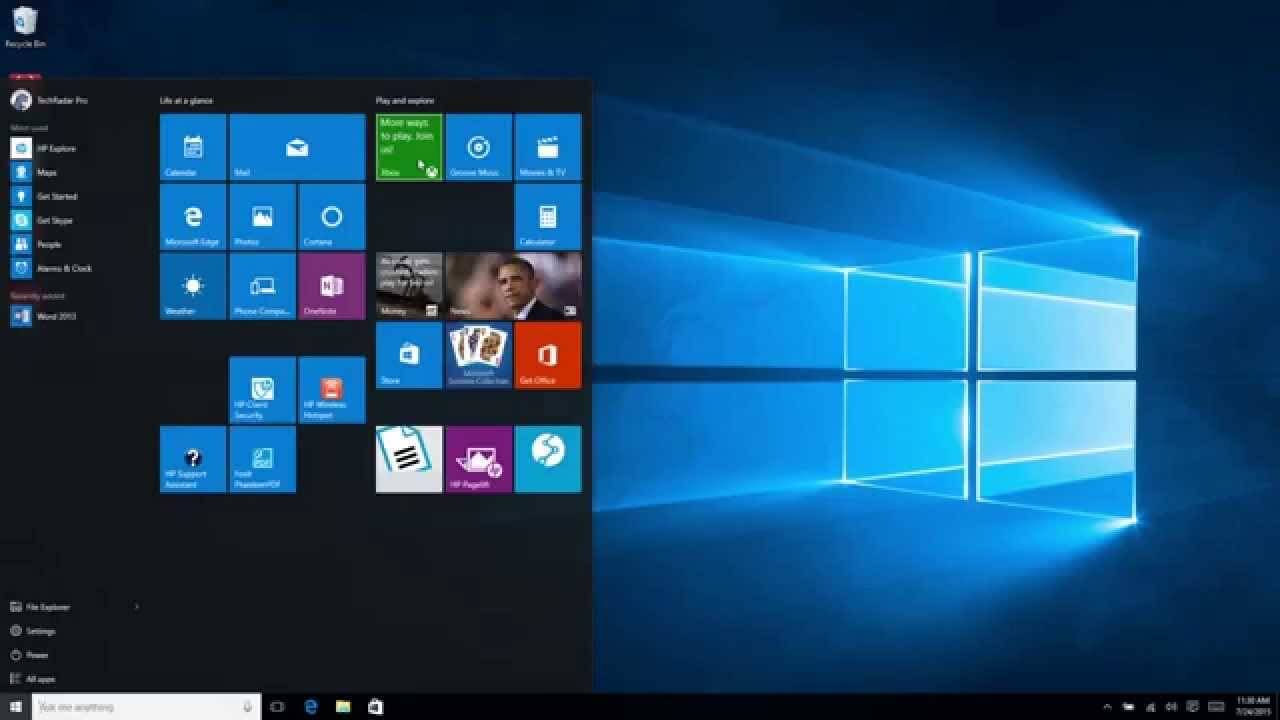
![Overscaling Or Overscan in Windows 10 and Windows 11 [Fixed]](https://www.techcommuters.com/wp-content/uploads/2021/05/5.-Calibrate-Display-1024x576.jpg)
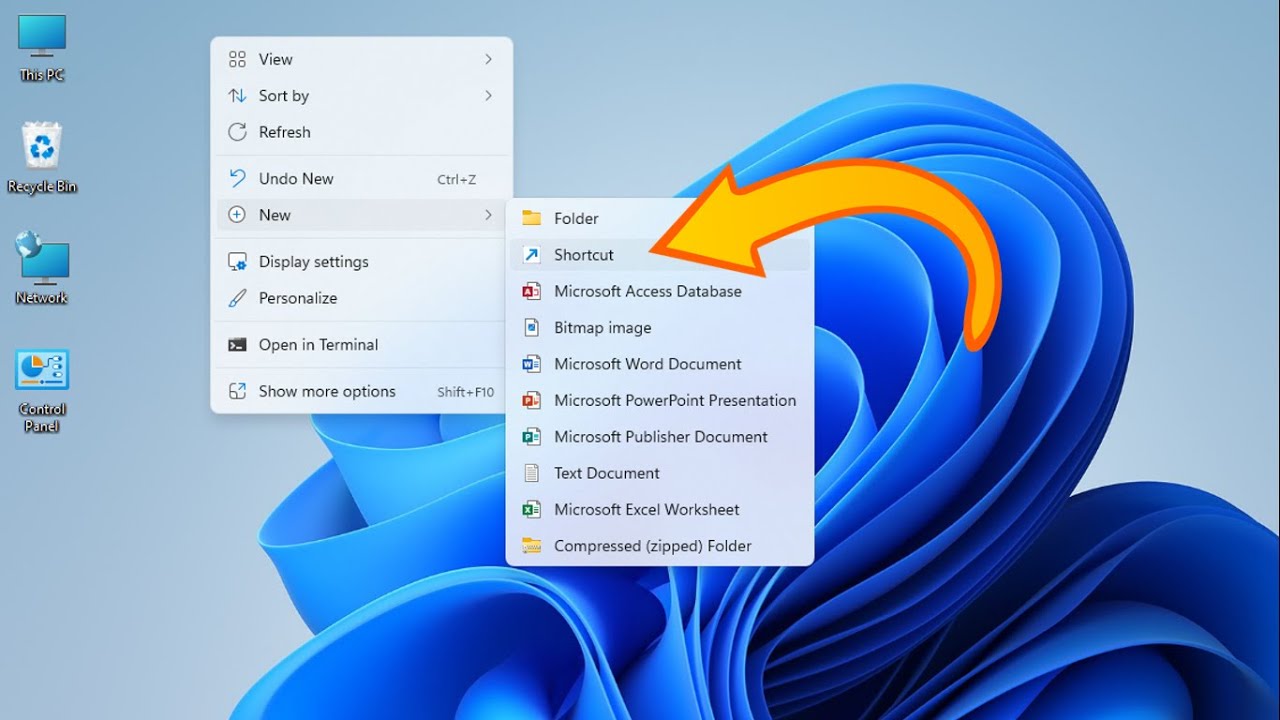
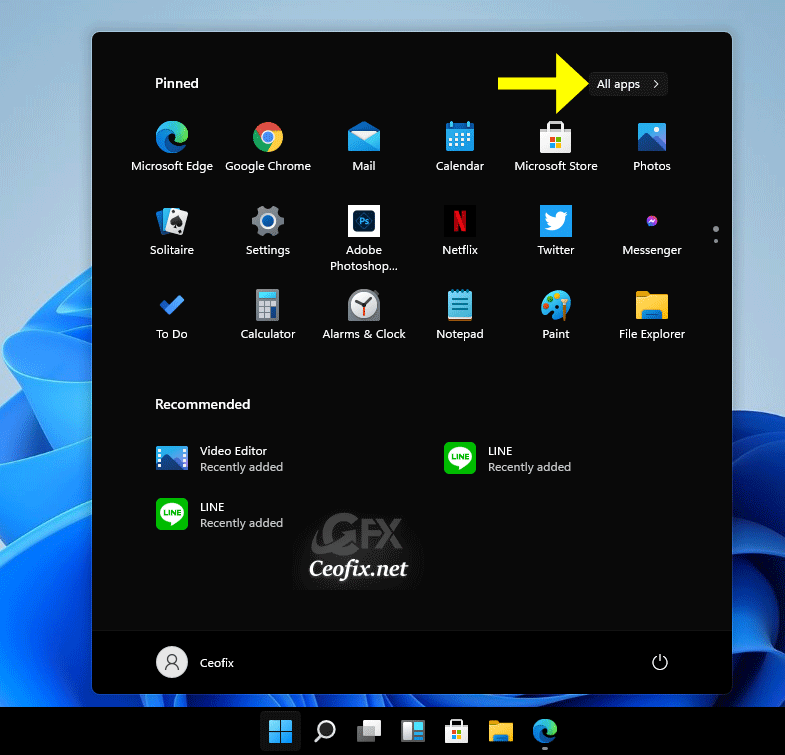

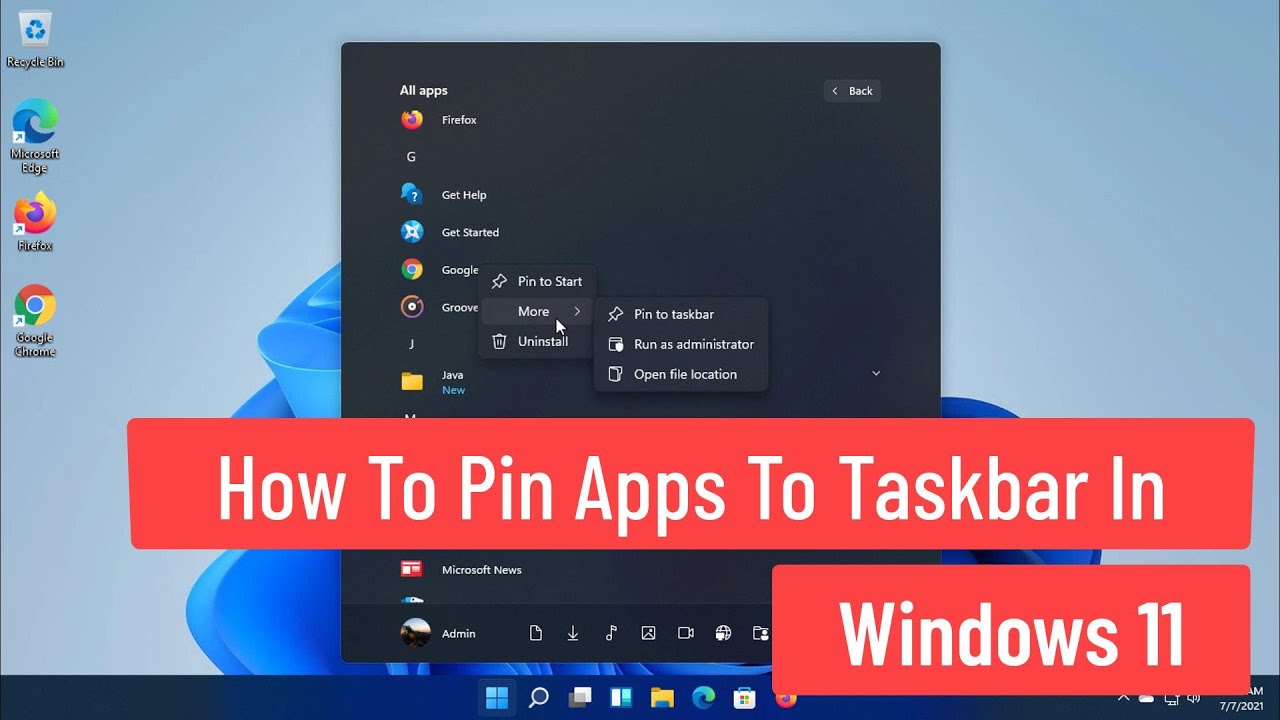


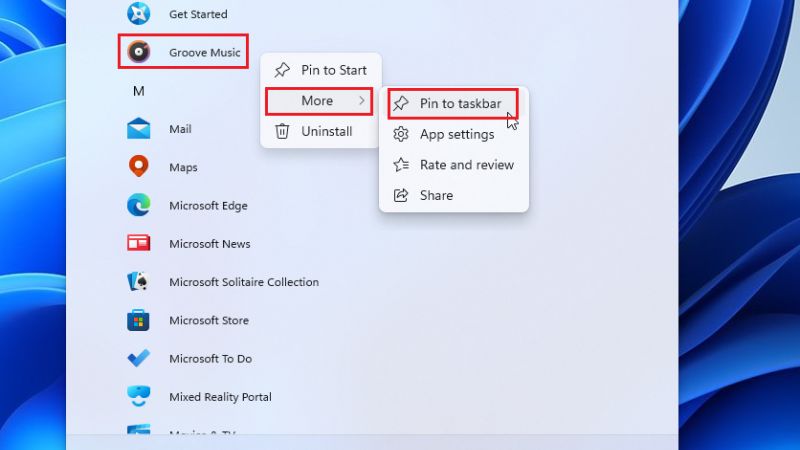
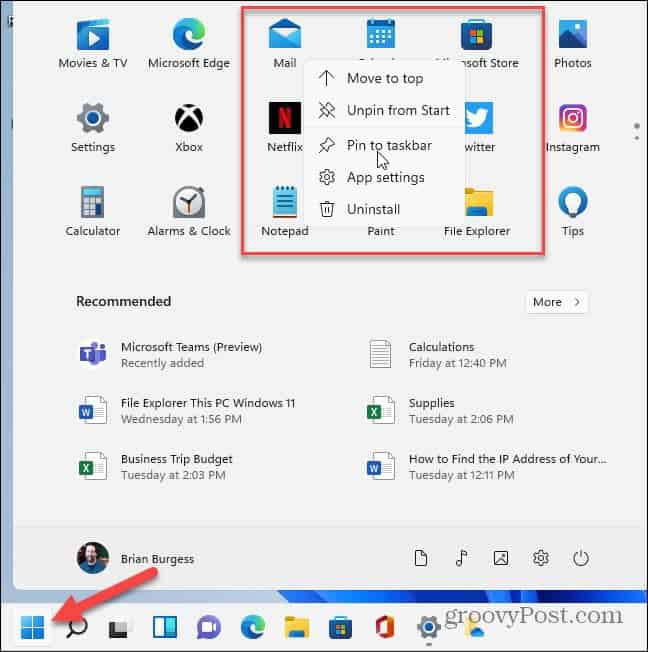













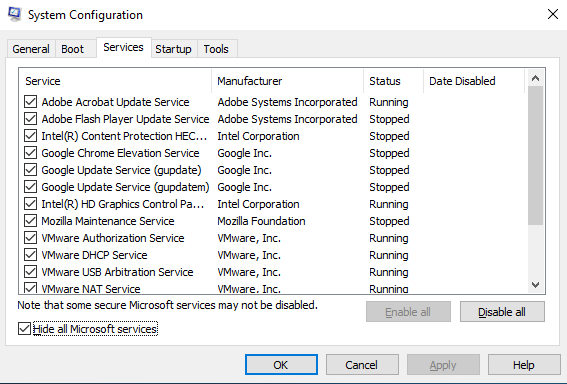

:max_bytes(150000):strip_icc()/windows-10-optimize-5-bac429dd90c44b6cbfb535866aea9dfa.jpg)