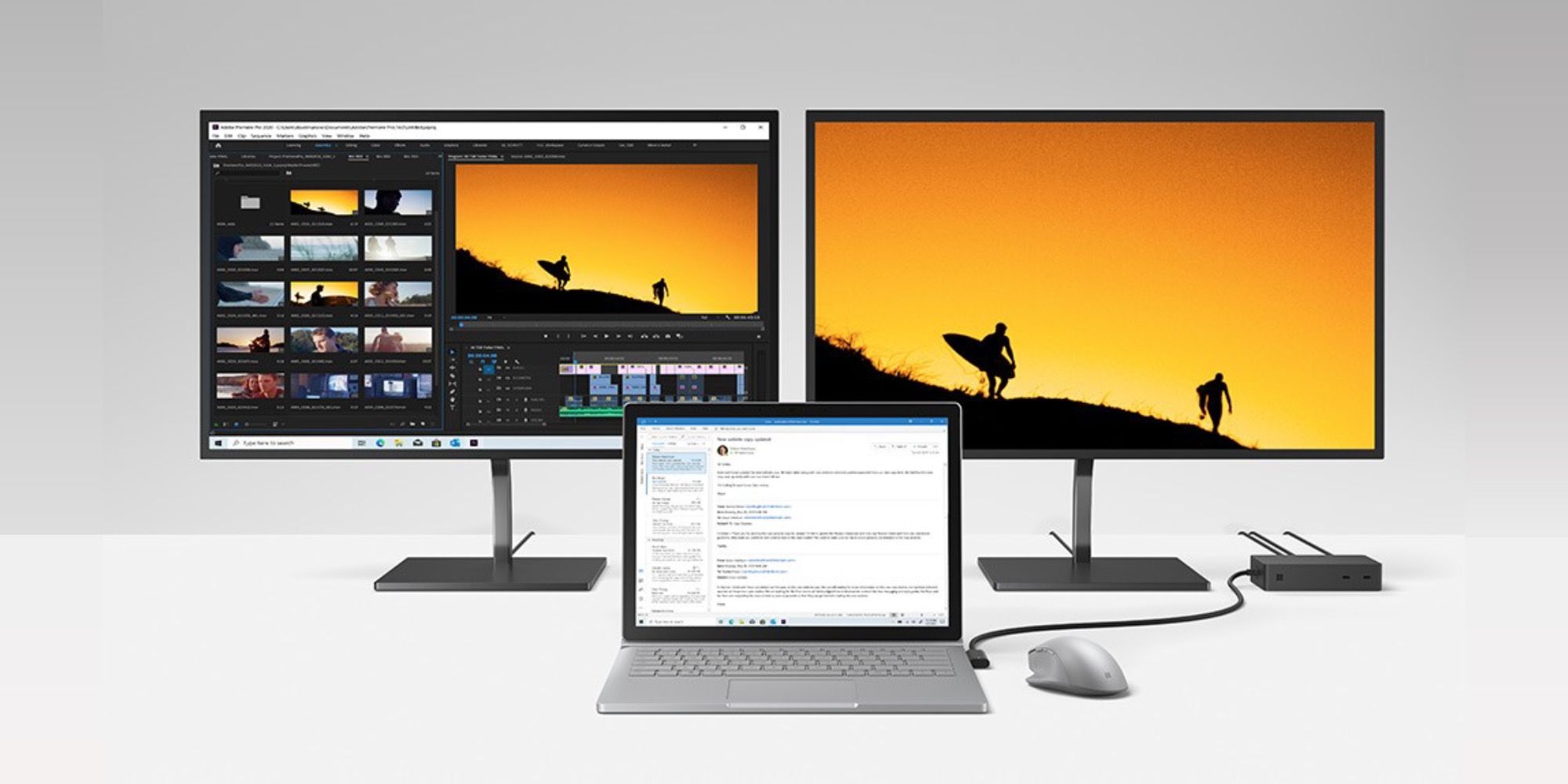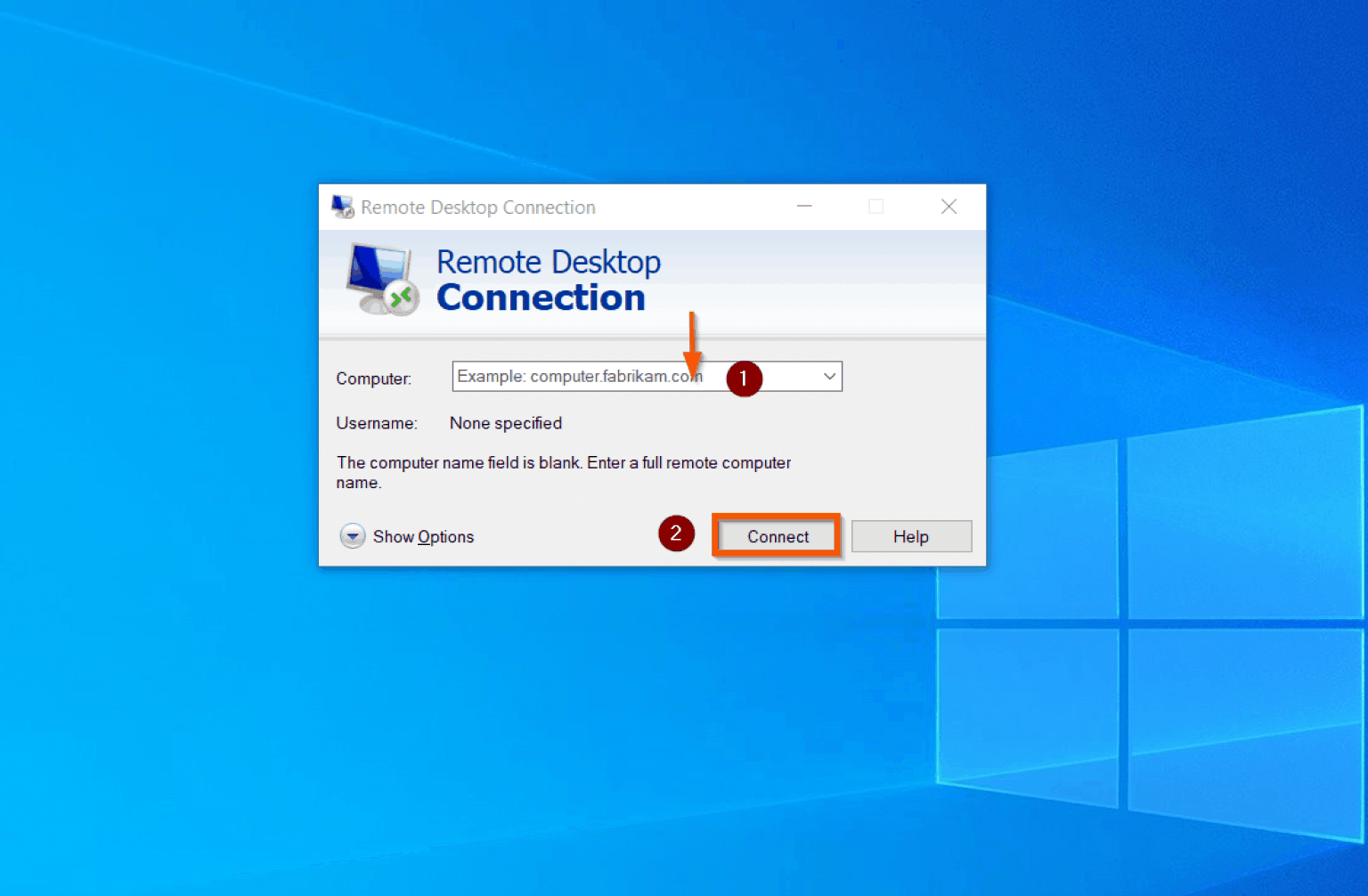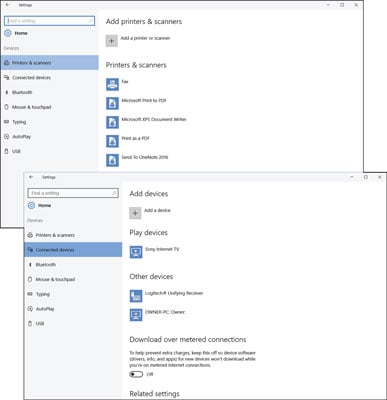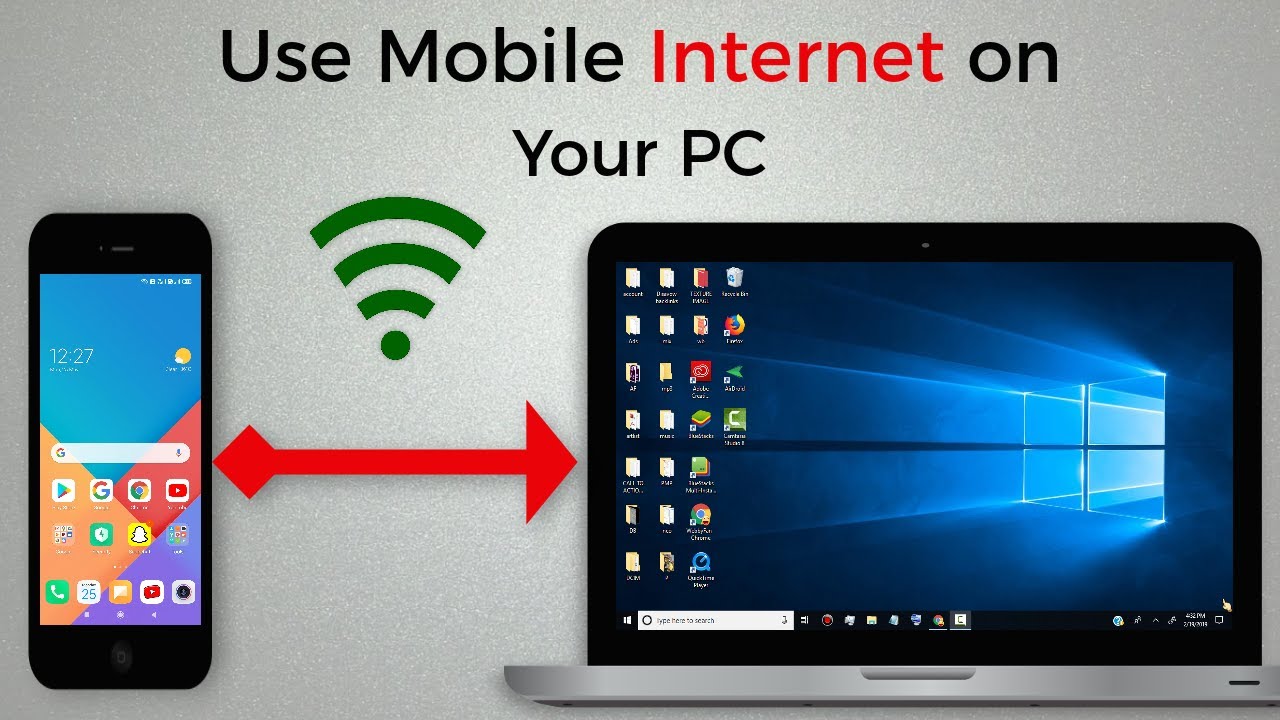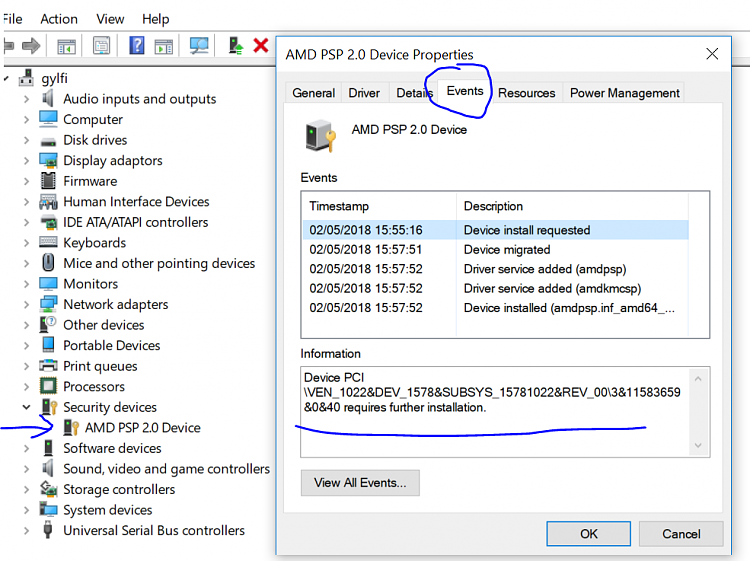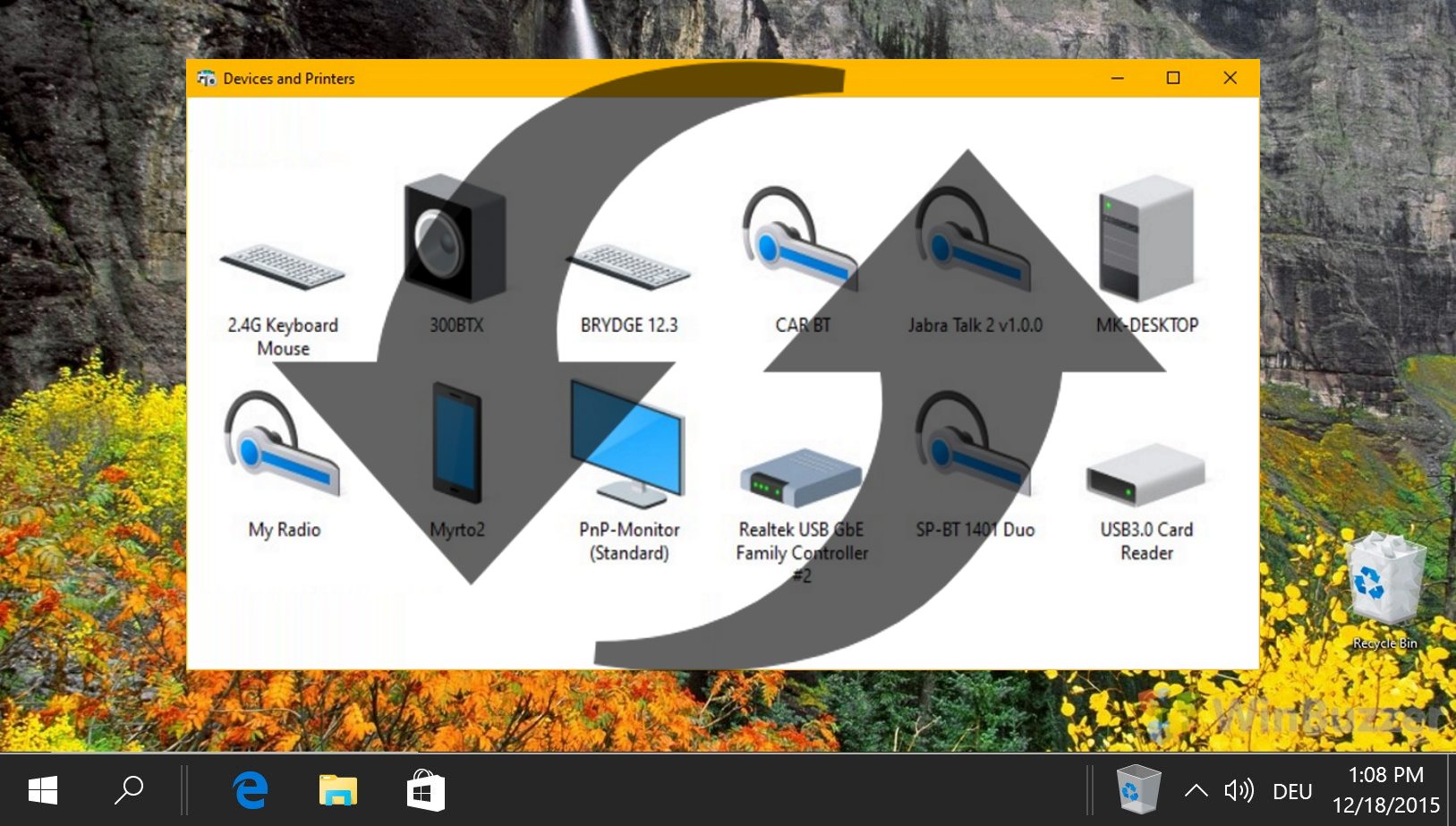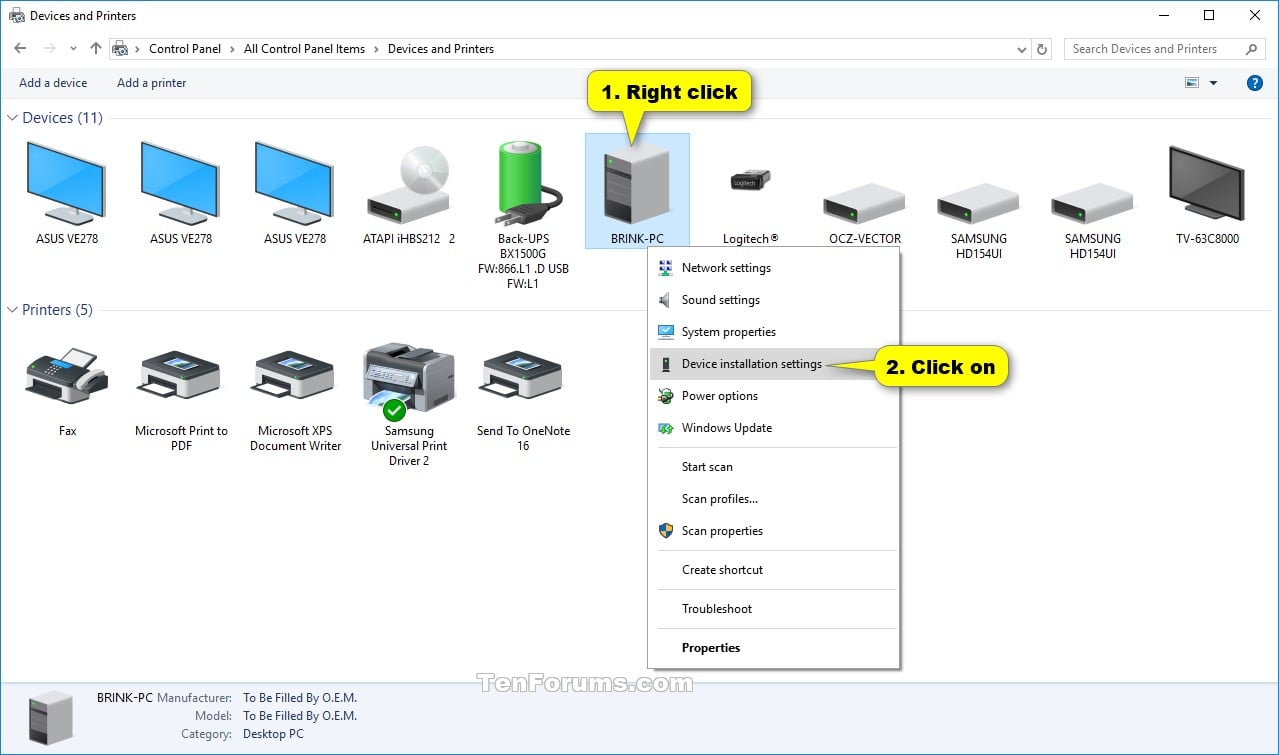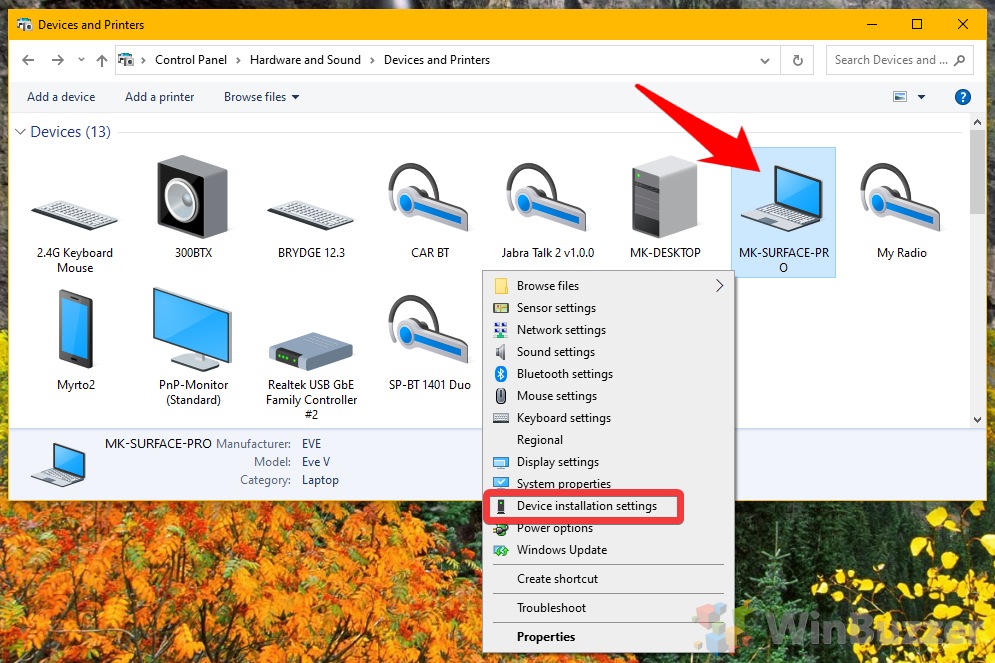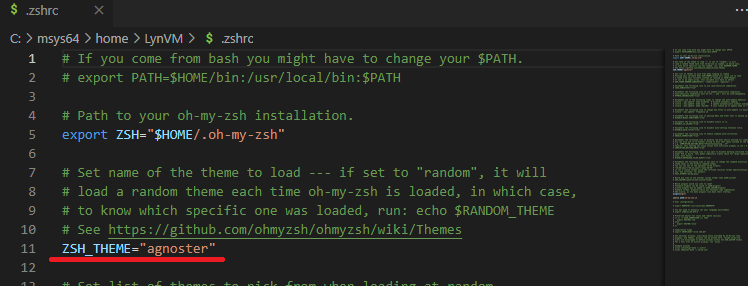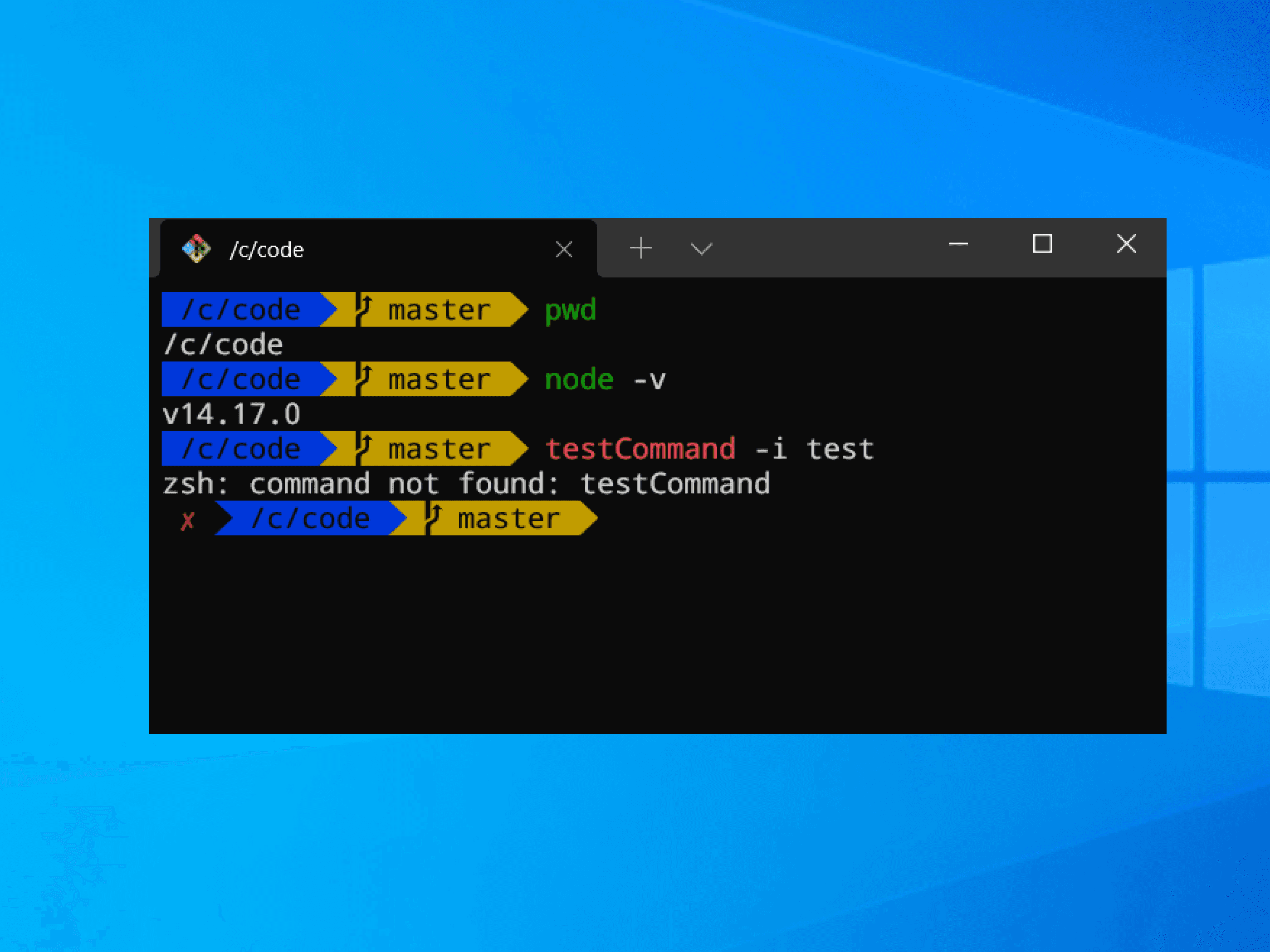Windows 11: A Comprehensive Analysis Of Its Strengths And Weaknesses
Windows 11: A Comprehensive Analysis of Its Strengths and Weaknesses
Related Articles: Windows 11: A Comprehensive Analysis of Its Strengths and Weaknesses
Introduction
In this auspicious occasion, we are delighted to delve into the intriguing topic related to Windows 11: A Comprehensive Analysis of Its Strengths and Weaknesses. Let’s weave interesting information and offer fresh perspectives to the readers.
Table of Content
Windows 11: A Comprehensive Analysis of Its Strengths and Weaknesses

Microsoft’s Windows 11, released in October 2021, marked a significant shift in the operating system landscape. It brought a redesigned interface, new features, and enhanced security measures, aiming to cater to the evolving needs of modern users. However, like any major software update, it also introduced its share of challenges and limitations. This article delves into the pros and cons of Windows 11, providing a balanced perspective on its strengths and weaknesses.
Pros of Windows 11
1. Enhanced User Interface: Windows 11 boasts a visually appealing and intuitive interface. The redesigned Start menu, centered and streamlined, provides easy access to frequently used apps and files. Taskbar icons are now centered, creating a more balanced and modern look. The rounded corners and translucent effects add a touch of elegance, enhancing the overall user experience.
2. Improved Performance: Windows 11 benefits from significant performance improvements, particularly in areas like boot time, application loading, and multitasking. The new OS is optimized for modern hardware, delivering smoother and faster operations, especially on systems with ample RAM and storage.
3. Enhanced Security Features: Microsoft has significantly strengthened security in Windows 11. Features like Windows Hello, a biometric authentication system, and Microsoft Defender, a robust antivirus solution, provide comprehensive protection against malware and unauthorized access. Enhanced security protocols and updates ensure a more secure computing environment.
4. Integration with Android Apps: One of the most significant additions is the ability to run Android apps directly on Windows 11. This integration, powered by the Amazon Appstore, opens up a vast library of mobile applications to Windows users, expanding functionality and convenience.
5. Focus on Gaming: Windows 11 prioritizes gaming experiences, offering features like DirectStorage and Auto HDR, which enhance game loading times and visual fidelity. The integration with Xbox Cloud Gaming allows users to stream games directly to their PCs, further expanding the gaming landscape.
6. Modernized Features: Windows 11 introduces several modern features that enhance productivity and user experience. Snap layouts simplify window management, allowing for efficient multitasking. Focus Assist minimizes distractions by silencing notifications, enabling uninterrupted concentration. The new Widgets panel provides quick access to relevant information and personalized content.
Cons of Windows 11
1. System Requirements: Windows 11 has stringent system requirements, particularly in terms of processor, RAM, and storage. Many older computers, even those with recent hardware upgrades, may not meet these requirements, limiting compatibility and accessibility.
2. Hardware Compatibility Issues: The new OS has encountered compatibility issues with certain hardware components, including older printers, scanners, and webcams. This can lead to frustration for users who rely on specific peripherals that are not yet fully supported.
3. Limited Customization Options: While Windows 11 offers a visually appealing interface, it lacks the extensive customization options available in previous versions. Some users may find the limited customization frustrating, especially those who prefer to personalize their computing environment.
4. Controversial Updates: Windows 11’s update policy has drawn criticism. The mandatory updates, which cannot be postponed, can disrupt workflows and cause unintended issues. This lack of user control over updates raises concerns about potential downtime and software conflicts.
5. Limited Support for Older PCs: Windows 11’s focus on modern hardware comes at the expense of older PCs. While Microsoft has extended support for older systems, the lack of native support for certain features and the potential for compatibility issues can discourage users from upgrading.
6. Privacy Concerns: While Windows 11 offers enhanced security, some users have expressed concerns regarding its data collection practices. The increased reliance on cloud services and data sharing raises questions about user privacy and data security.
FAQs about Windows 11
Q1: What are the minimum system requirements for Windows 11?
A: Windows 11 requires a 1 GHz or faster processor with at least 2 cores, 4 GB RAM, 64 GB storage, and a compatible UEFI firmware with Secure Boot. It also requires a graphics card compatible with DirectX 12 and a display with a resolution of at least 1280 x 720 pixels.
Q2: Is Windows 11 compatible with my current hardware?
A: The best way to determine compatibility is to check the PC Health Check app, which Microsoft provides. This tool assesses your system and identifies potential compatibility issues.
Q3: How do I upgrade to Windows 11?
A: If your system meets the requirements, you can upgrade to Windows 11 through the Windows Update settings. You can also download the Windows 11 installation media from Microsoft’s website and perform a clean install.
Q4: Can I still use Windows 10 after upgrading to Windows 11?
A: Microsoft has extended support for Windows 10 until October 14, 2025. You can continue using Windows 10, but you will no longer receive security updates after this date.
Q5: What are the advantages of using Windows 11 over Windows 10?
A: Windows 11 offers a redesigned interface, improved performance, enhanced security features, integration with Android apps, and a focus on gaming. It also introduces modern features like Snap layouts and Focus Assist.
Q6: What are the disadvantages of using Windows 11 over Windows 10?
A: Windows 11 has stringent system requirements, limited customization options, and potential hardware compatibility issues. It also has a controversial update policy and raises concerns about privacy due to increased reliance on cloud services.
Tips for Using Windows 11
1. Check System Requirements: Before upgrading, ensure your system meets the minimum requirements to avoid compatibility issues and ensure optimal performance.
2. Backup Your Data: Always back up your important files and data before upgrading to Windows 11. This safeguards your information in case of any unexpected problems during the upgrade process.
3. Update Drivers: Keep your hardware drivers updated to ensure compatibility with Windows 11 and prevent potential issues.
4. Explore New Features: Take the time to explore the new features and settings in Windows 11, such as Snap layouts, Focus Assist, and the Widgets panel.
5. Consider a Clean Install: If you encounter compatibility issues or prefer a fresh start, consider performing a clean install of Windows 11.
Conclusion
Windows 11 represents a significant evolution in the Windows operating system, introducing a modern interface, enhanced performance, and new features. While it offers several benefits, it also presents challenges in terms of system requirements, hardware compatibility, and privacy concerns. The decision to upgrade to Windows 11 ultimately depends on individual needs and preferences. Users with compatible hardware and a willingness to embrace the new features will likely find Windows 11 a compelling upgrade. However, those with older systems or concerns about privacy and customization may choose to remain on Windows 10 for the time being. It is crucial to carefully weigh the pros and cons before making a decision to ensure a smooth and satisfying computing experience.
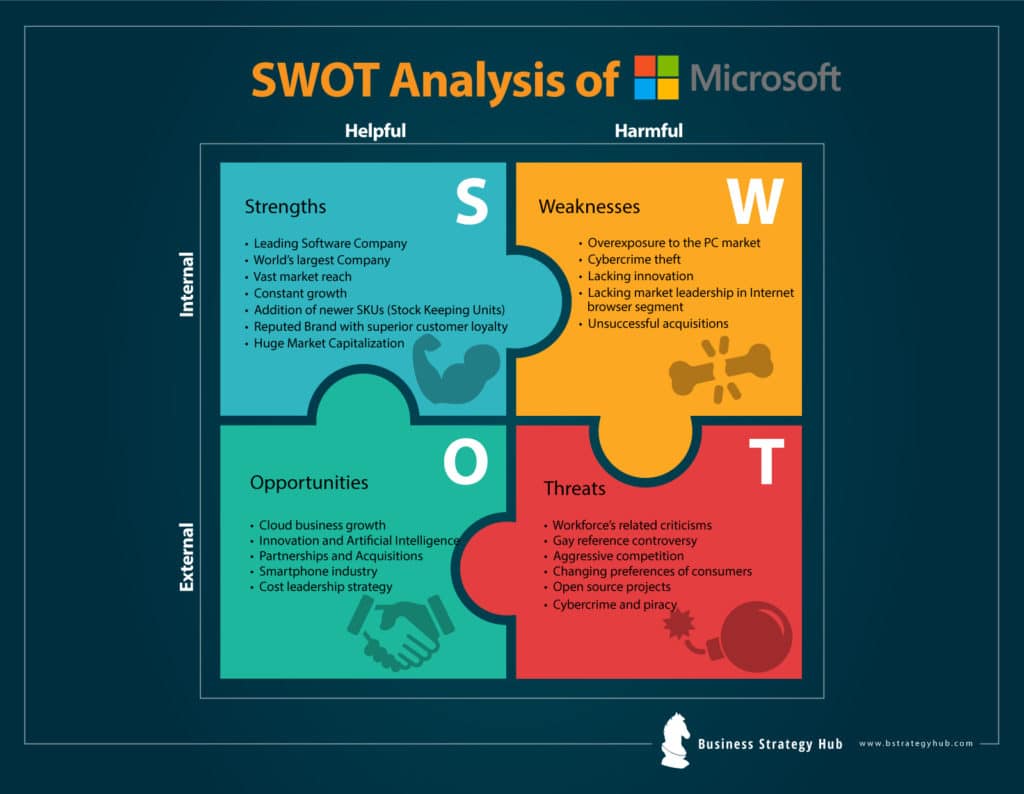
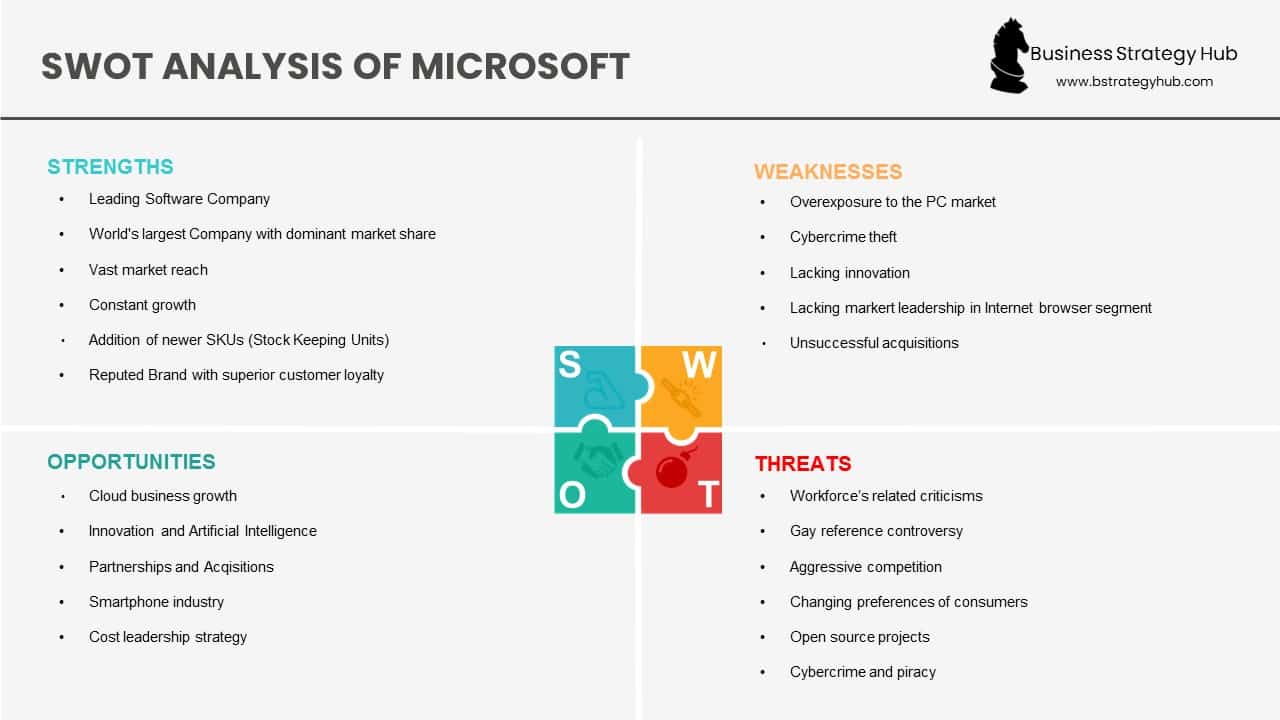
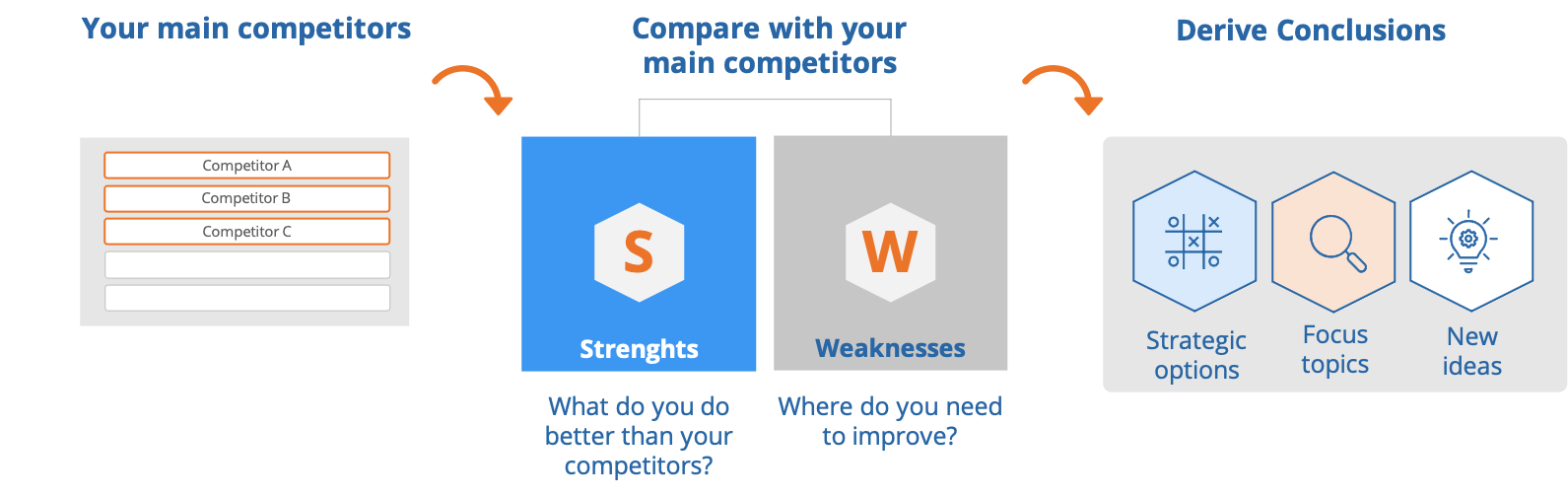

![]()

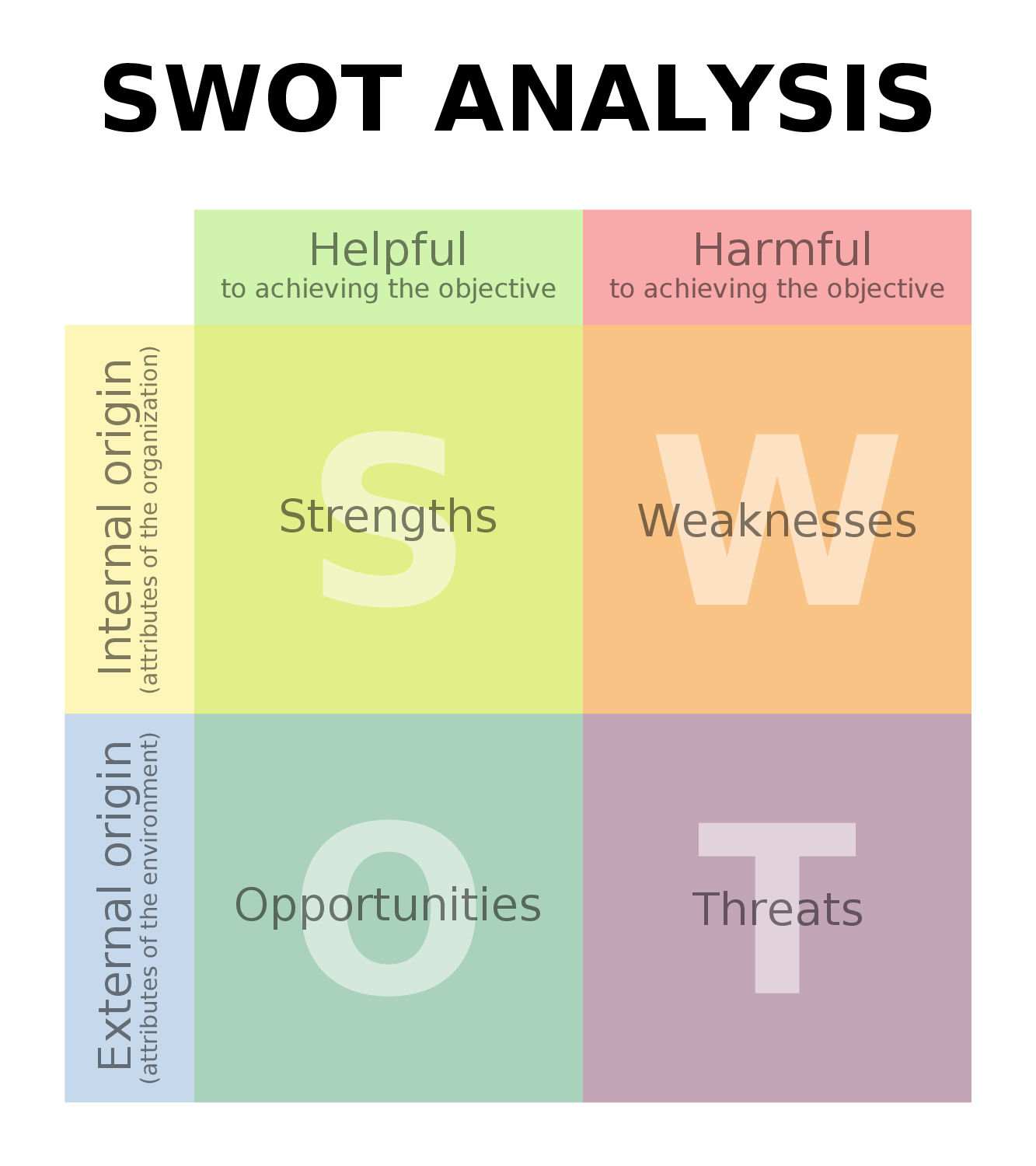

Closure
Thus, we hope this article has provided valuable insights into Windows 11: A Comprehensive Analysis of Its Strengths and Weaknesses. We thank you for taking the time to read this article. See you in our next article!
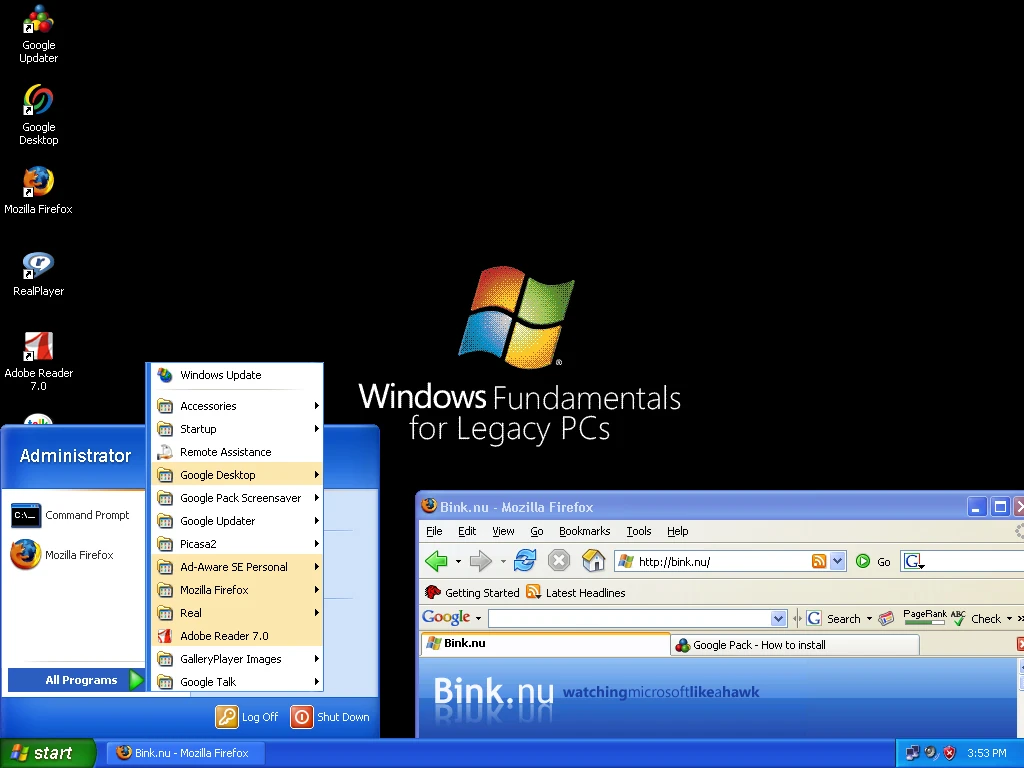


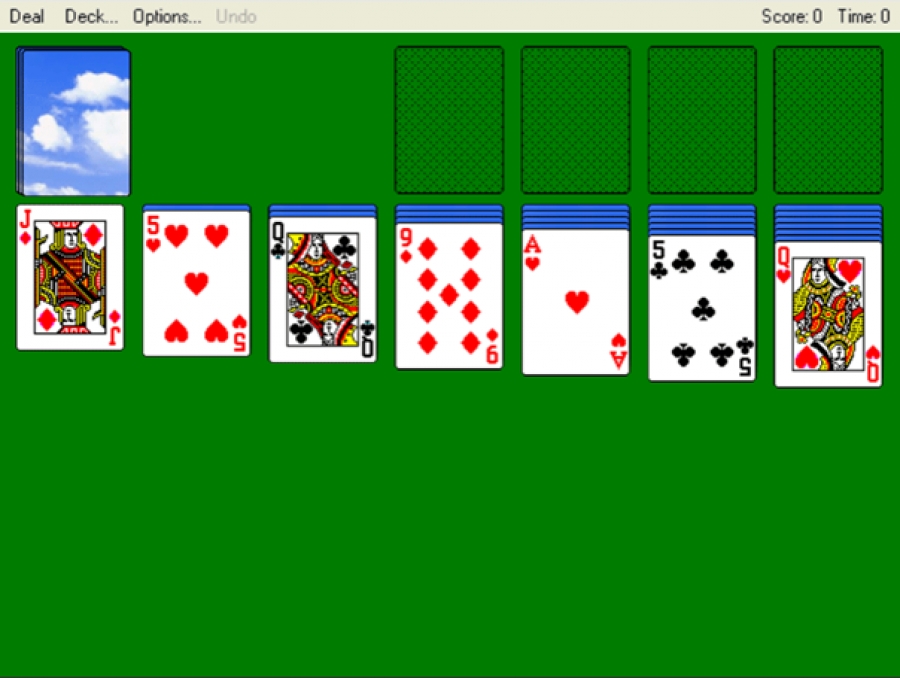
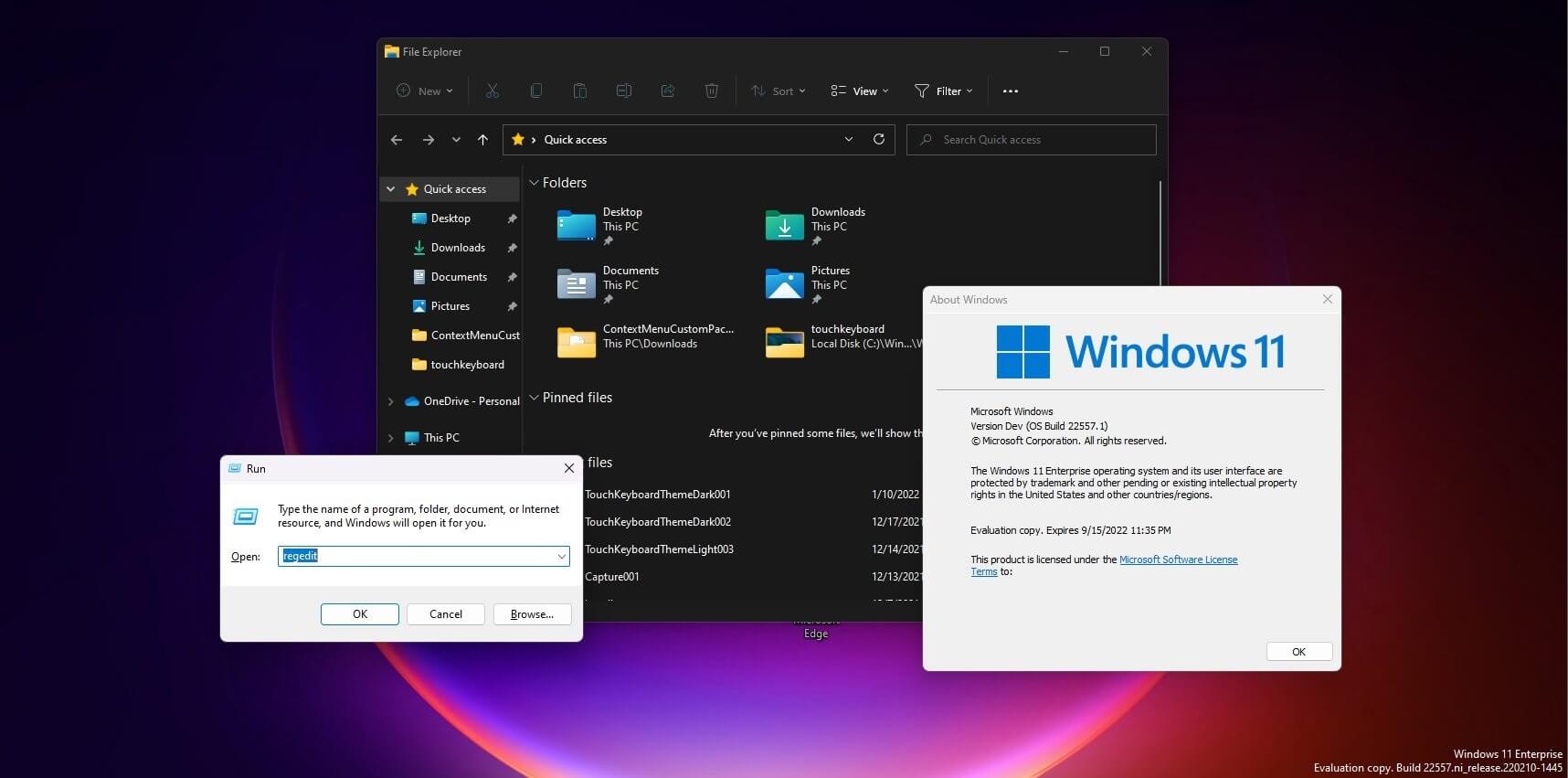





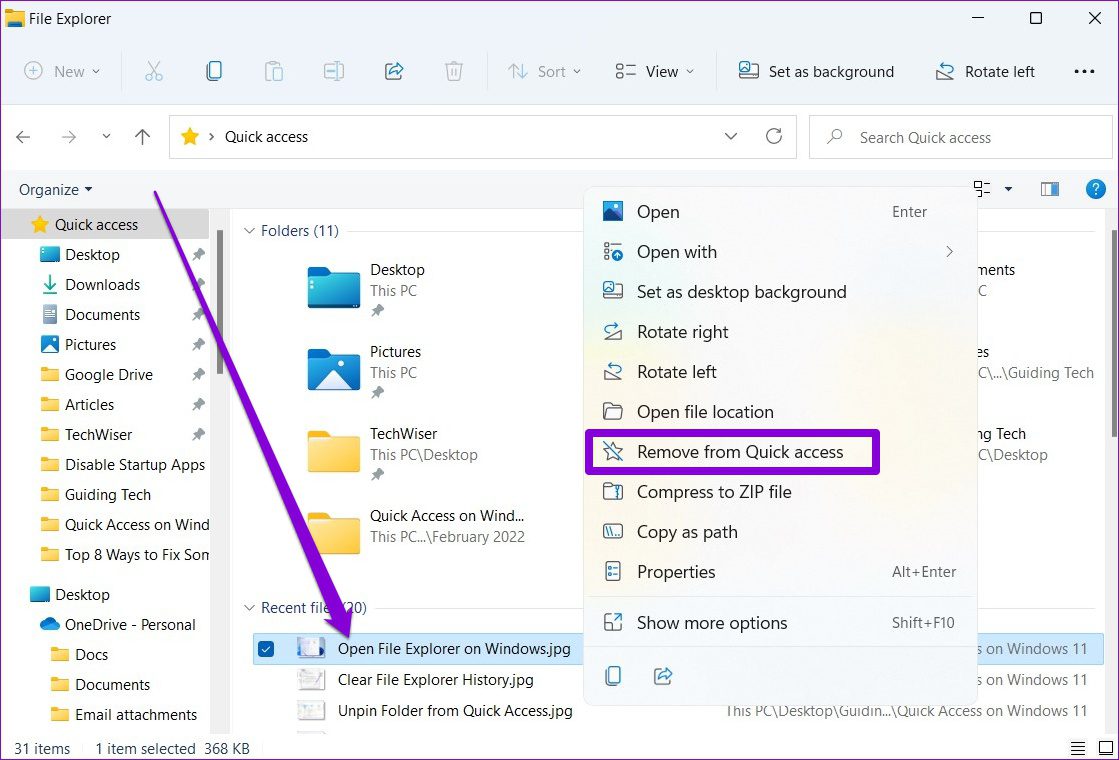
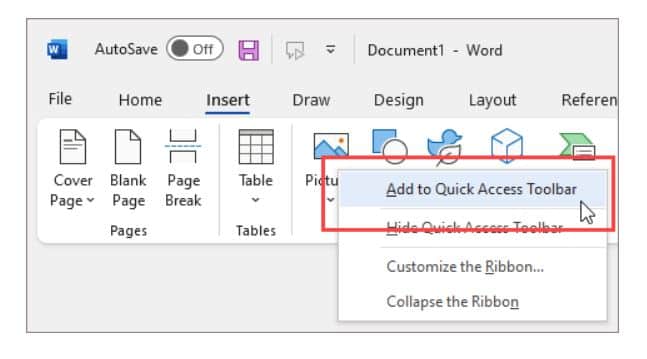

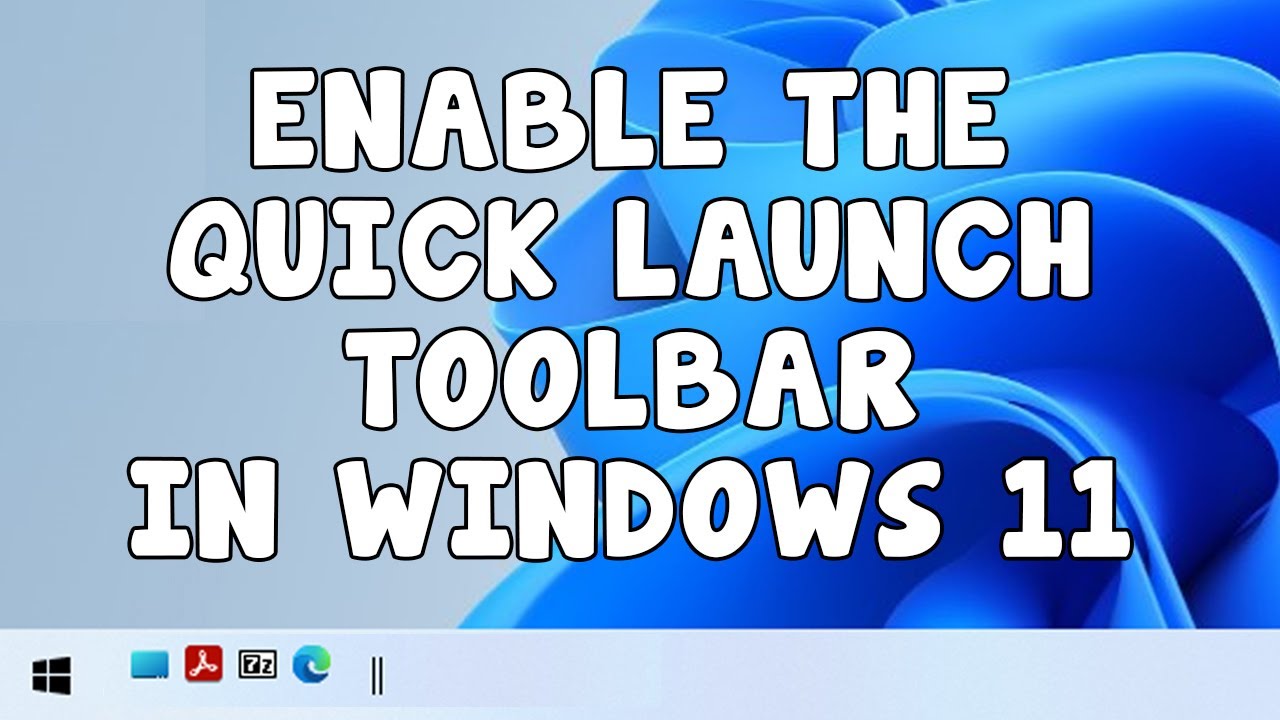

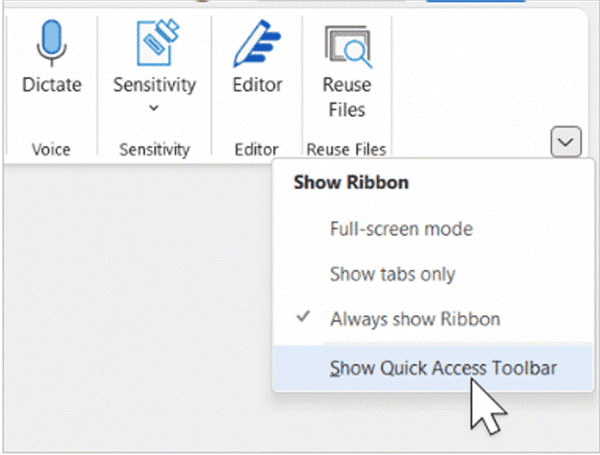






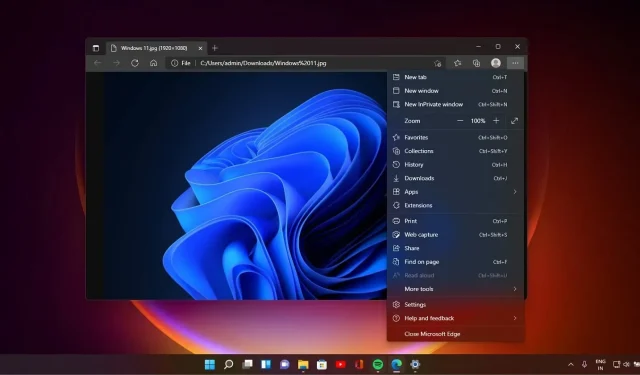


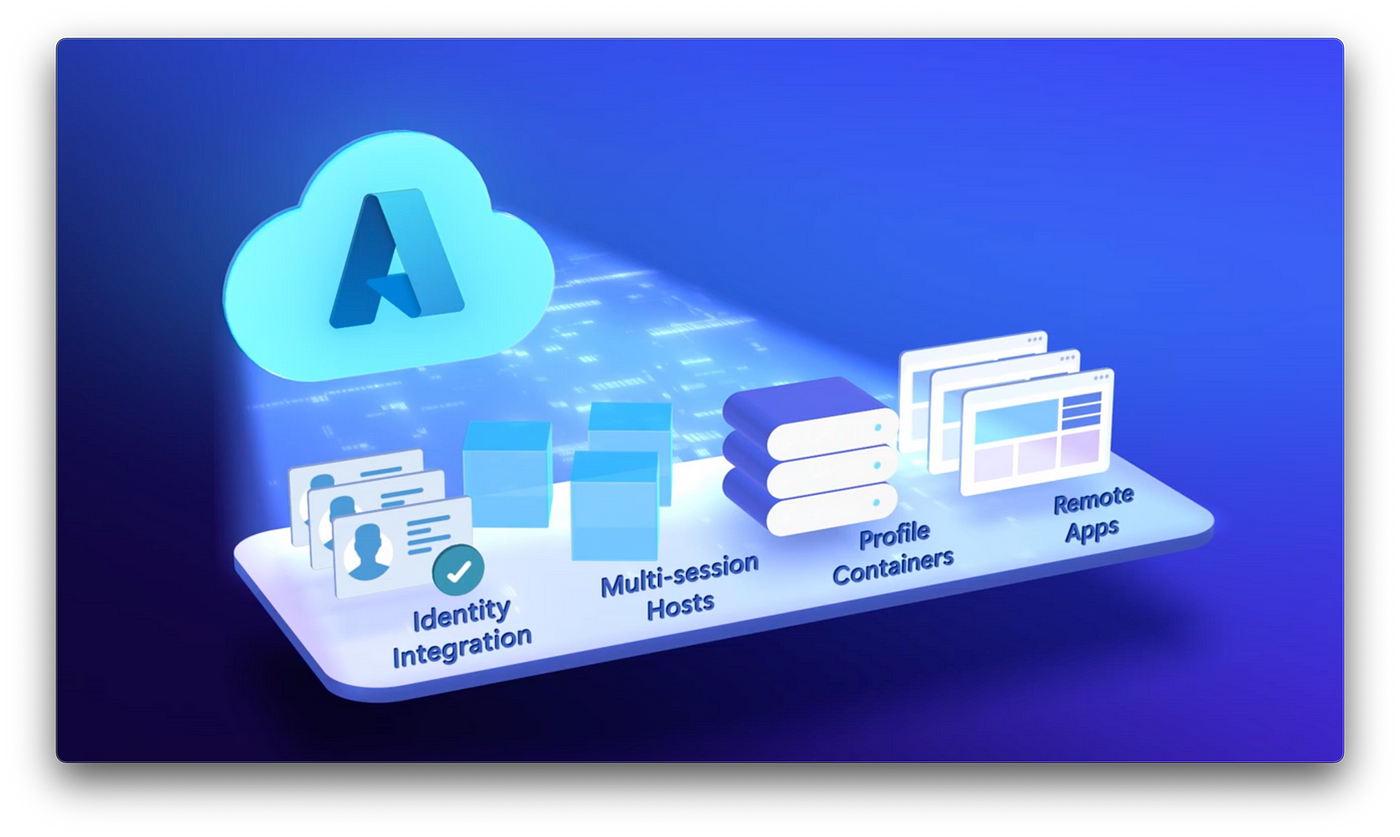
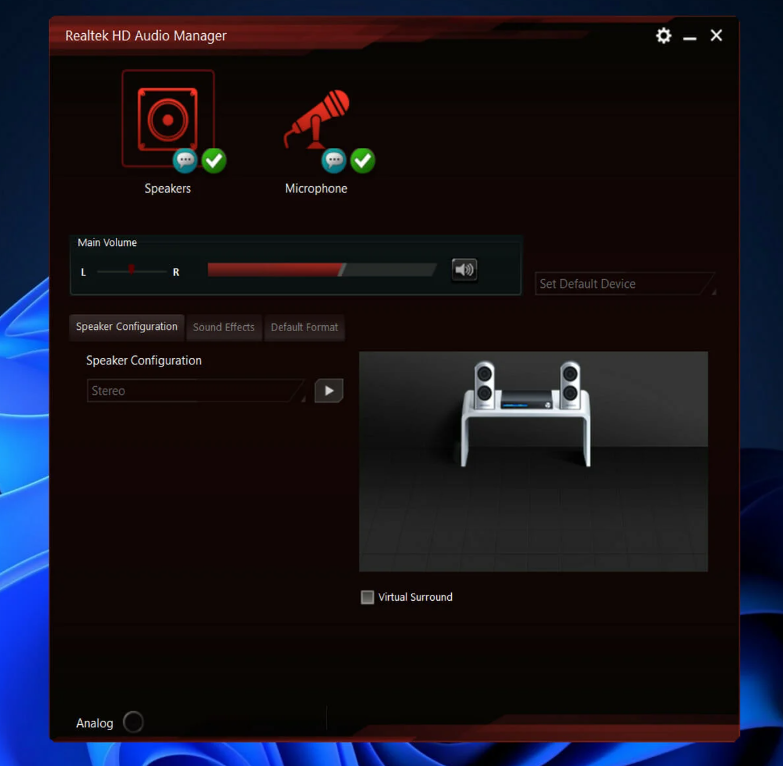
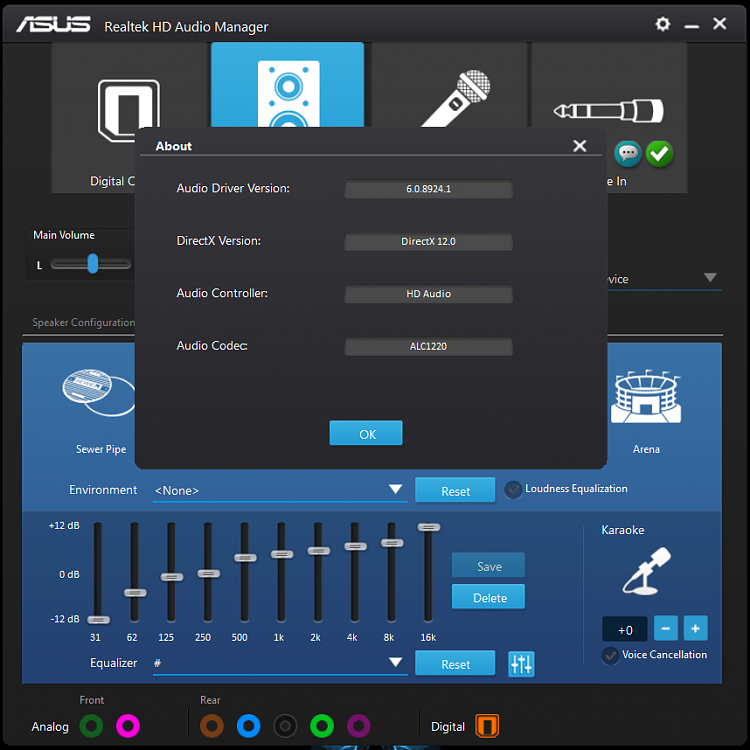

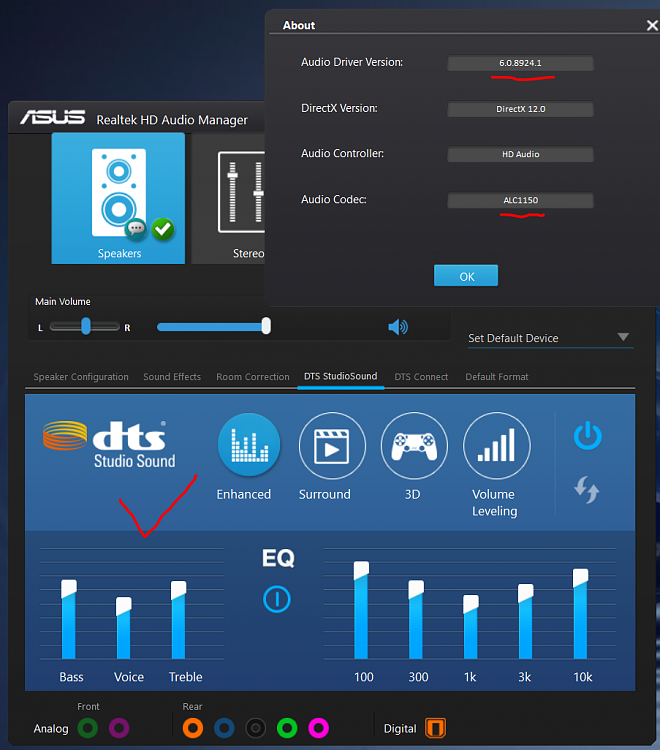
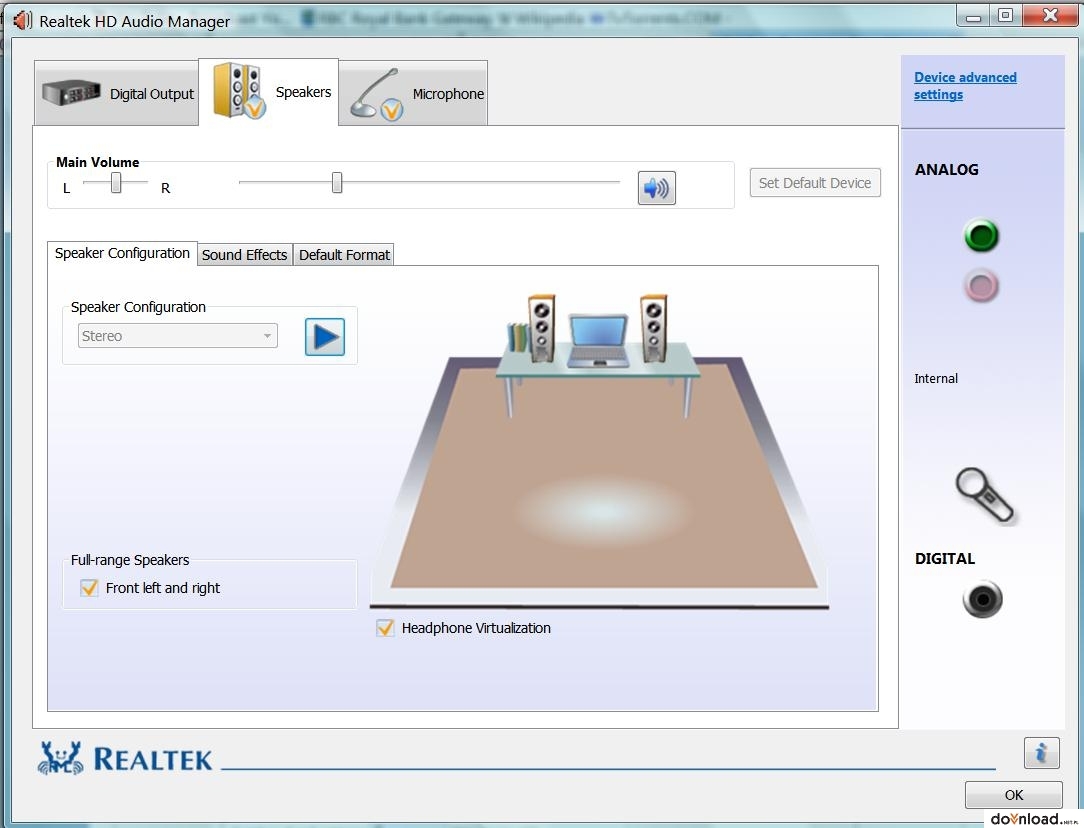
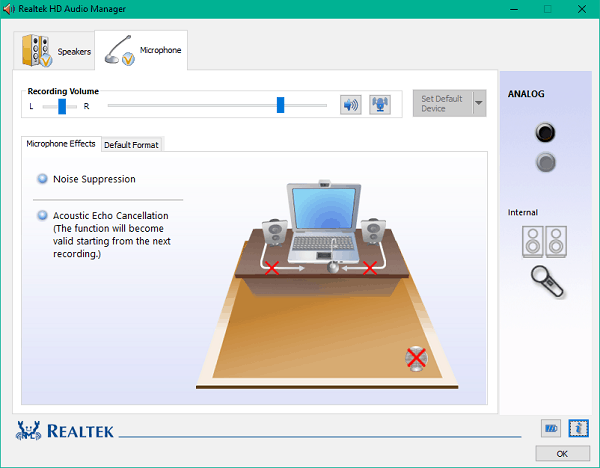

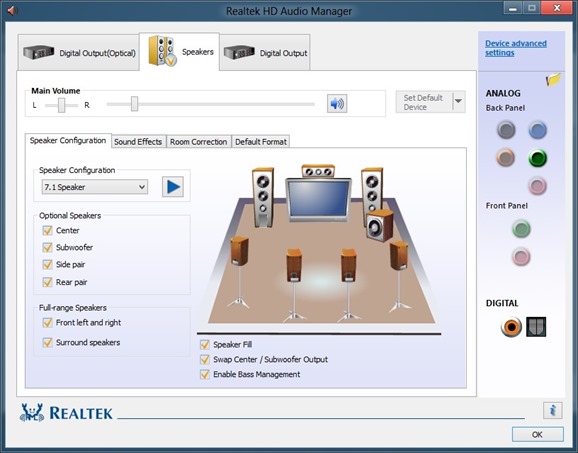
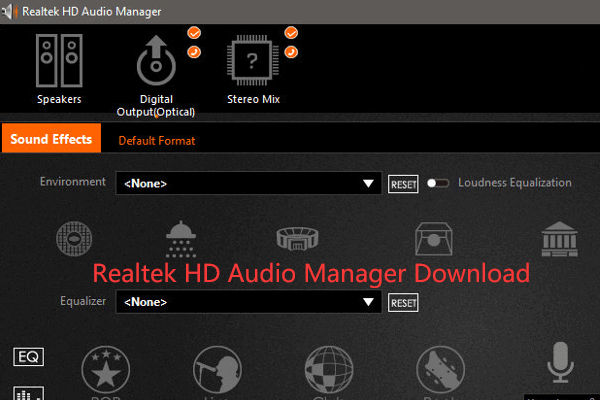

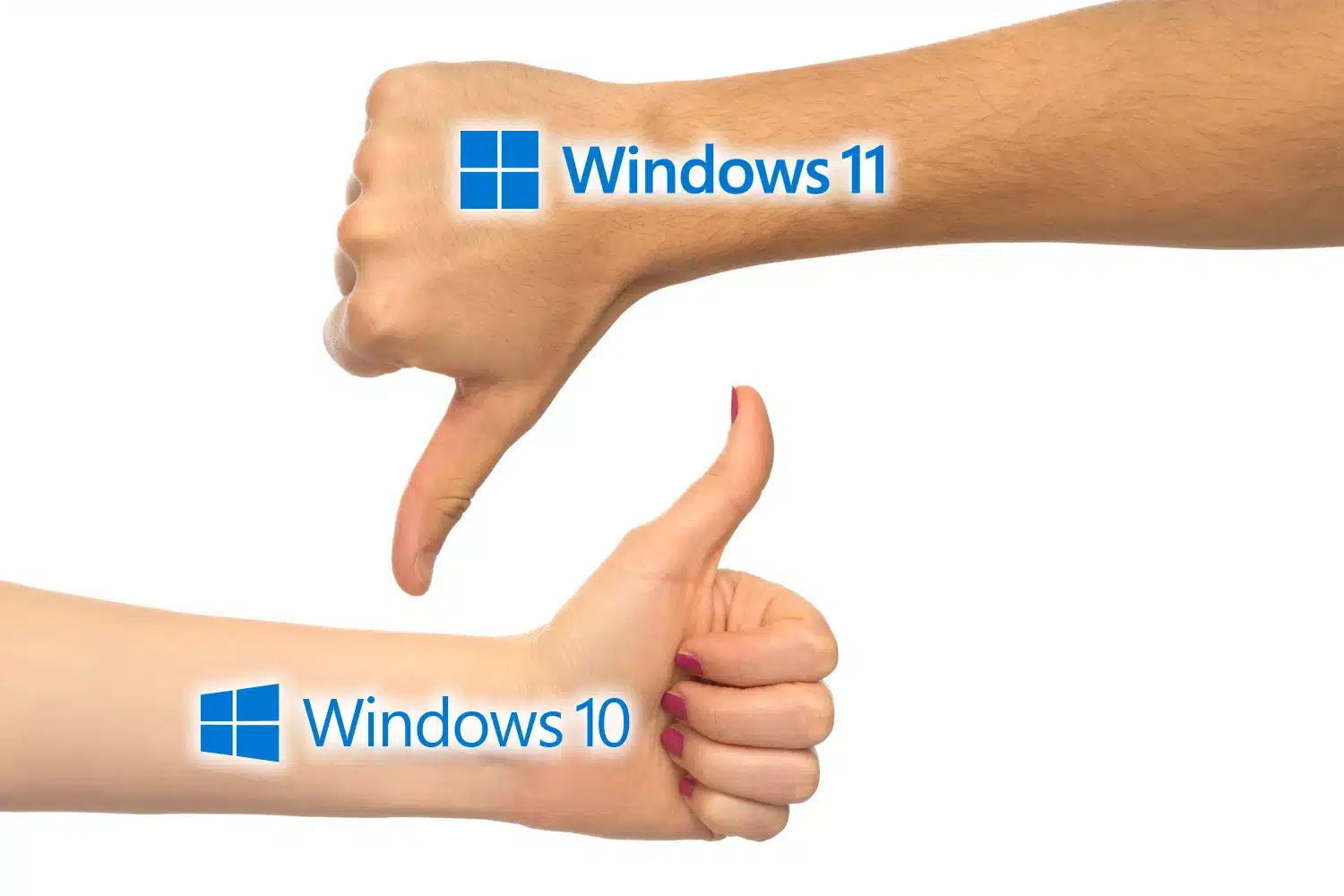





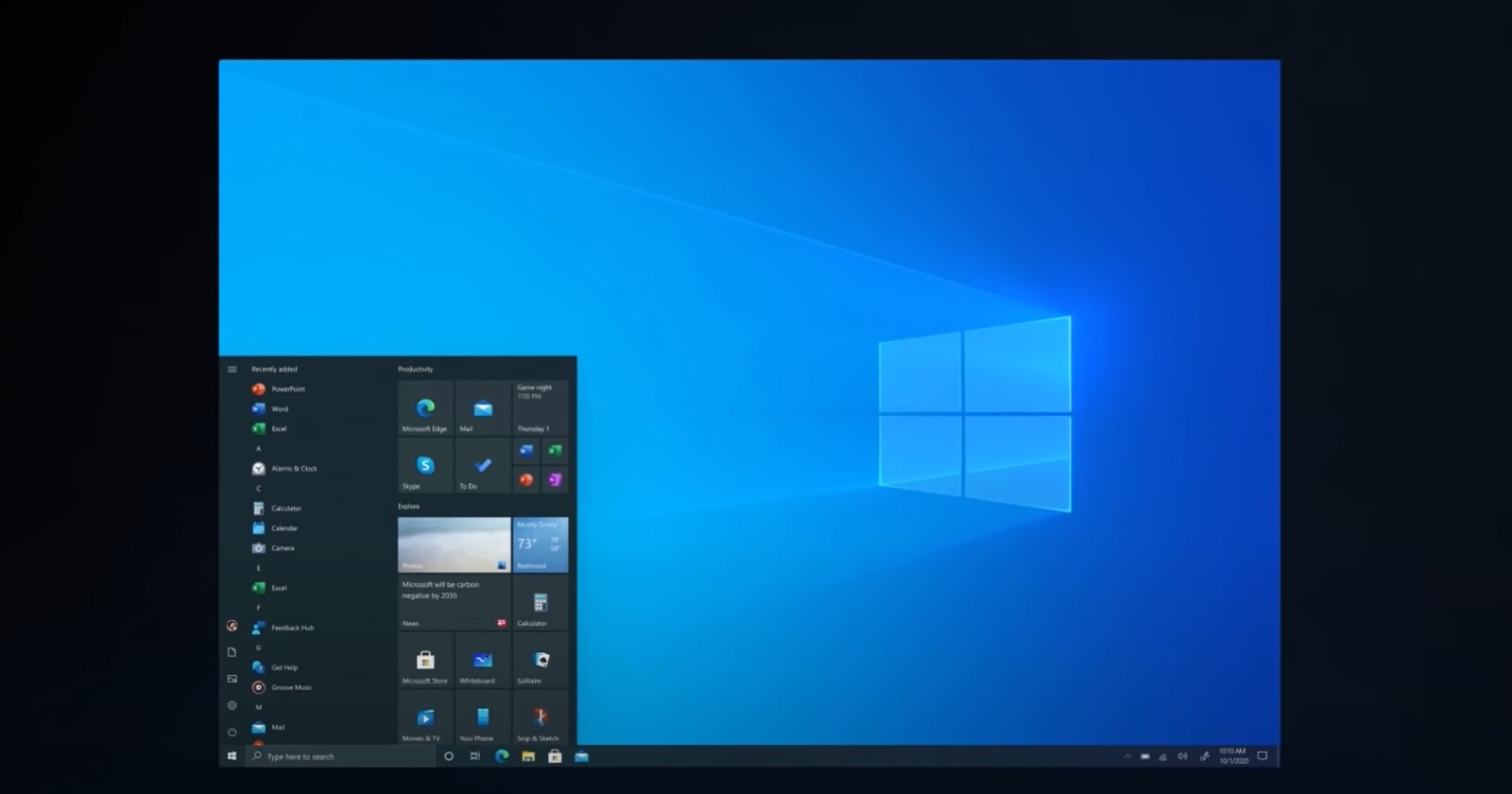






:max_bytes(150000):strip_icc()/001_enabling-network-connections-in-windows-818245-5c50a78846e0fb00018ded0d.jpg)