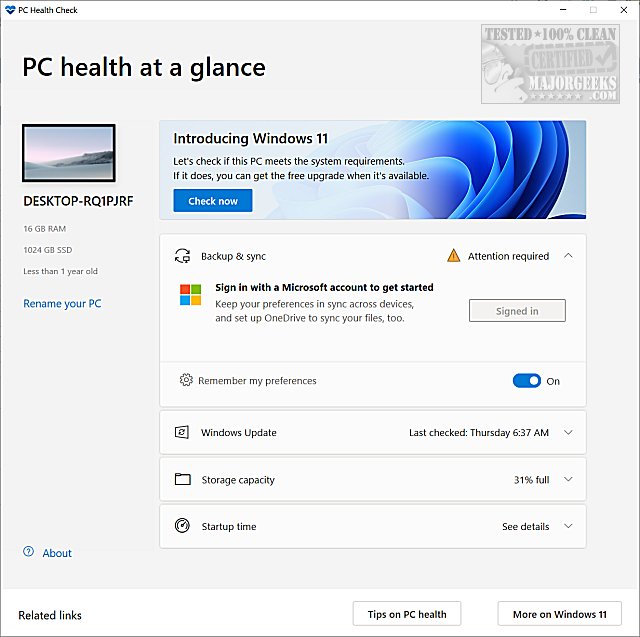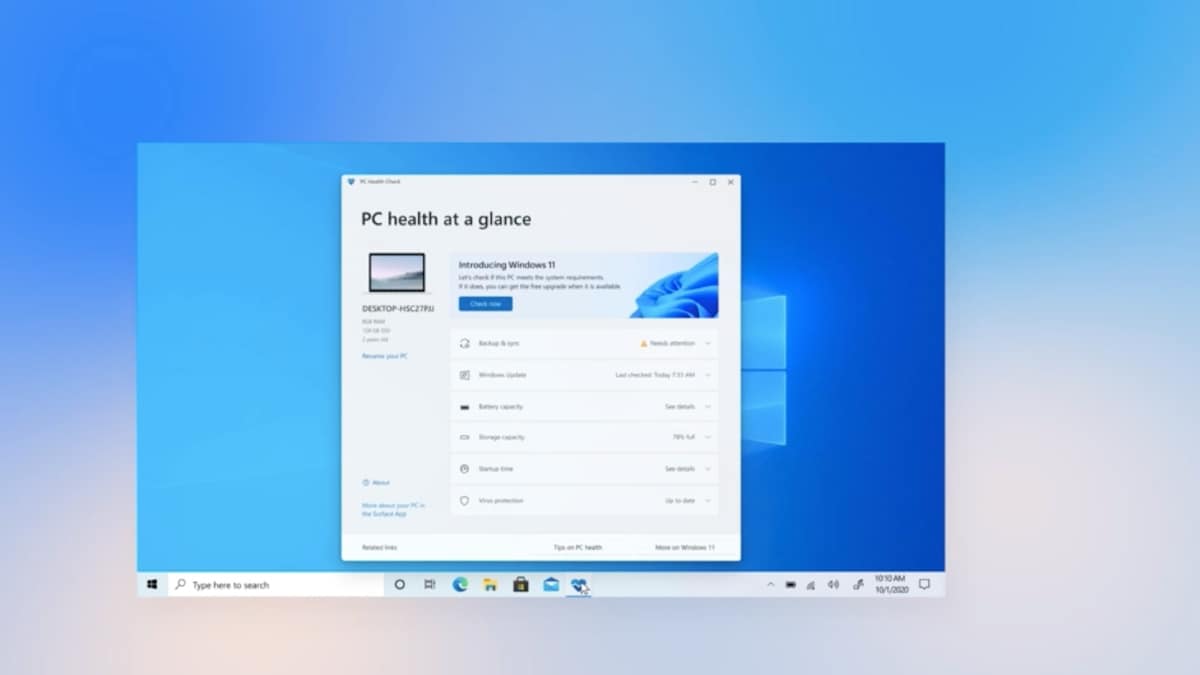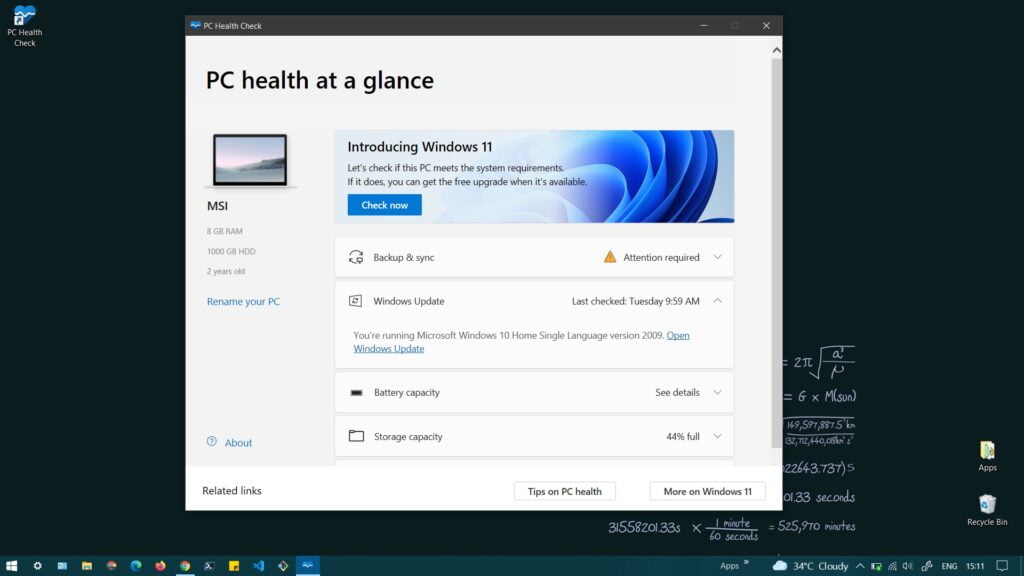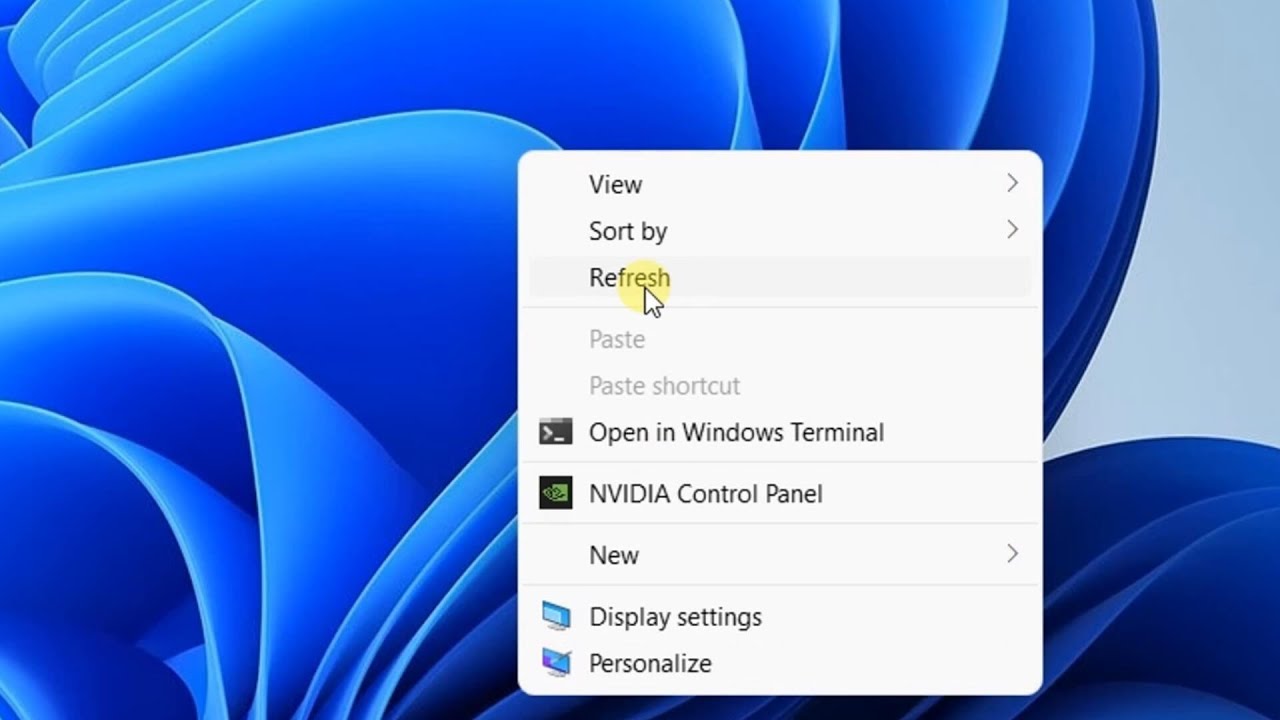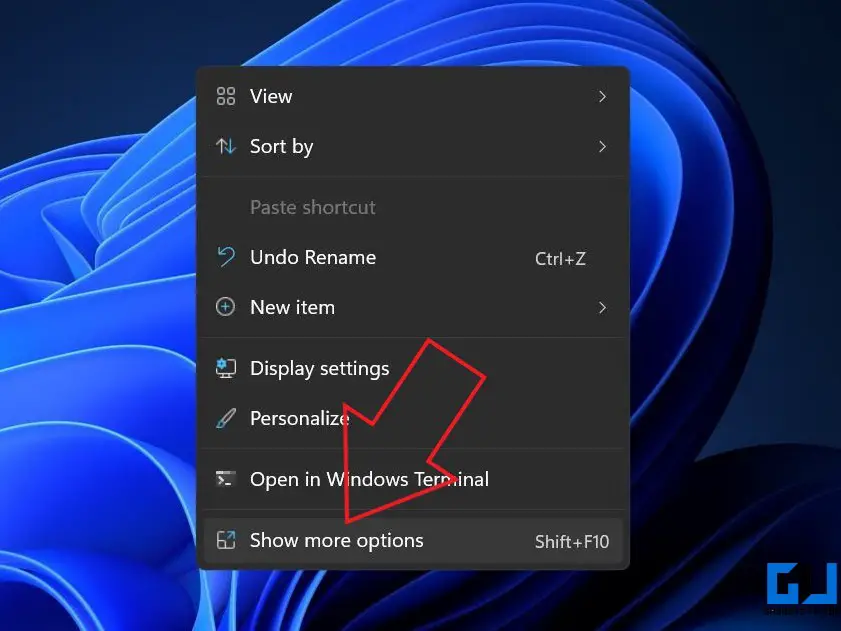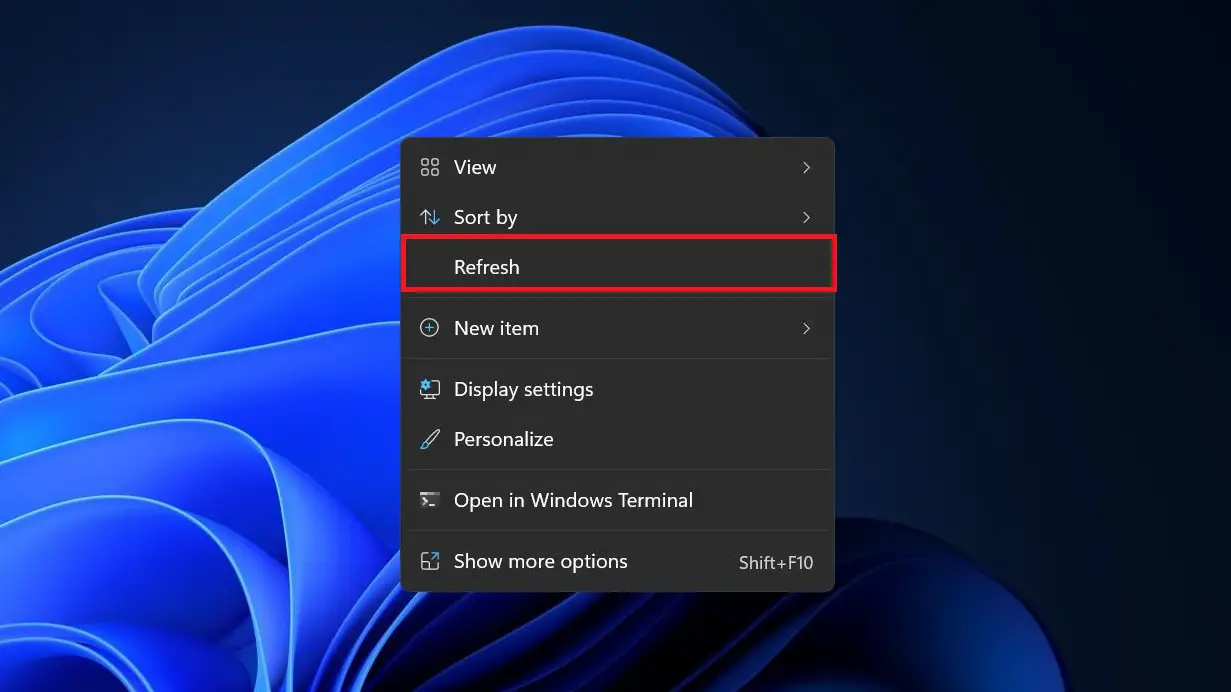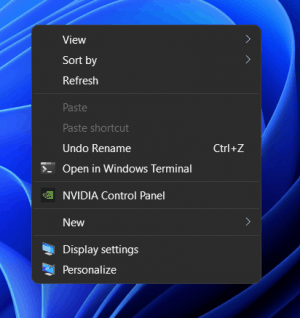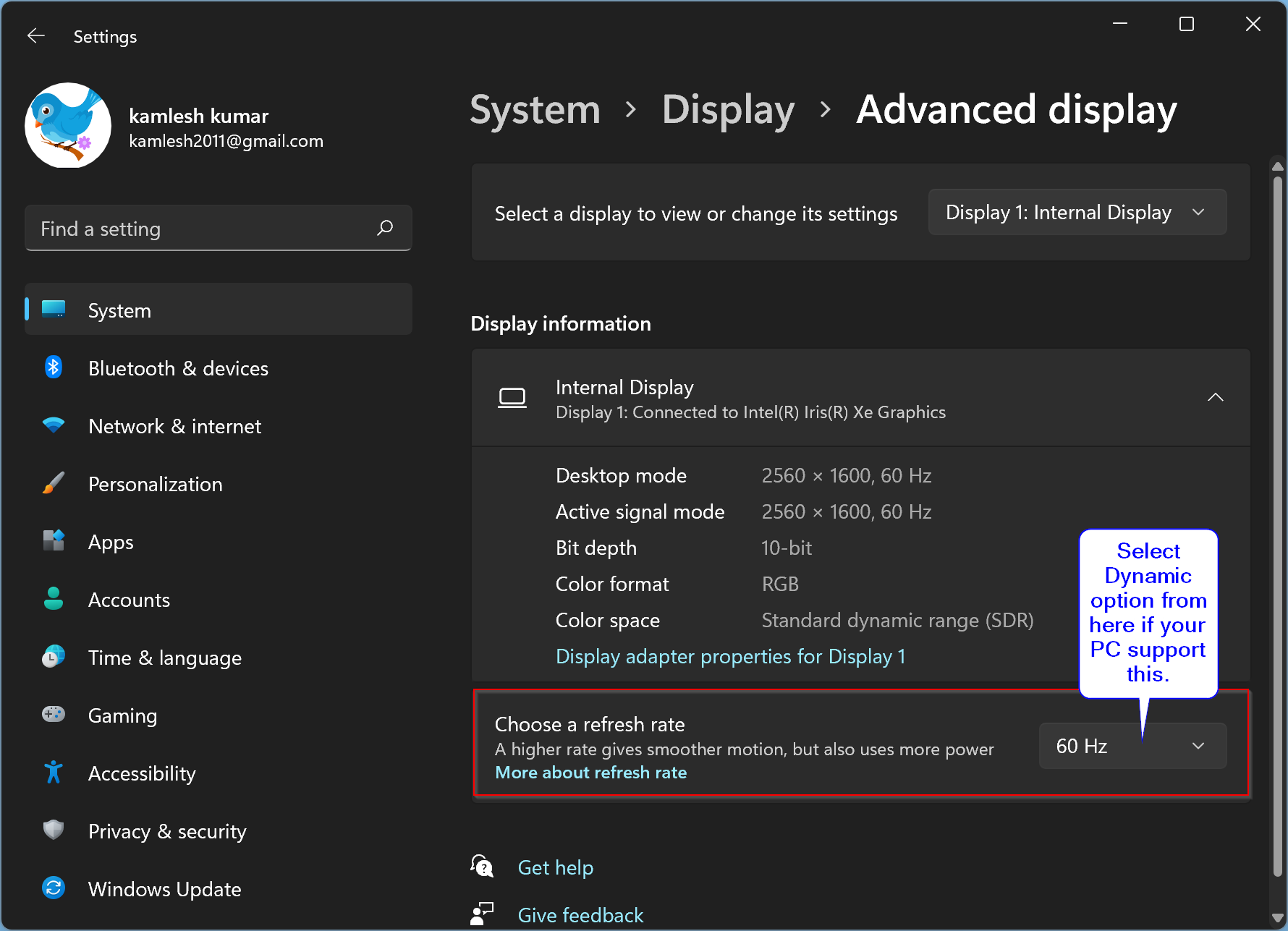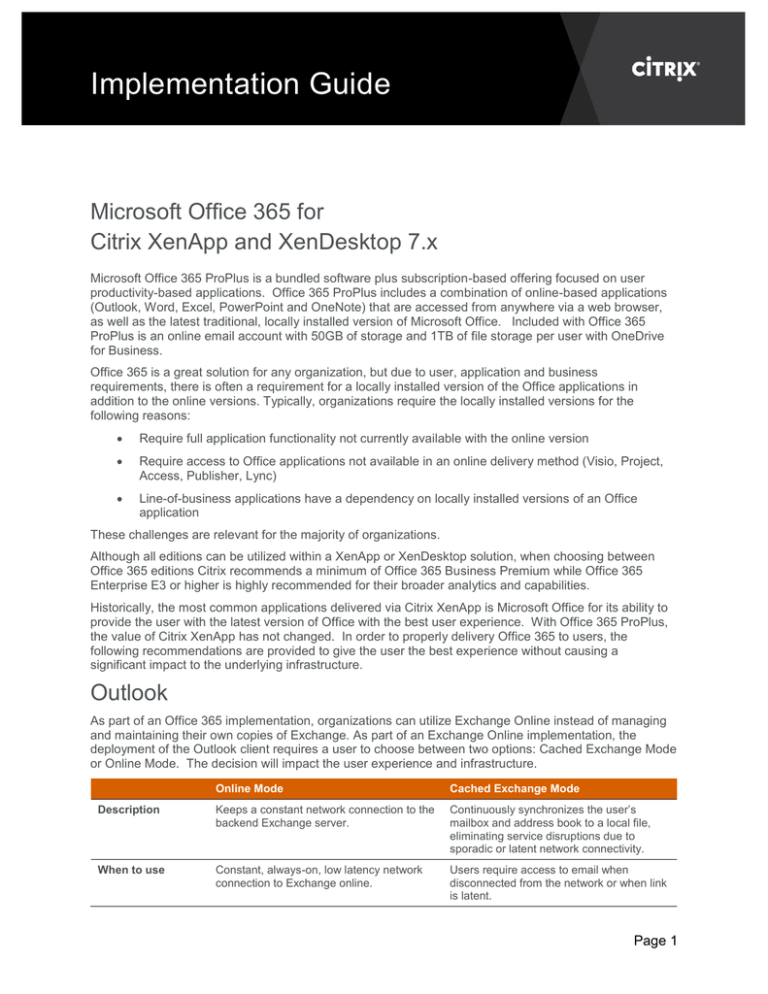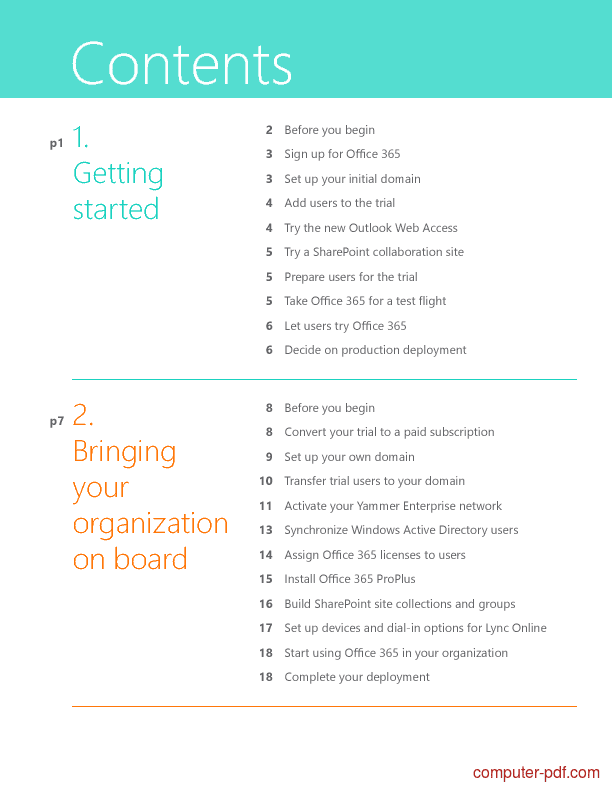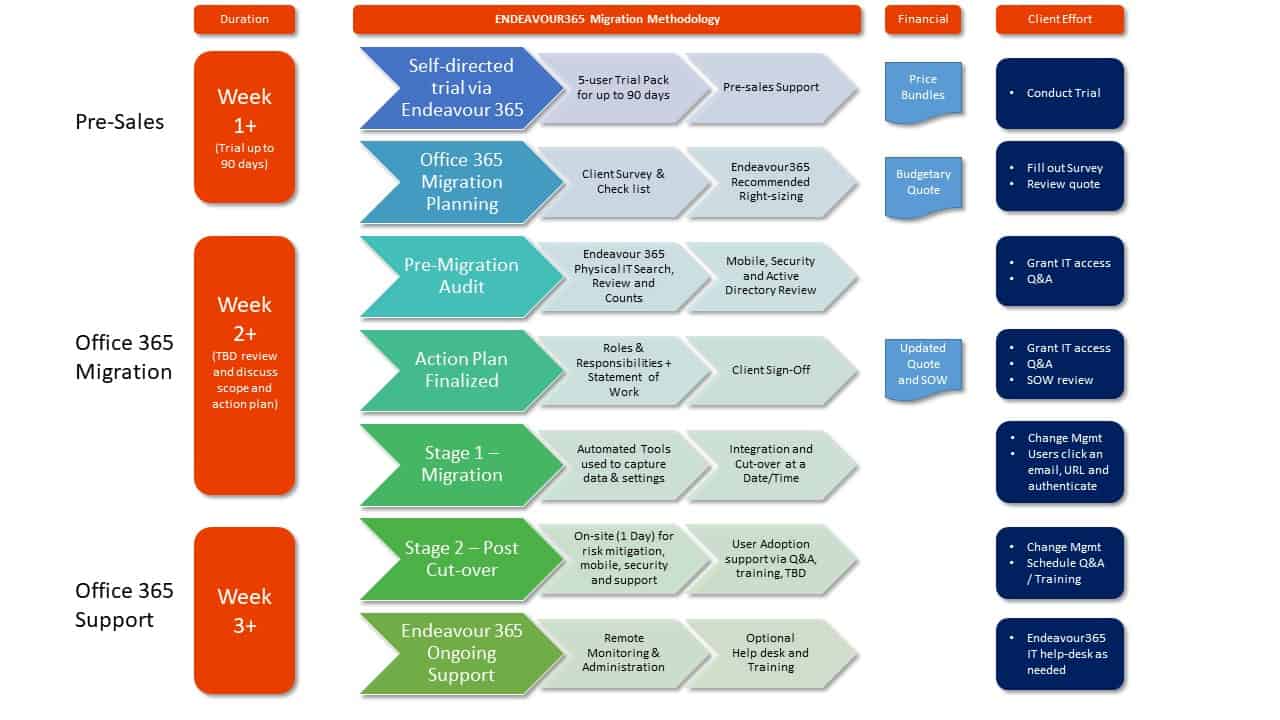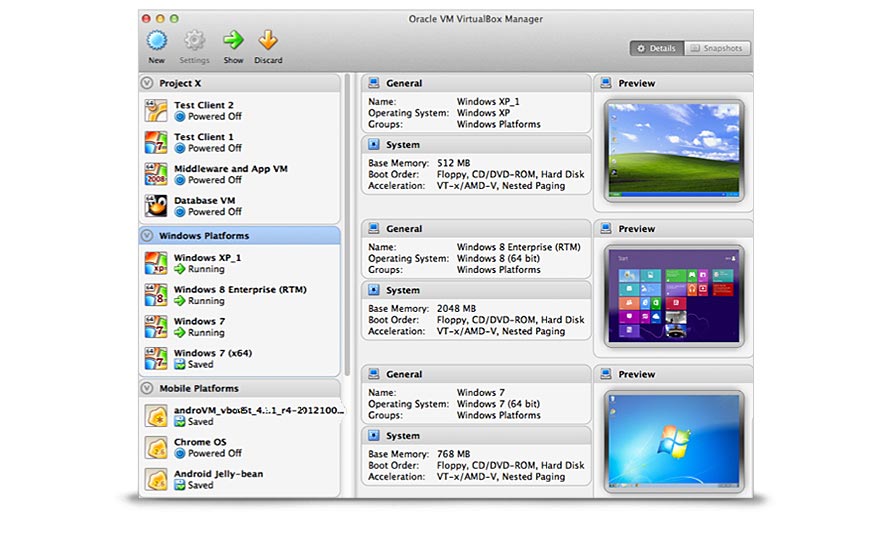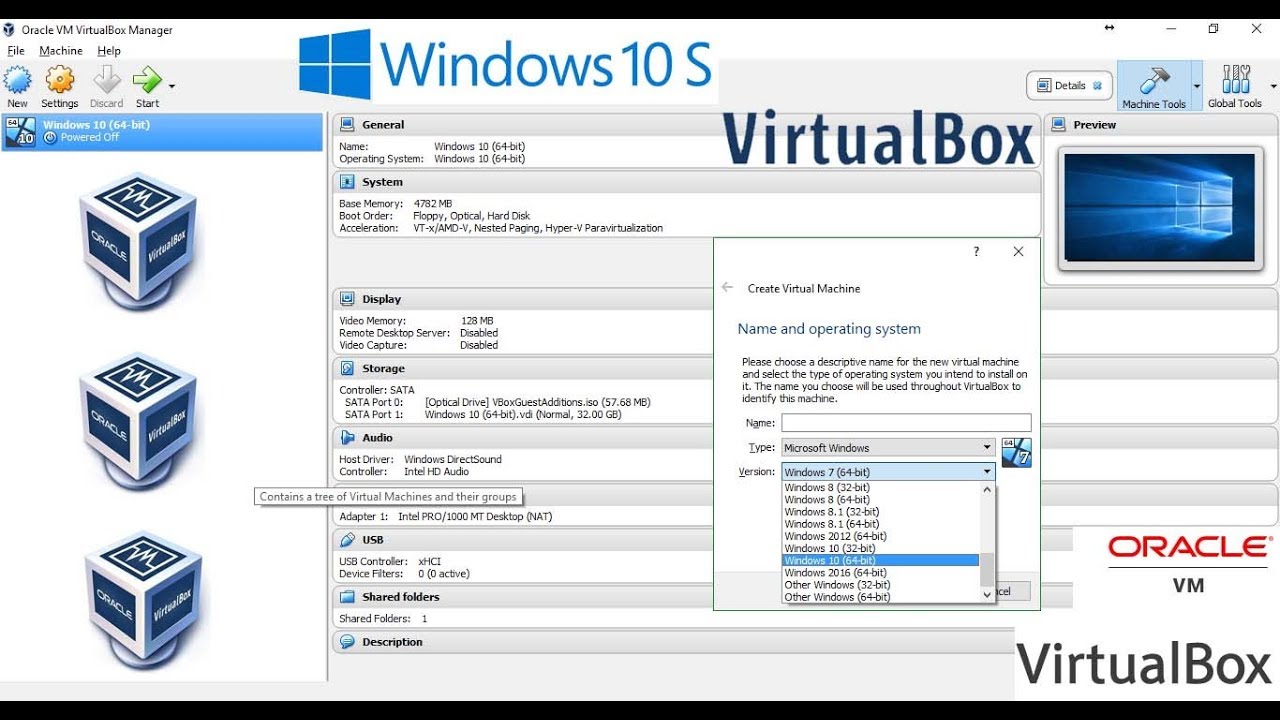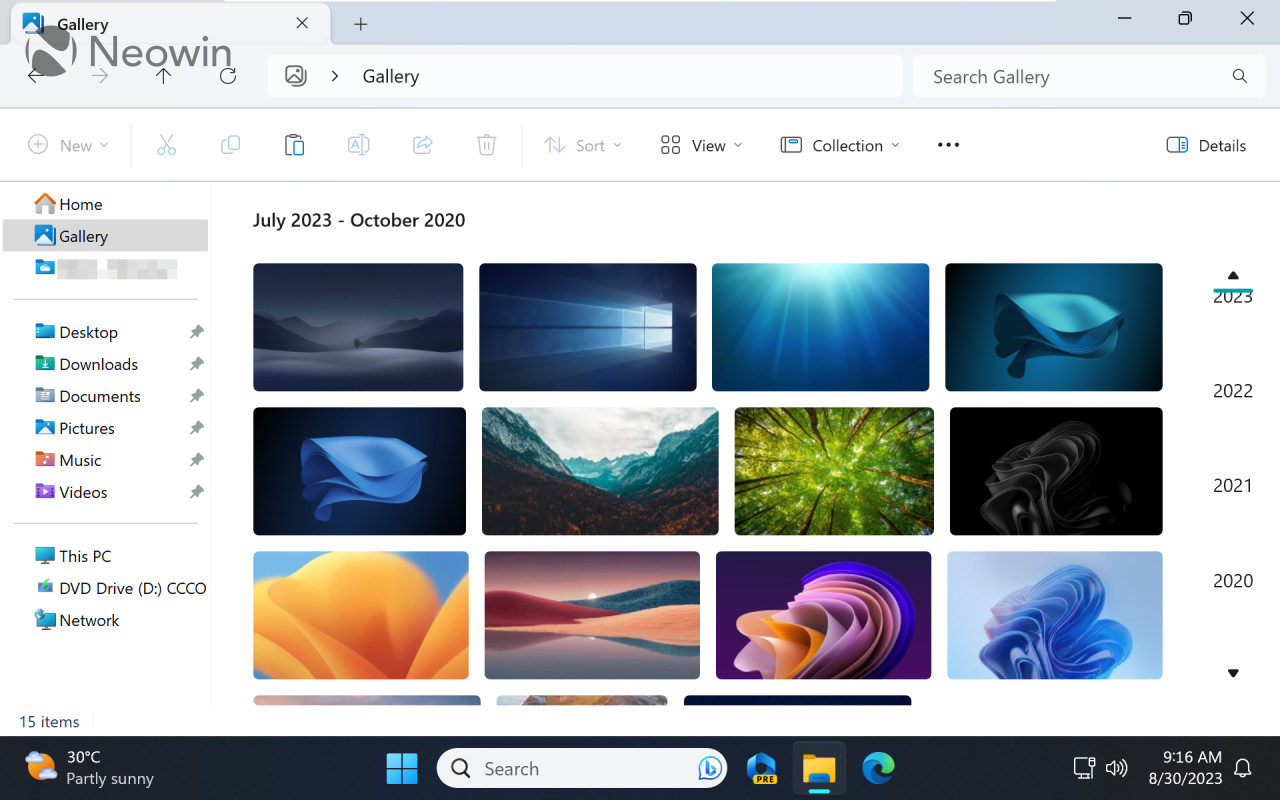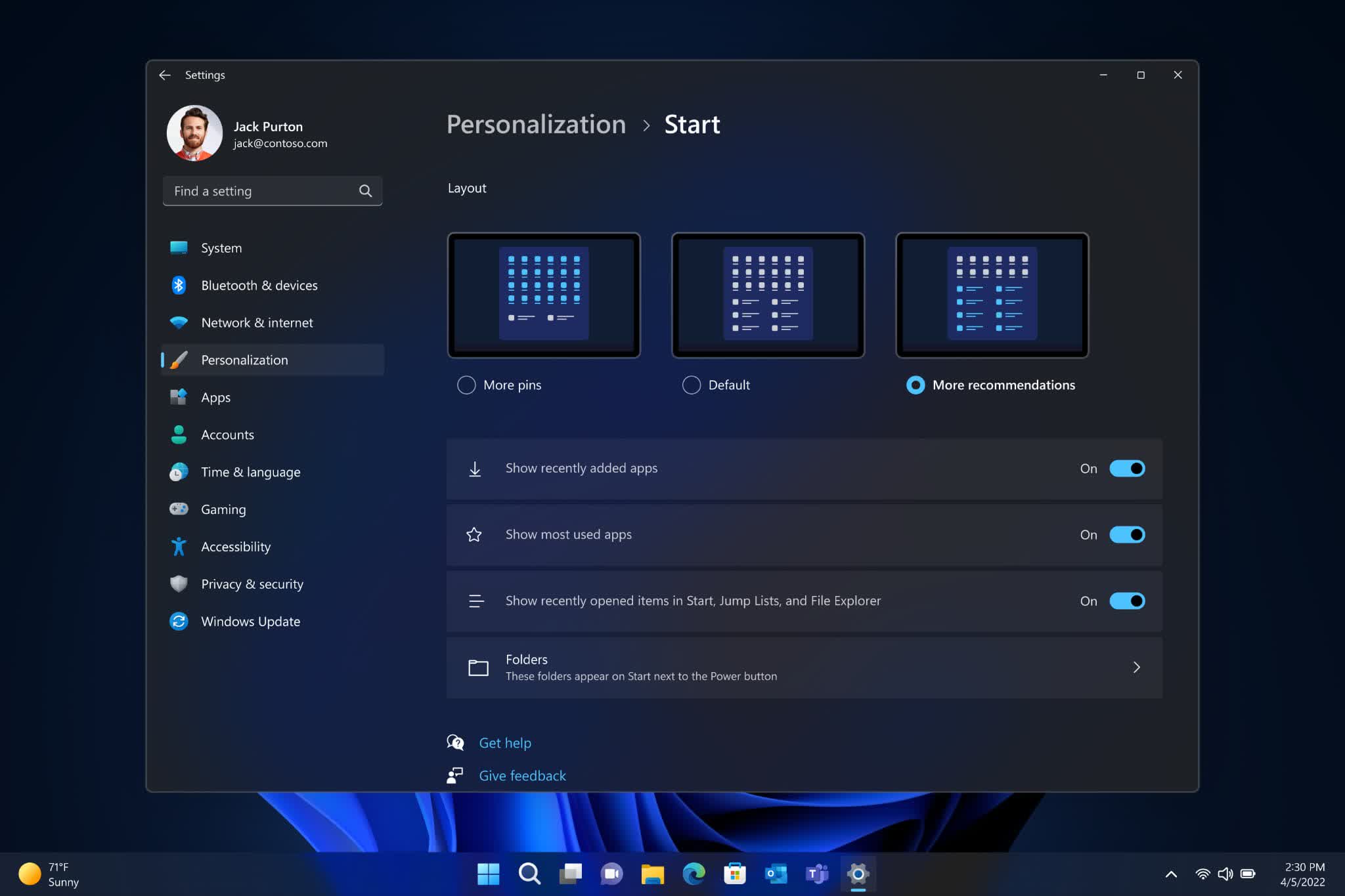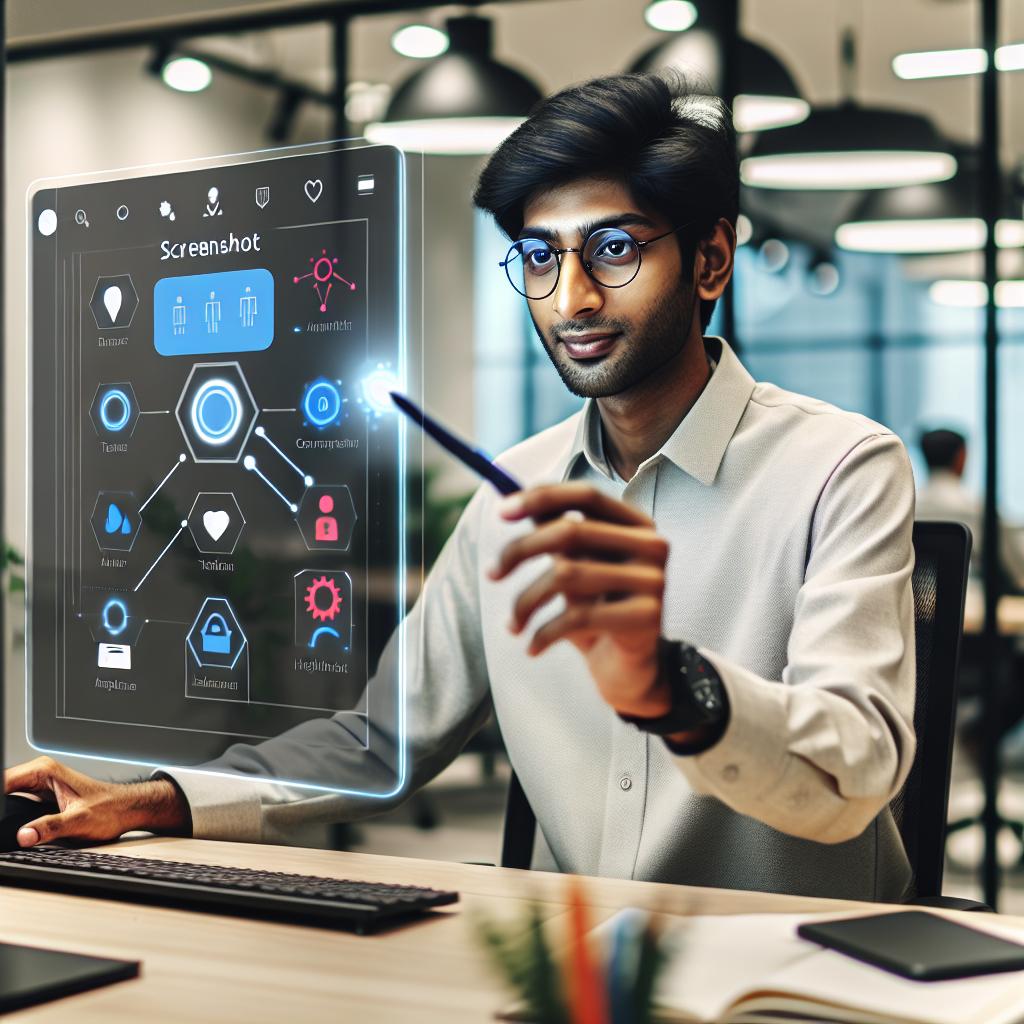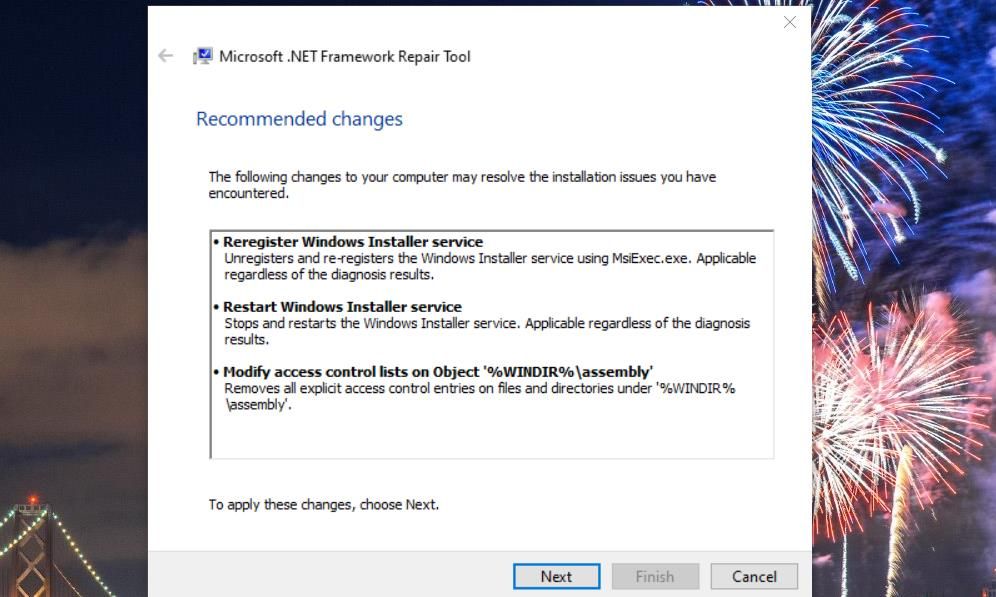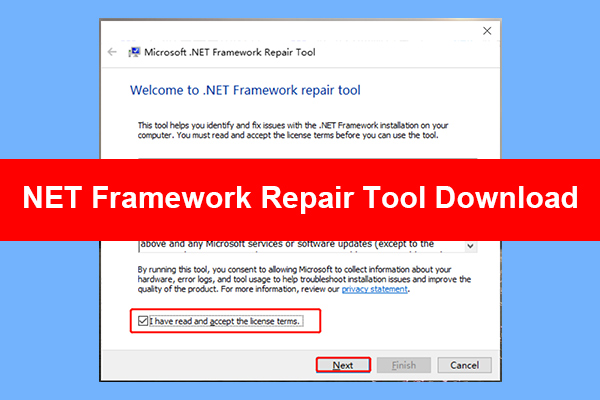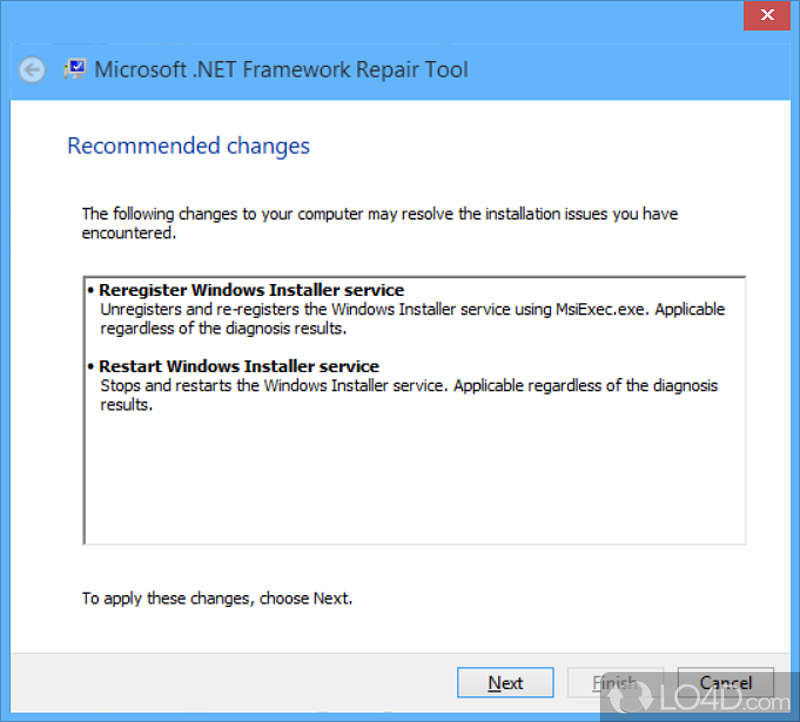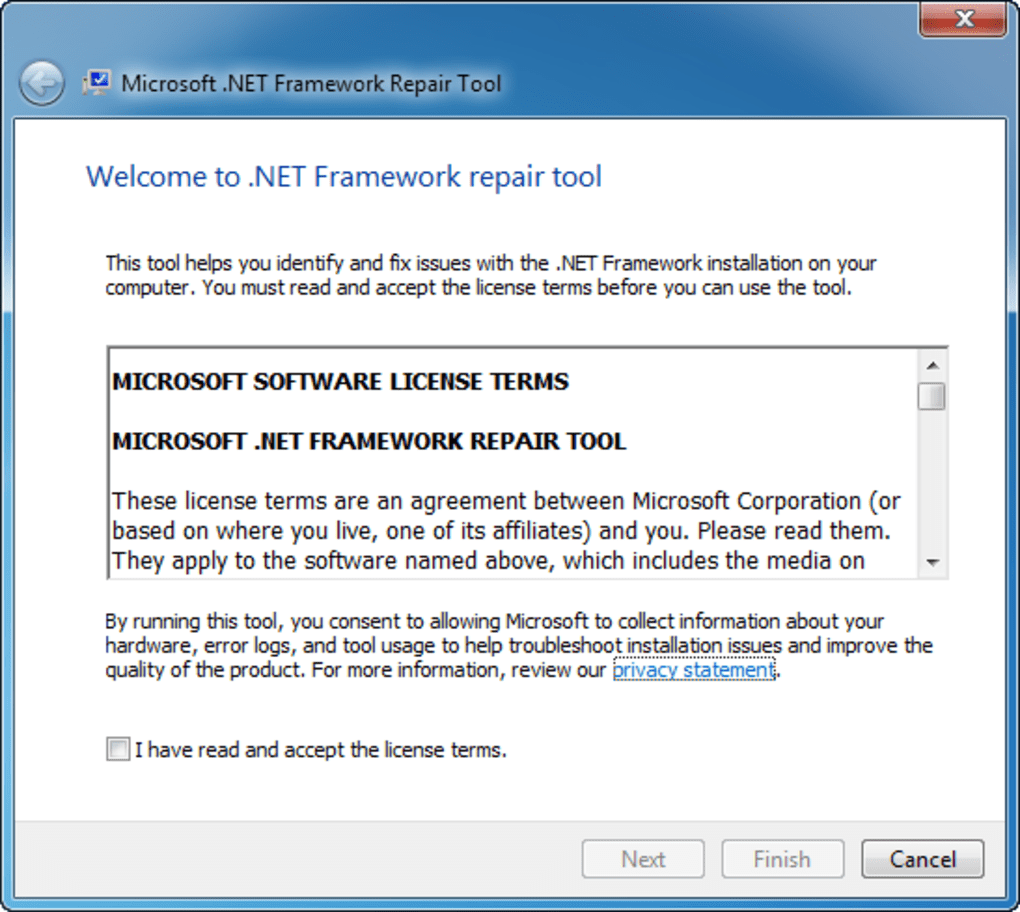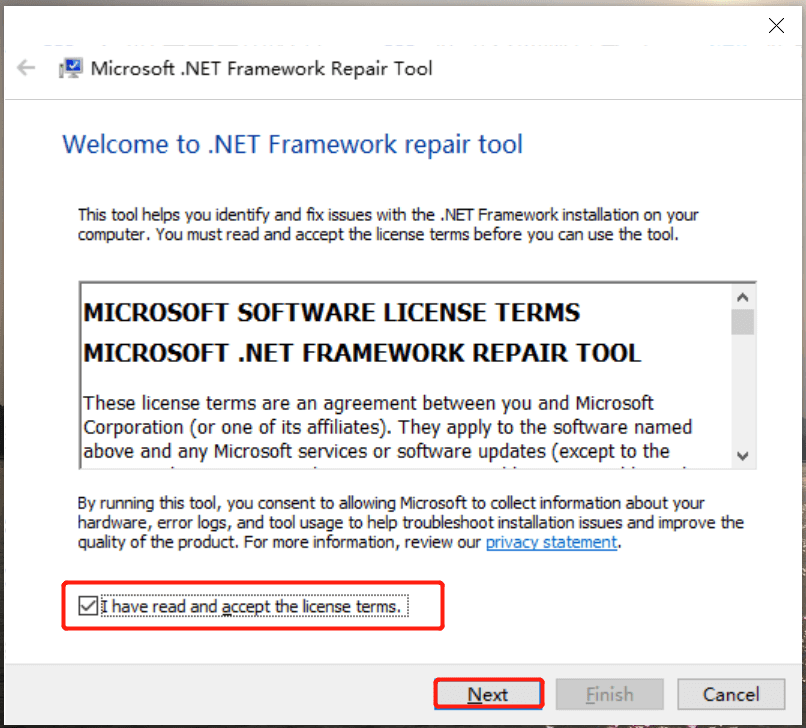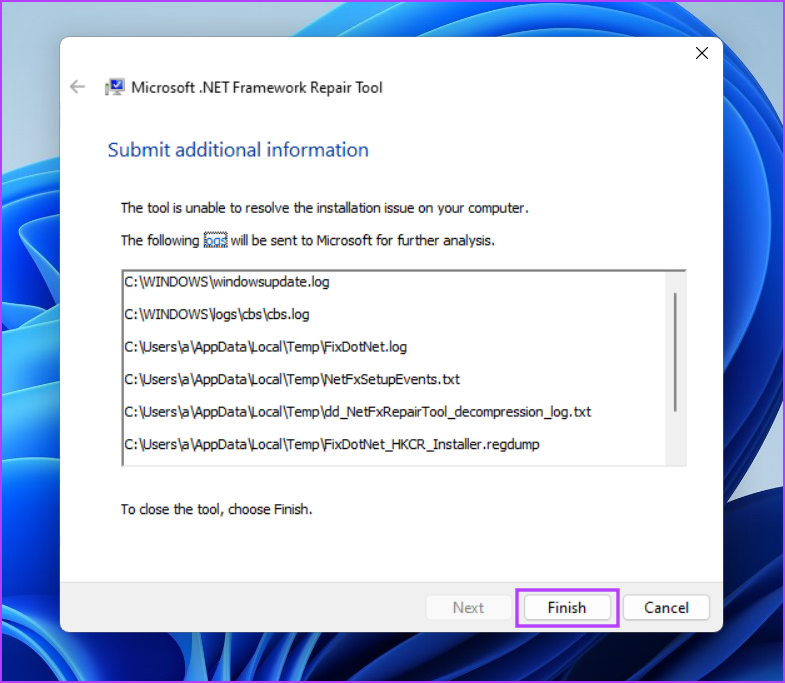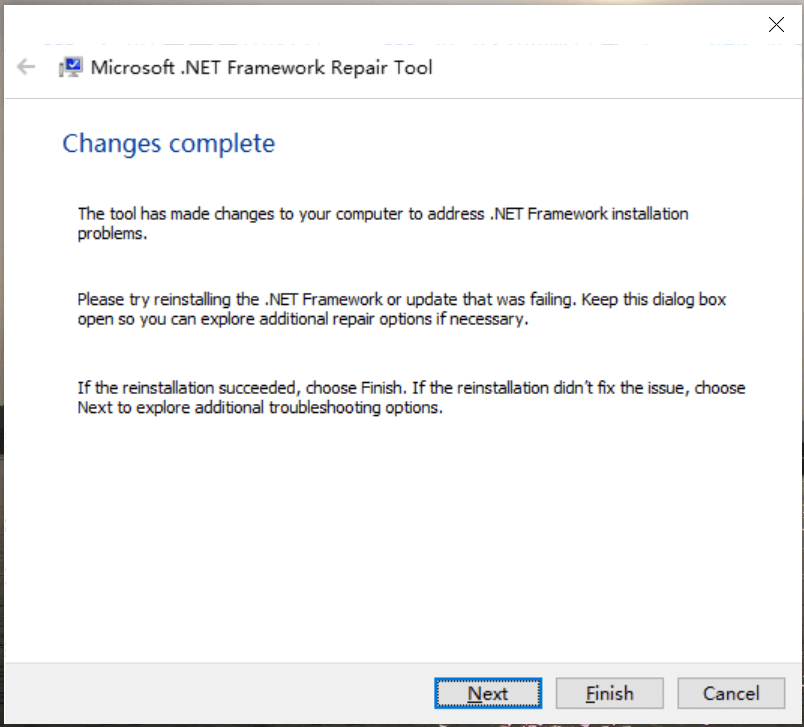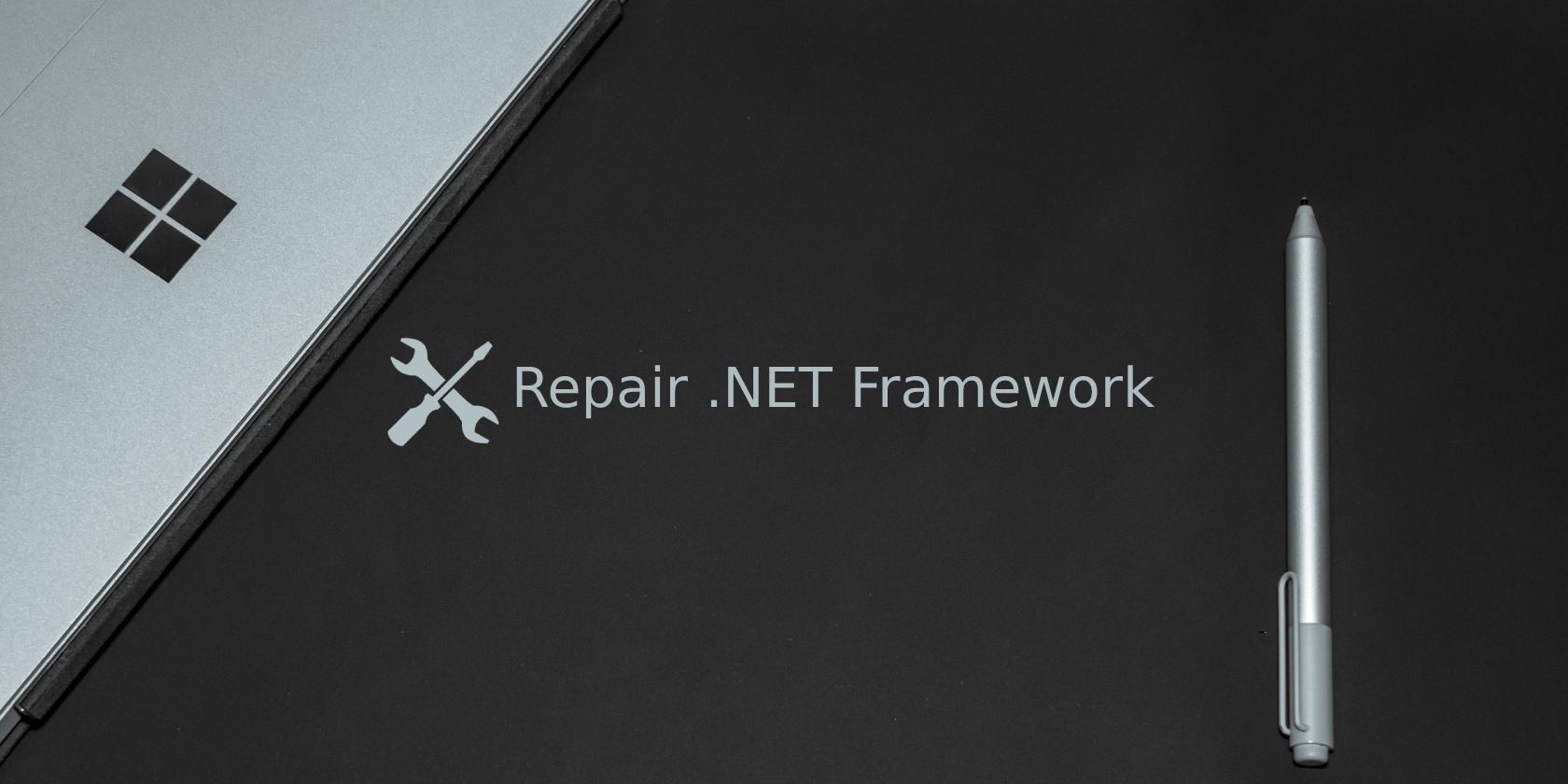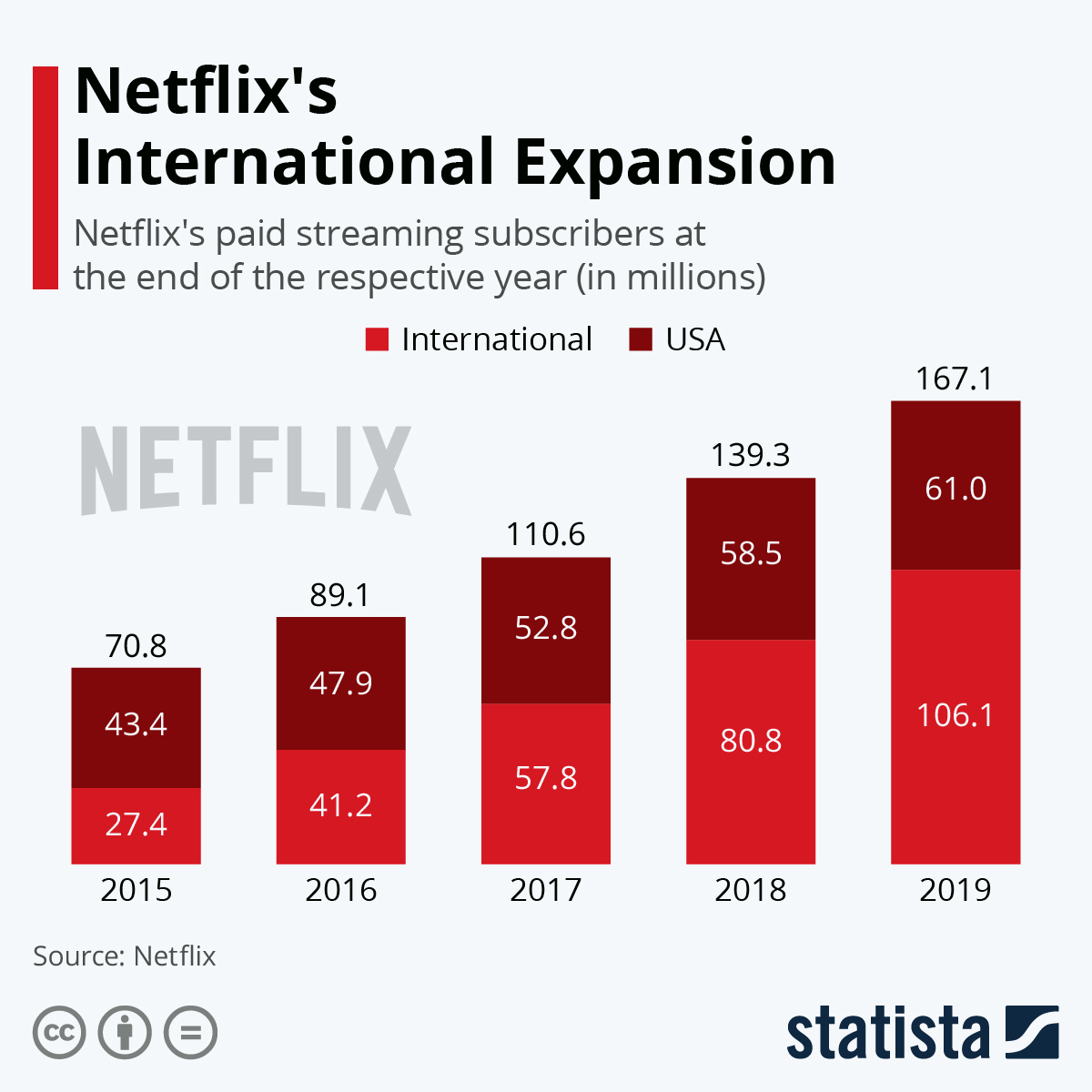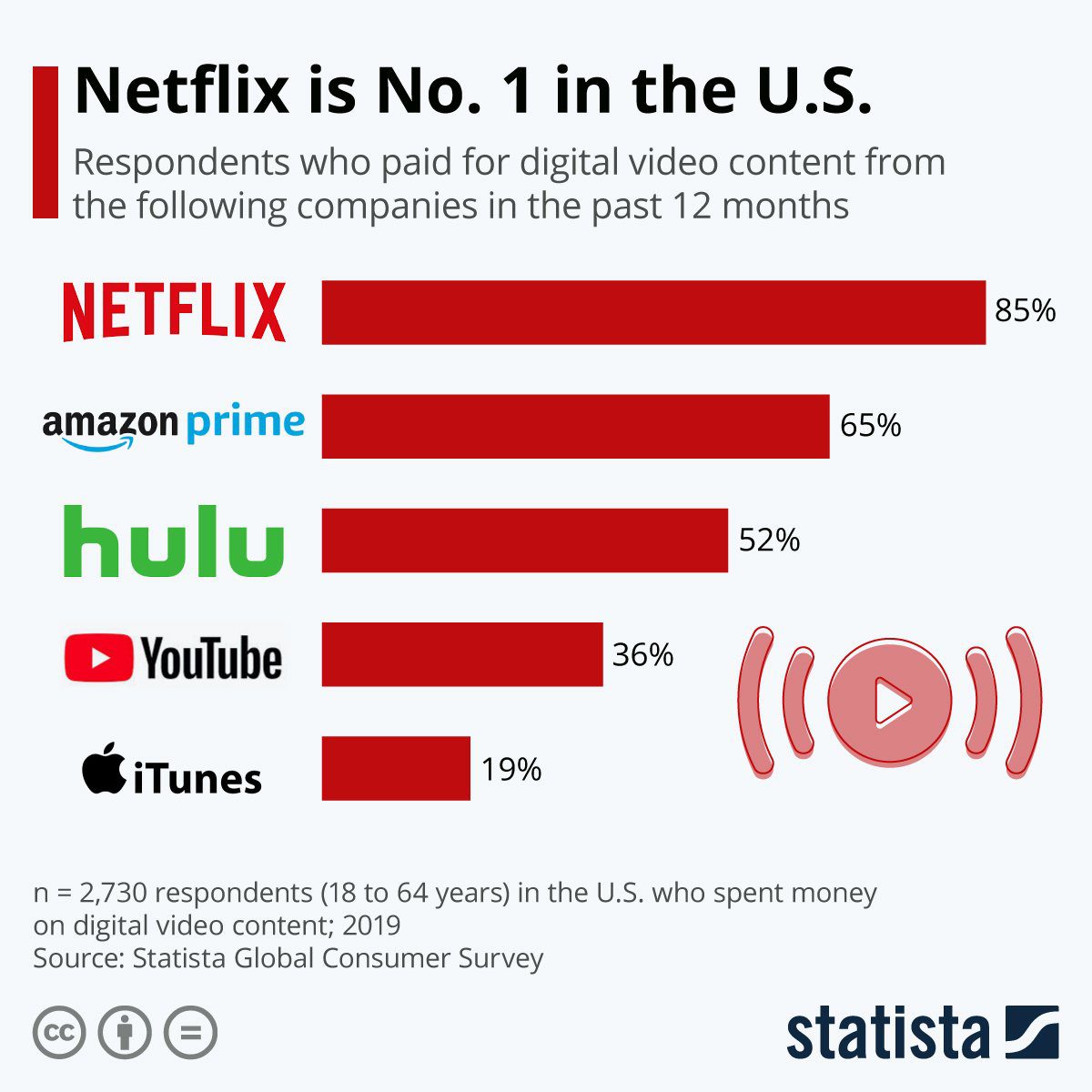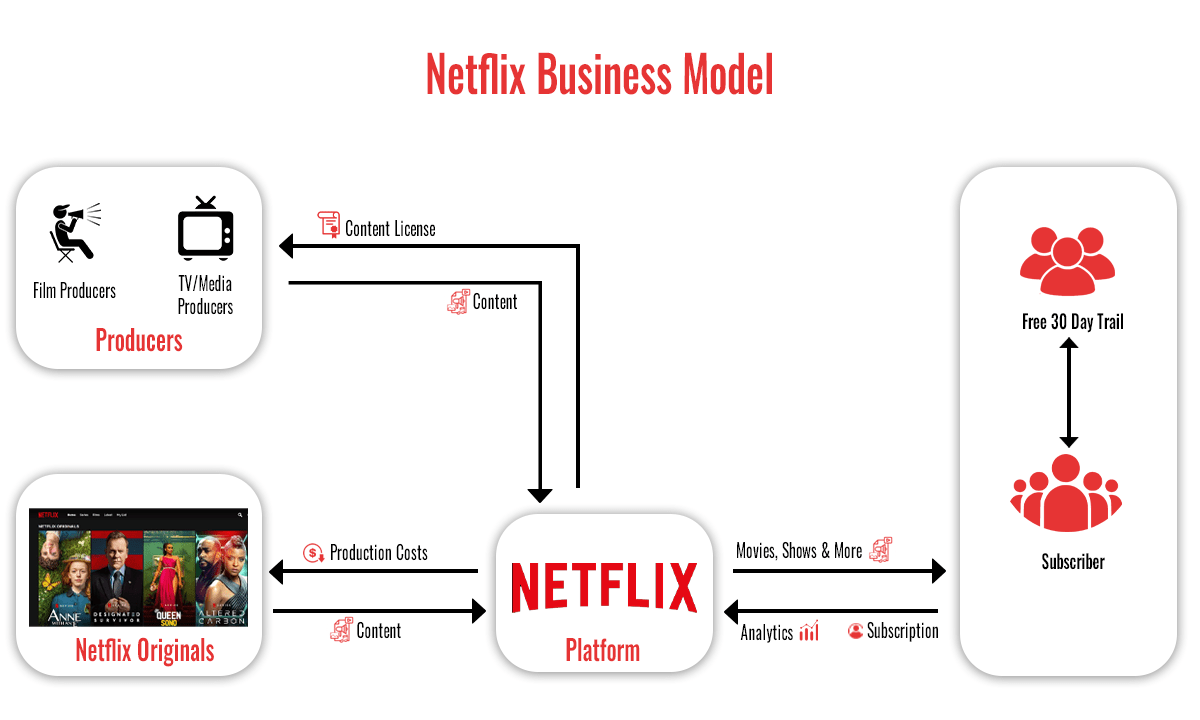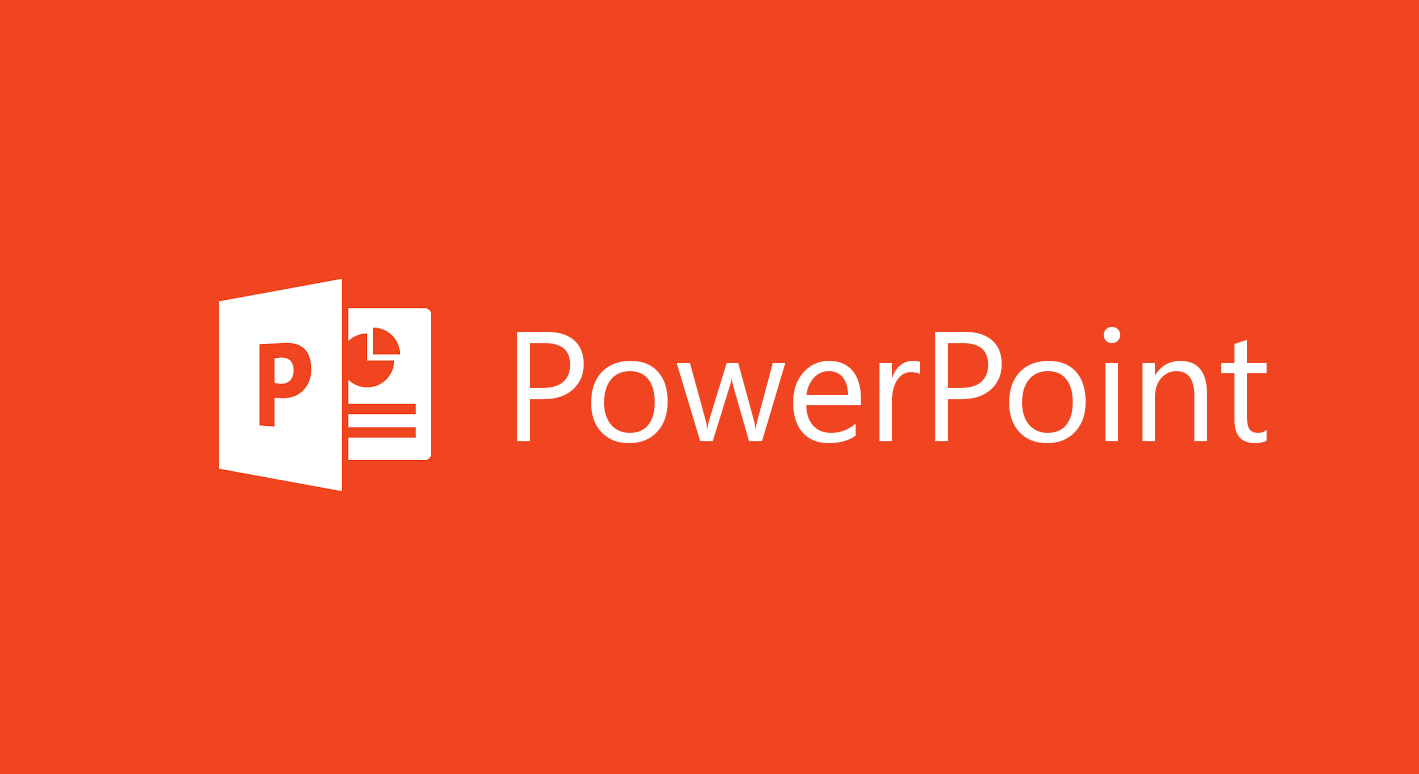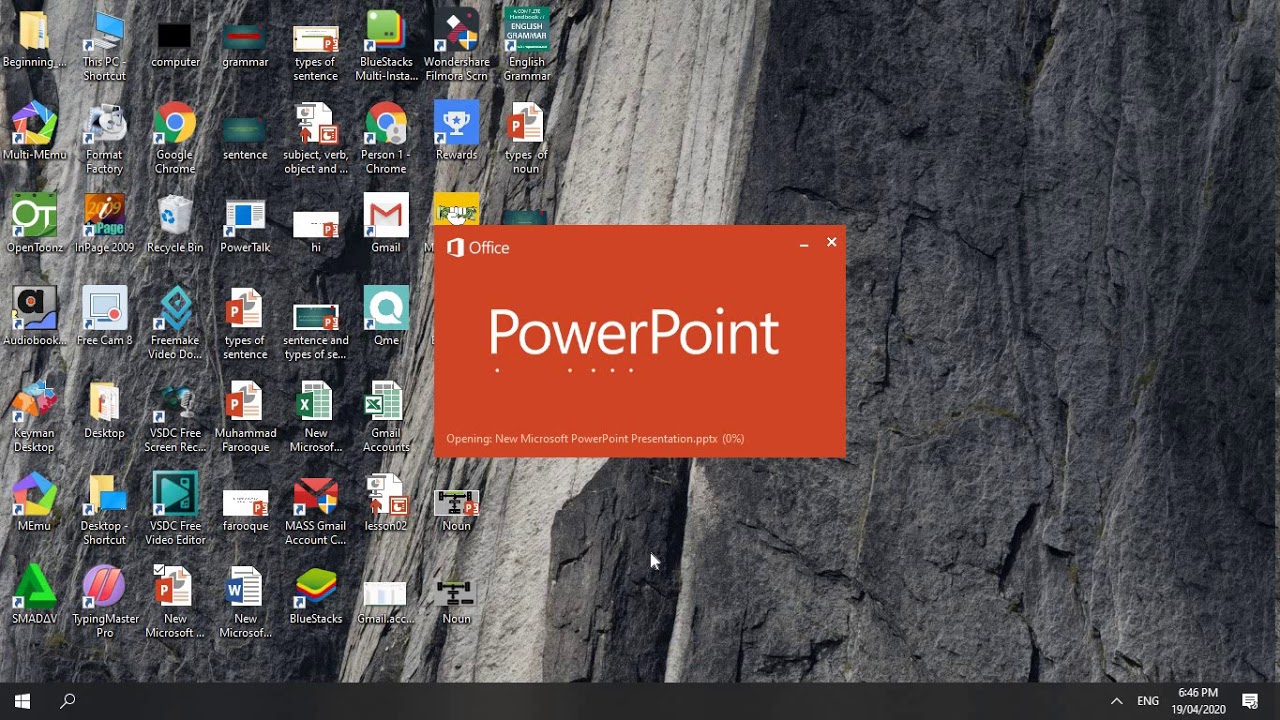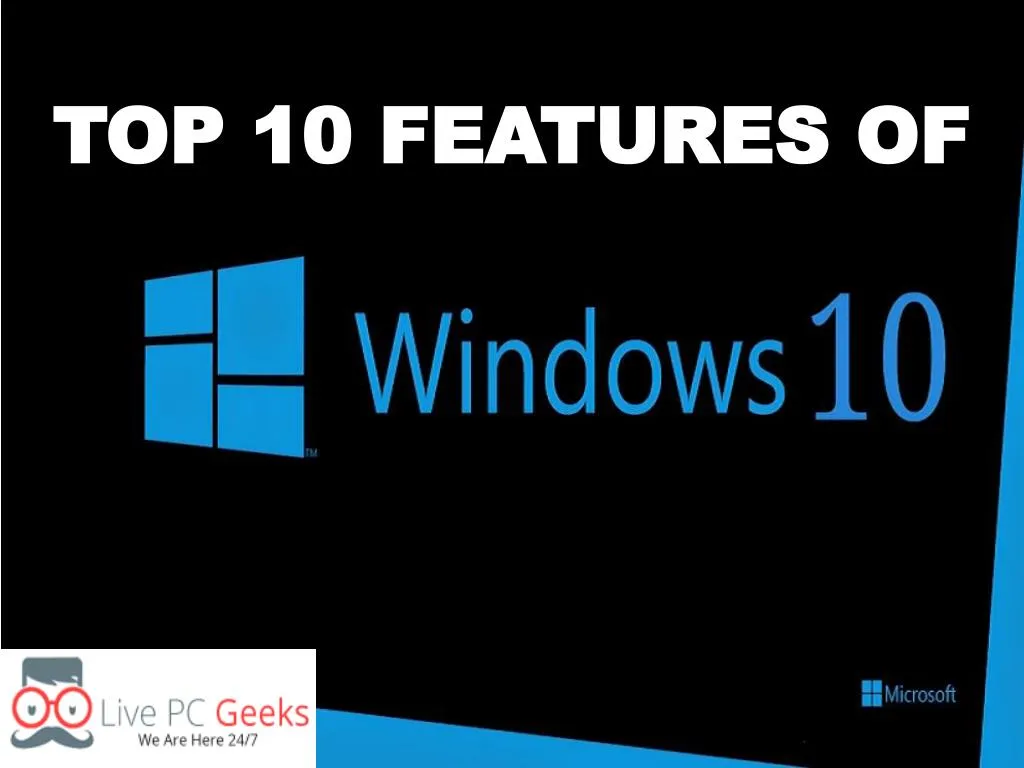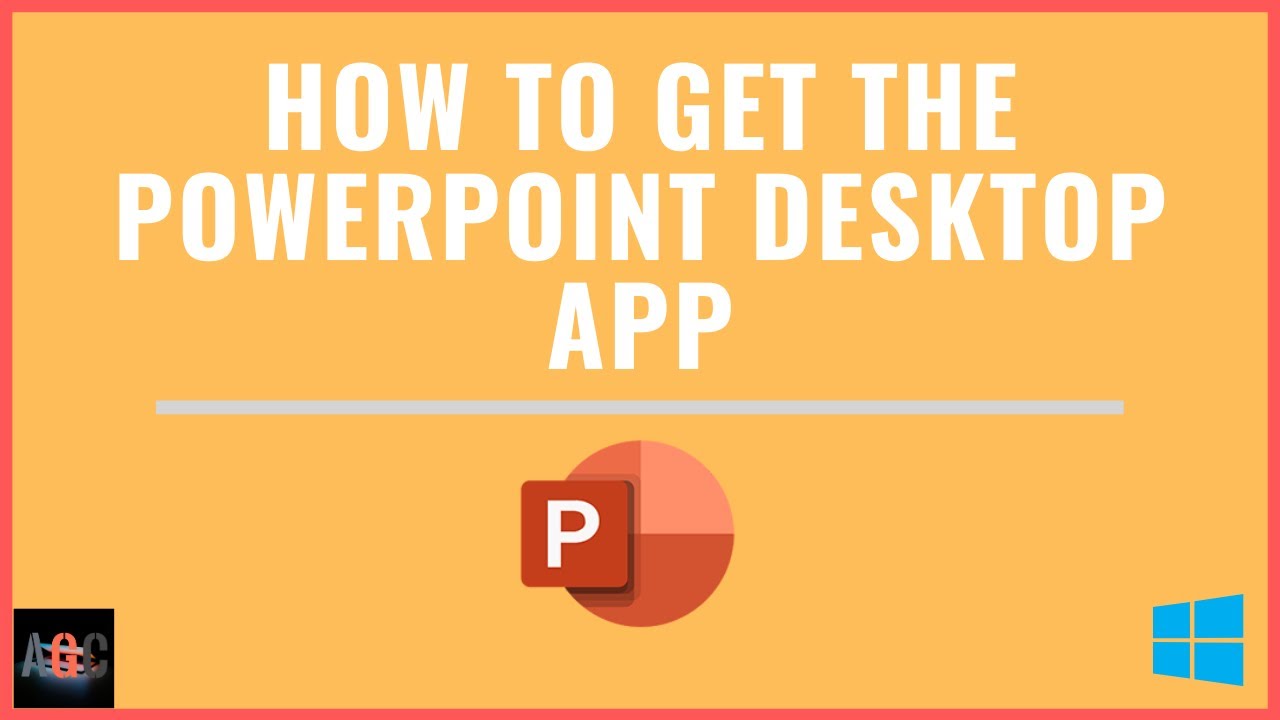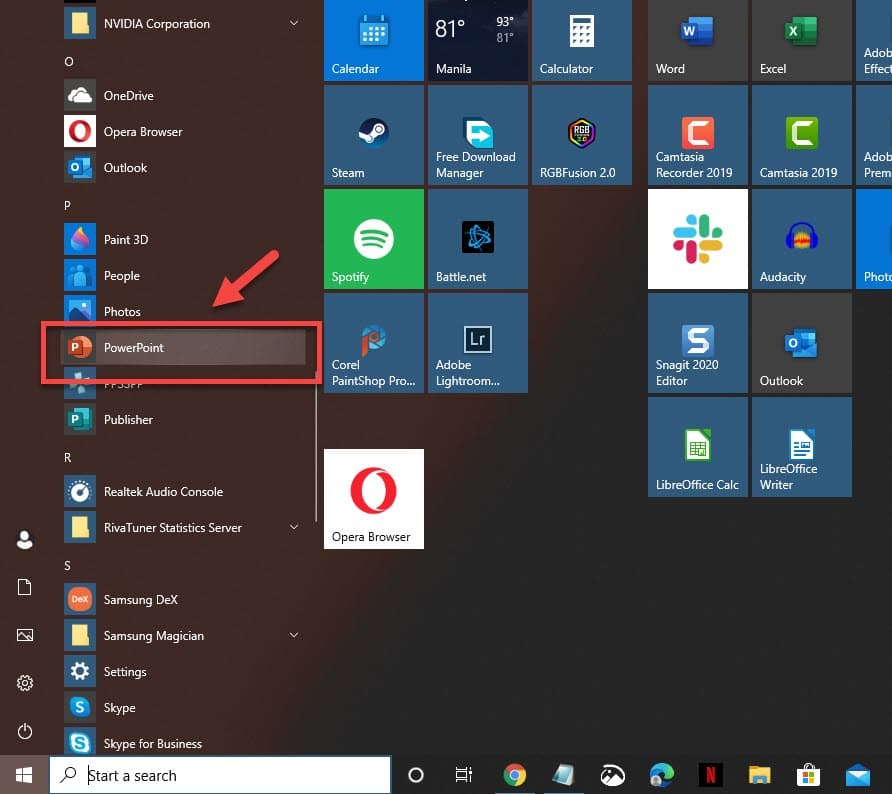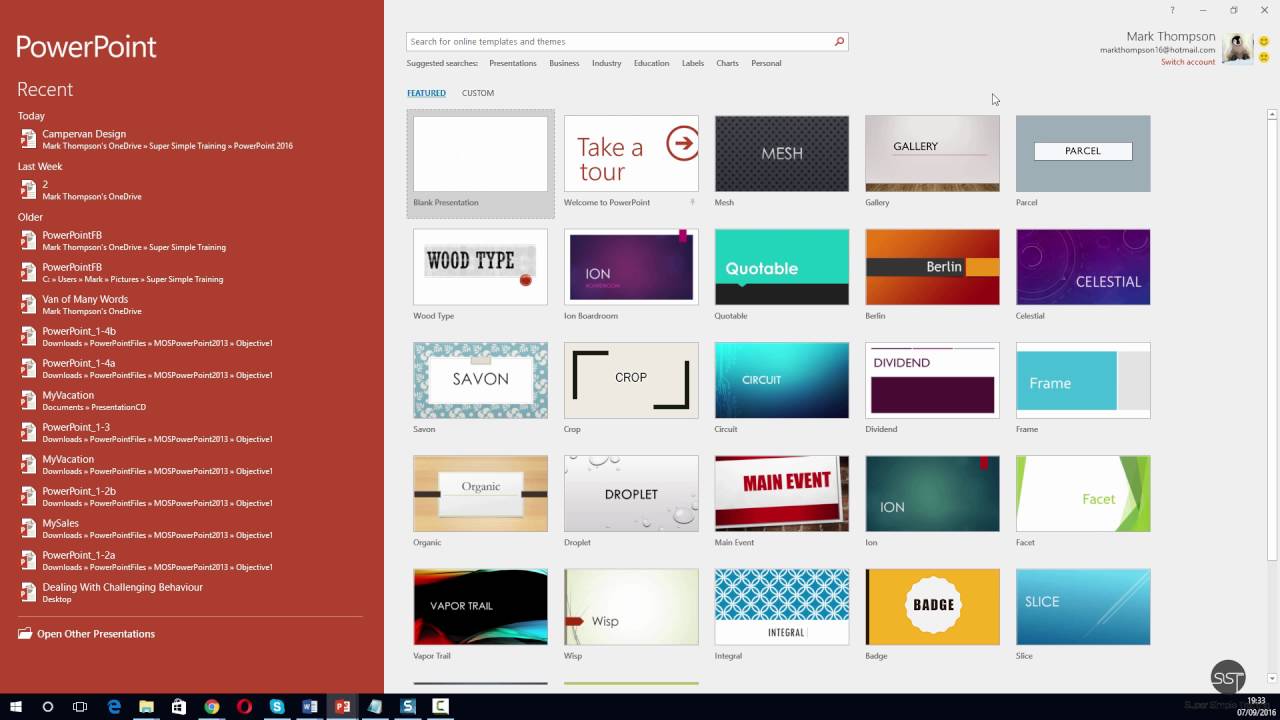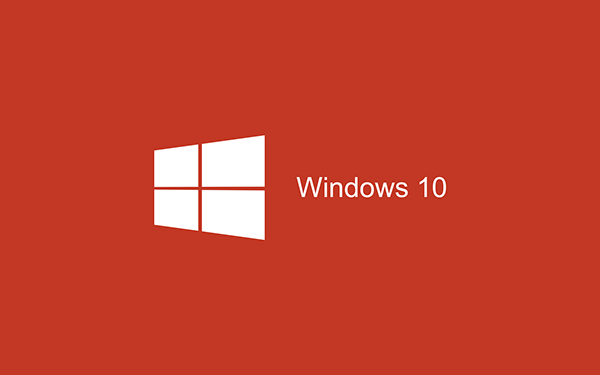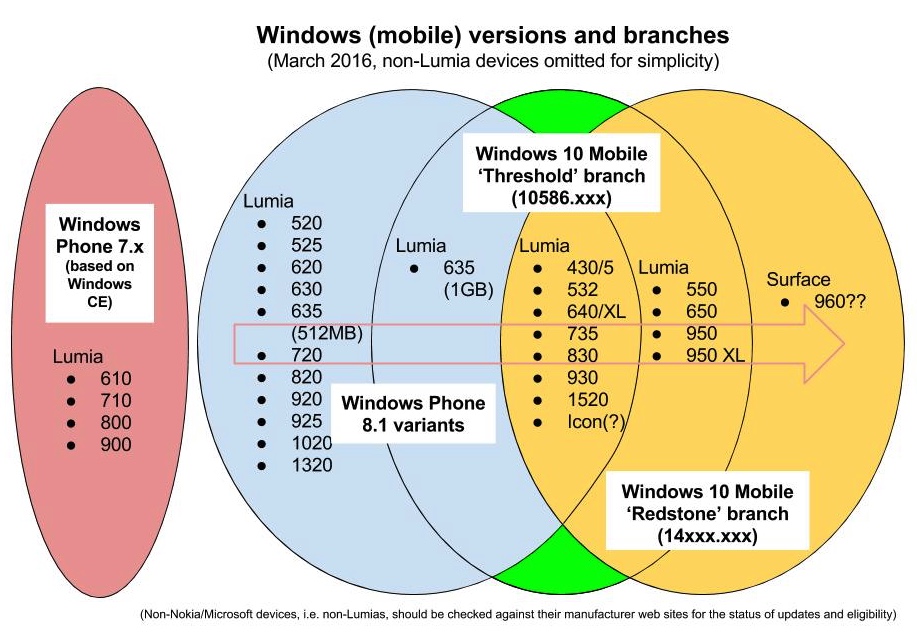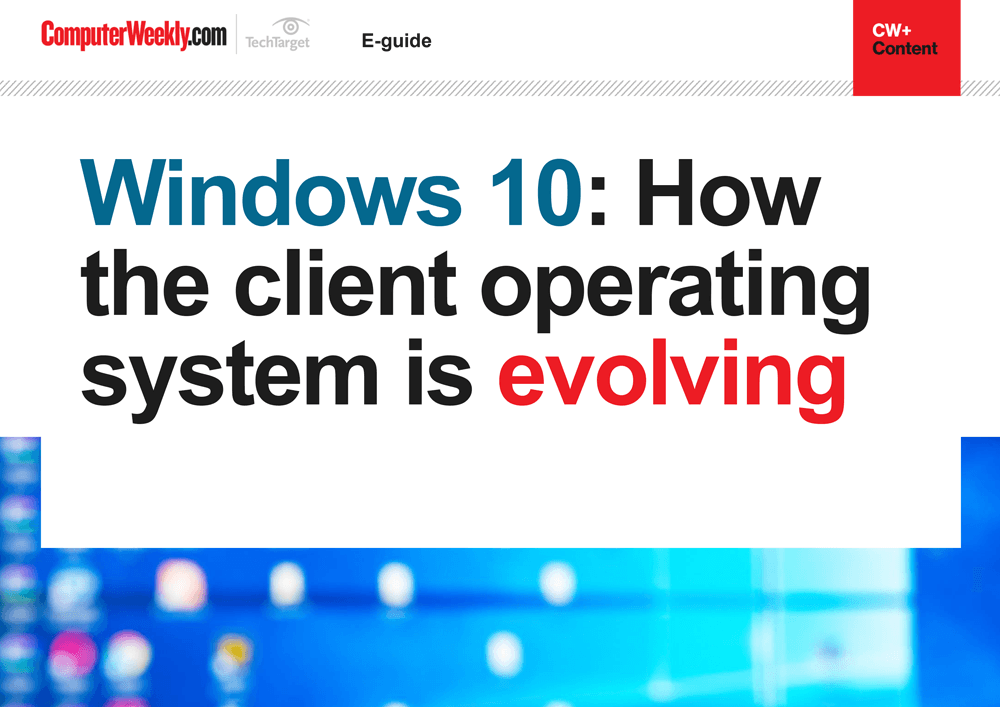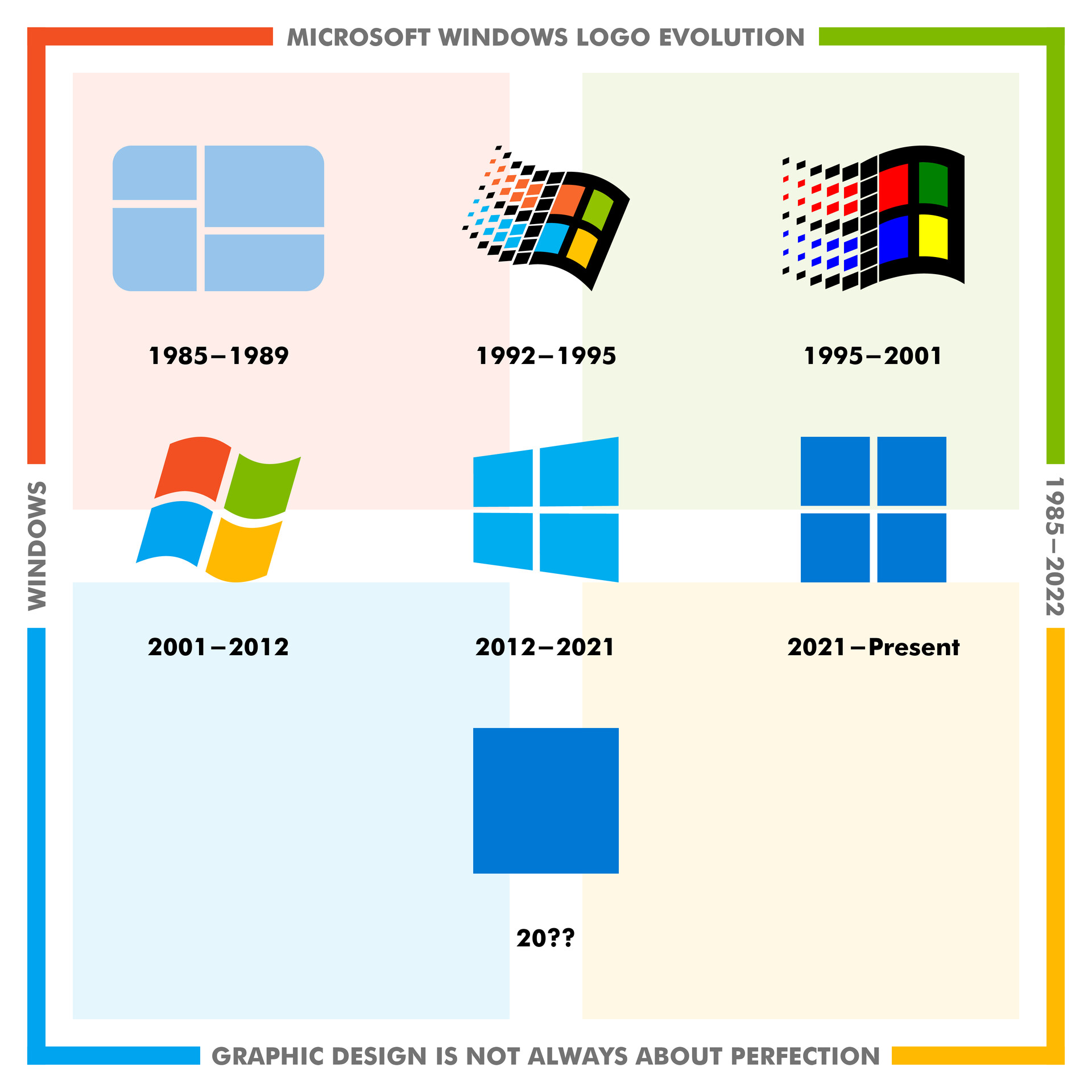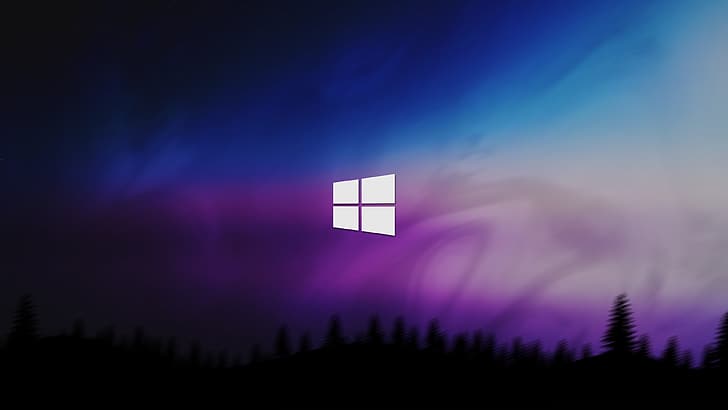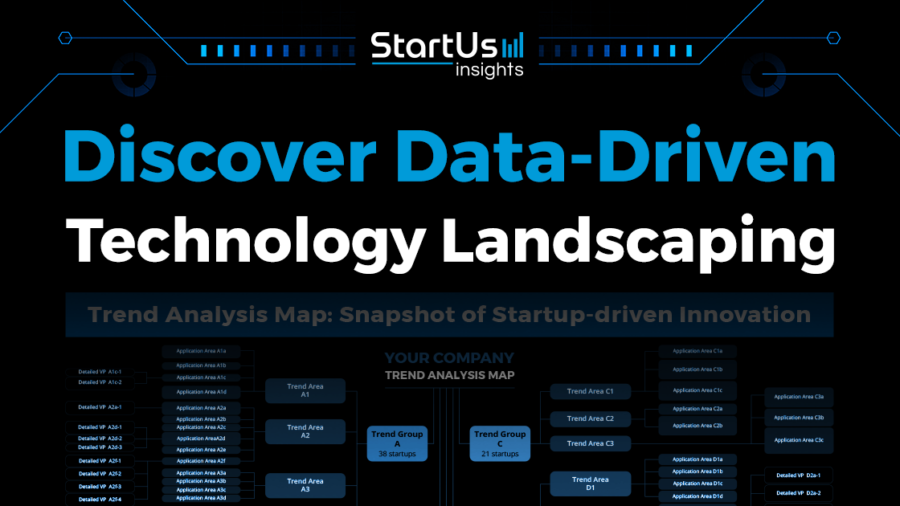Navigating The Windows 10 Start Menu: A Comprehensive Guide
Navigating the Windows 10 Start Menu: A Comprehensive Guide
Related Articles: Navigating the Windows 10 Start Menu: A Comprehensive Guide
Introduction
In this auspicious occasion, we are delighted to delve into the intriguing topic related to Navigating the Windows 10 Start Menu: A Comprehensive Guide. Let’s weave interesting information and offer fresh perspectives to the readers.
Table of Content
Navigating the Windows 10 Start Menu: A Comprehensive Guide
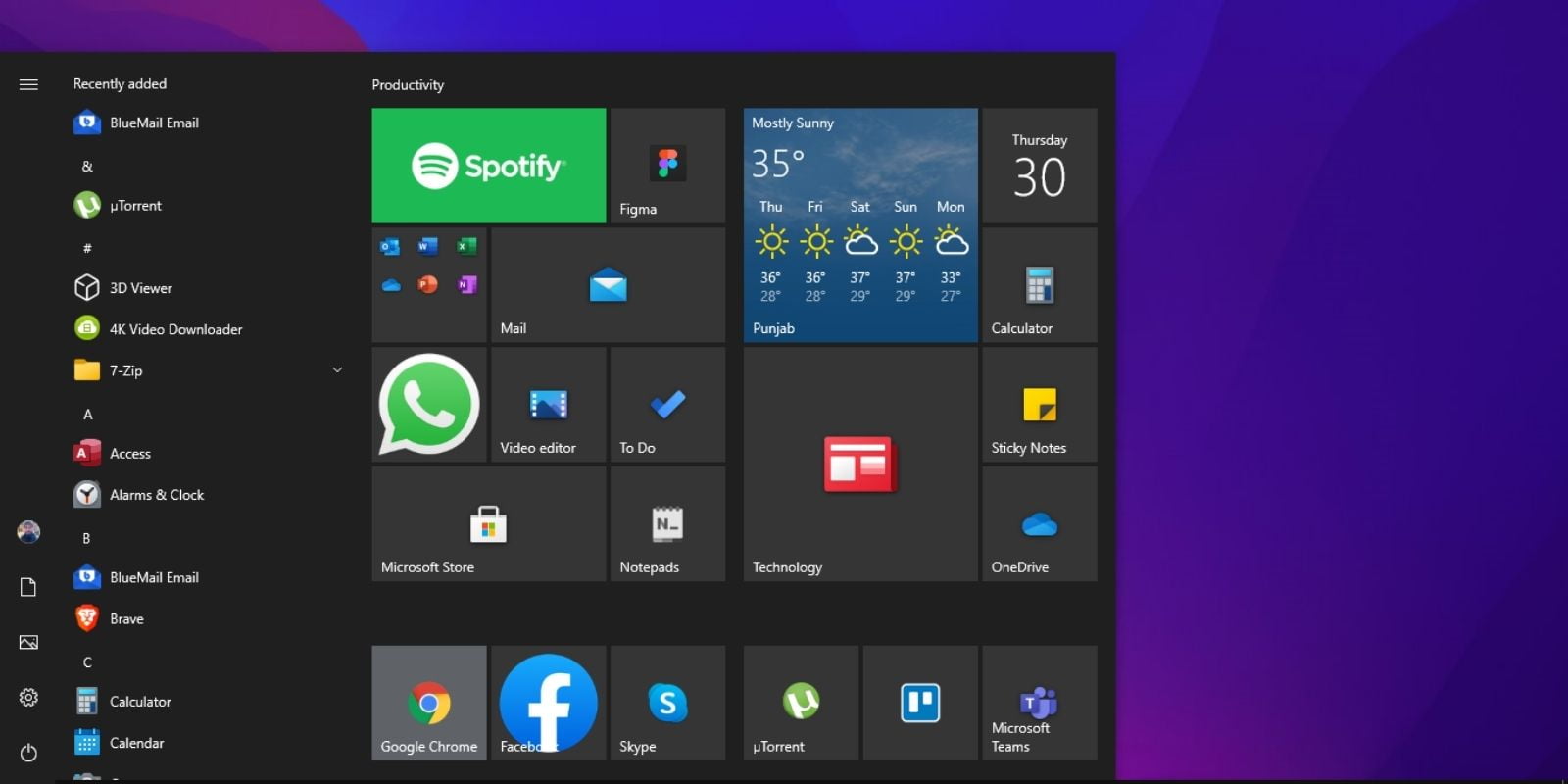
The Windows 10 Start menu is a pivotal component of the operating system, serving as the central hub for accessing applications, settings, and system information. This guide aims to provide a comprehensive understanding of the Start menu’s structure, functionality, and key features, enabling users to navigate and utilize it effectively.
Understanding the Start Menu’s Layout
The Windows 10 Start menu is divided into two main sections:
- The Left Pane: This section displays a list of frequently used applications, pinned programs, and recently opened files. Users can customize this section by pinning applications, removing entries, and rearranging their order.
- The Right Pane: This section contains a list of tiles representing various system features, including settings, power options, and user accounts. Users can personalize this section by adding or removing tiles, customizing their size and arrangement, and accessing specific features directly.
Key Features and Functionality
The Windows 10 Start menu offers a plethora of features and functionalities that enhance user experience and streamline interaction with the operating system.
- Application Launch: The Start menu serves as the primary launchpad for applications installed on the system. Users can search for applications by name, browse through the list of pinned programs, or access recently opened files.
- System Settings Access: The Start menu provides direct access to system settings, including network configurations, display options, privacy settings, and more.
- Power Options: Users can easily access power options like shutting down, restarting, or putting the system to sleep directly from the Start menu.
- User Accounts: The Start menu allows users to manage multiple user accounts, switch between them, and access individual profiles.
- Search Functionality: The Start menu incorporates a powerful search bar that allows users to quickly find files, applications, and system settings.
- Live Tiles: Certain tiles in the right pane of the Start menu display live information, such as weather updates, news headlines, or calendar events, offering a dynamic and informative experience.
- Customization: Users can personalize the Start menu by pinning applications, rearranging tiles, changing the background color, and adjusting the size and layout of tiles.
Benefits of Utilizing the Start Menu
The Windows 10 Start menu offers several benefits for users, streamlining their interaction with the operating system and enhancing their overall experience:
- Centralized Access: The Start menu acts as a central hub for accessing applications, system settings, and other essential features, eliminating the need to search through multiple folders or menus.
- Improved Efficiency: The search functionality and quick access to pinned applications allow users to launch programs and retrieve files with ease, improving productivity.
- Personalized Experience: Users can customize the Start menu to suit their individual needs and preferences, creating a personalized and efficient workflow.
- Enhanced User Interface: The Start menu’s intuitive design and clear organization make it easy for users of all levels to navigate and utilize its features effectively.
FAQs about the Windows 10 Start Menu
Q: How do I pin an application to the Start menu?
A: Right-click on the application in the Start menu or on the desktop, select "Pin to Start," and the application will appear in the left pane of the Start menu.
Q: How do I remove an application from the Start menu?
A: Right-click on the application in the Start menu, select "Unpin from Start," and the application will be removed from the left pane.
Q: How do I customize the size and arrangement of tiles in the Start menu?
A: Right-click on a tile, select "Resize," and choose the desired size. To rearrange tiles, click and drag them to the desired location.
Q: How do I access system settings from the Start menu?
A: Click on the "Settings" tile in the right pane of the Start menu, or search for "Settings" in the search bar.
Q: How do I manage user accounts from the Start menu?
A: Click on the user icon in the bottom left corner of the Start menu, select "Change account settings," and you will be redirected to the "Accounts" settings page.
Tips for Effective Start Menu Usage
- Pin frequently used applications: Pinning applications to the Start menu provides quick and easy access, saving time and effort.
- Utilize the search bar: The search bar is a powerful tool for quickly finding applications, files, and settings.
- Customize the Start menu: Personalize the Start menu by adding or removing tiles, rearranging their order, and changing the background color.
- Explore live tiles: Live tiles offer dynamic information and can be customized to display relevant updates.
- Use the power options: The Start menu provides easy access to power options like shutting down, restarting, or putting the system to sleep.
Conclusion
The Windows 10 Start menu is an indispensable component of the operating system, providing a central hub for accessing applications, settings, and system information. Its intuitive design, powerful search functionality, and extensive customization options make it an essential tool for users of all levels. By understanding the Start menu’s layout, features, and benefits, users can streamline their workflow, enhance their productivity, and maximize their Windows 10 experience.




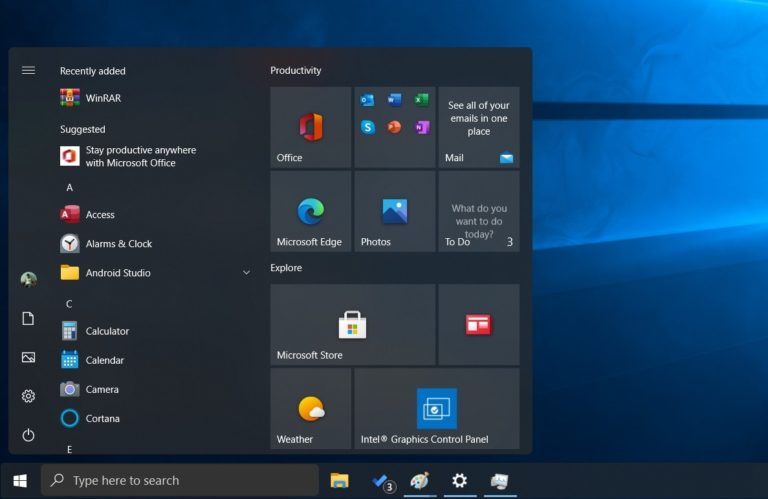

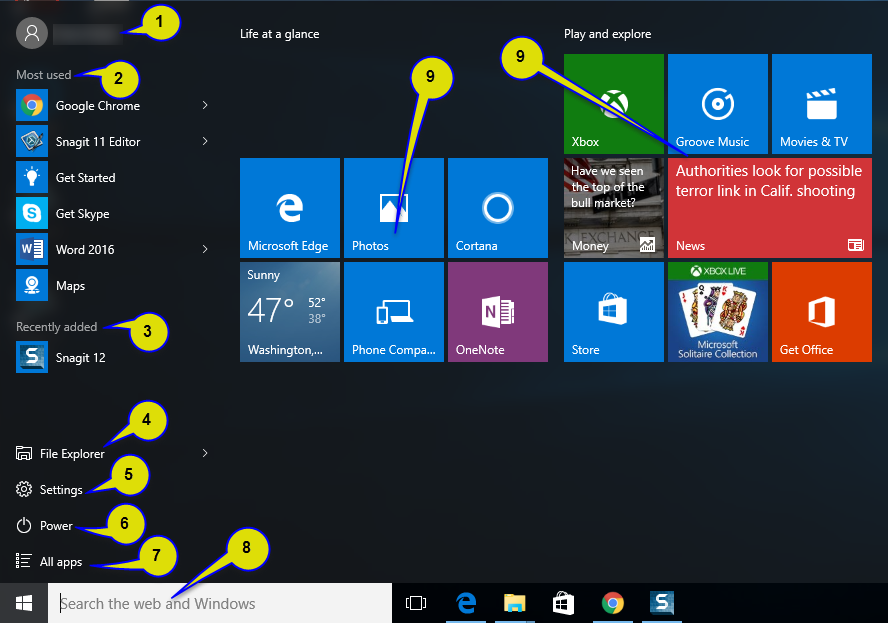
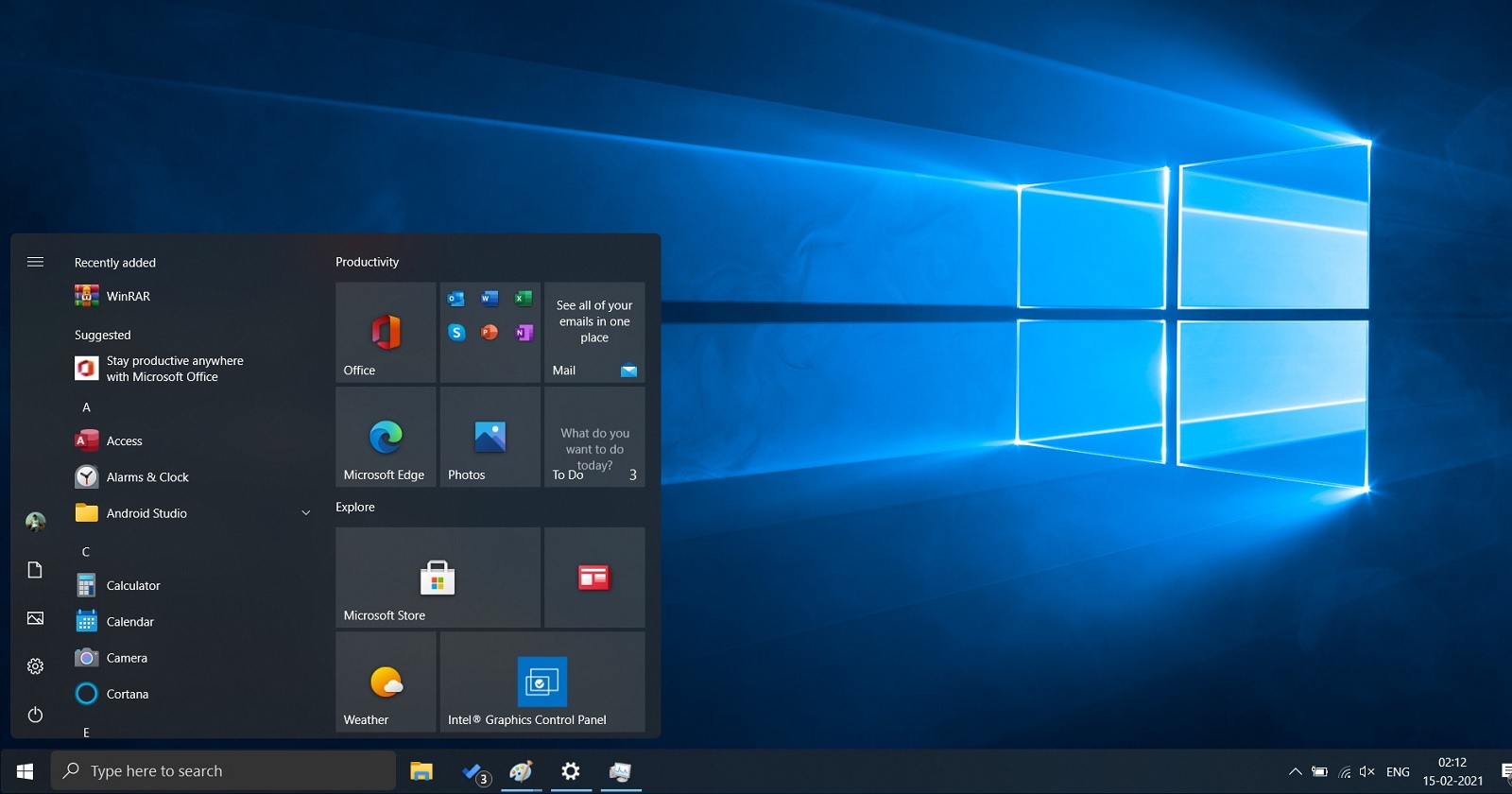
Closure
Thus, we hope this article has provided valuable insights into Navigating the Windows 10 Start Menu: A Comprehensive Guide. We appreciate your attention to our article. See you in our next article!