The Power Of Seamless Sharing: Exploring Windows 10’s "Near Share" Functionality
The Power of Seamless Sharing: Exploring Windows 10’s "Near Share" Functionality
Related Articles: The Power of Seamless Sharing: Exploring Windows 10’s "Near Share" Functionality
Introduction
In this auspicious occasion, we are delighted to delve into the intriguing topic related to The Power of Seamless Sharing: Exploring Windows 10’s "Near Share" Functionality. Let’s weave interesting information and offer fresh perspectives to the readers.
Table of Content
- 1 Related Articles: The Power of Seamless Sharing: Exploring Windows 10’s "Near Share" Functionality
- 2 Introduction
- 3 The Power of Seamless Sharing: Exploring Windows 10’s "Near Share" Functionality
- 3.1 Understanding the Mechanics of Near Share
- 3.2 The Advantages of Near Share:
- 3.3 Exploring the Practical Applications of Near Share:
- 3.4 Frequently Asked Questions About Near Share:
- 3.5 Tips for Using Near Share Effectively:
- 3.6 Conclusion:
- 4 Closure
The Power of Seamless Sharing: Exploring Windows 10’s "Near Share" Functionality

In the digital age, sharing files, photos, and other data has become an integral part of our daily lives. Whether collaborating on projects, sharing memories with loved ones, or simply transferring files between devices, the ease and speed of file sharing significantly impact user experience. Recognizing this need, Microsoft introduced "Near Share" in Windows 10, a feature designed to simplify file transfer between compatible devices.
Near Share leverages Bluetooth and Wi-Fi Direct technology to enable wireless data exchange without the need for internet connectivity or complex configurations. This feature allows users to quickly and securely share files with nearby Windows 10 devices, making it a valuable tool for individuals, families, and businesses alike.
Understanding the Mechanics of Near Share
Near Share operates by establishing a direct connection between two devices through Bluetooth or Wi-Fi Direct. When a user initiates a file transfer using Near Share, the sending device broadcasts a signal to nearby devices. If a compatible receiving device is within range, it receives the signal and displays a notification, allowing the user to accept or decline the file transfer.
The transfer process itself is encrypted and secured, ensuring that shared data remains private and protected from unauthorized access. This robust security mechanism adds an extra layer of confidence to the sharing experience, particularly when handling sensitive information.
The Advantages of Near Share:
Near Share presents several advantages over traditional file sharing methods, making it a compelling choice for users seeking a seamless and efficient solution:
- Simplicity and Ease of Use: Near Share eliminates the need for complex setups or external applications. Its user-friendly interface makes sharing files as simple as dragging and dropping them onto the "Near Share" icon.
- No Internet Connection Required: Near Share operates independently of internet connectivity, allowing for file transfer even in environments where internet access is limited or unavailable. This feature proves particularly beneficial in situations like offline work environments or locations with unreliable internet connections.
- Fast and Reliable Transfer Speeds: Near Share utilizes Bluetooth and Wi-Fi Direct, which offer relatively fast data transfer speeds compared to traditional methods like email or cloud storage. This ensures efficient file sharing, particularly for larger files.
- Enhanced Security: Near Share employs encryption to protect shared data from unauthorized access. This ensures that only the intended recipient can access the shared files, promoting data privacy and security.
- Wide Device Compatibility: Near Share is compatible with a wide range of Windows 10 devices, making it a versatile tool for sharing files across different types of computers, tablets, and even phones.
Exploring the Practical Applications of Near Share:
Near Share’s simplicity and functionality make it a valuable tool across various scenarios:
- Collaboration and Project Work: Near Share facilitates seamless file sharing among team members working on collaborative projects, allowing for quick and efficient exchange of documents, presentations, and other project materials.
- Sharing Personal Files: Near Share simplifies sharing personal files like photos, videos, and documents with friends and family, eliminating the need for cumbersome file-sharing services or physical storage devices.
- Transferring Files Between Devices: Near Share allows users to easily transfer files between their own devices, such as transferring photos from a phone to a computer or documents between two laptops.
- Offline File Sharing: Near Share enables file sharing even in environments without internet access, proving invaluable for offline work environments or locations with unreliable internet connections.
Frequently Asked Questions About Near Share:
Q: What are the system requirements for using Near Share?
A: Near Share is available on Windows 10 devices running the Fall Creators Update (version 1709) or later. Bluetooth and Wi-Fi Direct must be enabled on both the sending and receiving devices.
Q: Can I share files with devices other than Windows 10?
A: Currently, Near Share is limited to file sharing between Windows 10 devices. It does not support file sharing with devices running other operating systems like Android or iOS.
Q: What types of files can I share using Near Share?
A: Near Share supports sharing various file types, including documents, photos, videos, music, and other common file formats.
Q: Is Near Share a secure way to share files?
A: Yes, Near Share employs encryption to protect shared data from unauthorized access. This ensures that only the intended recipient can access the shared files, promoting data privacy and security.
Q: How can I enable Near Share on my Windows 10 device?
A: To enable Near Share, open the "Settings" app on your Windows 10 device, go to "System," and then select "Shared experiences." Ensure that the "Near Share" toggle is switched on.
Q: What happens if a receiving device is not within range?
A: If a receiving device is not within range, the sending device will not be able to initiate a file transfer using Near Share. The transfer will only proceed if the receiving device is within range and has accepted the file transfer request.
Q: Can I restrict who can share files with my device?
A: Yes, you can control who can share files with your device by adjusting the "Near Share" settings. You can choose to receive files from everyone, only your contacts, or only specific people.
Tips for Using Near Share Effectively:
- Ensure Both Devices Have Near Share Enabled: Confirm that both the sending and receiving devices have Near Share enabled in their respective settings.
- Check Device Compatibility: Verify that both devices are compatible with Near Share. Near Share is only available on Windows 10 devices running the Fall Creators Update (version 1709) or later.
- Maintain Close Proximity: For successful file transfer, ensure that the sending and receiving devices are within close proximity to each other, ideally within a few feet.
- Enable Bluetooth and Wi-Fi Direct: Make sure that Bluetooth and Wi-Fi Direct are enabled on both devices.
- Review Security Settings: Adjust the Near Share settings to control who can share files with your device, ensuring that only trusted individuals can access your files.
- Check File Transfer Progress: Monitor the file transfer progress to ensure that the process is complete and the files have been successfully transferred.
Conclusion:
Windows 10’s Near Share feature offers a simple, secure, and efficient way to share files between compatible devices. Its intuitive design, reliance on Bluetooth and Wi-Fi Direct, and robust security measures make it a valuable tool for individuals, families, and businesses seeking a seamless and reliable file sharing solution. As technology continues to evolve, Near Share’s capabilities are likely to expand, offering even more features and benefits to users in the future.

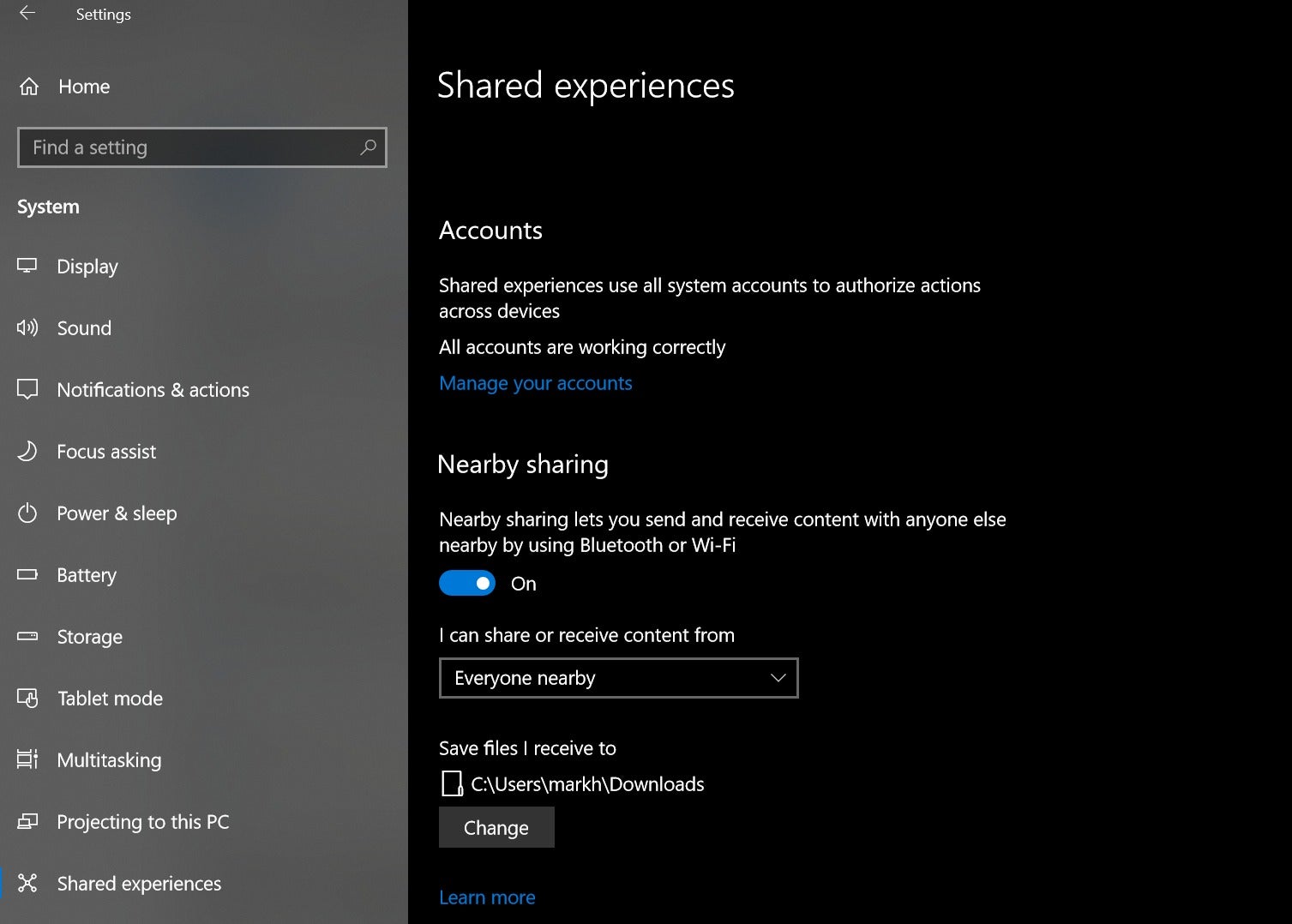





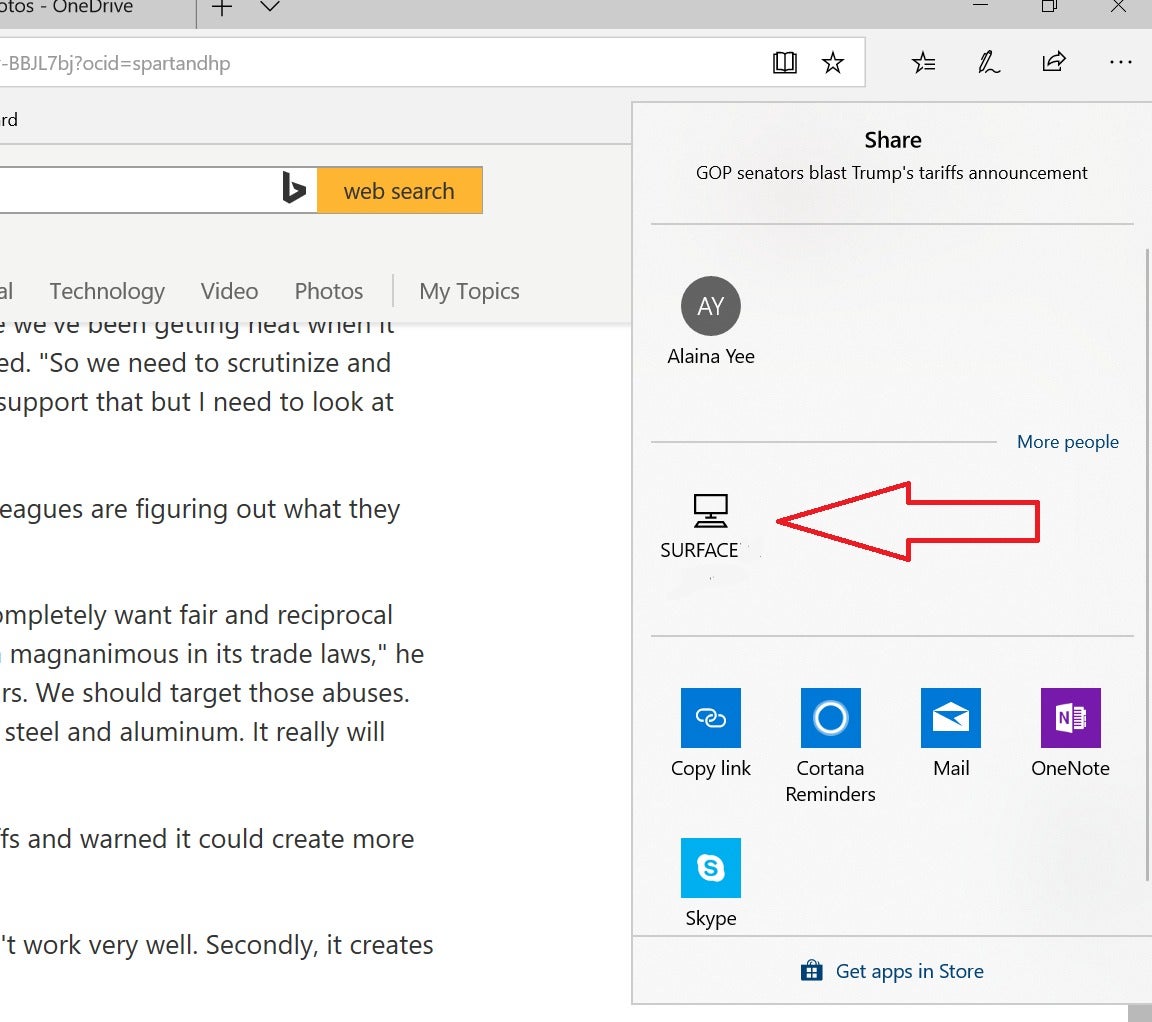
Closure
Thus, we hope this article has provided valuable insights into The Power of Seamless Sharing: Exploring Windows 10’s "Near Share" Functionality. We thank you for taking the time to read this article. See you in our next article!


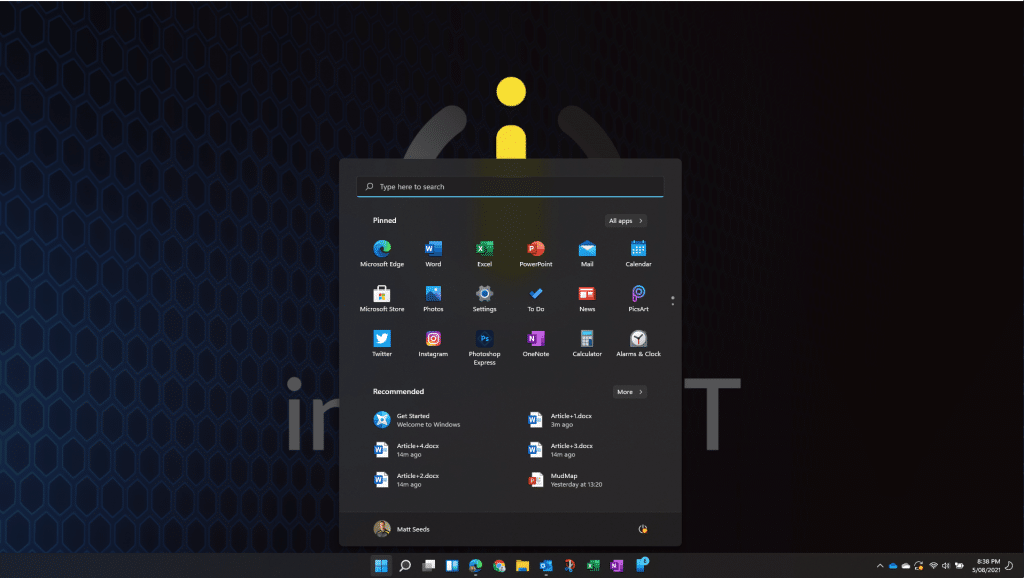


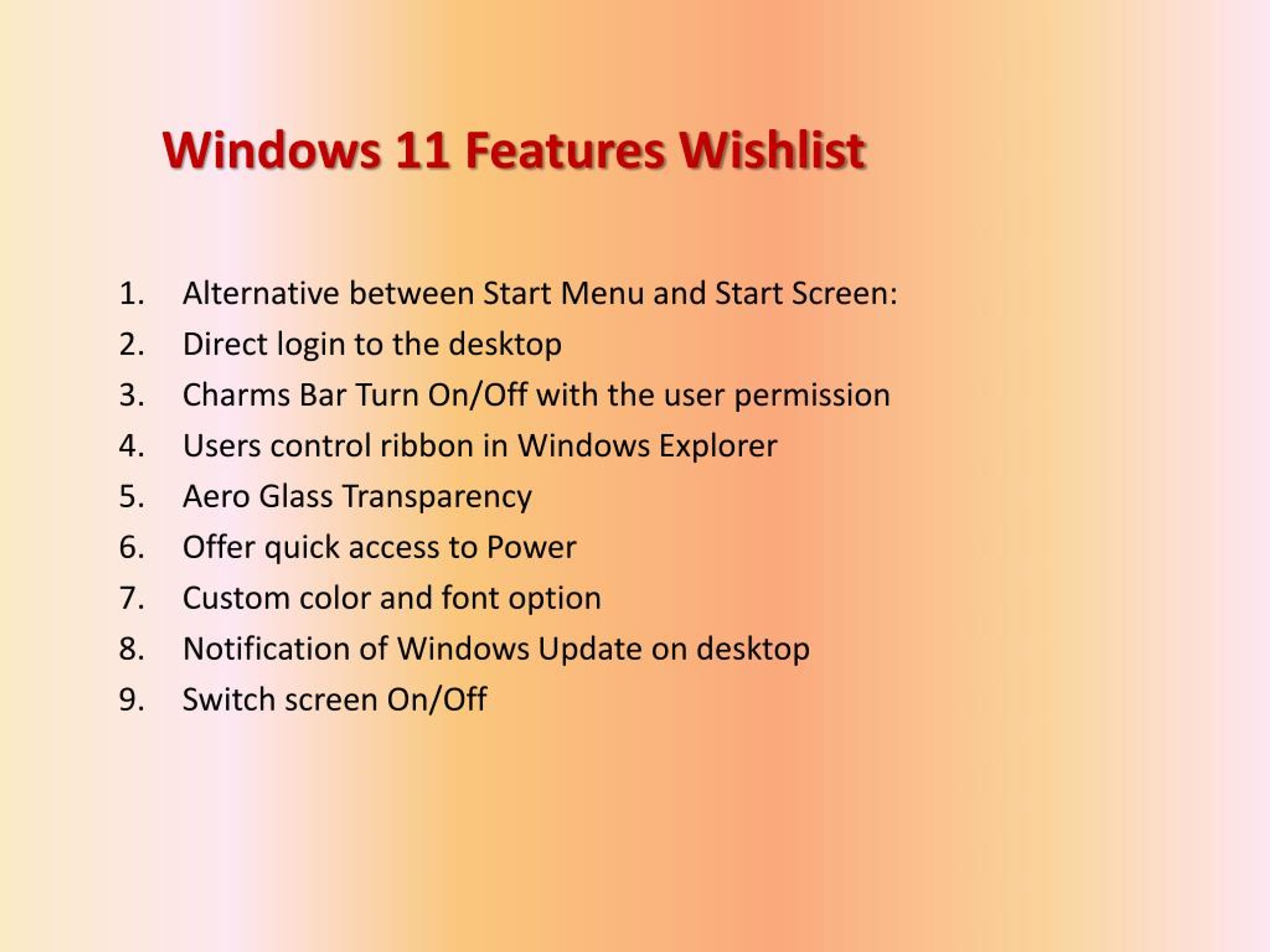



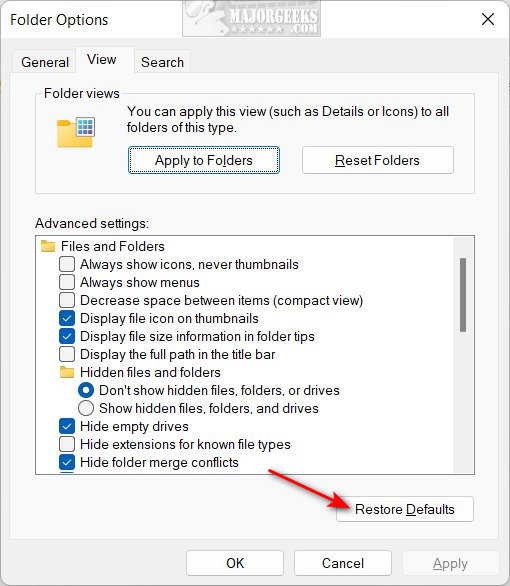
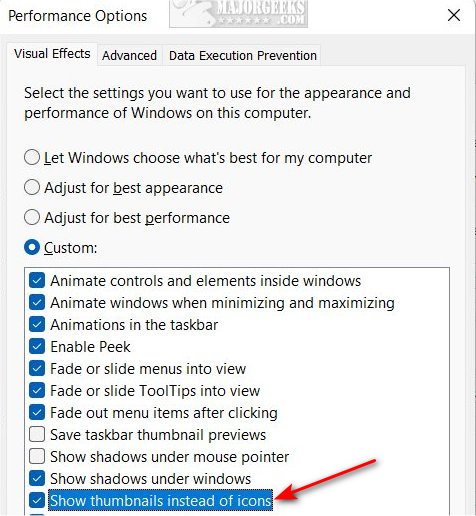
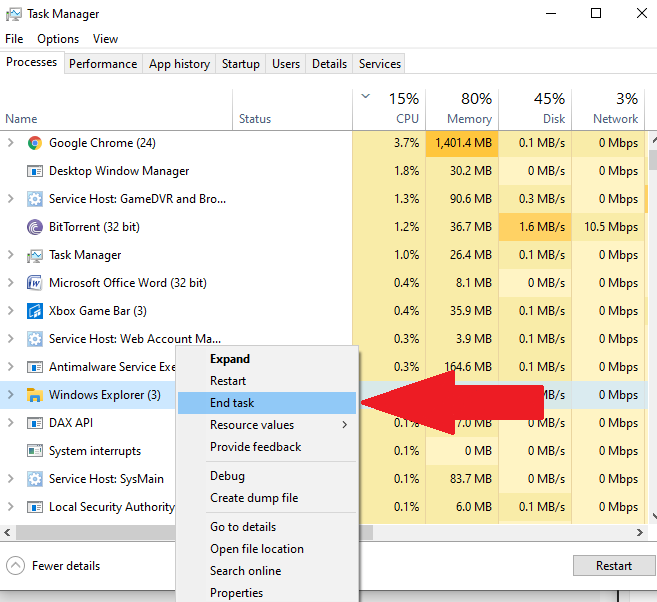
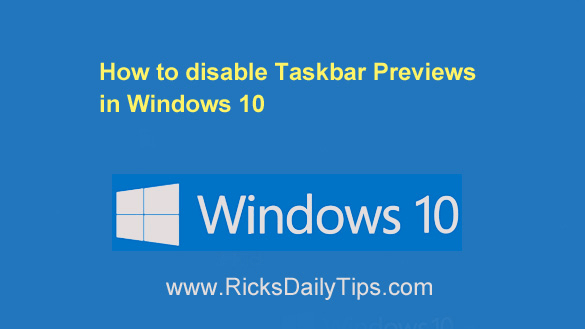

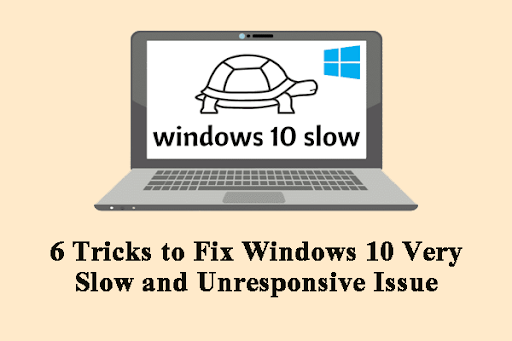
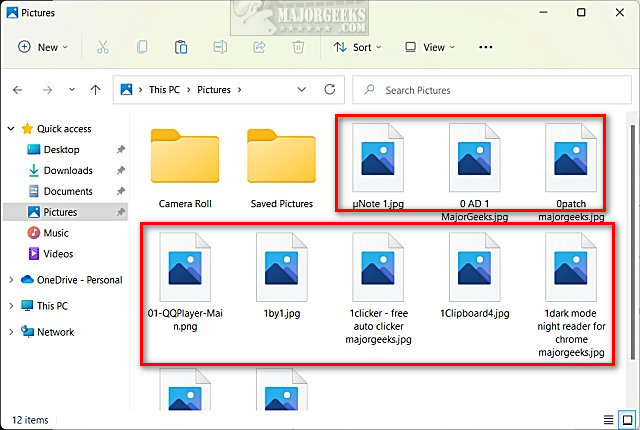
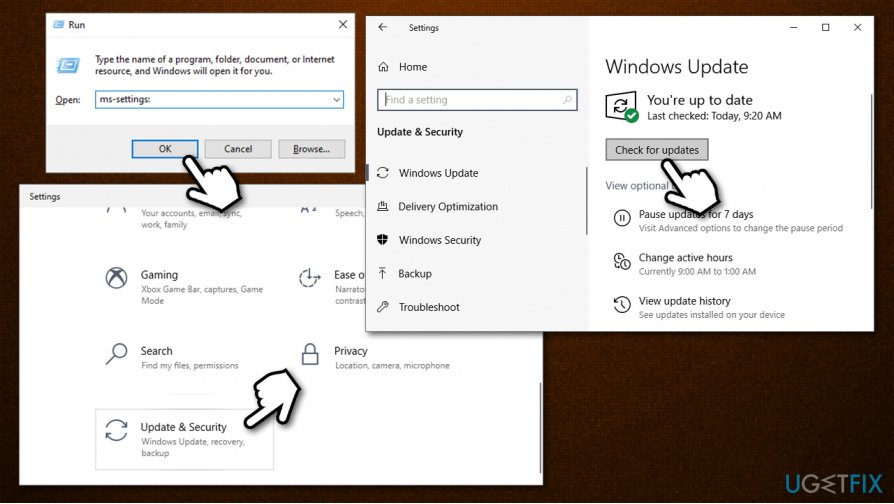

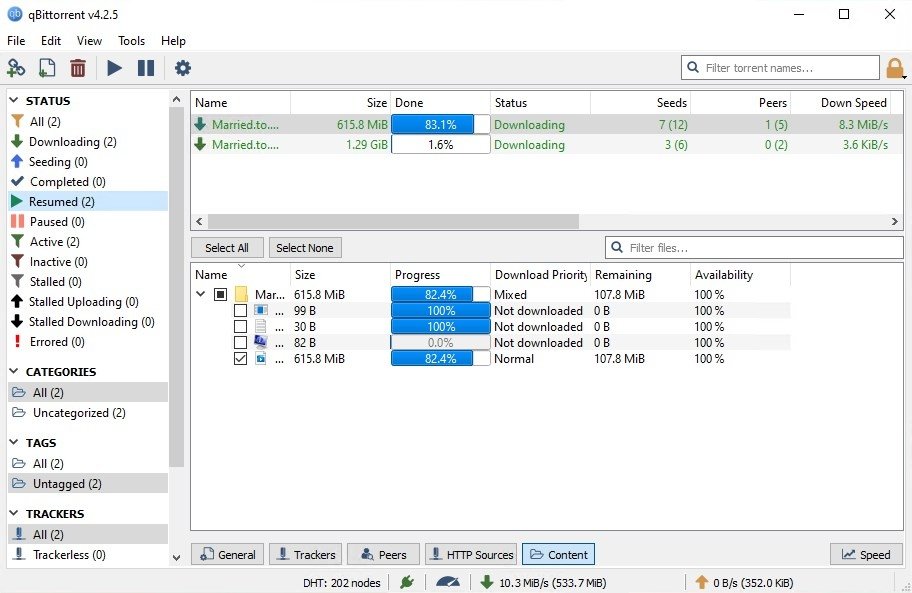

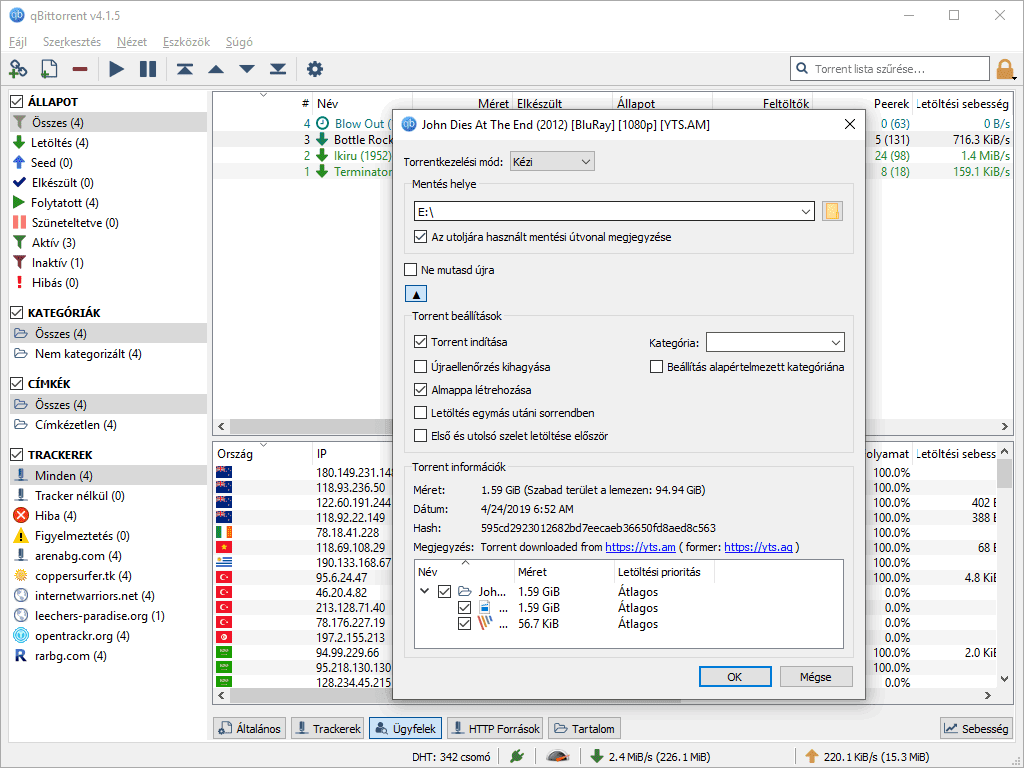
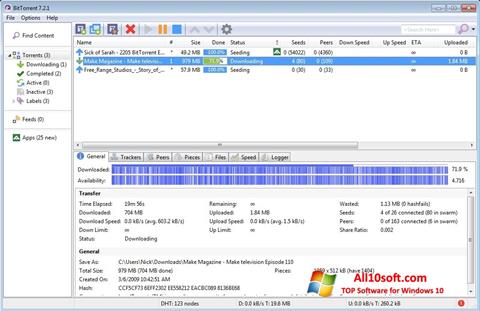

![qBitTorrent Review 2024 [Features, Security, Pricing & More]](https://www.cloudwards.net/wp-content/uploads/2023/02/qbittorrent-user-interface-themes-800x430.png)
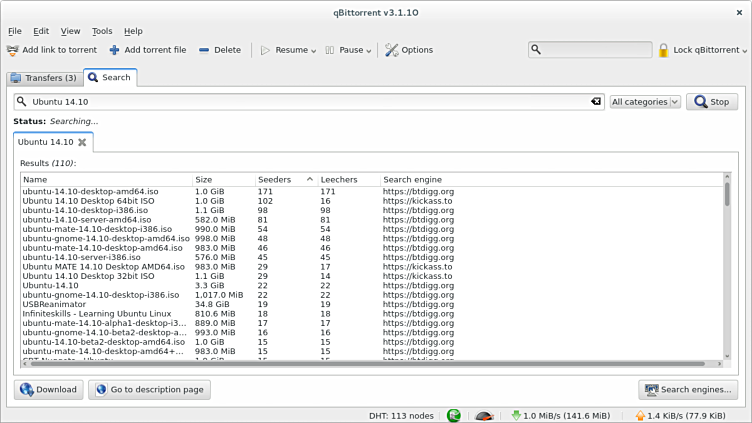
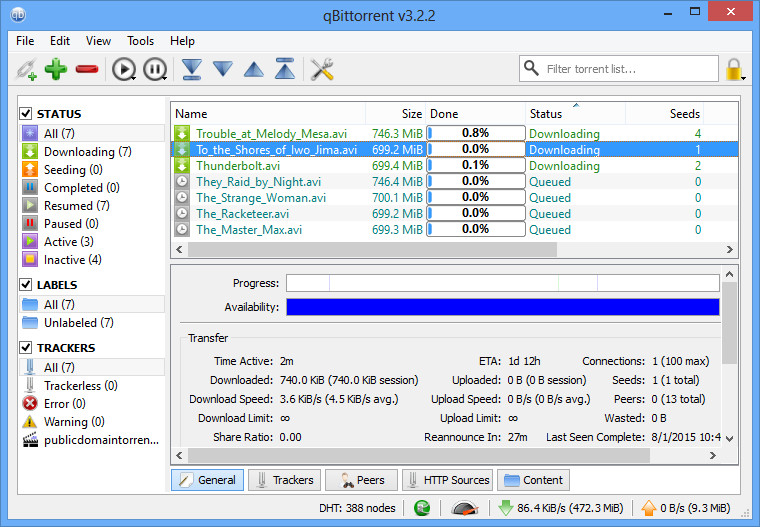
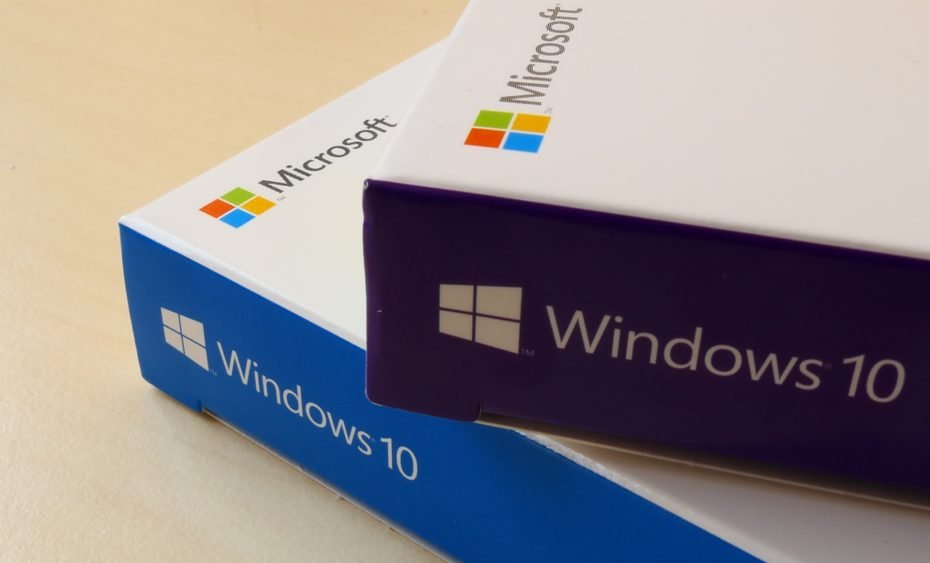


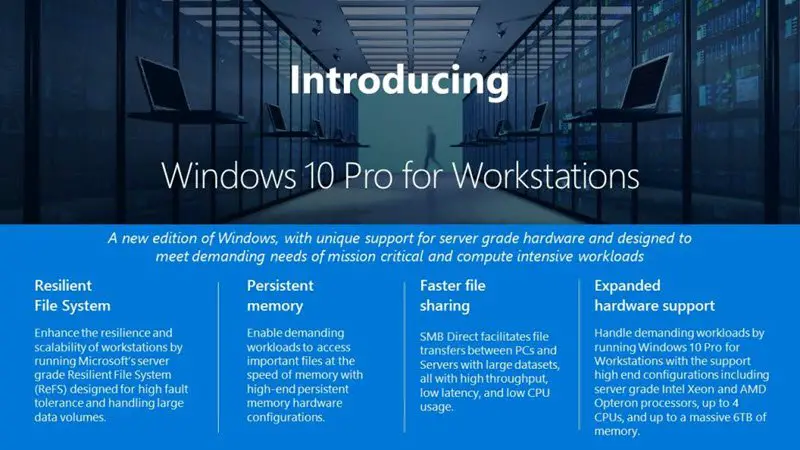
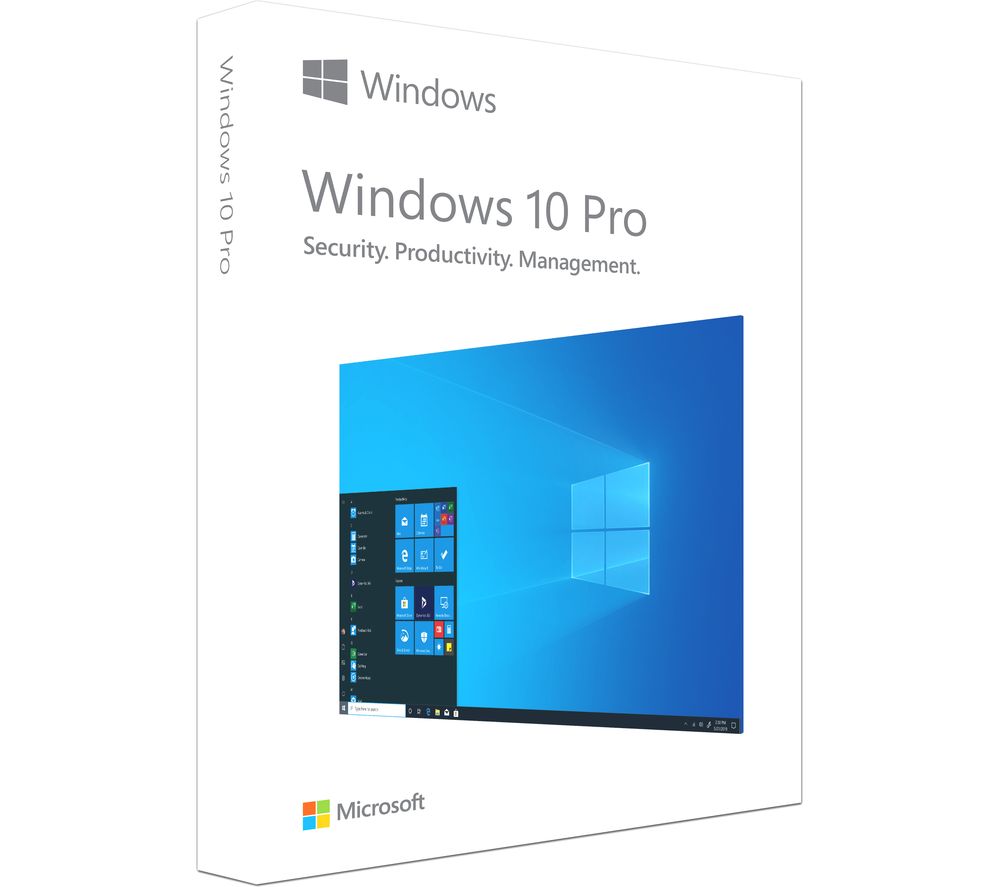


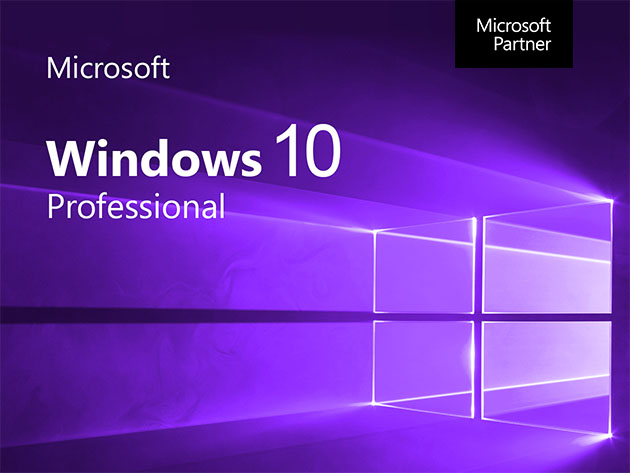
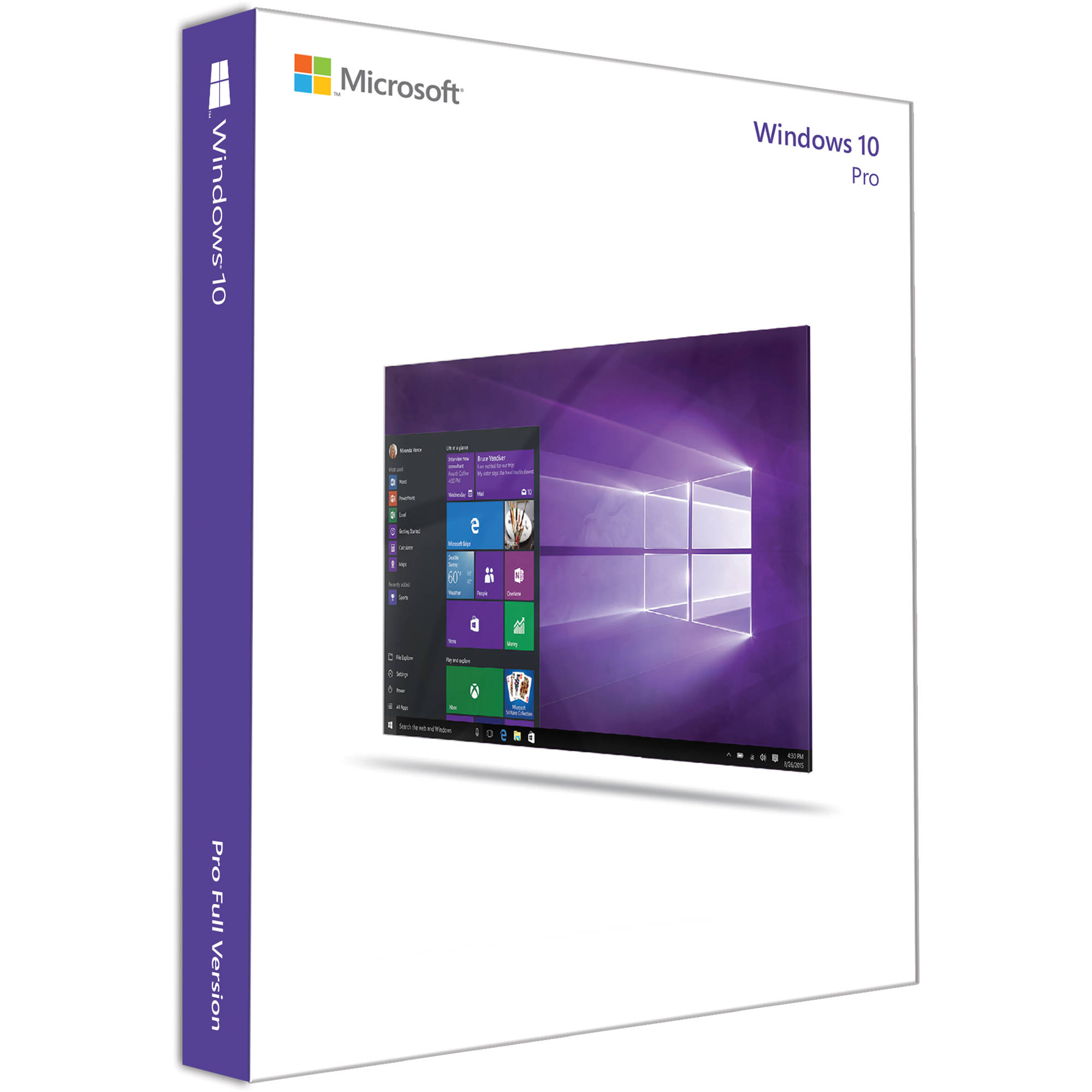



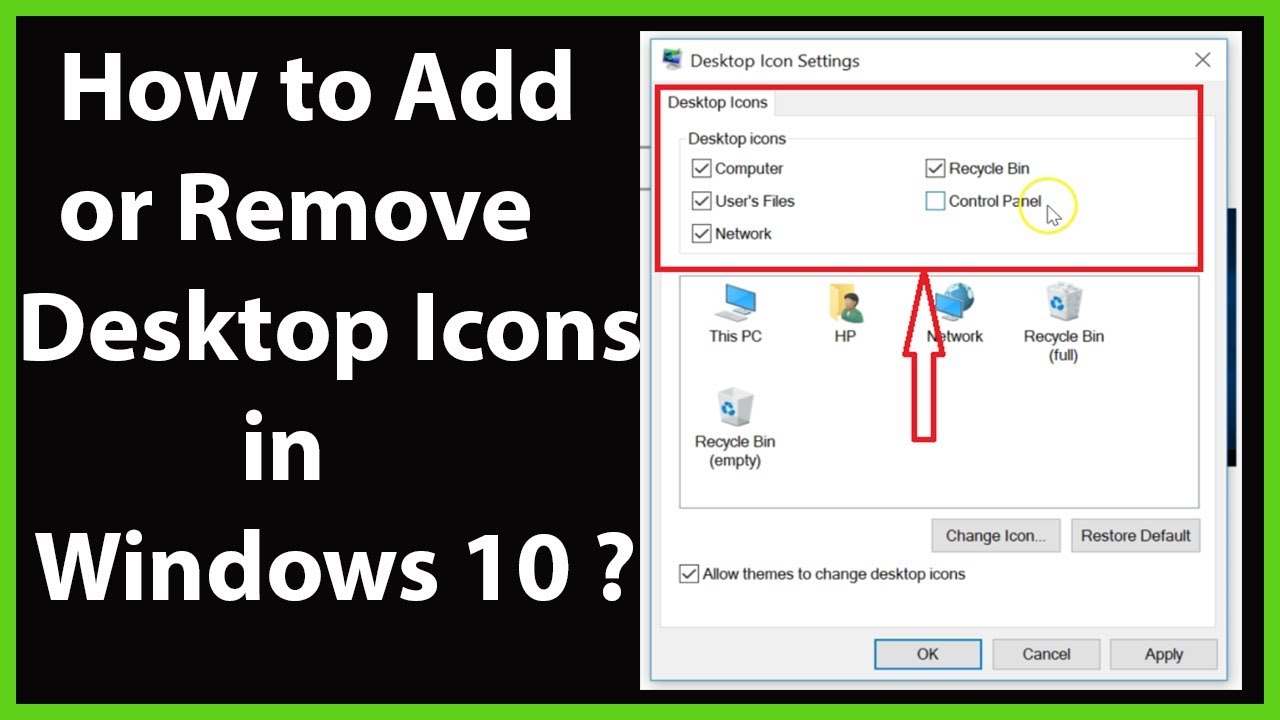




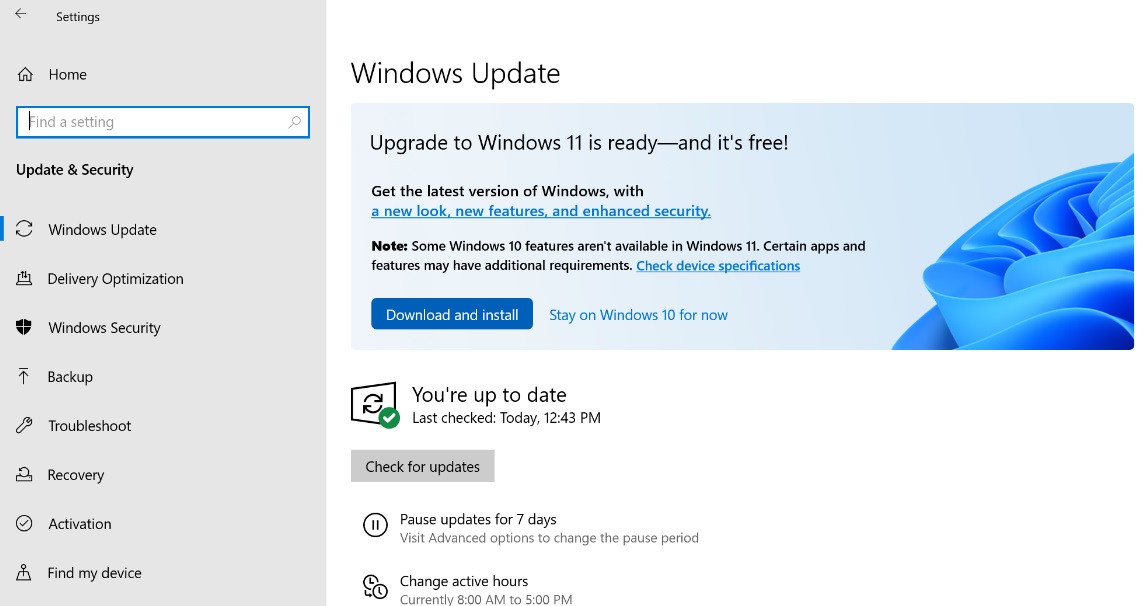

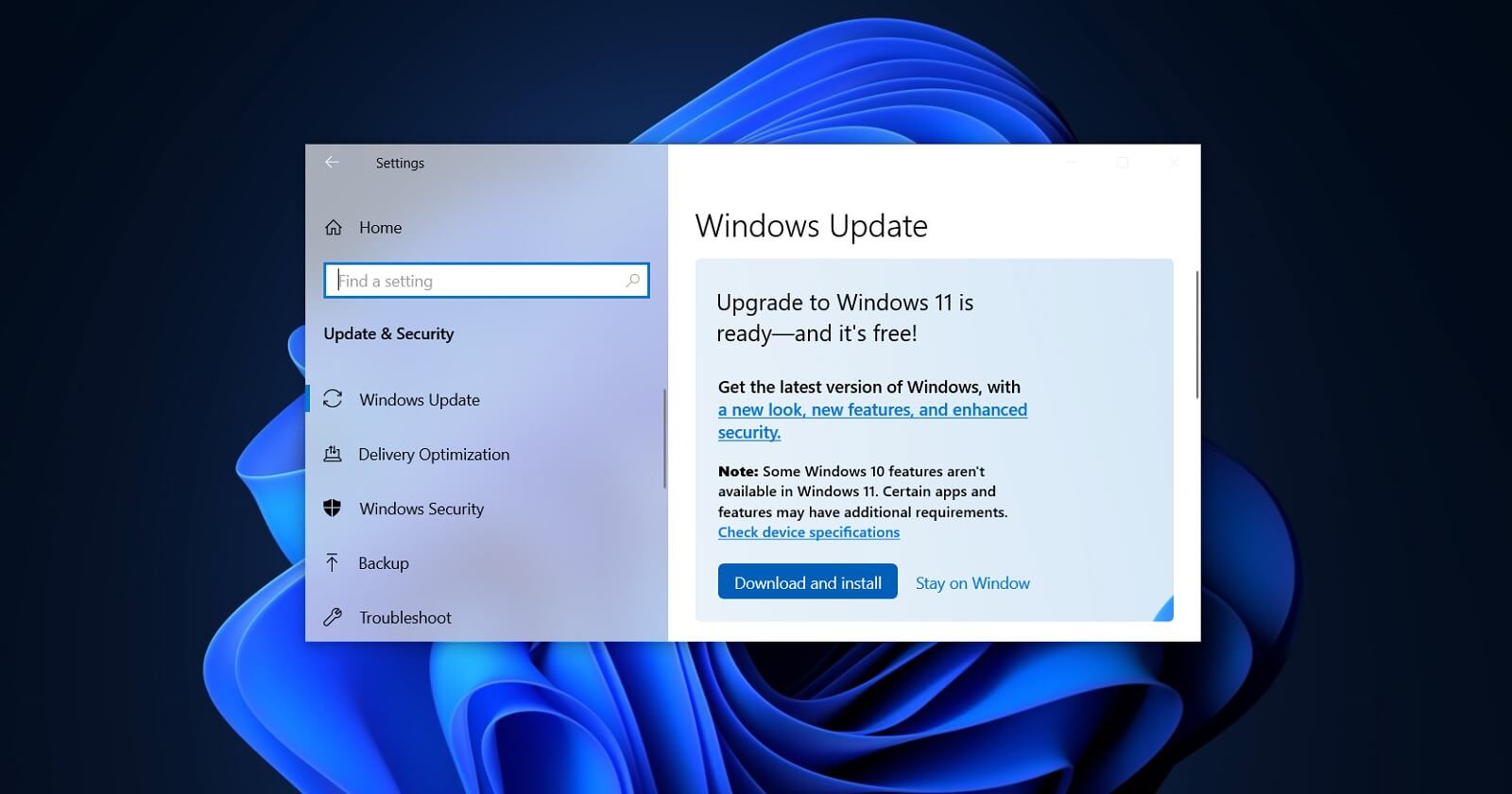












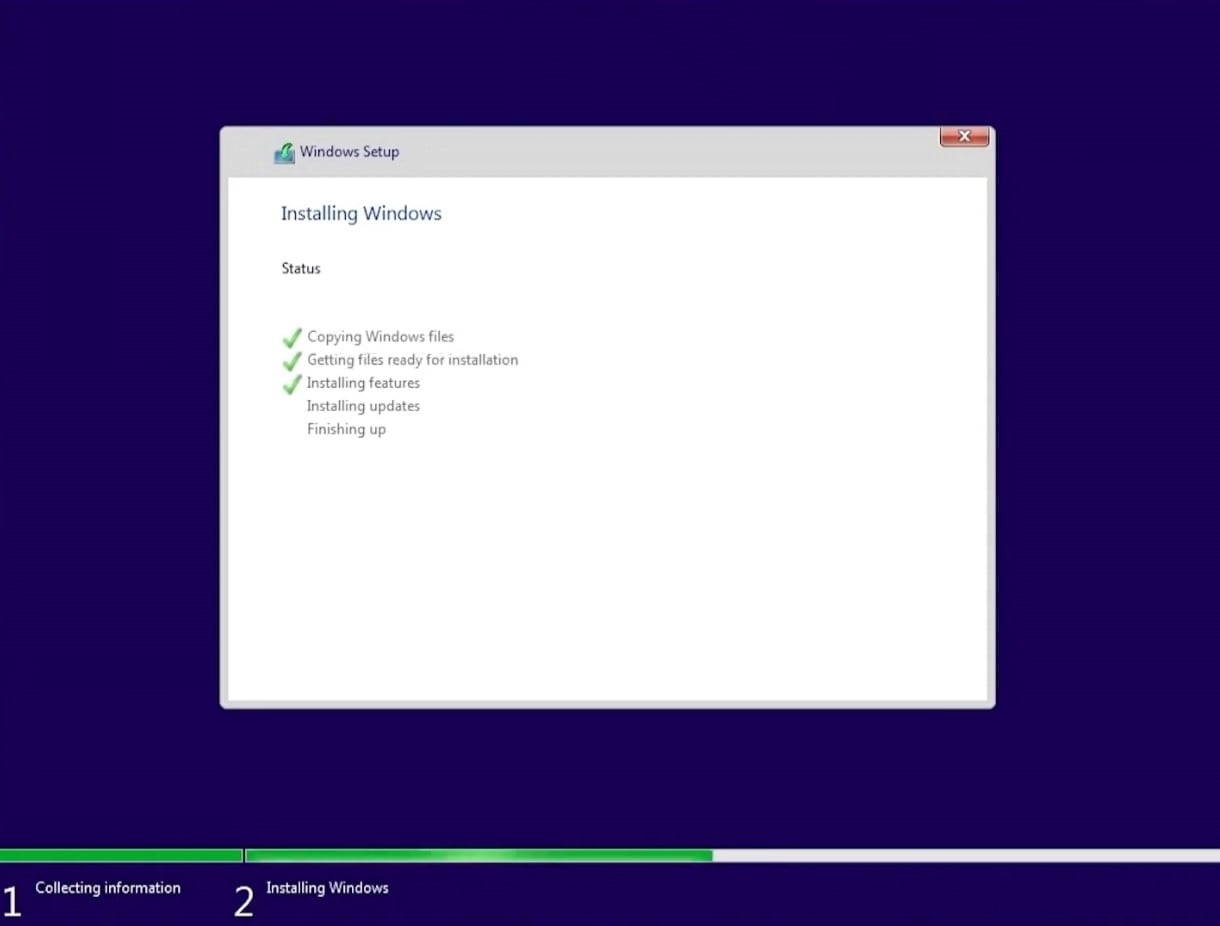



![How To Install Windows 11 ISO [Developer Preview]: 3 Working Methods!](https://i0.wp.com/en.mohamedovic.com/wp-content/uploads/2021/06/Install-Windows-11-Guide.jpg)
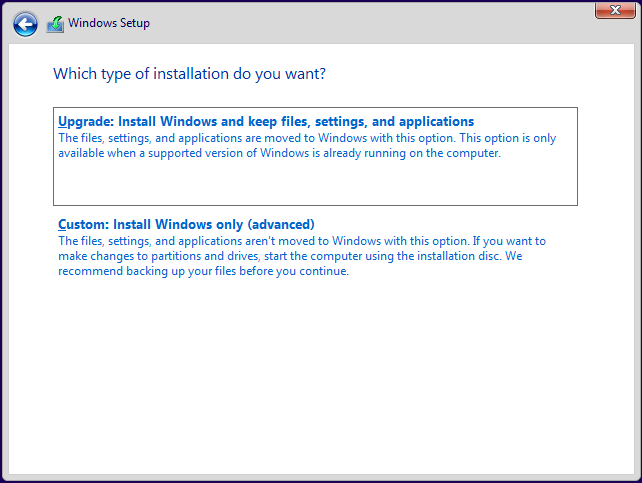

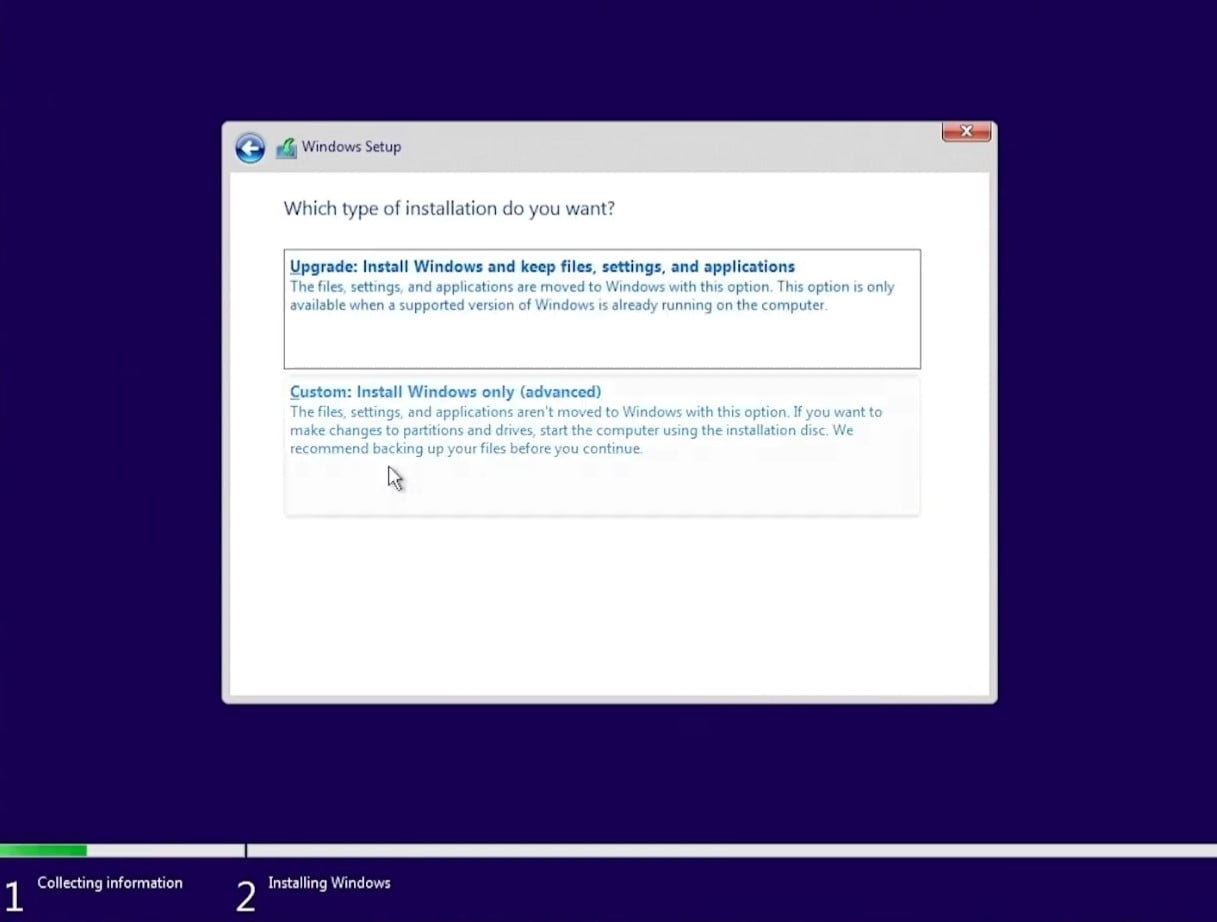


![[Tip] Remove “Learn About This Picture” Icon from Windows 11 Desktop – AskVG](https://media.askvg.com/articles/images8/Changing_Using_Windows_Spotlight_Images_Windows_11_Desktop.png)
