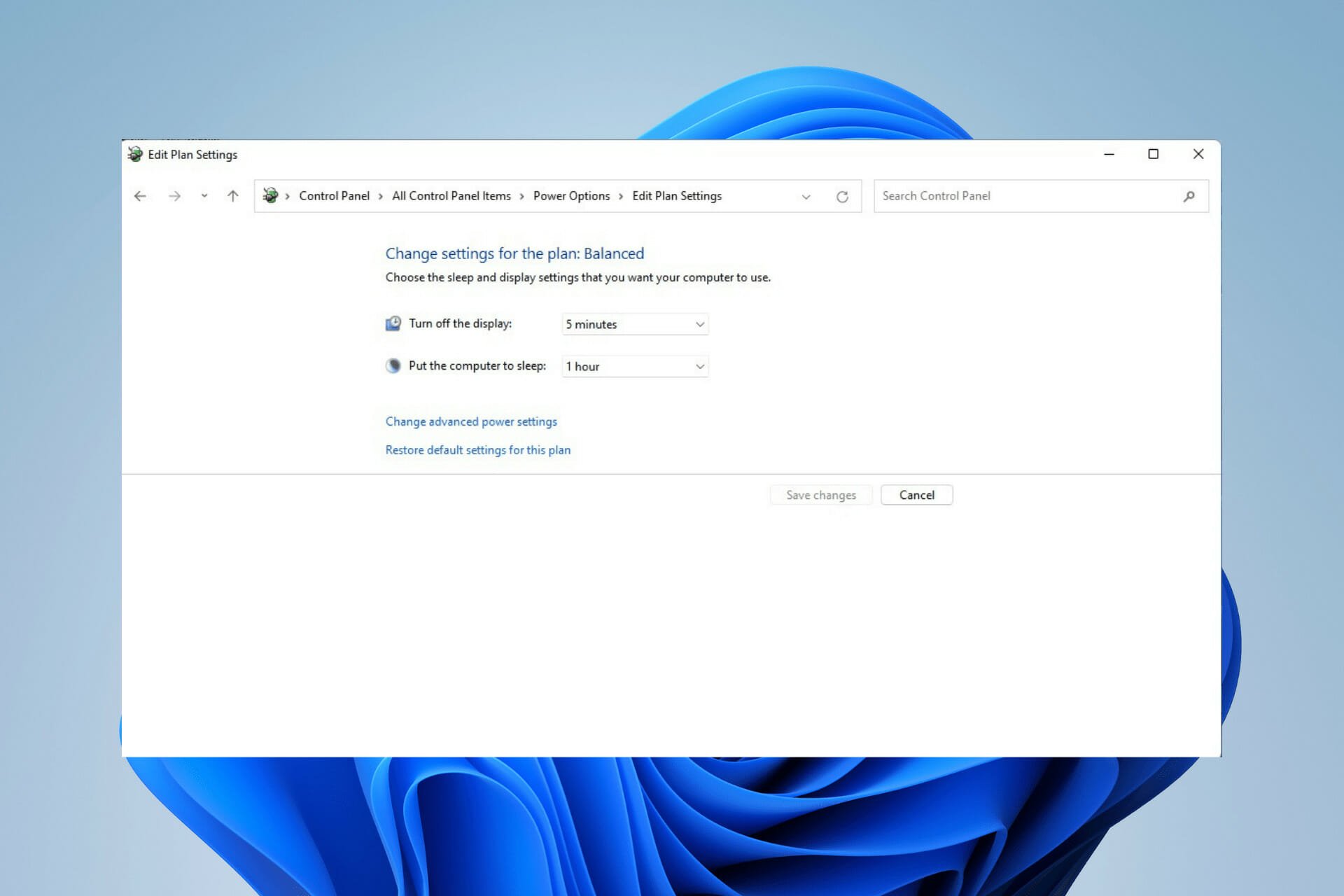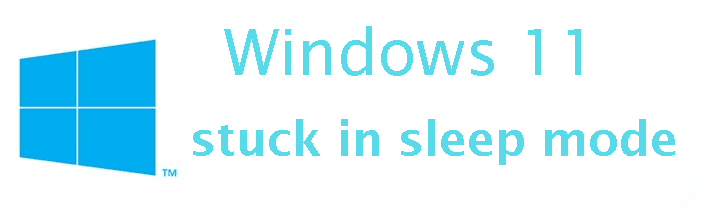Understanding The Cost Of Windows 11: A Comprehensive Guide
Understanding the Cost of Windows 11: A Comprehensive Guide
Related Articles: Understanding the Cost of Windows 11: A Comprehensive Guide
Introduction
In this auspicious occasion, we are delighted to delve into the intriguing topic related to Understanding the Cost of Windows 11: A Comprehensive Guide. Let’s weave interesting information and offer fresh perspectives to the readers.
Table of Content
Understanding the Cost of Windows 11: A Comprehensive Guide

Windows 11, the latest operating system from Microsoft, offers a modern and intuitive interface, enhanced security features, and improved performance. While the operating system itself is free to download and install, obtaining a valid license is crucial for accessing all features and enjoying full support. This guide explores the various ways to acquire a Windows 11 license and the associated costs, providing a comprehensive understanding of the financial implications.
Windows 11 Licensing Options:
Microsoft offers multiple options for obtaining a Windows 11 license, each catering to different user needs and budgets:
- New PC Purchase: The most common way to obtain a Windows 11 license is by purchasing a new computer pre-installed with the operating system. This typically comes with a digital license tied to the specific hardware, offering convenience and a guarantee of legitimacy. However, the cost of the license is factored into the overall price of the computer.
- Upgrade from Windows 10: If you have a compatible Windows 10 PC, you can upgrade to Windows 11 for free. This option offers a cost-effective way to access the latest features without purchasing a new computer. However, it’s essential to ensure your hardware meets the minimum system requirements for a smooth and optimal experience.
- Standalone License Purchase: Microsoft also offers standalone licenses for Windows 11, which can be purchased separately and installed on a new or existing computer. This option provides flexibility and can be particularly useful for users who want to install Windows 11 on a self-built PC or upgrade an older computer.
- Subscription-based Options: Microsoft 365, a subscription-based service, includes access to Windows 11 along with other productivity tools like Microsoft Office. This option can be cost-effective for individuals and businesses who require ongoing access to the latest features and updates.
Pricing Considerations:
The cost of a Windows 11 license varies depending on the chosen method of acquisition and the specific version:
- New PC Purchase: The price of a Windows 11 license is incorporated into the overall cost of the computer, making it difficult to isolate the specific cost. However, it’s generally safe to assume that a license contributes significantly to the overall price tag.
- Upgrade from Windows 10: As mentioned earlier, upgrading from a compatible Windows 10 PC is free.
- Standalone License Purchase: Standalone Windows 11 licenses are available for purchase from authorized retailers and Microsoft’s online store. Prices typically range from around $100 to $200, depending on the specific version (Home or Pro).
- Microsoft 365 Subscription: Microsoft 365 subscriptions vary in price depending on the features and number of users included. The cost of a Windows 11 license is bundled within the overall subscription fee, making it a cost-effective option for those requiring ongoing access to the latest features.
Factors Influencing Price:
Several factors can influence the price of a Windows 11 license:
- Version: Windows 11 Home is typically priced lower than Windows 11 Pro, which offers additional features and functionalities aimed at business users.
- Retailer: Prices may vary slightly depending on the retailer offering the license. Comparing prices from different retailers can help you find the best deal.
- Promotions and Discounts: Microsoft and retailers often offer promotions and discounts on Windows 11 licenses, particularly during holiday seasons or promotional periods.
Benefits of Obtaining a Valid License:
- Full Functionality: A valid Windows 11 license unlocks all features and functionalities of the operating system, ensuring a complete user experience.
- Security Updates: Licensed users receive regular security updates, protecting their devices from malware, viruses, and other security threats.
- Support: Microsoft provides technical support for licensed users, offering assistance with troubleshooting issues and resolving technical problems.
- Legal Compliance: Using a genuine Windows 11 license ensures legal compliance and avoids potential legal issues.
FAQs on Windows 11 Licensing:
Q: Is Windows 11 free to download and install?
A: Yes, Windows 11 is free to download and install. However, obtaining a valid license is crucial for accessing all features and enjoying full support.
Q: Can I use Windows 11 without a license?
A: While you can technically install and use Windows 11 without a license, it’s not recommended. You will not have access to all features, will not receive security updates, and may face legal issues.
Q: How can I verify if my Windows 11 license is genuine?
A: You can verify the authenticity of your Windows 11 license by checking the "Settings" app. Go to "System" > "About" and look for the "Windows Specifications" section. If your license is genuine, you will see a message indicating its validity.
Q: Can I transfer my Windows 11 license to a new computer?
A: Depending on the type of license, you may be able to transfer it to a new computer. Digital licenses tied to specific hardware are typically not transferable, while standalone licenses may be transferable under certain conditions.
Tips for Obtaining a Windows 11 License:
- Check for Promotions and Discounts: Keep an eye out for promotional offers and discounts from Microsoft and retailers.
- Compare Prices: Compare prices from different retailers to find the best deal.
- Consider Microsoft 365: If you require ongoing access to the latest features and updates, a Microsoft 365 subscription may be a cost-effective option.
- Upgrade from Windows 10: If you have a compatible Windows 10 PC, upgrading to Windows 11 is free.
- Purchase a New PC: If you’re planning to purchase a new computer, choose one that comes pre-installed with Windows 11.
Conclusion:
Obtaining a valid Windows 11 license is essential for unlocking the full potential of the operating system and ensuring a secure and reliable computing experience. While various options are available, understanding the different licensing methods and their associated costs is crucial for making an informed decision. Whether you choose to purchase a standalone license, upgrade from Windows 10, or opt for a subscription-based solution, ensuring legal compliance and access to all features and support is paramount.



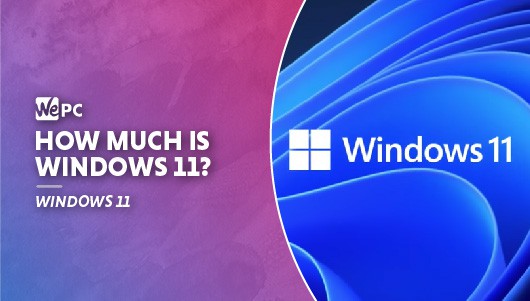
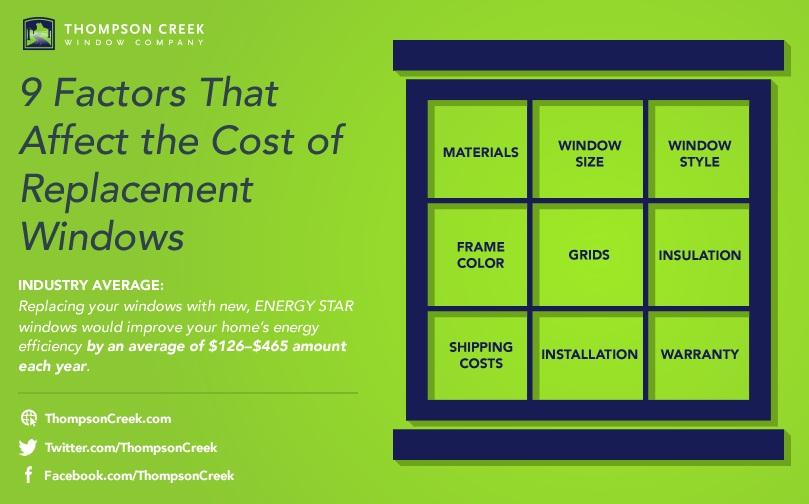



Closure
Thus, we hope this article has provided valuable insights into Understanding the Cost of Windows 11: A Comprehensive Guide. We thank you for taking the time to read this article. See you in our next article!

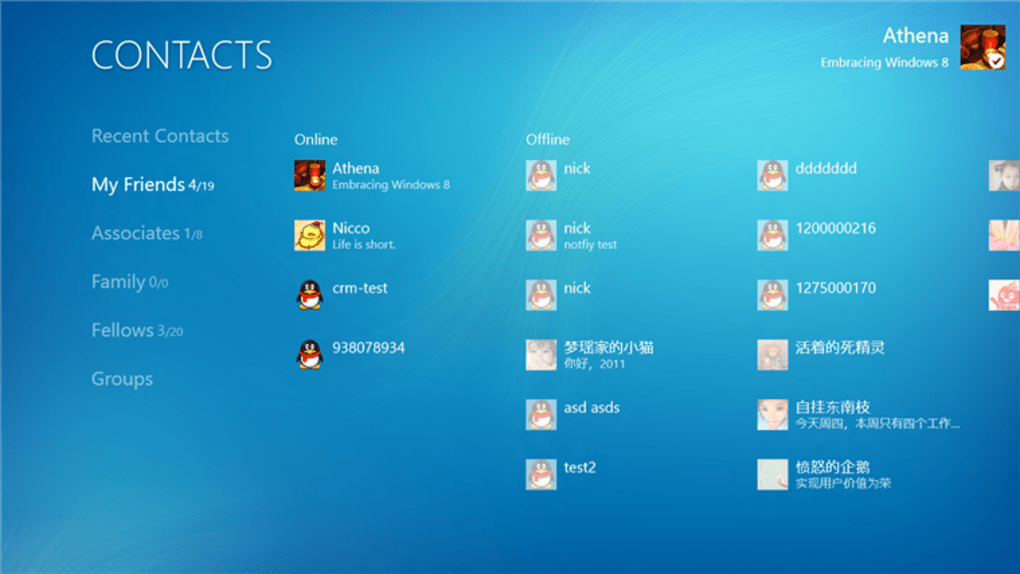
![QQ PC 버전: 무료 다운로드 - Windows 10,8,7 [한국어 앱]](https://is2-ssl.mzstatic.com/image/thumb/PurpleSource124/v4/bc/cb/8a/bccb8a38-49cf-8c91-f6fe-e864cb593344/921c0a76-7f9b-4c3a-8e0a-0ee33c400763_20201117192015-92317fe8-261b-4d86-9ec6-67b04dcff02d-265651-1.png/392x696bb.png)
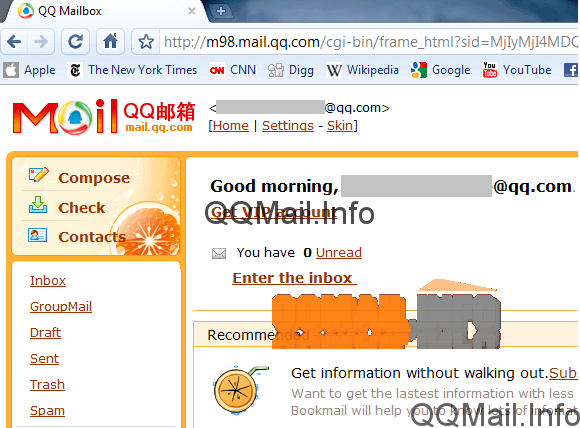


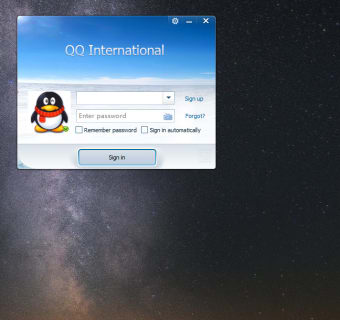
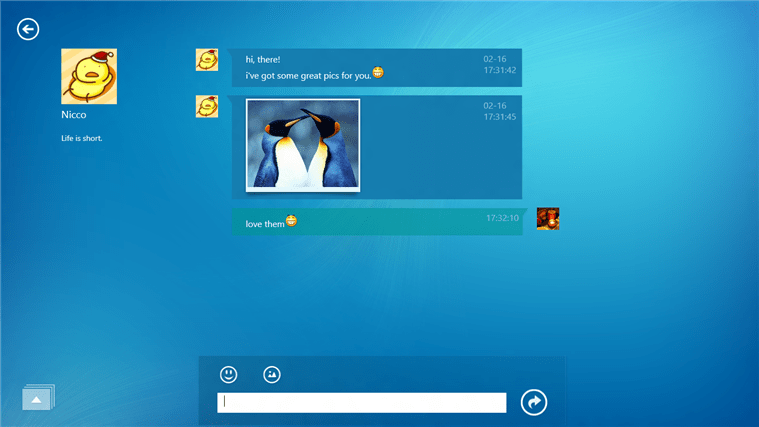

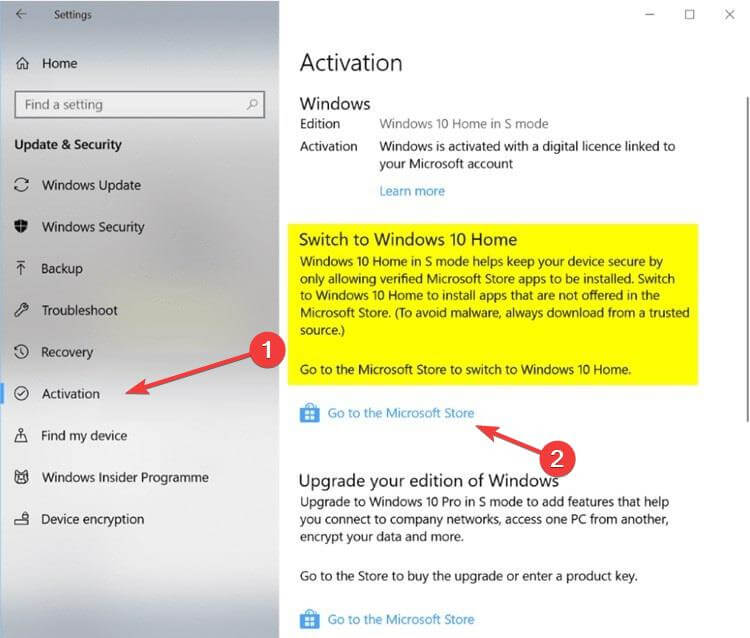
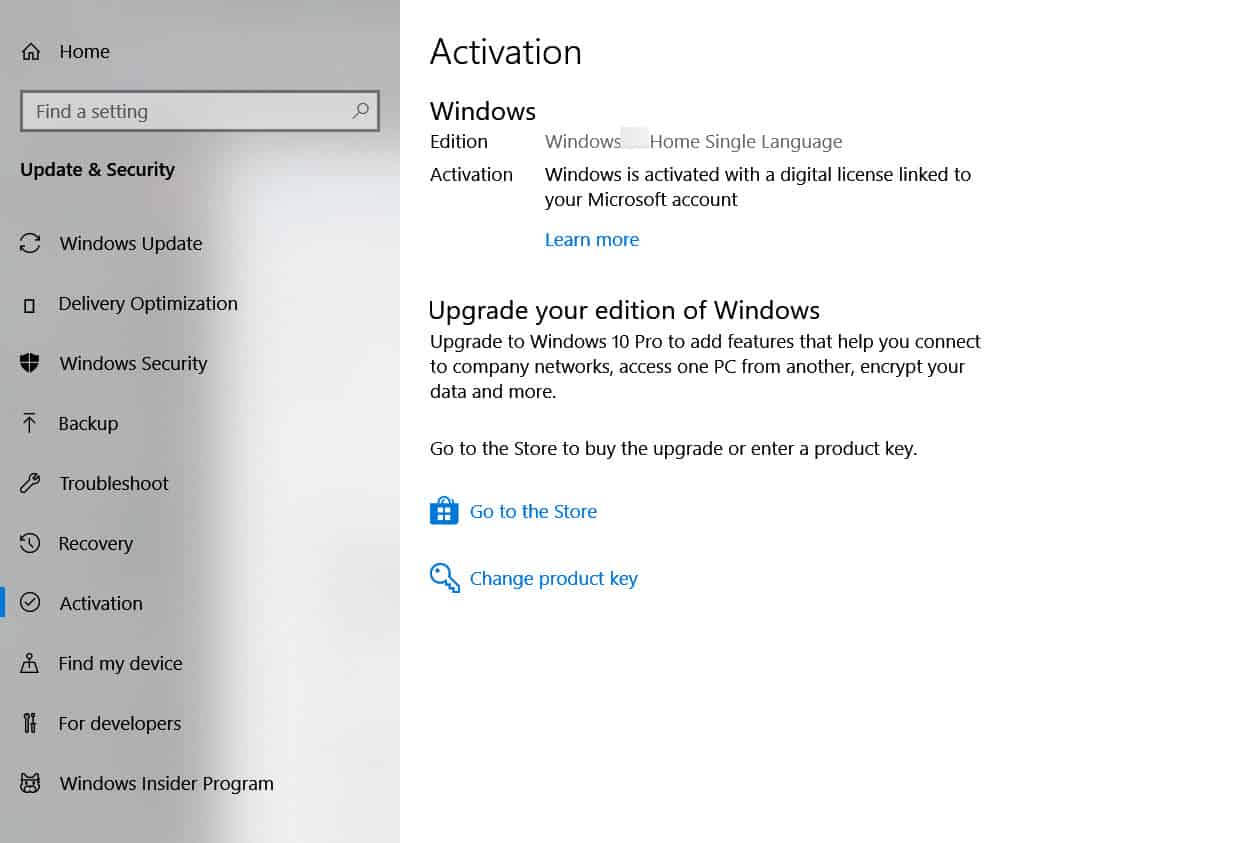
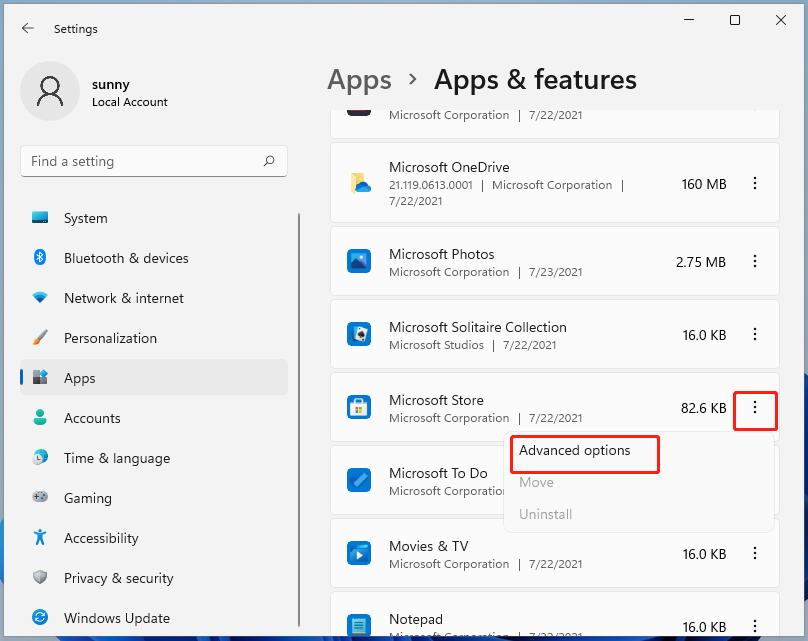

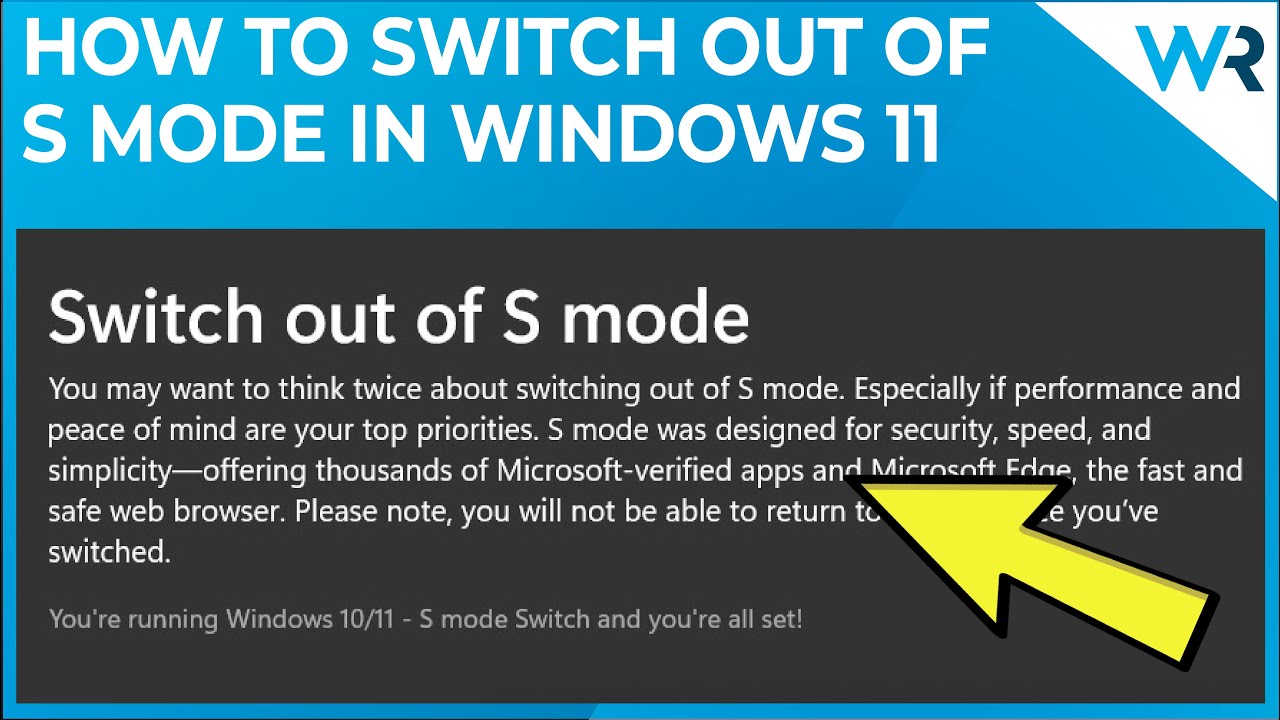
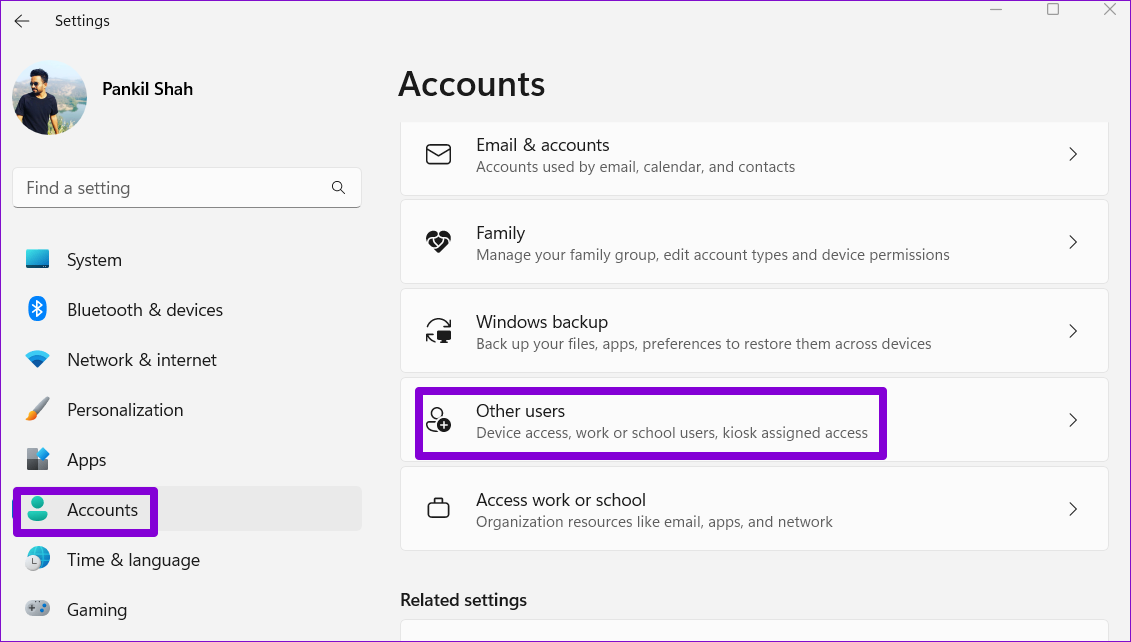
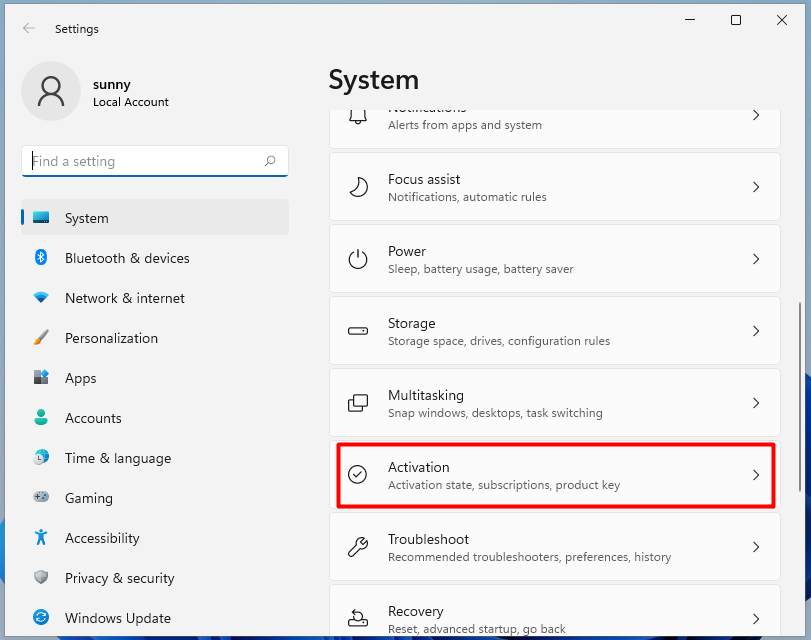
![How to Turn Off/On Windows 11 S Mode [Switch Out of S Mode]](https://ipeeworld.com/wp-content/uploads/2021/07/disable-s-mode.png)

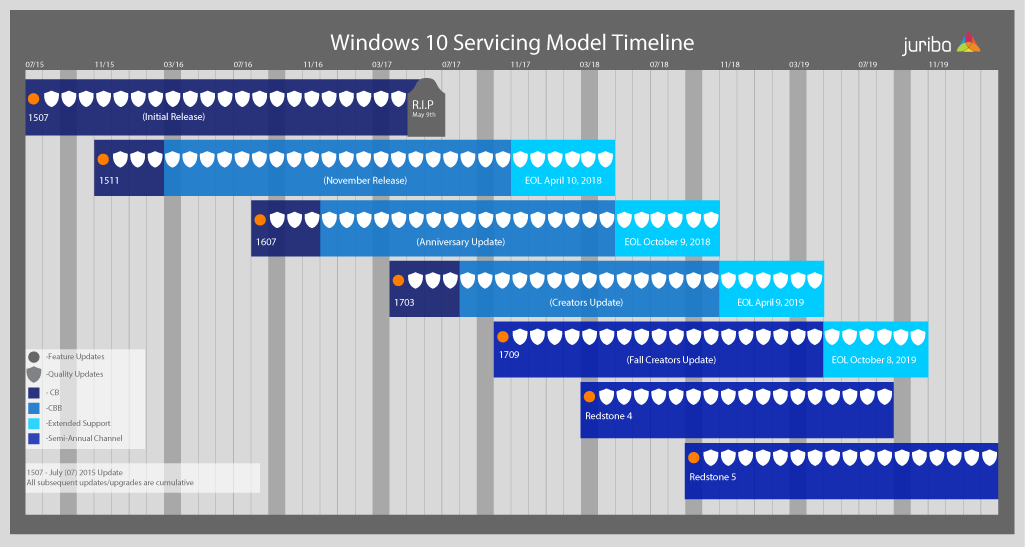



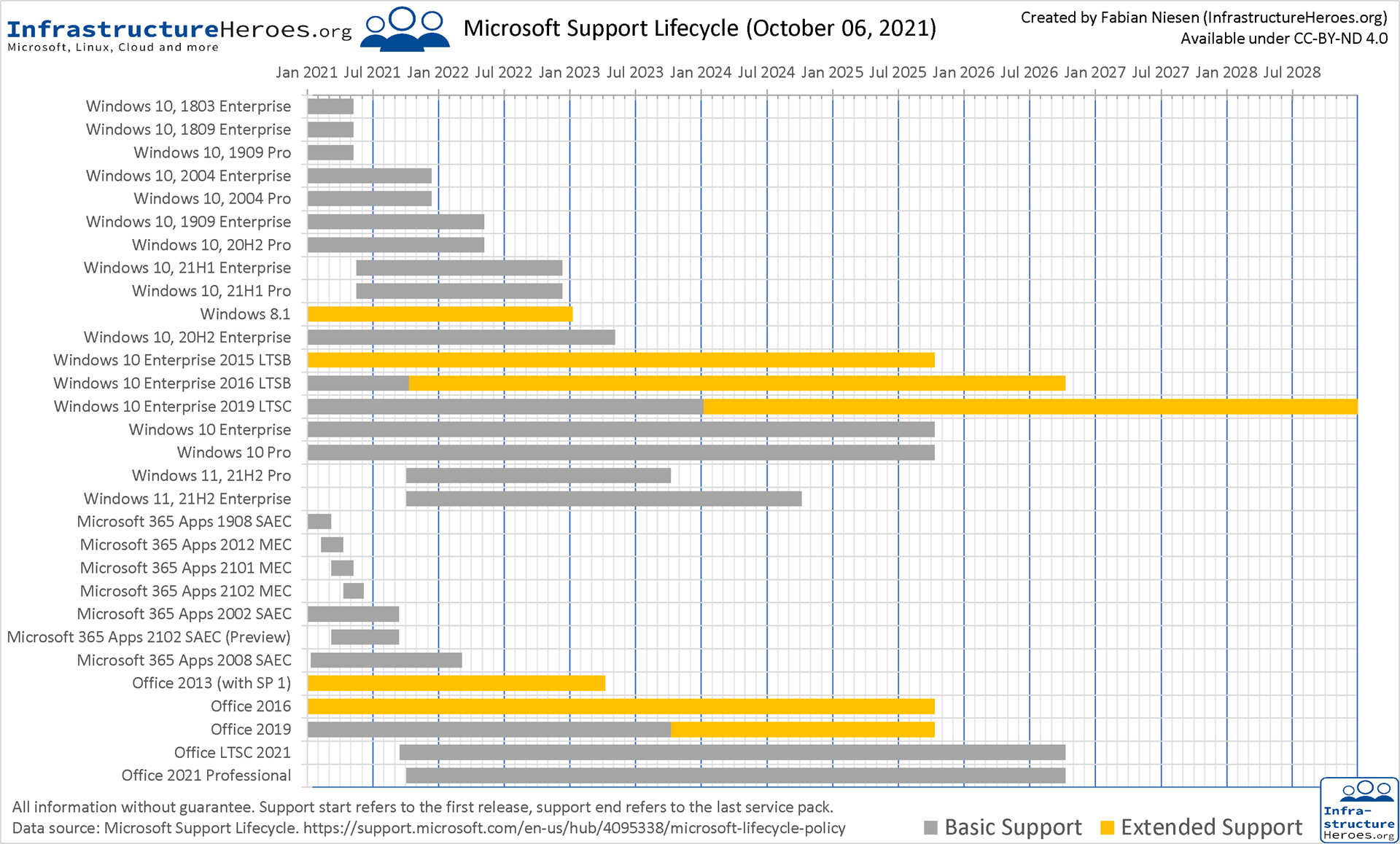
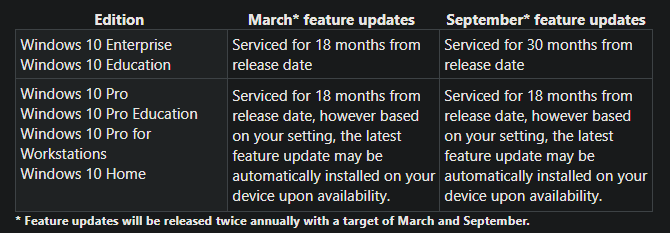

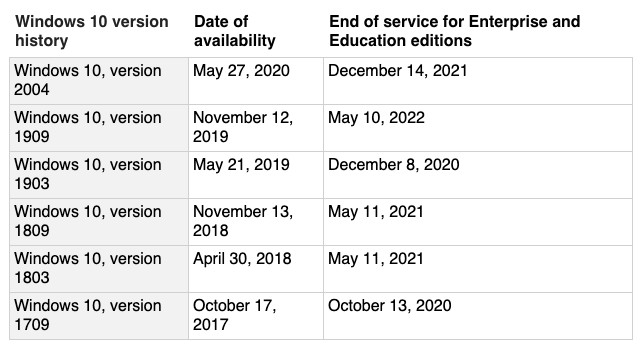



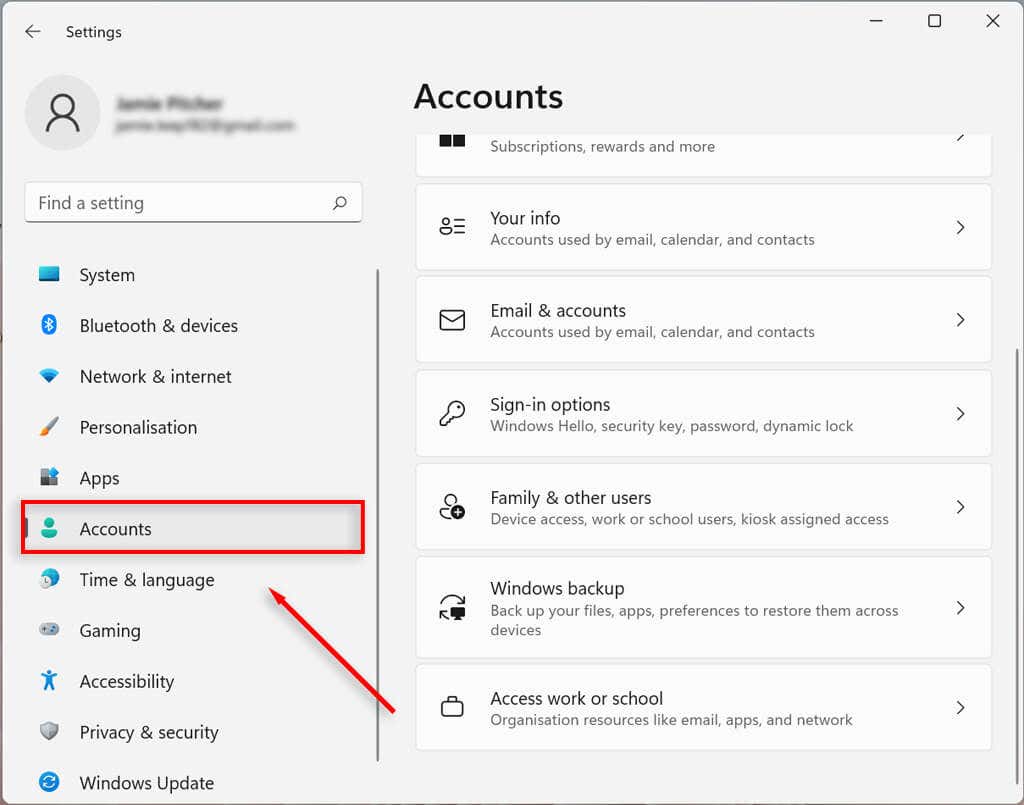


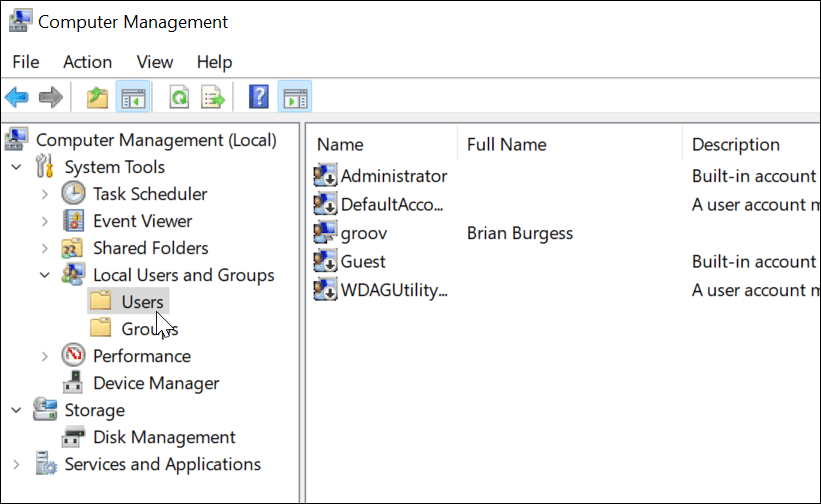



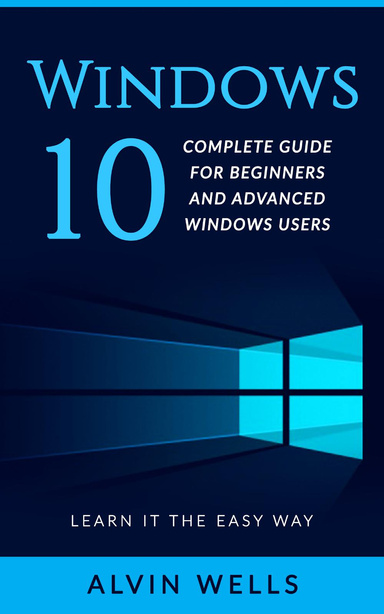




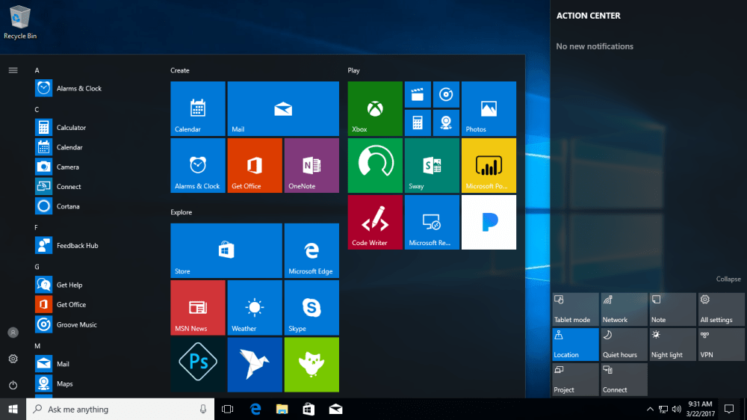

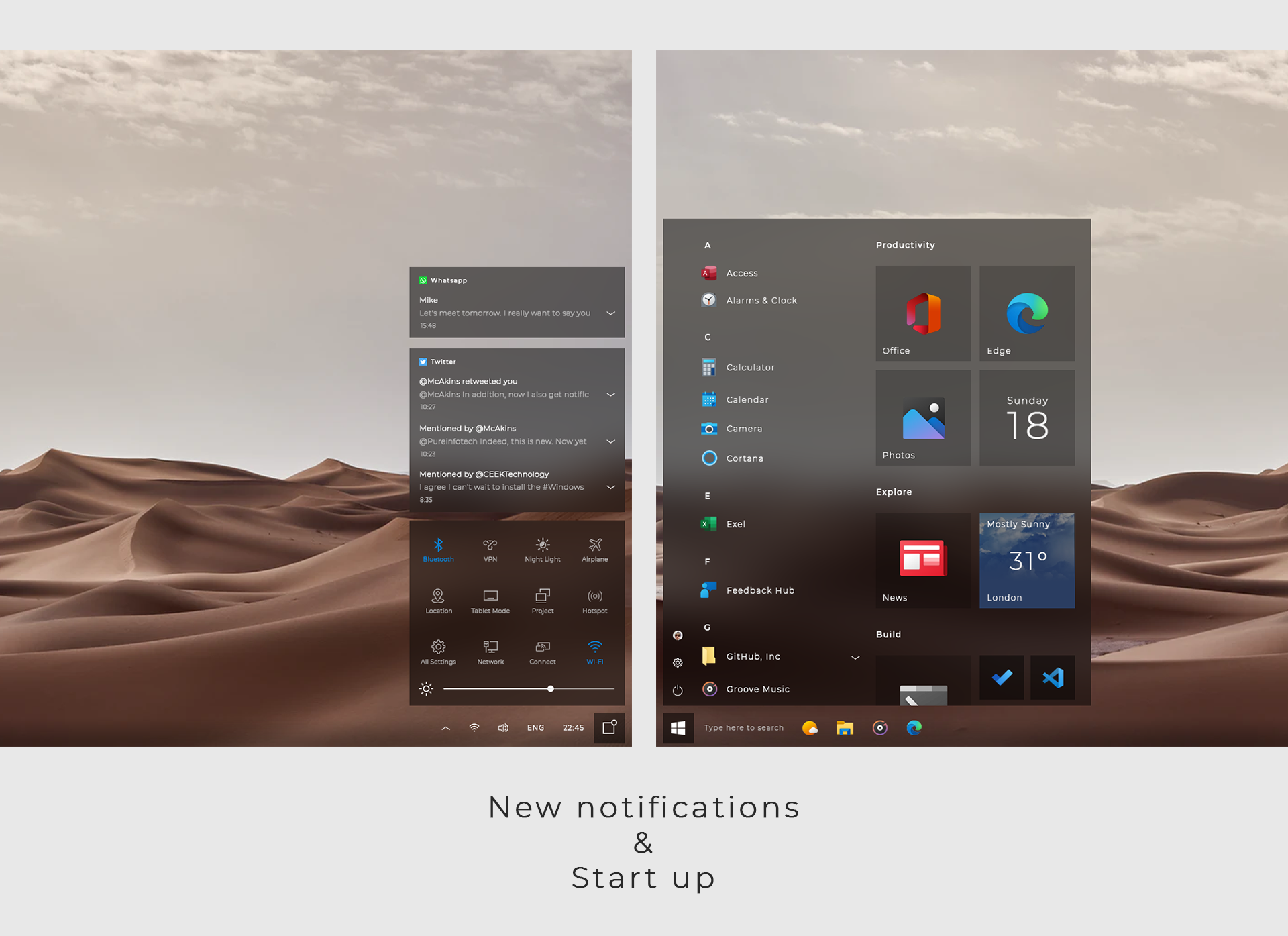

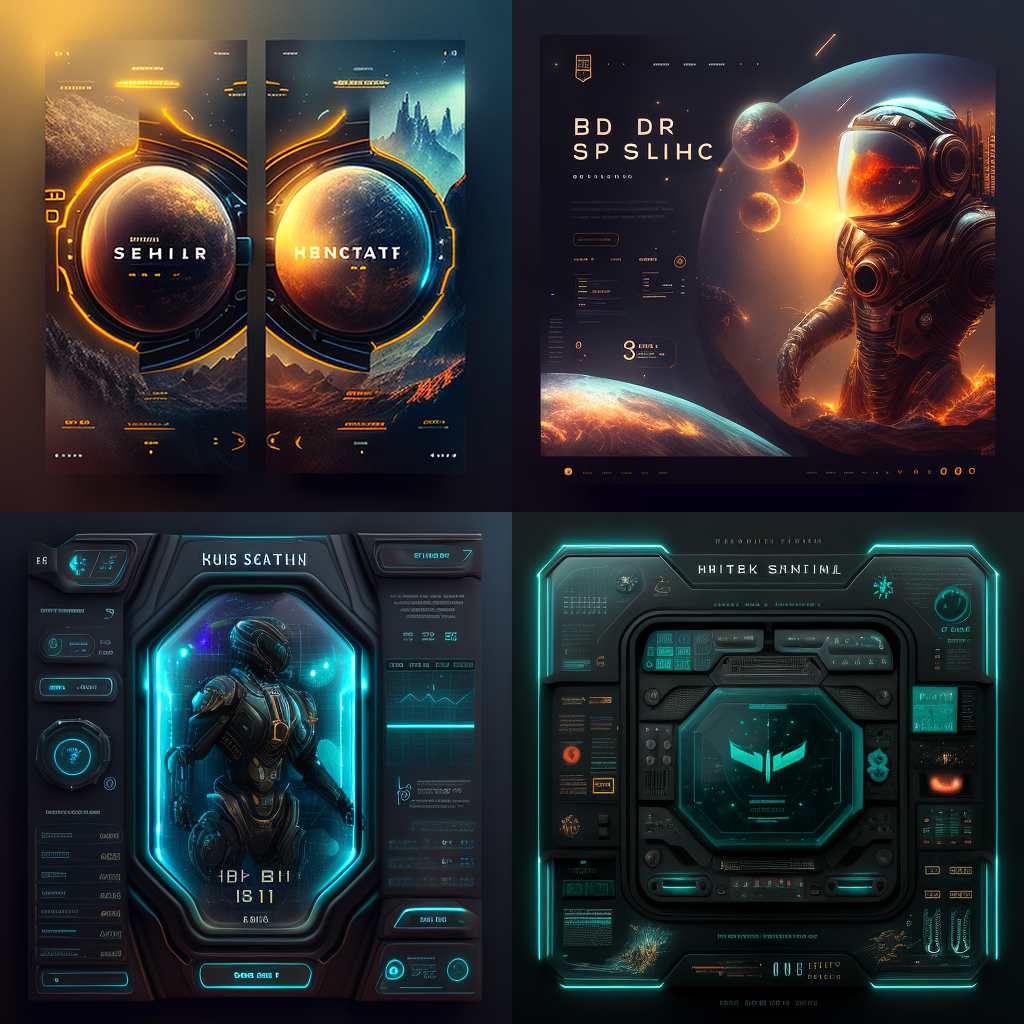










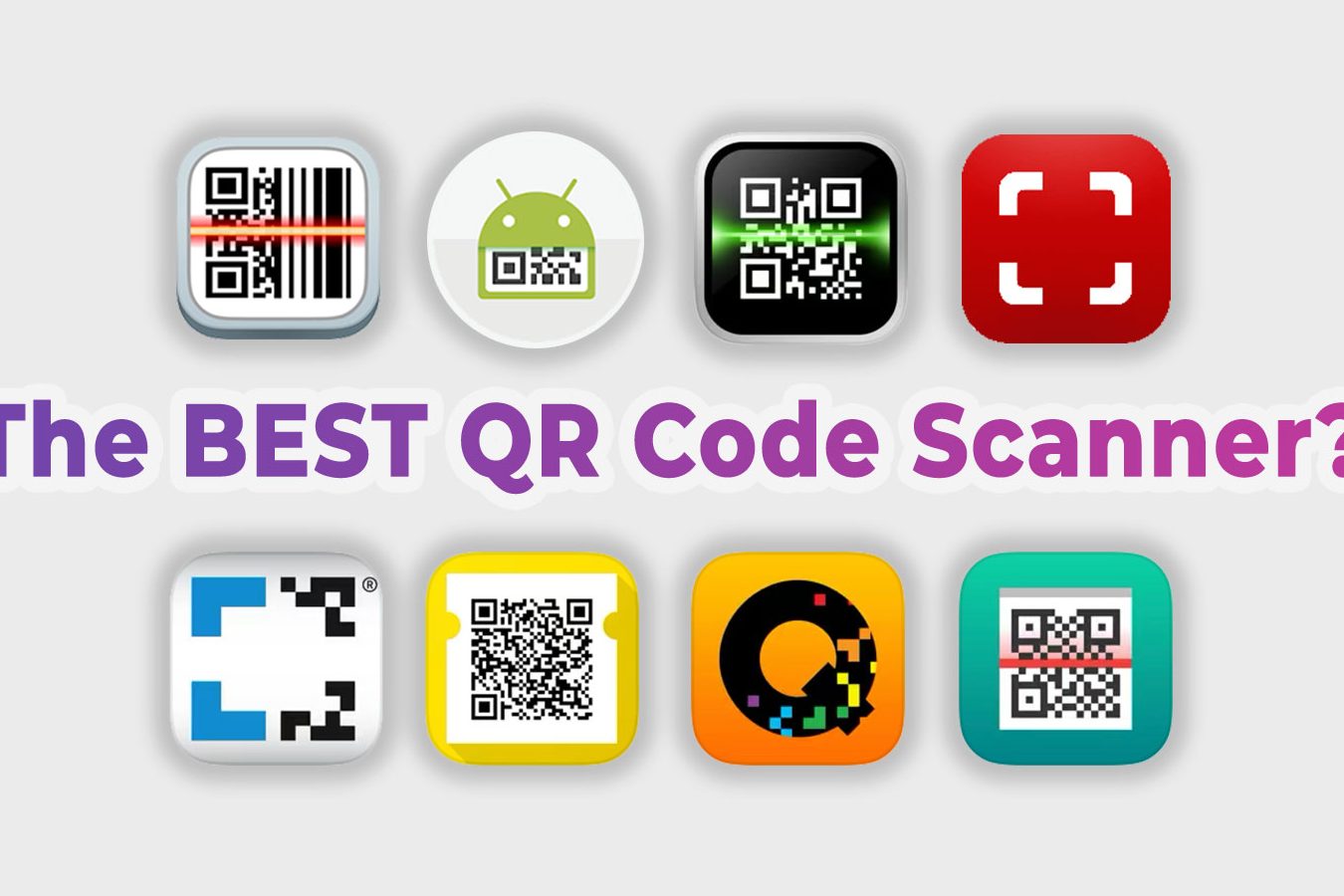
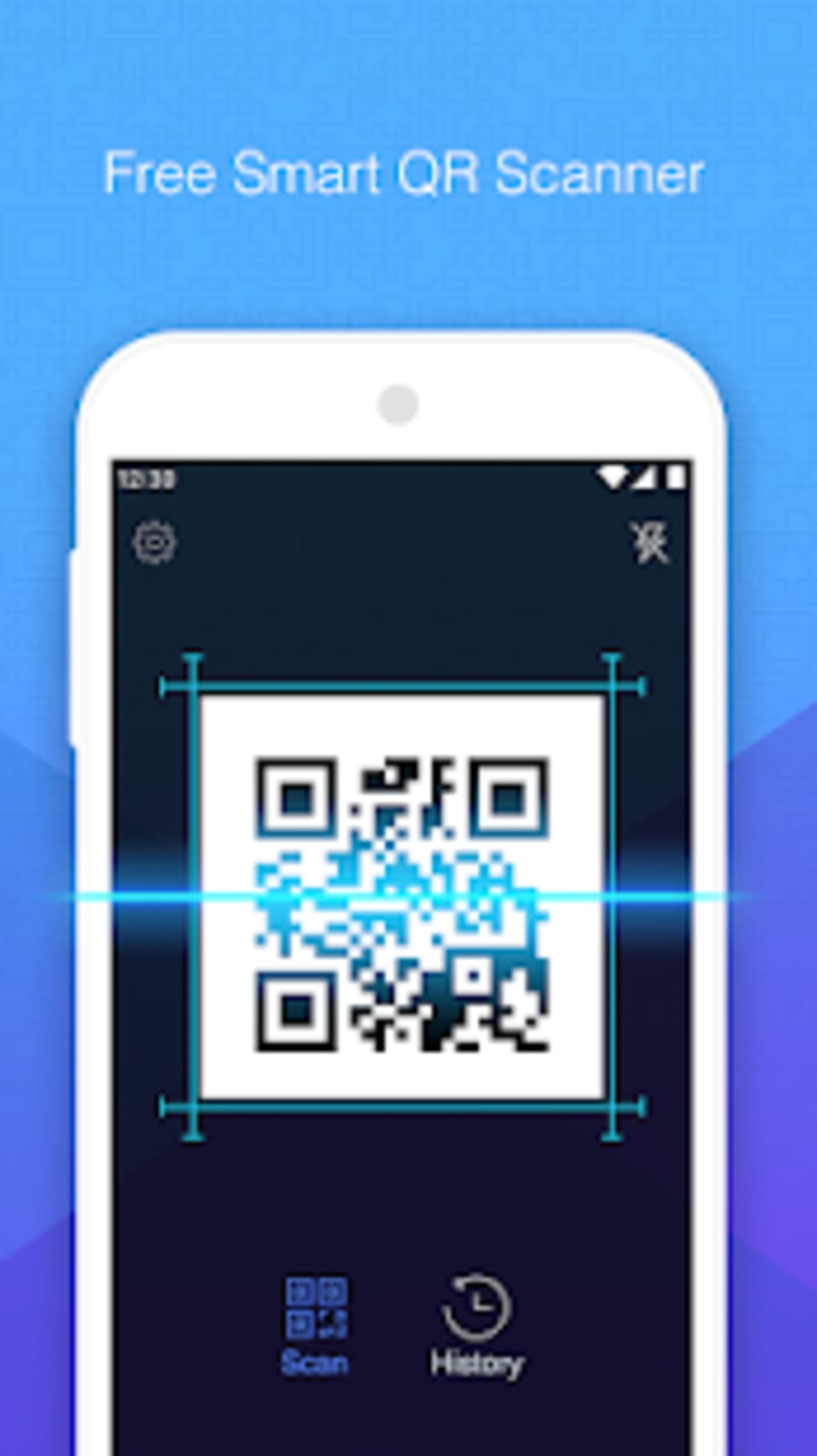



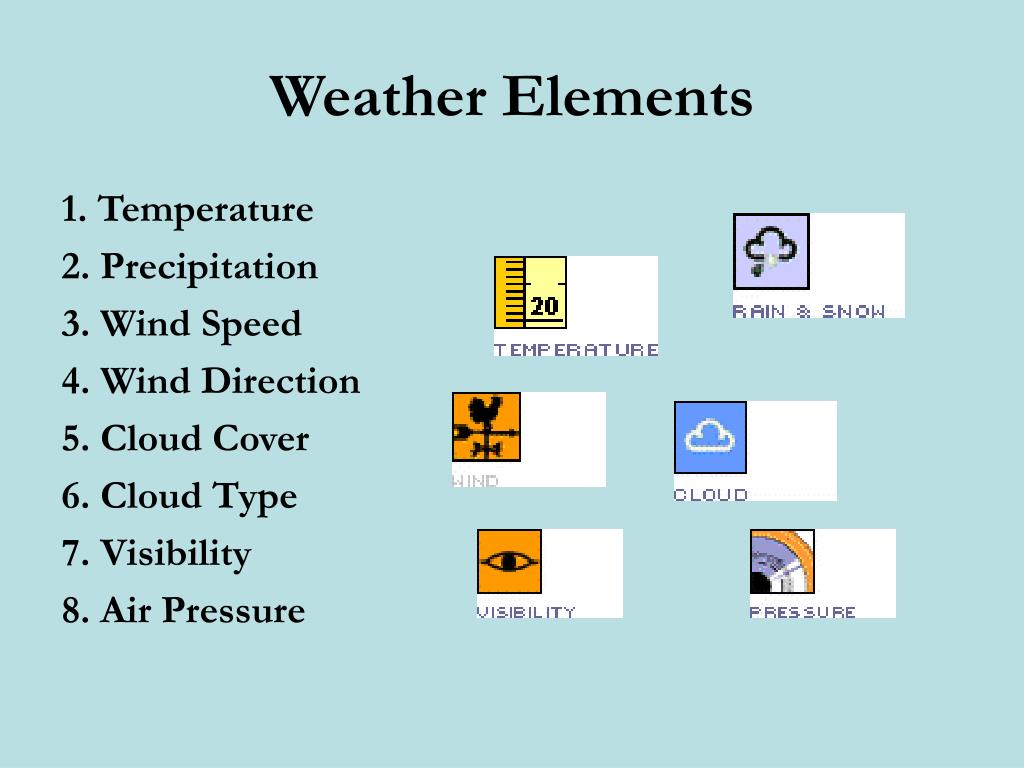



/do0bihdskp9dy.cloudfront.net/10-22-2021/t_db5726e4c1cb43e09261e240650f5c30_name_file_1280x720_2000_v3_1_.jpg)