Windows 10 Pro: A Comprehensive Overview Of Features And Benefits
Windows 10 Pro: A Comprehensive Overview of Features and Benefits
Related Articles: Windows 10 Pro: A Comprehensive Overview of Features and Benefits
Introduction
With enthusiasm, let’s navigate through the intriguing topic related to Windows 10 Pro: A Comprehensive Overview of Features and Benefits. Let’s weave interesting information and offer fresh perspectives to the readers.
Table of Content
Windows 10 Pro: A Comprehensive Overview of Features and Benefits
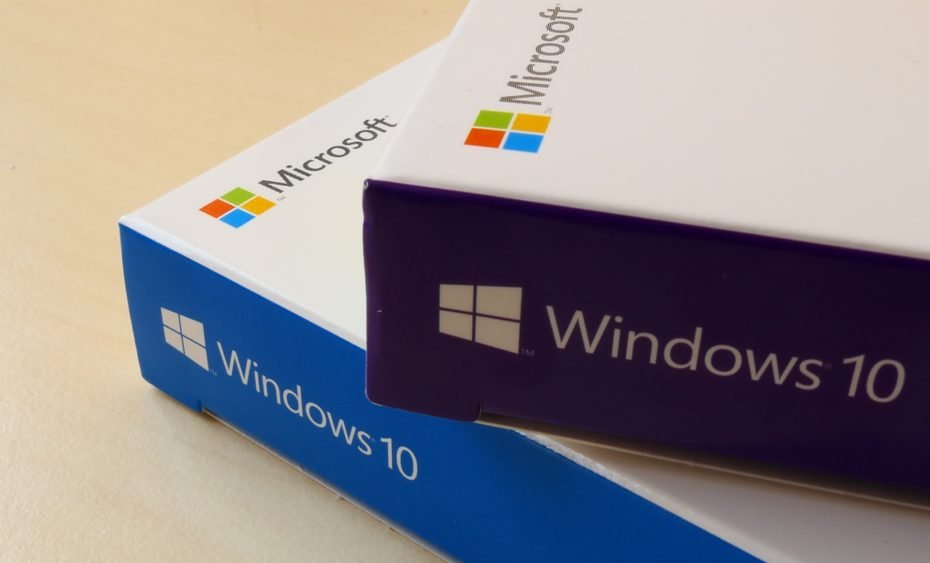
Windows 10 Pro, a robust and versatile operating system, caters to the needs of individual users and businesses alike. Built upon the foundation of its predecessor, Windows 10, Pro builds upon its core functionalities with enhanced security, management, and productivity features. This article provides a comprehensive overview of Windows 10 Pro, highlighting its key features and benefits, addressing common questions, and offering valuable tips for optimal utilization.
Understanding the Core Features
Windows 10 Pro leverages the strengths of its predecessor while introducing new capabilities designed to empower users with advanced control and flexibility.
-
Enhanced Security: Windows 10 Pro prioritizes security, offering features like BitLocker Drive Encryption, which safeguards sensitive data stored on the device. This encryption ensures that unauthorized access to the device’s hard drive is impossible, protecting confidential information from falling into the wrong hands.
-
Domain Join Capabilities: Businesses and organizations can seamlessly integrate their Windows 10 Pro devices into existing domain networks. This integration allows for centralized management of user accounts, applications, and security policies, streamlining IT operations and ensuring consistent security across the entire network.
-
Remote Desktop Connection: Windows 10 Pro allows users to access their desktop remotely, enabling them to work from any location with an internet connection. This feature proves invaluable for remote workers, providing them with the same functionality and access to their files and applications as if they were physically present at their workstations.
-
Group Policy Management: Windows 10 Pro empowers administrators with granular control over user settings and system configurations. This allows for the creation of custom policies that dictate user behavior, application access, and security measures, ensuring a standardized and secure environment across the organization.
-
Windows Update for Business: Windows 10 Pro offers businesses the flexibility to control the deployment of updates, allowing for a more streamlined and controlled update process. This feature allows organizations to schedule updates during non-peak hours, minimizing disruptions to productivity and ensuring smooth system updates.
-
Hyper-V Virtualization: Windows 10 Pro enables the creation and management of virtual machines, allowing users to run different operating systems simultaneously on a single device. This capability is particularly beneficial for developers, testers, and businesses that require the flexibility of running multiple operating systems concurrently.
Benefits of Windows 10 Pro
The enhanced features of Windows 10 Pro translate into tangible benefits for users, empowering them with greater control, security, and productivity.
-
Enhanced Productivity: Windows 10 Pro offers a streamlined and intuitive user interface, enabling users to focus on tasks rather than navigating complex menus. The improved multitasking capabilities allow users to manage multiple applications seamlessly, maximizing efficiency and productivity.
-
Improved Security: The robust security features built into Windows 10 Pro provide peace of mind for users, knowing their data is protected from unauthorized access and potential threats. This is particularly crucial for businesses that handle sensitive information, ensuring data integrity and compliance with regulations.
-
Enhanced Management: The advanced management tools available in Windows 10 Pro simplify the administration of devices, allowing IT professionals to manage user accounts, security policies, and software updates efficiently. This streamlined management process reduces administrative overhead and ensures a consistent and secure environment across the organization.
-
Flexibility and Scalability: Windows 10 Pro adapts to the evolving needs of users, offering the flexibility to integrate with existing systems and scale to accommodate growing demands. This adaptability makes it an ideal choice for businesses of all sizes, supporting their growth and evolution.
Addressing Common Questions
Understanding the intricacies of Windows 10 Pro is crucial for maximizing its potential. Addressing common questions can provide clarity and ensure optimal utilization.
Q: What are the system requirements for Windows 10 Pro?
A: Windows 10 Pro requires a minimum of a 1 GHz processor, 1 GB of RAM for 32-bit systems or 2 GB for 64-bit systems, 16 GB of free disk space, and a graphics card that supports DirectX 9. However, for optimal performance, a more powerful processor, higher RAM, and dedicated graphics card are recommended.
Q: How do I upgrade to Windows 10 Pro?
A: Upgrading to Windows 10 Pro is a straightforward process. Users can purchase a license key and follow the on-screen instructions to upgrade their existing Windows 10 installation. Alternatively, they can perform a clean installation by creating a bootable USB drive containing the Windows 10 Pro installation files.
Q: Can I use Windows 10 Pro on multiple devices?
A: Windows 10 Pro licenses are typically tied to a specific device. However, some manufacturers offer pre-installed licenses that can be transferred to another device under certain conditions. It’s essential to consult the license agreement for specific details.
Q: What are the differences between Windows 10 Home and Windows 10 Pro?
A: Windows 10 Home is designed for personal use, offering basic features and functionalities. Windows 10 Pro, on the other hand, is tailored for businesses and power users, providing advanced features like domain join capabilities, BitLocker encryption, and group policy management.
Q: Is Windows 10 Pro compatible with my existing software?
A: Windows 10 Pro is designed to be backward compatible with most existing software applications. However, it’s always advisable to check the system requirements of individual software programs to ensure compatibility.
Tips for Optimizing Windows 10 Pro
-
Regularly Update Your System: Ensure your system is running the latest version of Windows 10 Pro by regularly checking for updates. This ensures that you benefit from the latest security patches, bug fixes, and performance enhancements.
-
Utilize Storage Space Management Tools: Windows 10 Pro offers tools like Disk Cleanup and Storage Sense to help manage disk space and free up valuable storage capacity.
-
Enable Windows Defender: Windows Defender is a built-in antivirus solution that provides basic protection against malware threats. Enable Windows Defender for an additional layer of security.
-
Customize Your Start Menu: The Start Menu in Windows 10 Pro can be customized to suit your needs, allowing you to pin frequently used applications and folders for quick access.
-
Explore Advanced Settings: Windows 10 Pro offers a plethora of advanced settings that can be customized to enhance your user experience. Explore these settings to fine-tune your system’s performance and security.
Conclusion
Windows 10 Pro stands as a powerful and versatile operating system, catering to the needs of both individual users and businesses. Its enhanced security features, advanced management tools, and productivity-boosting functionalities provide users with greater control, flexibility, and peace of mind. By understanding its core features, addressing common questions, and implementing best practices, users can harness the full potential of Windows 10 Pro to enhance their workflow, protect their data, and achieve their goals.

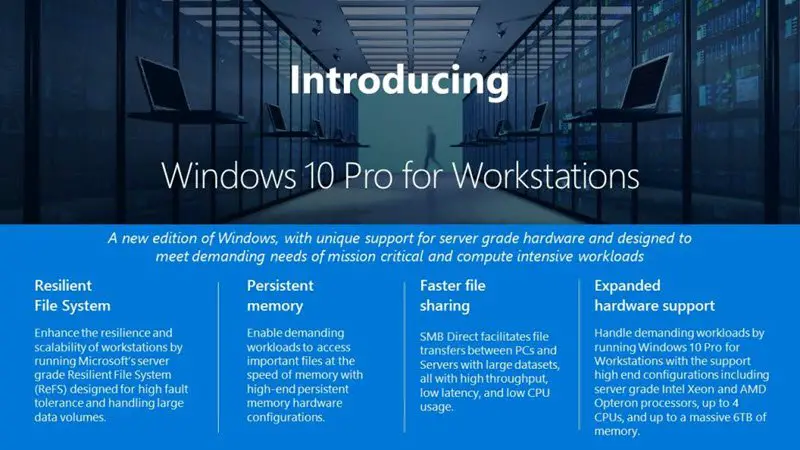


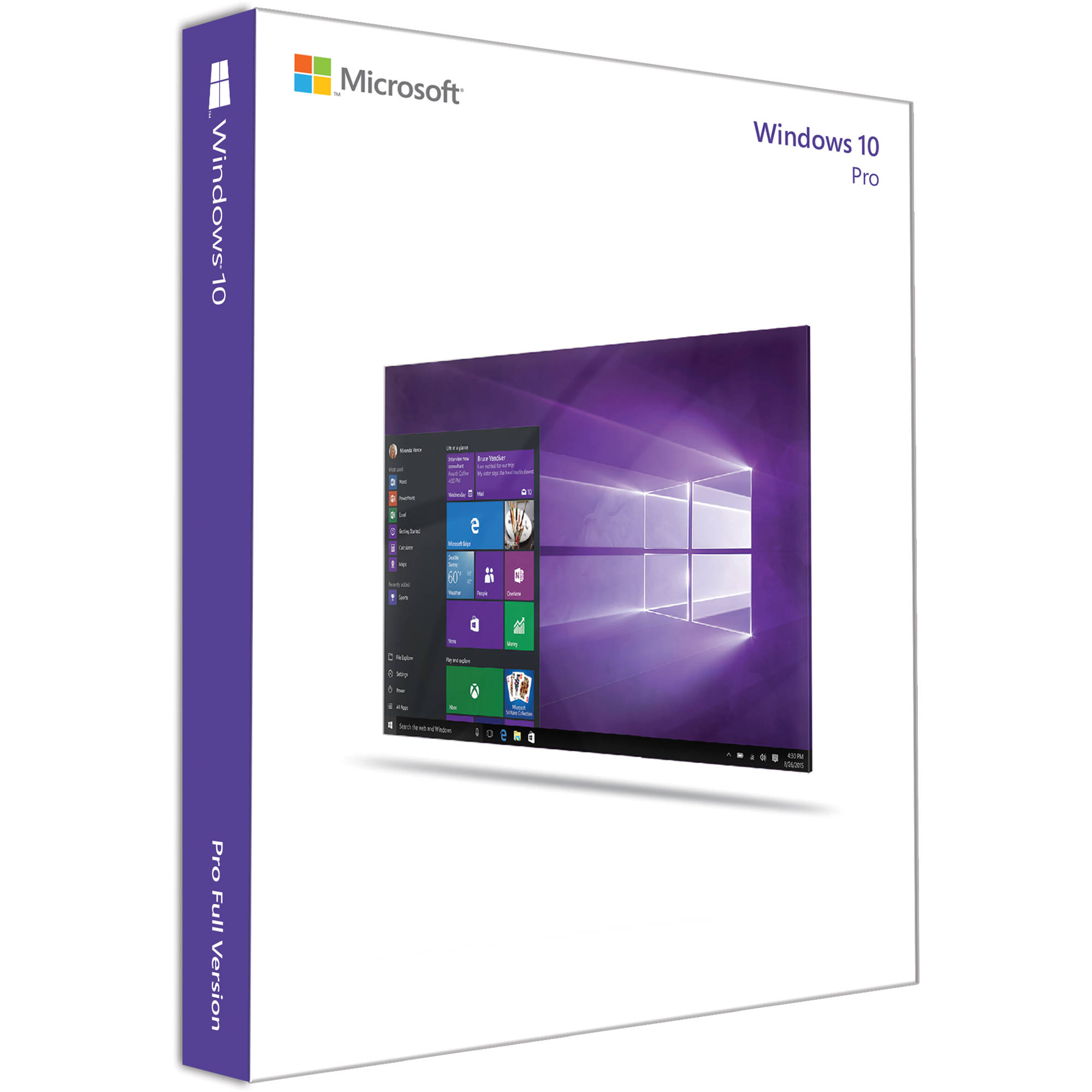
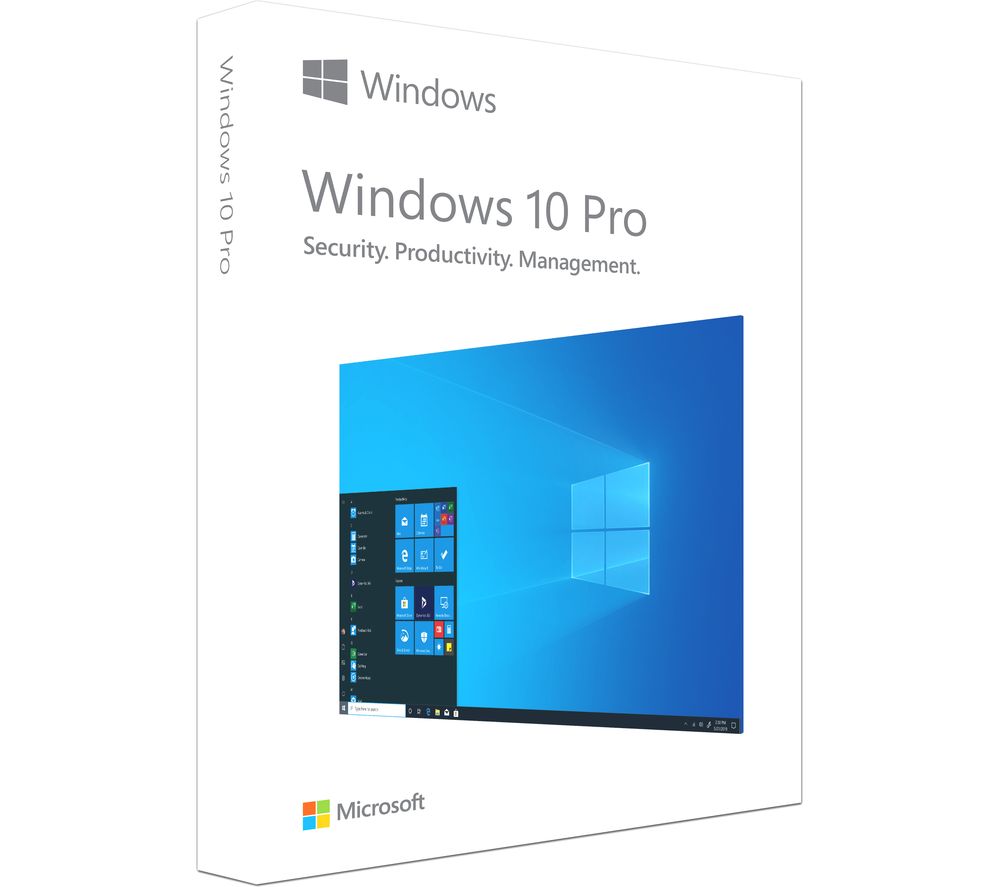
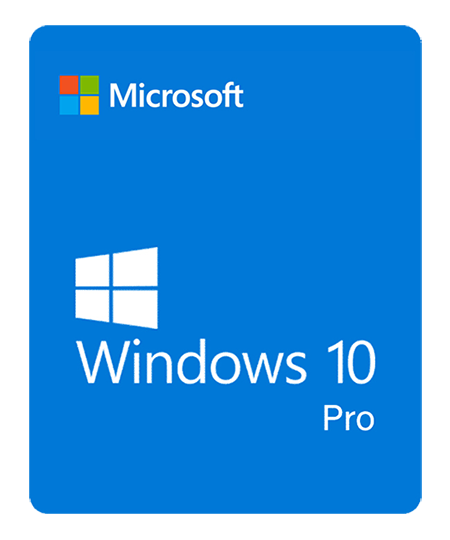

Closure
Thus, we hope this article has provided valuable insights into Windows 10 Pro: A Comprehensive Overview of Features and Benefits. We thank you for taking the time to read this article. See you in our next article!
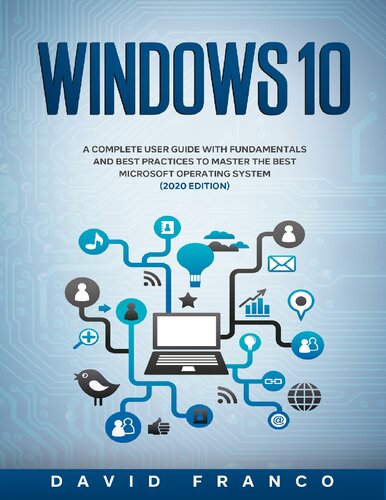






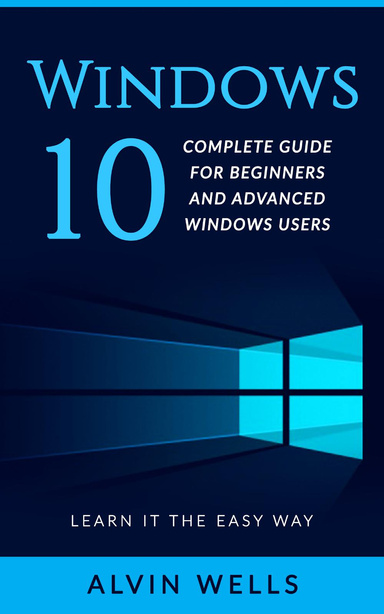


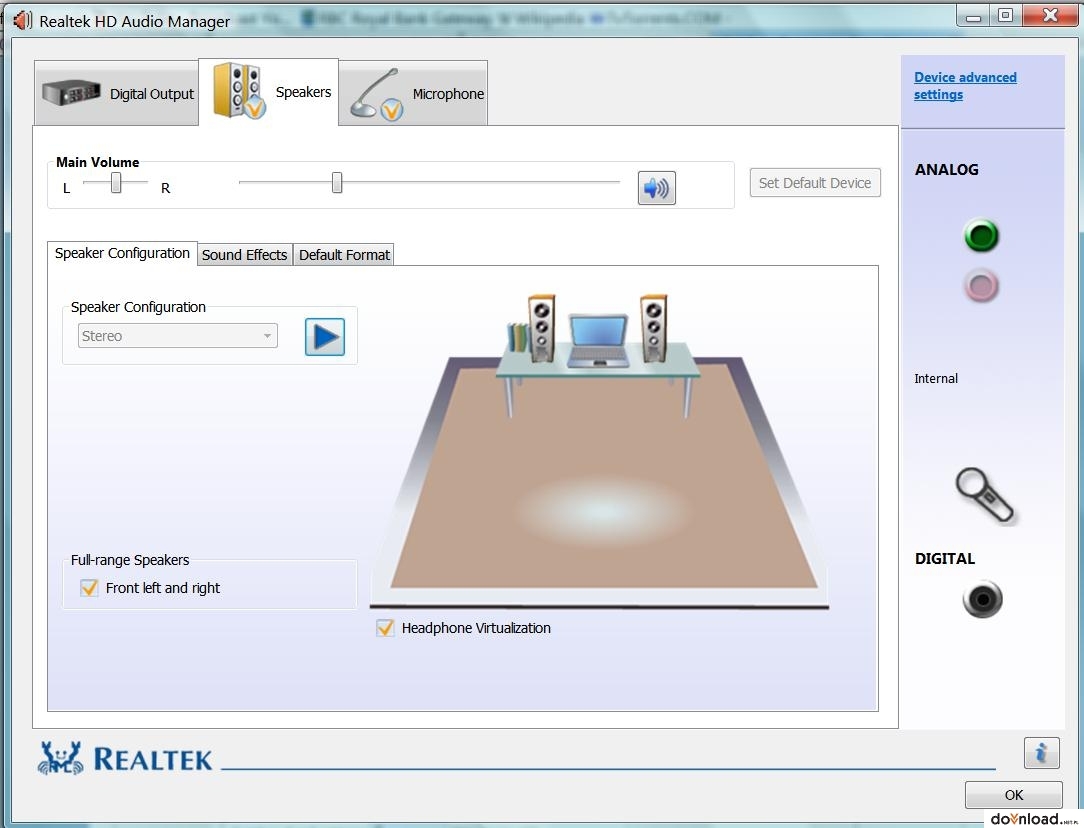

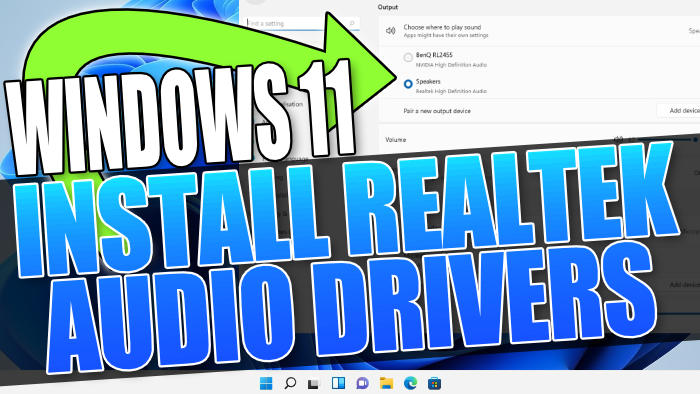
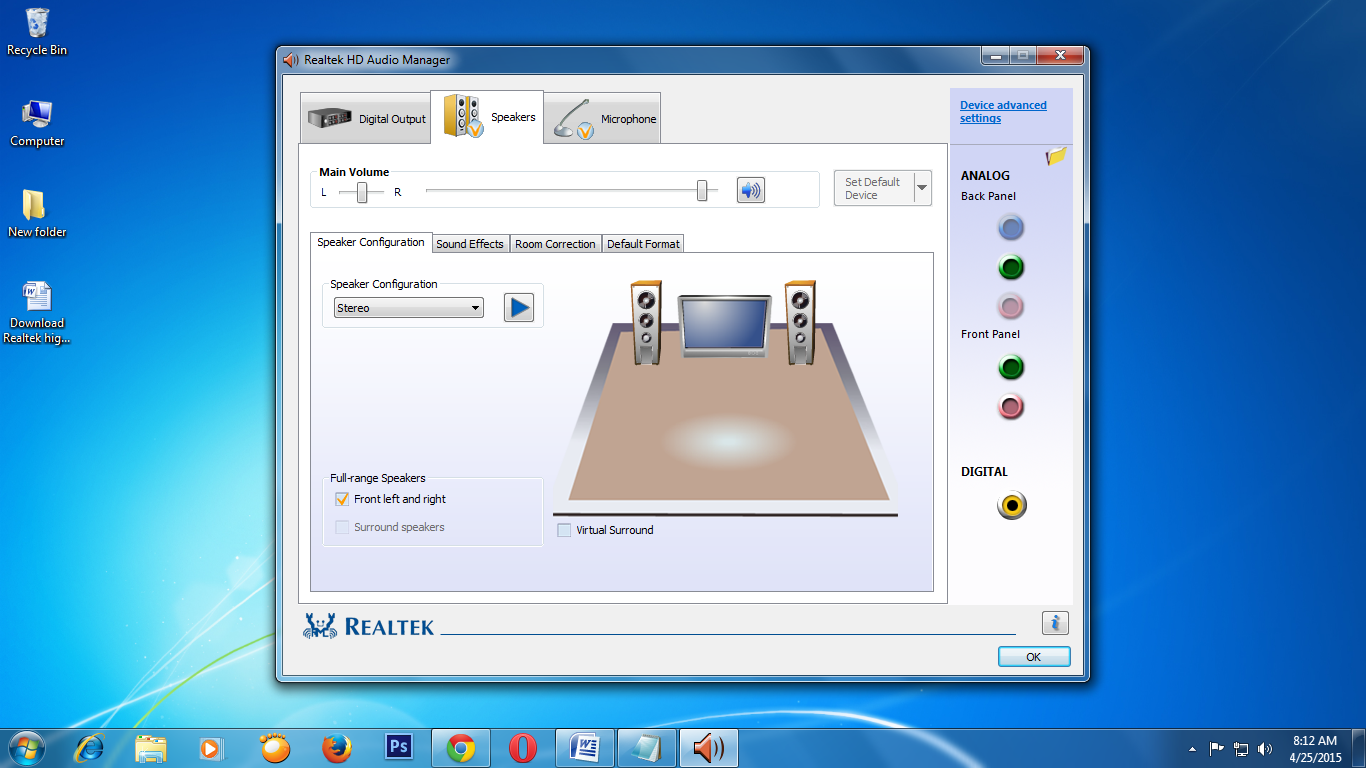
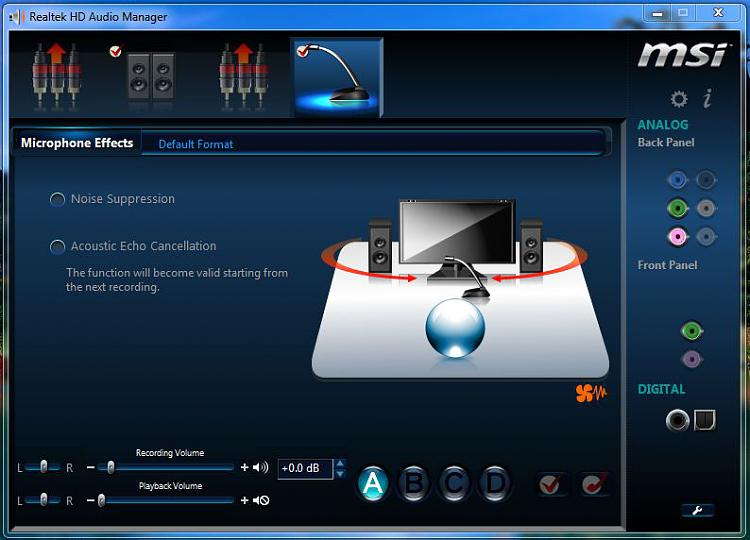
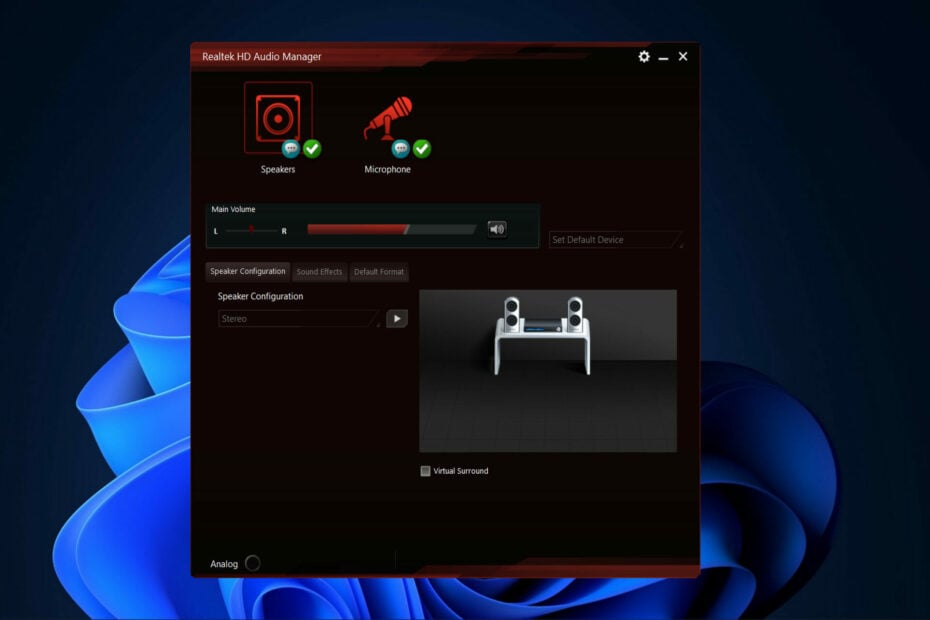
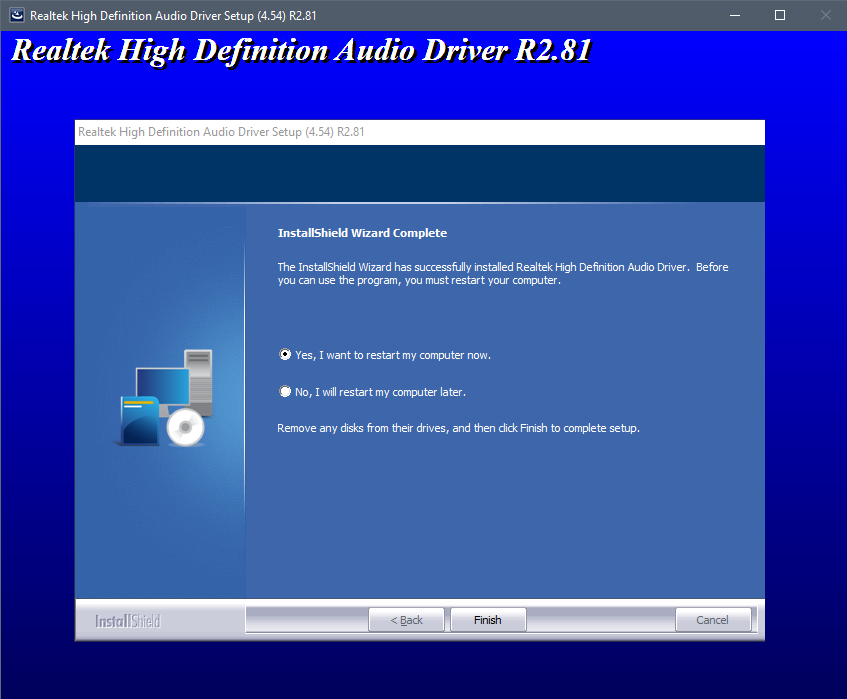











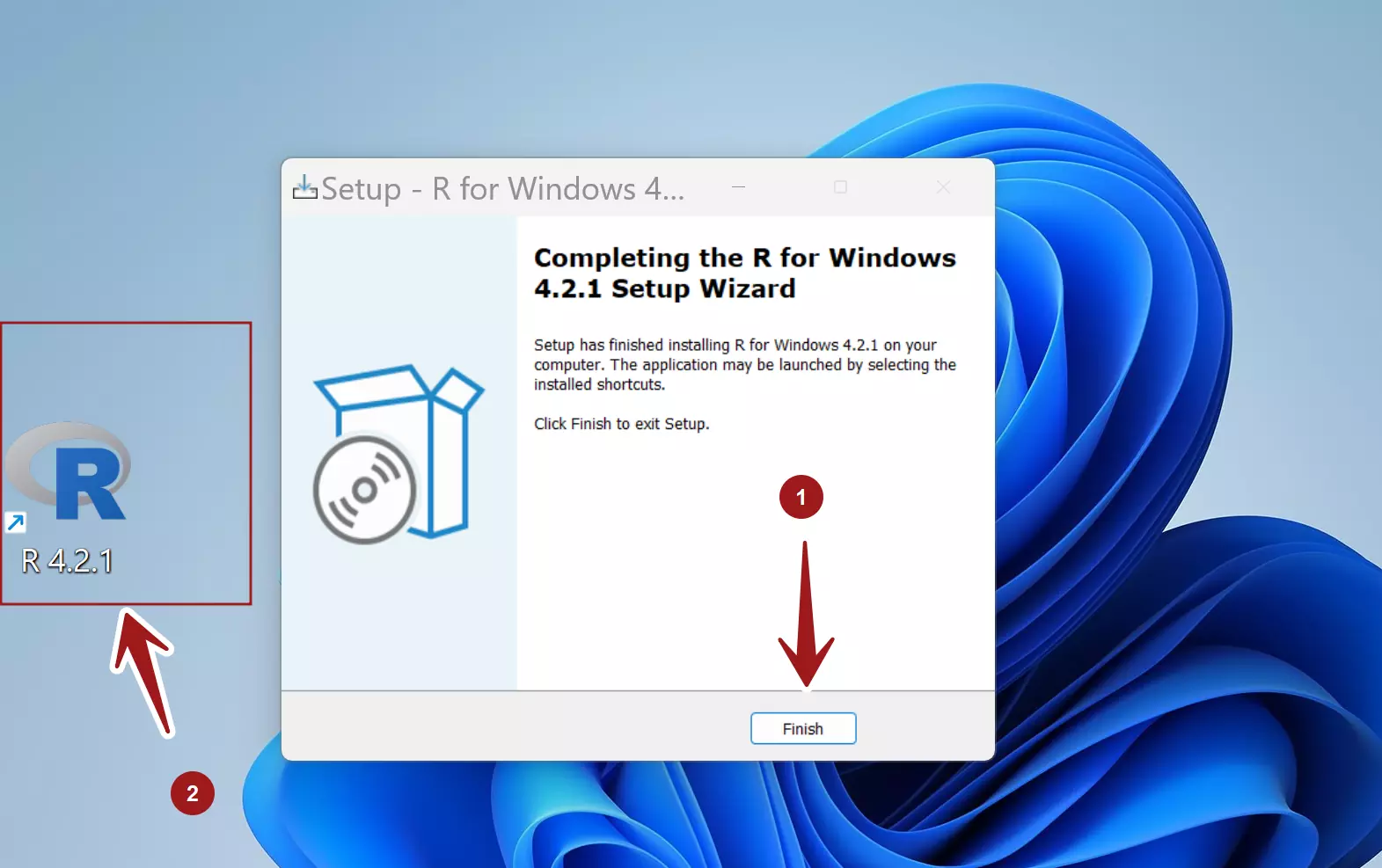





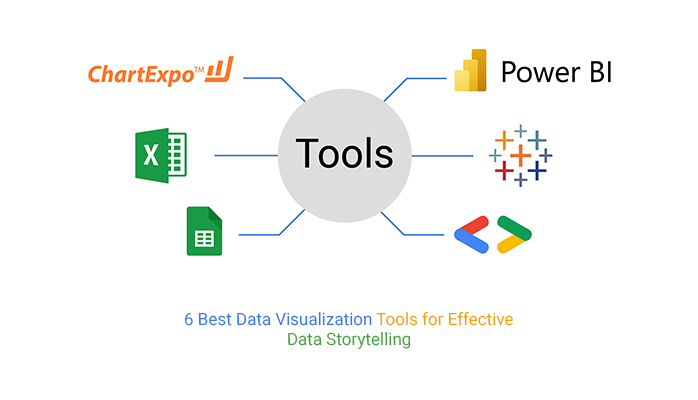
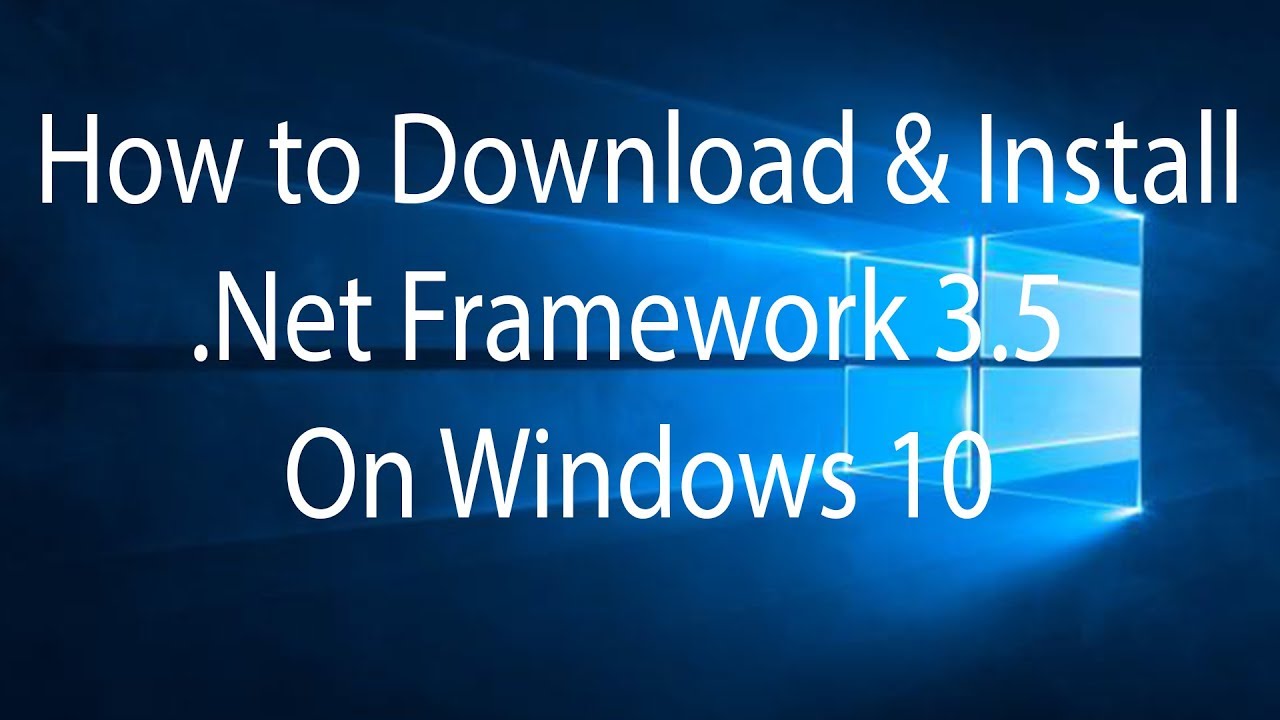




![How To Install .Net Framework 3.5 On Windows 10 [TUTORIAL] - YouTube](https://i.ytimg.com/vi/zdRz-HXF3t4/maxresdefault.jpg)

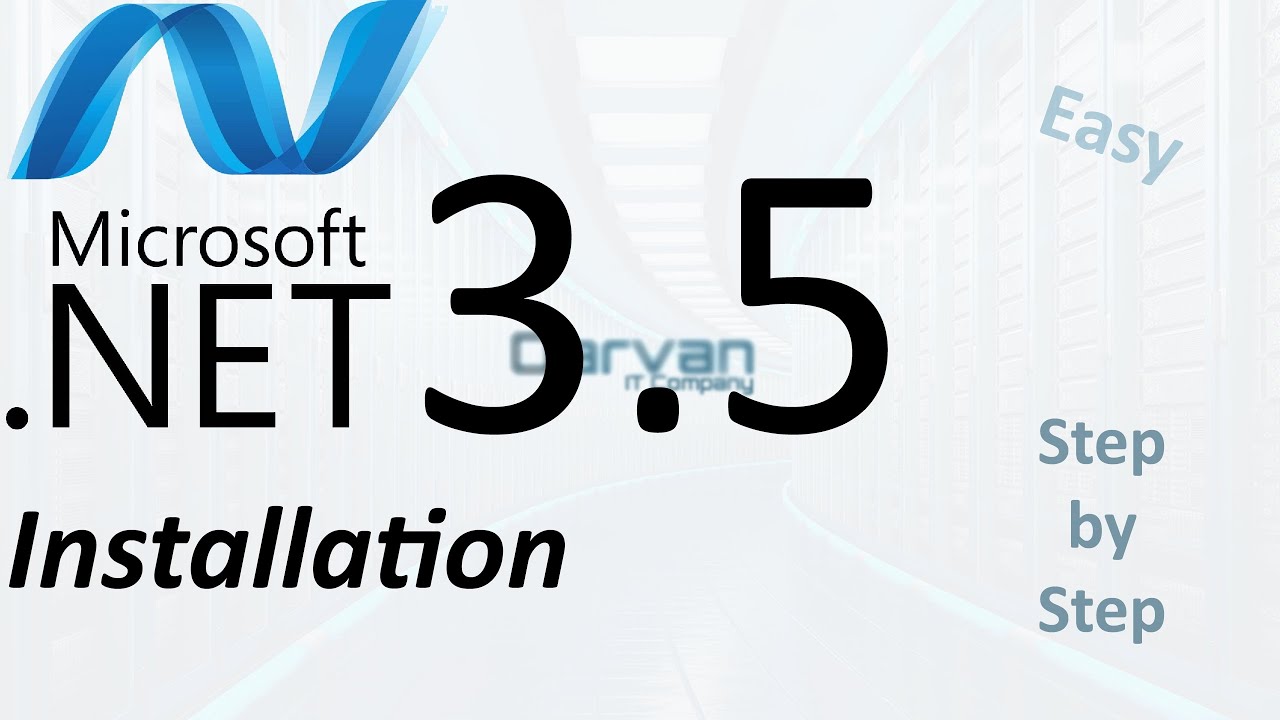

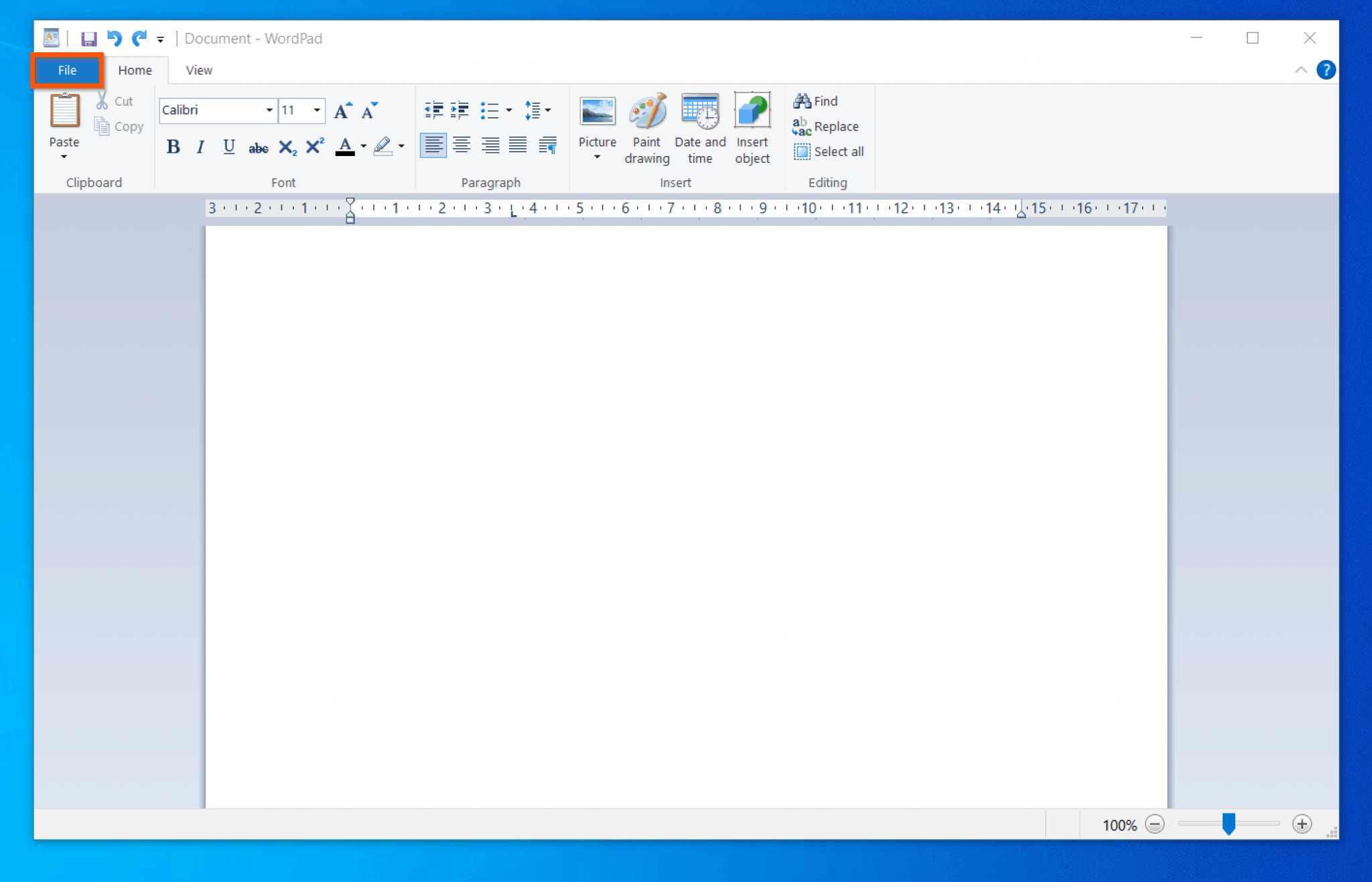
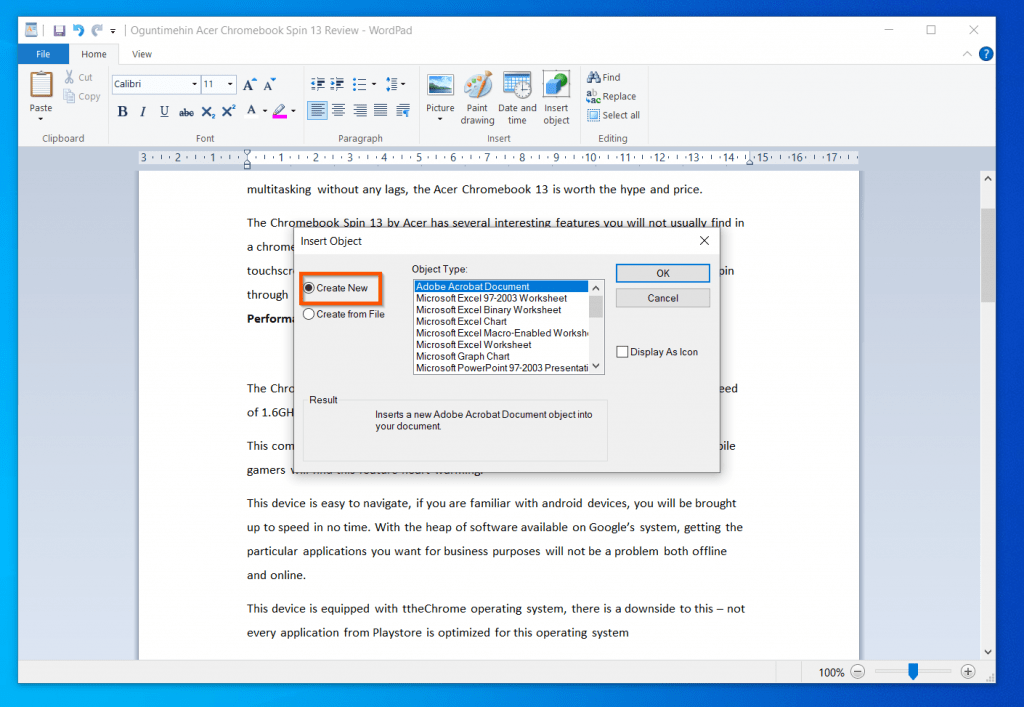
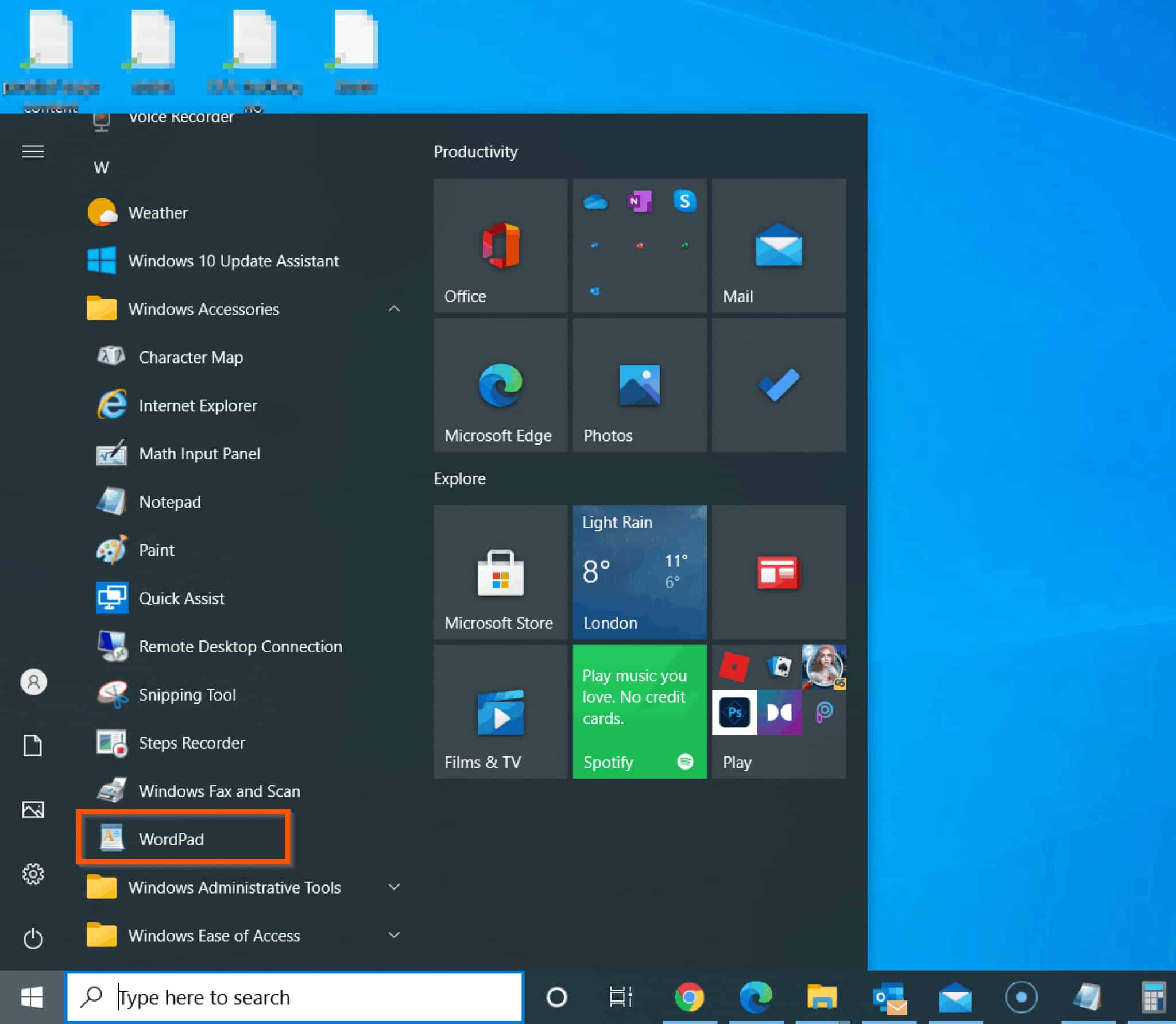
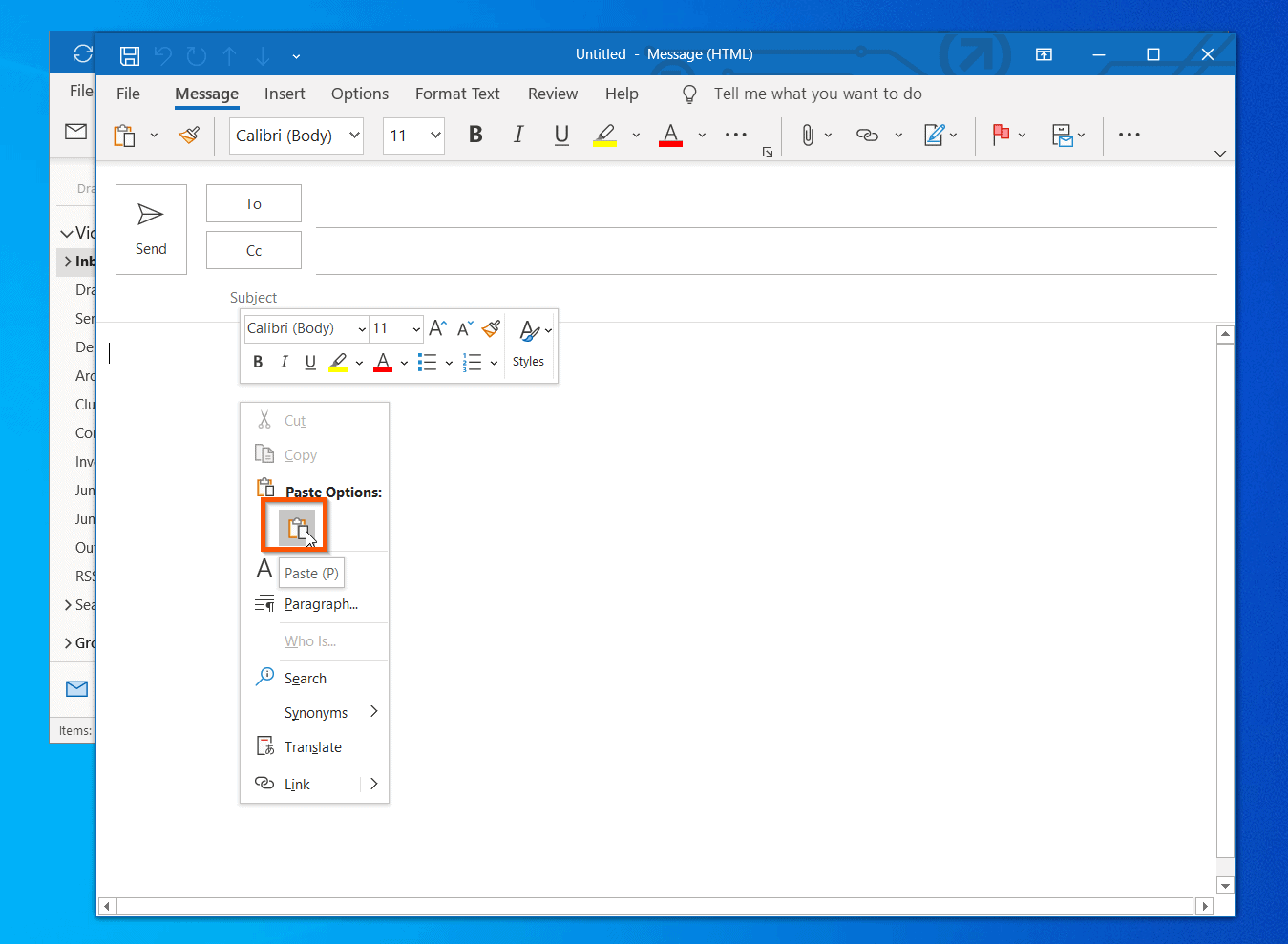
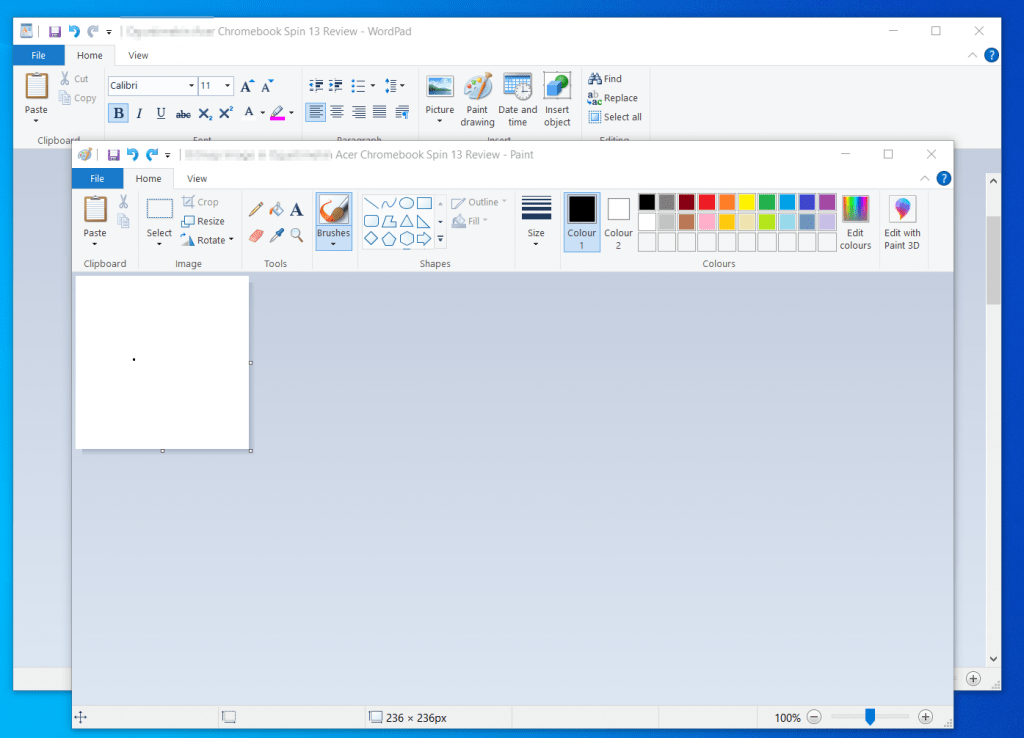
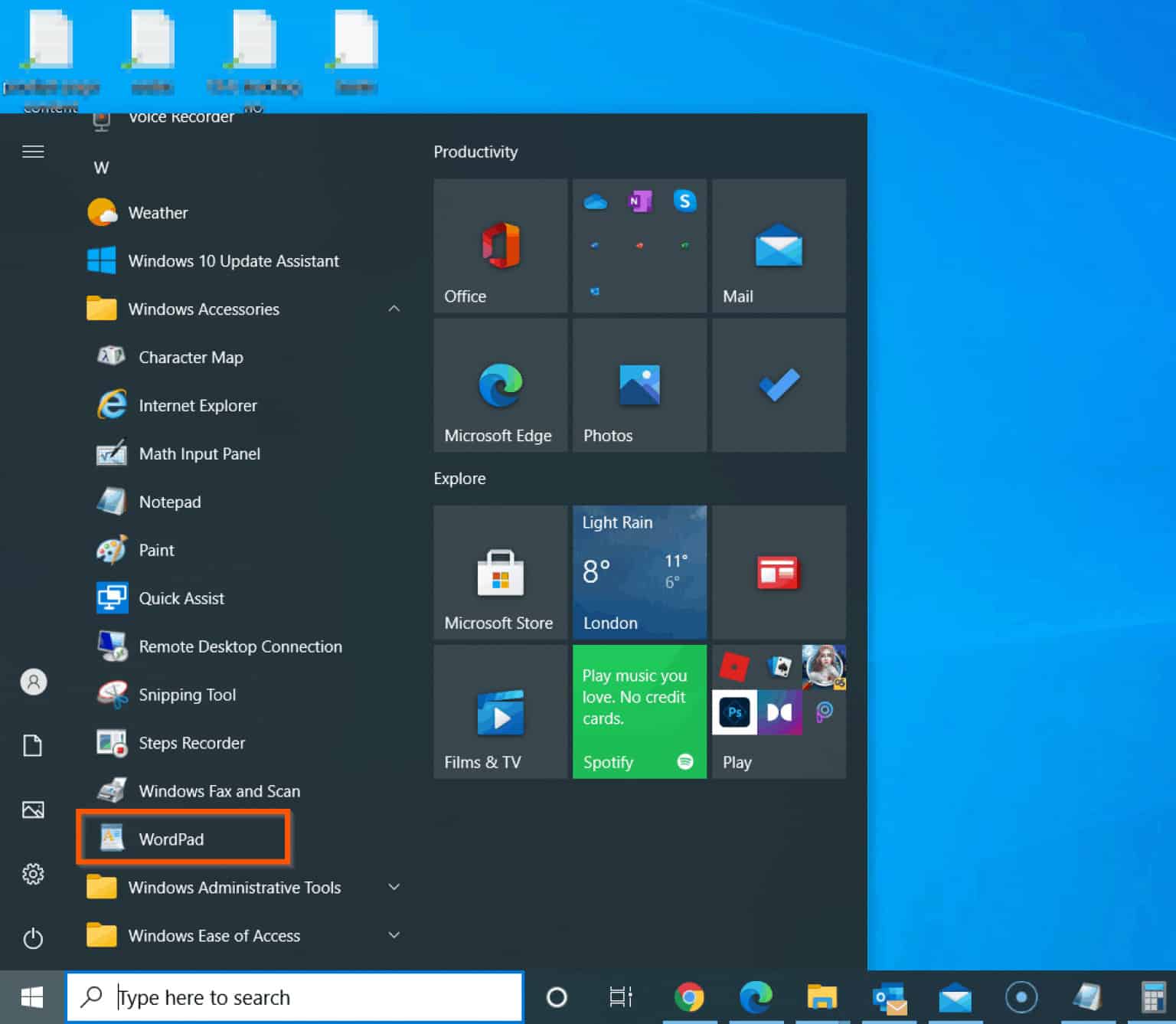

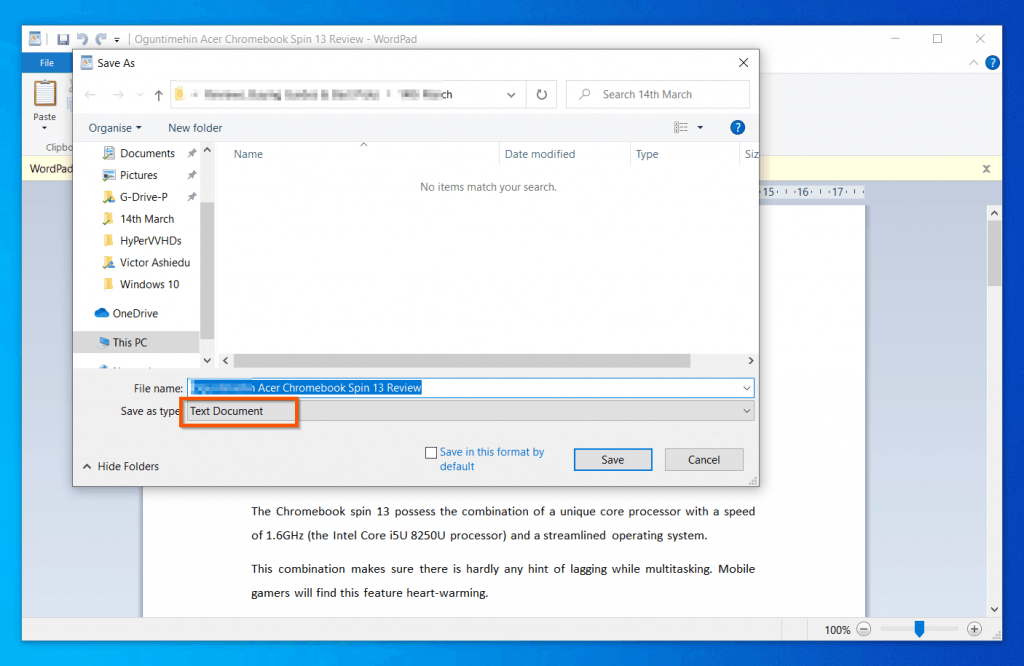
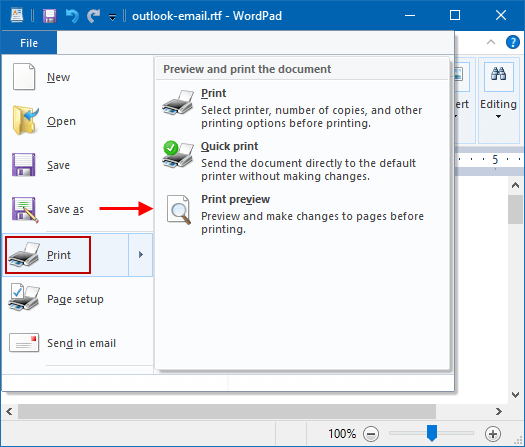




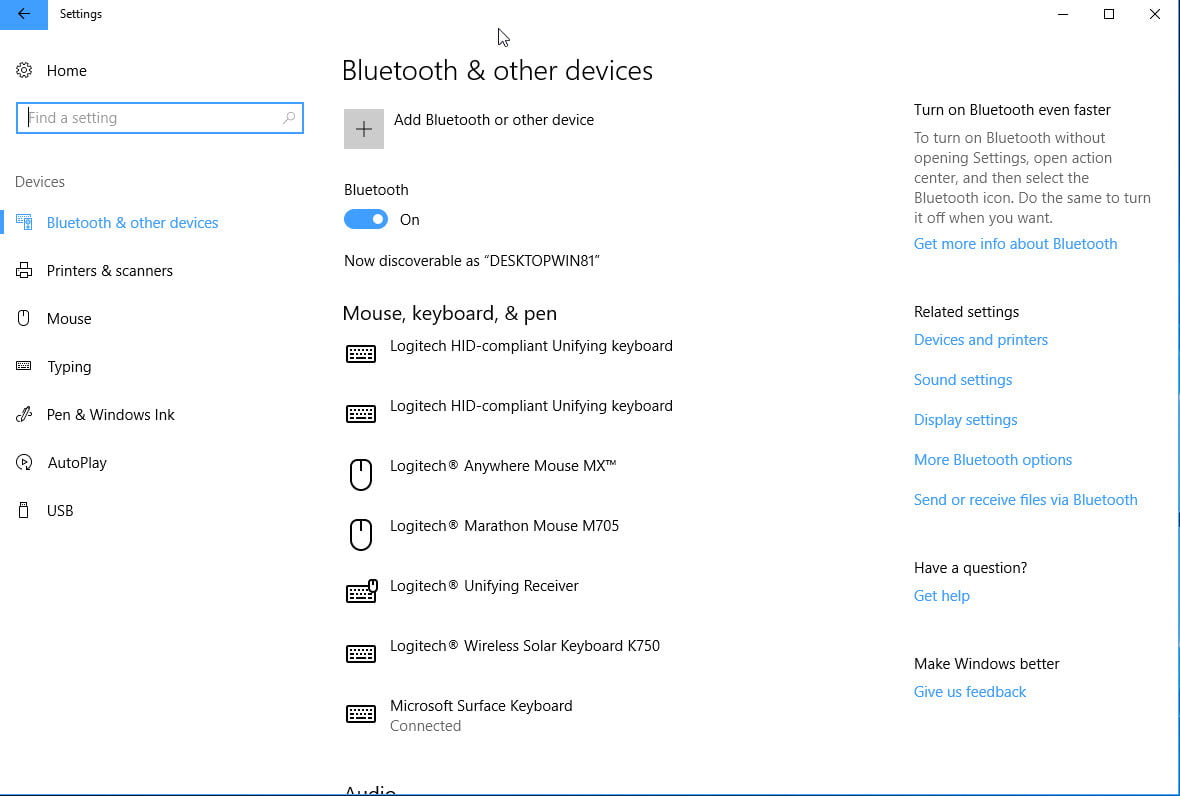

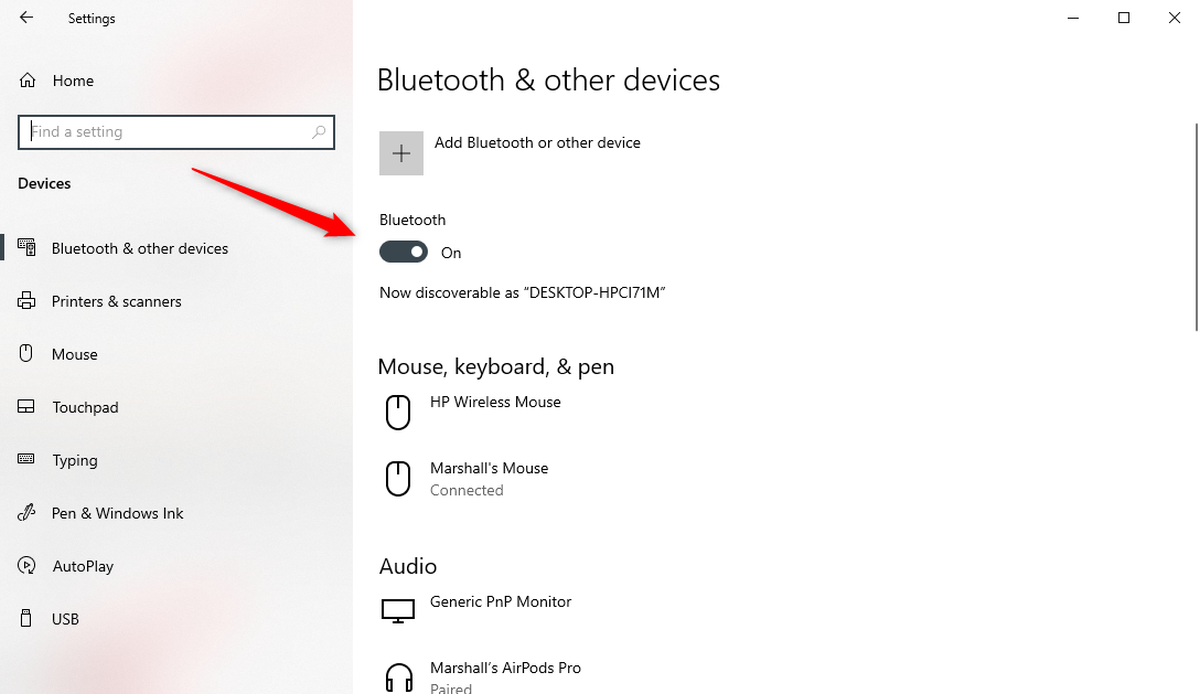
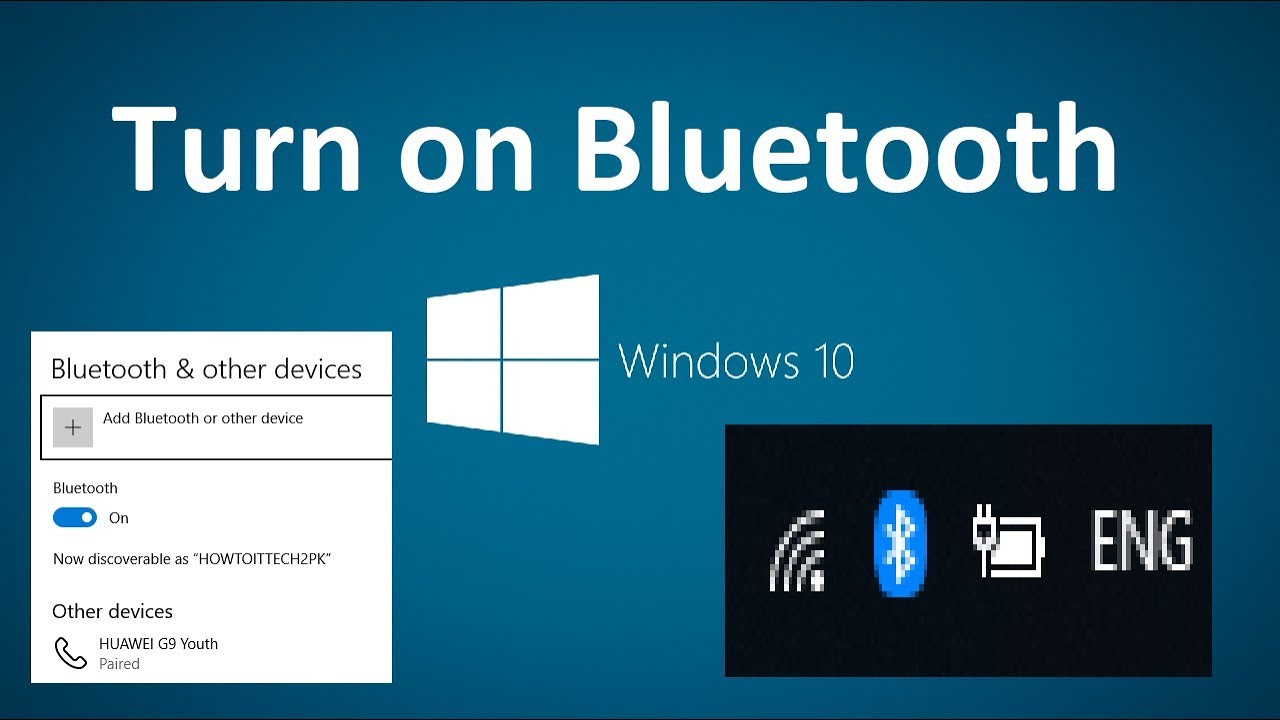










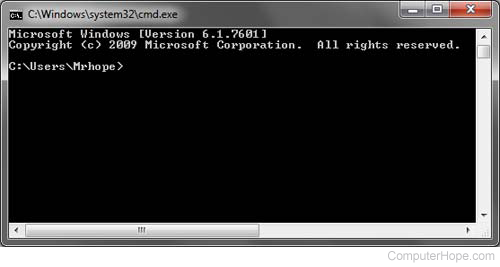

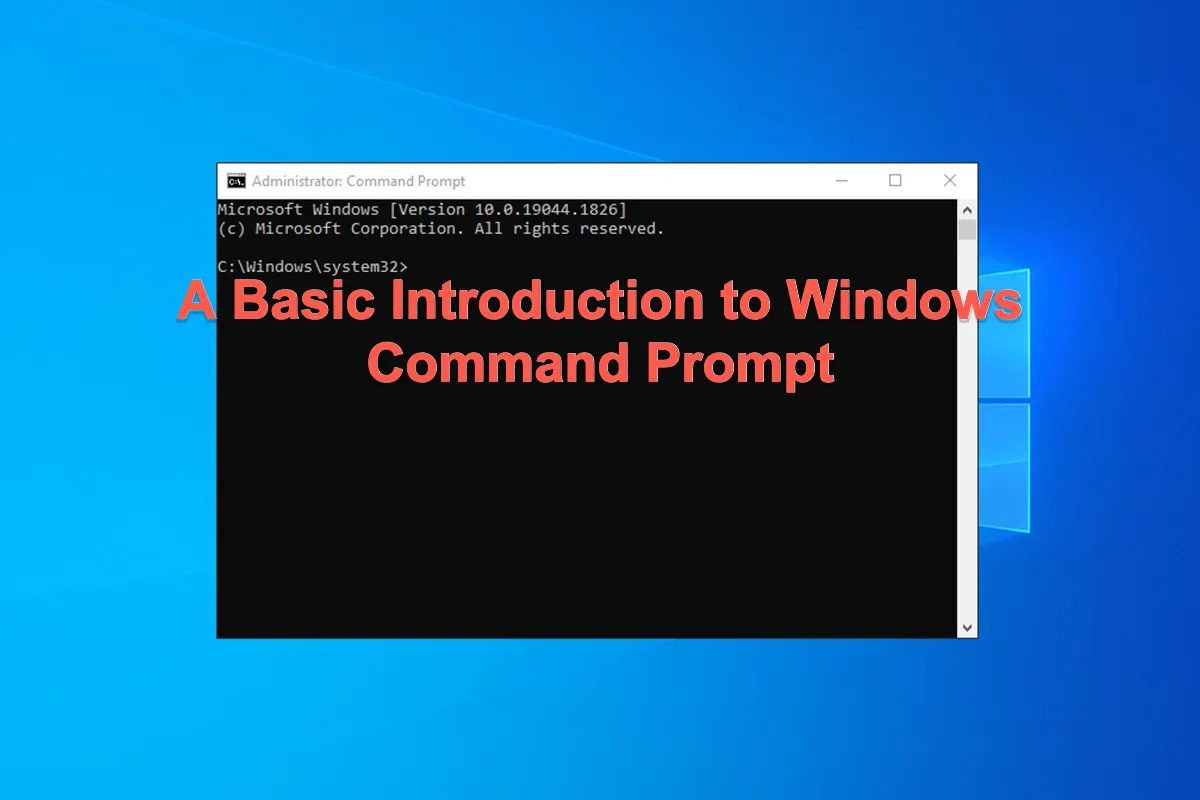
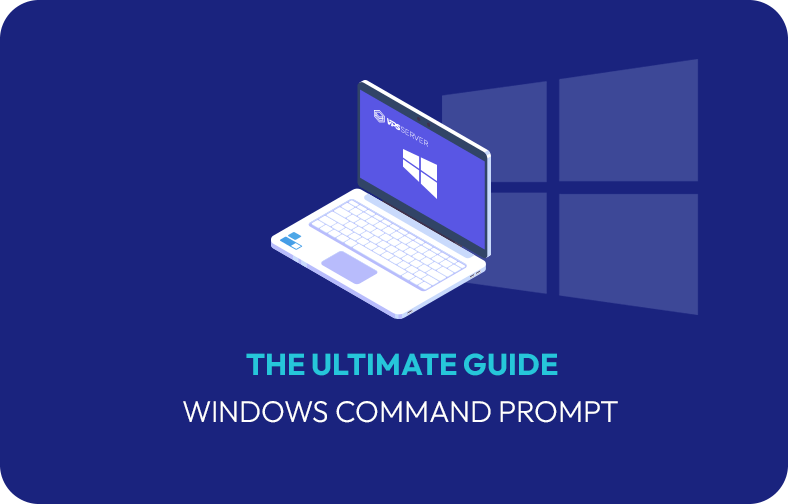
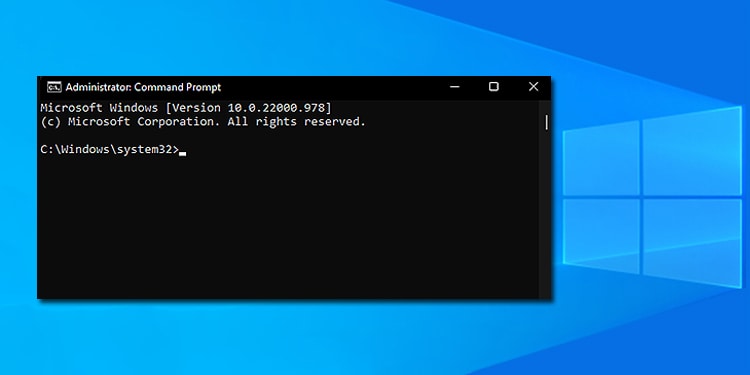
/cmd-commands-windows-57e599e75f9b586c35f1e965.png)
