The Complexities Of Download Speed Fluctuations: Understanding The Factors Affecting Your PC’s Download Performance
The Complexities of Download Speed Fluctuations: Understanding the Factors Affecting Your PC’s Download Performance
Related Articles: The Complexities of Download Speed Fluctuations: Understanding the Factors Affecting Your PC’s Download Performance
Introduction
In this auspicious occasion, we are delighted to delve into the intriguing topic related to The Complexities of Download Speed Fluctuations: Understanding the Factors Affecting Your PC’s Download Performance. Let’s weave interesting information and offer fresh perspectives to the readers.
Table of Content
The Complexities of Download Speed Fluctuations: Understanding the Factors Affecting Your PC’s Download Performance

In the digital age, where the internet is an integral part of our lives, download speed is paramount. Whether it’s downloading the latest software update, streaming high-definition movies, or engaging in online gaming, a slow download speed can significantly hinder our digital experience. This article delves into the intricacies of download speed fluctuations, exploring the various factors that can impact your PC’s download performance, and offering insights into how to optimize your internet connection for a smoother digital experience.
Understanding the Dynamics of Download Speed
Download speed, measured in megabits per second (Mbps), represents the rate at which data is transferred from a server to your PC. Several factors contribute to the speed you experience, including:
- Internet Service Provider (ISP): The primary source of your internet connection, your ISP plays a crucial role in determining your maximum download speed. Different ISPs offer varying speeds and service quality, impacting your overall download performance.
- Network Infrastructure: The physical infrastructure of your internet connection, encompassing cables, routers, and other network devices, can influence download speed. A congested network, outdated equipment, or faulty wiring can lead to bottlenecks and slowdowns.
- Internet Traffic: The volume of data being transmitted across the internet at any given time affects download speed. During peak hours, when internet usage is high, network congestion can lead to slower download speeds.
- Website Server Capacity: The server hosting the data you are downloading plays a crucial role. A server with limited capacity or experiencing high traffic can result in slower download speeds.
- Computer Hardware: The processing power and storage capabilities of your PC can also impact download speed. A slower processor or limited RAM can hinder the download process, leading to longer download times.
- Software and Applications: Certain software and applications running in the background can consume bandwidth, potentially slowing down downloads. Antivirus software, file-sharing programs, and streaming services can all contribute to bandwidth contention.
- Wireless Connectivity: Wireless connections, while convenient, are inherently less reliable than wired connections. Signal interference, distance from the router, and network congestion can all affect download speed on a wireless network.
Identifying and Addressing Download Speed Issues
When experiencing slow download speeds, it is essential to identify the underlying cause. Here are some troubleshooting steps:
- Check Your ISP Service: Contact your ISP to verify that your current plan matches the advertised download speed. They can also check for any network outages or maintenance affecting your connection.
- Test Your Internet Speed: Utilize online speed tests to measure your actual download speed. This will help you determine if your connection is performing as expected.
- Optimize Your Network: Ensure your router is properly configured and placed in a central location to minimize signal interference. Consider upgrading to a newer, more powerful router if your current one is outdated.
- Close Unnecessary Programs: Close any applications or software that are not actively being used, as they can consume bandwidth and slow down downloads.
- Use a Wired Connection: If possible, switch to a wired connection for a more stable and faster internet connection.
- Avoid Peak Hours: Try downloading large files during off-peak hours when internet traffic is lighter, leading to faster download speeds.
- Clear Your Browser Cache: A cluttered browser cache can slow down downloads. Regularly clearing your cache can improve browsing speed and download performance.
- Update Your Drivers: Ensure your network card drivers are up-to-date. Outdated drivers can lead to compatibility issues and slowdowns.
Optimizing Download Speed for a Smoother Digital Experience
While download speed fluctuations are inevitable, there are ways to optimize your internet connection for a smoother digital experience:
- Upgrade Your Internet Plan: Consider upgrading to a higher-speed internet plan if your current plan is insufficient for your needs.
- Use a VPN: A Virtual Private Network (VPN) can encrypt your internet traffic, potentially improving download speed by bypassing network congestion and throttling.
- Prioritize Bandwidth: Some routers and internet service providers offer features to prioritize bandwidth for specific applications or devices. This can ensure your most important downloads receive priority access to the network.
- Utilize Download Managers: Download managers are software tools that can manage and optimize downloads. They can prioritize downloads, schedule downloads for off-peak hours, and resume interrupted downloads.
- Monitor Your Internet Usage: Regularly monitor your internet usage to identify potential bandwidth bottlenecks. This can help you identify applications or devices consuming excessive bandwidth and adjust your usage accordingly.
FAQs: Addressing Common Download Speed Concerns
Q: What is internet throttling, and how does it affect my download speed?
A: Internet throttling occurs when an ISP intentionally slows down your internet connection, often during peak hours or when exceeding a specific data usage limit. This can significantly impact download speed, leading to frustration and a diminished digital experience.
Q: How can I determine if my ISP is throttling my internet connection?
A: It can be challenging to definitively prove throttling, but several indicators can suggest it. If you consistently experience slow download speeds during specific times or after exceeding a data cap, it is worth investigating further. You can run speed tests at different times of day and compare the results. You can also contact your ISP and inquire about their throttling policies.
Q: What can I do to avoid internet throttling?
A: The best way to avoid throttling is to understand your ISP’s policies and usage limits. Consider upgrading to an unlimited data plan or choosing an ISP that does not throttle internet speeds. You can also try using a VPN to encrypt your traffic and potentially bypass throttling mechanisms.
Q: What are the implications of slow download speeds?
A: Slow download speeds can have several negative implications, including:
- Increased Download Times: Downloading large files, such as software updates or movies, can take significantly longer, impacting your productivity and enjoyment.
- Streaming Issues: Streaming video and audio can be interrupted or buffer frequently, leading to a frustrating viewing experience.
- Online Gaming Lag: Slow download speeds can cause lag in online games, making it difficult to compete and enjoy the experience.
- Reduced Productivity: Slow download speeds can impact productivity, especially when downloading large files or working with cloud-based applications.
Conclusion: Optimizing Your Download Speed for a Seamless Digital Experience
Download speed fluctuations are a common phenomenon, influenced by a multitude of factors. Understanding these factors and implementing appropriate troubleshooting steps can significantly improve your download performance. By optimizing your network, monitoring internet usage, and utilizing tools like download managers and VPNs, you can enhance your digital experience and enjoy faster, more reliable download speeds. Remember, a smooth and efficient internet connection is essential for a fulfilling and productive digital life.
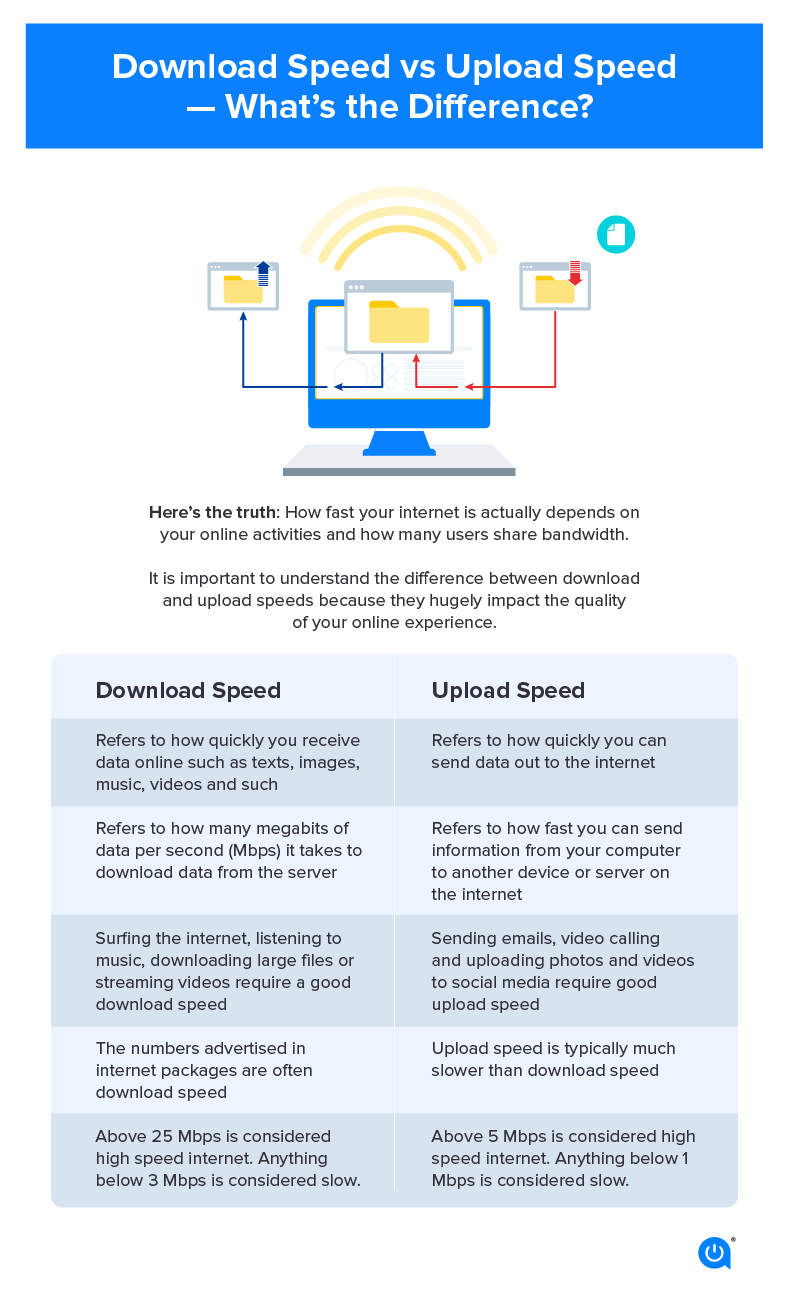
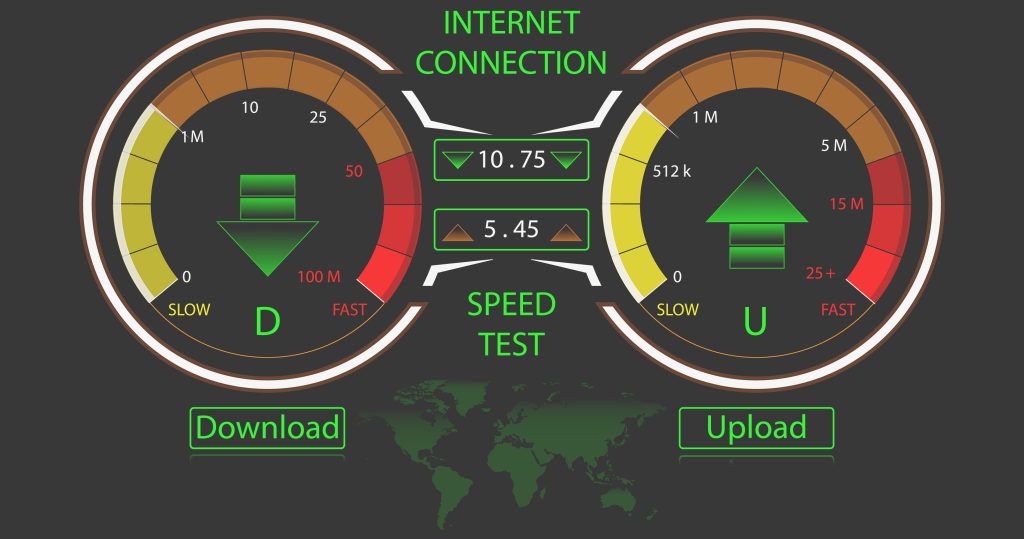

/speed-test-580e7a2b5f9b58564ce47143.png)
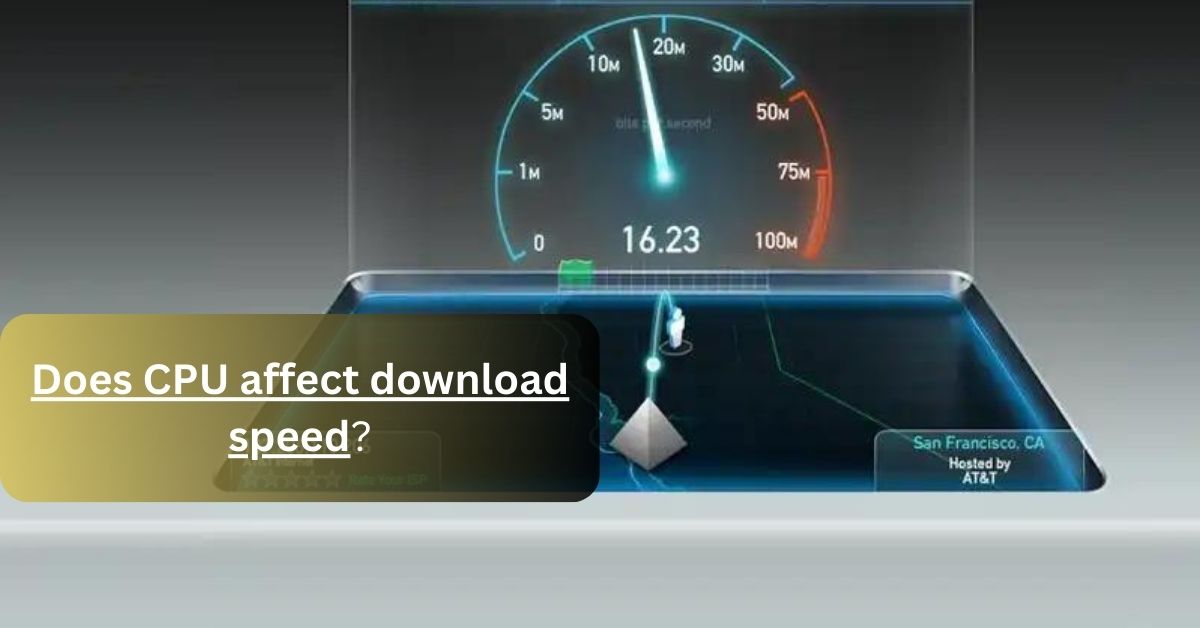
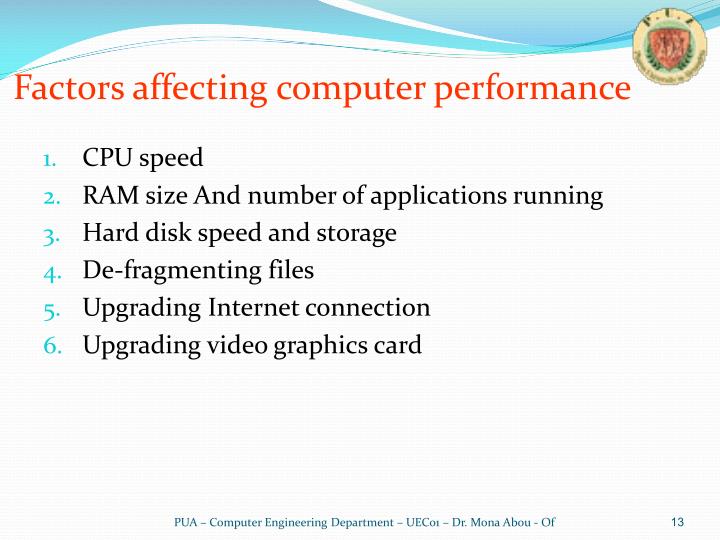


Closure
Thus, we hope this article has provided valuable insights into The Complexities of Download Speed Fluctuations: Understanding the Factors Affecting Your PC’s Download Performance. We appreciate your attention to our article. See you in our next article!
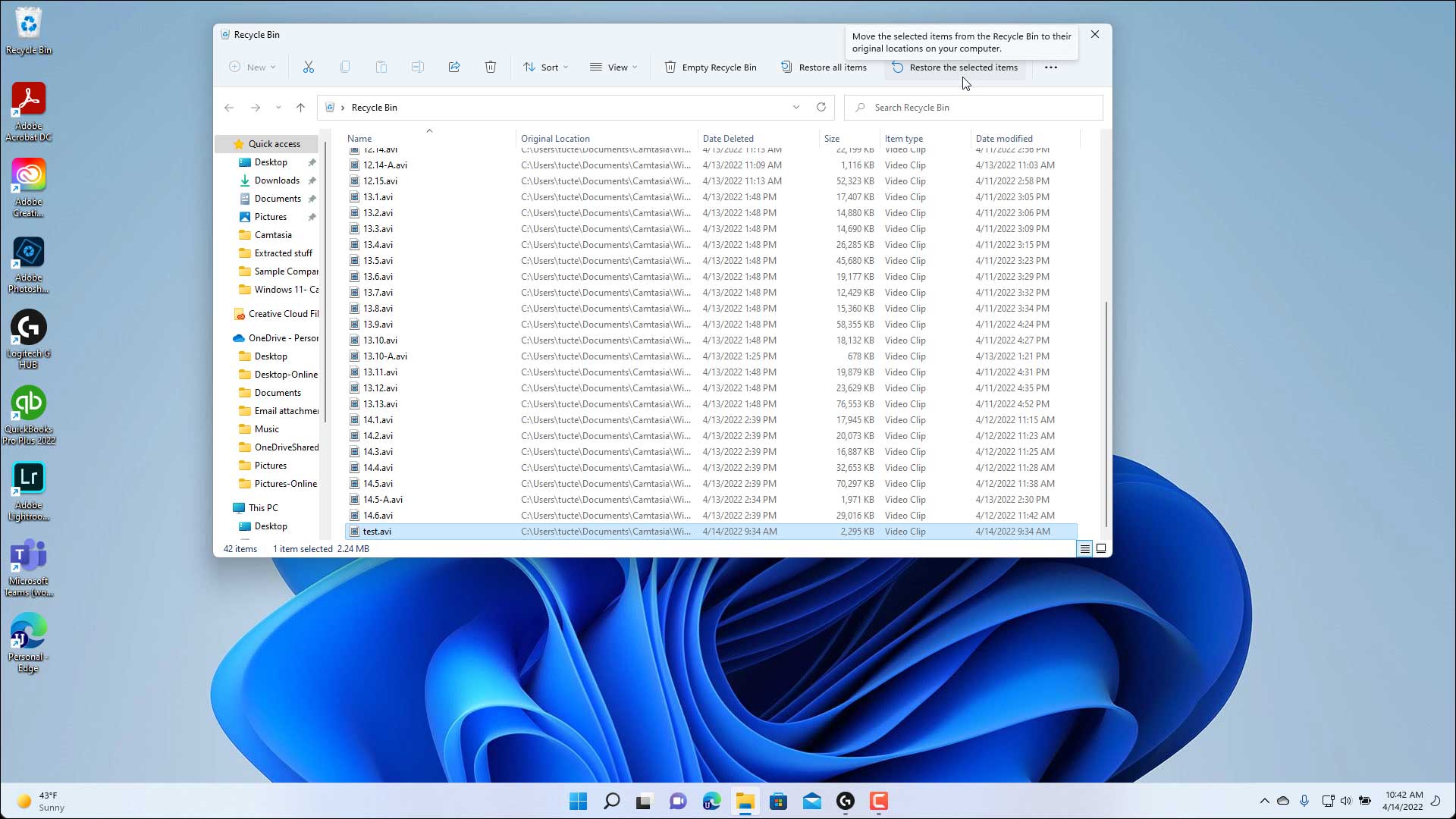


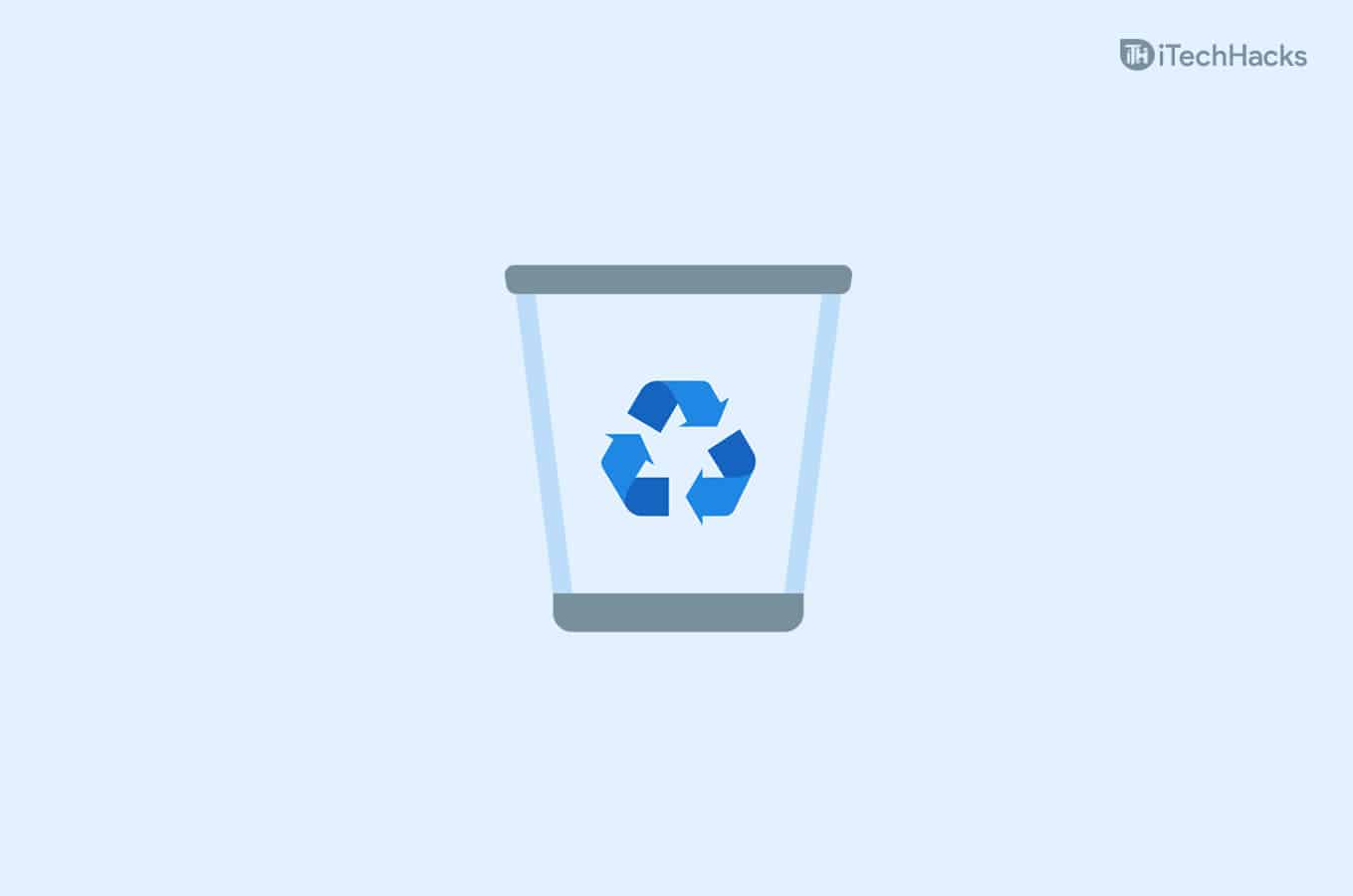




![How to Reset Windows 10 PC [Step by Step Guide]](http://www.zerodollartips.com/wp-content/uploads/2015/08/how-to-reset-windows-10-pc.png)

![How to Reset Your PC in Windows 11, 10 & 8 [Walkthrough]](https://www.lifewire.com/thmb/QbX3YkVYuV64iXfEhPP-7KMSroo=/1500x0/filters:no_upscale():max_bytes(150000):strip_icc()/reset-this-pc-screen-aso-windows-10-56a6fad85f9b58b7d0e5d1a6.png)



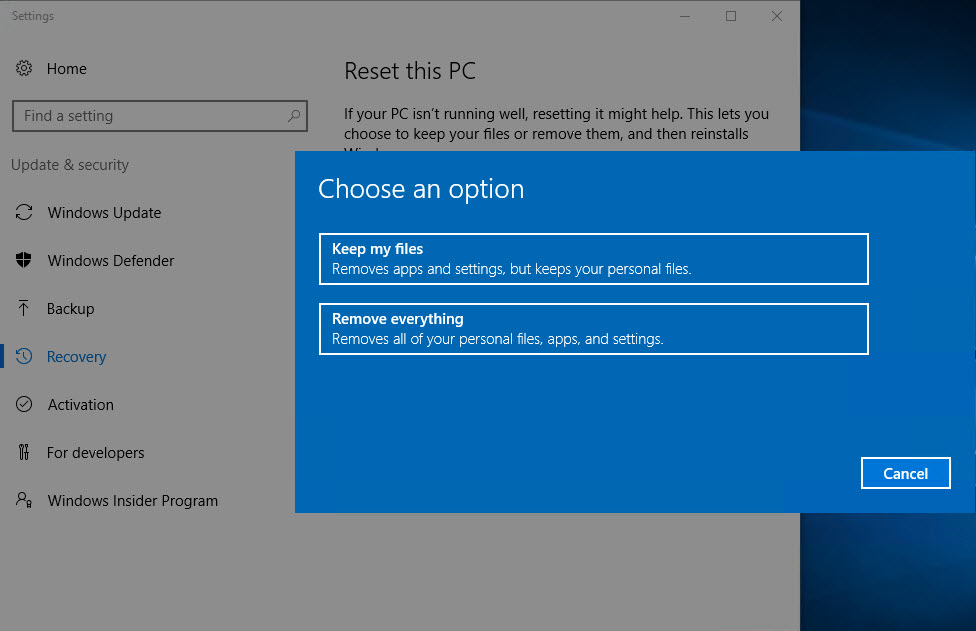



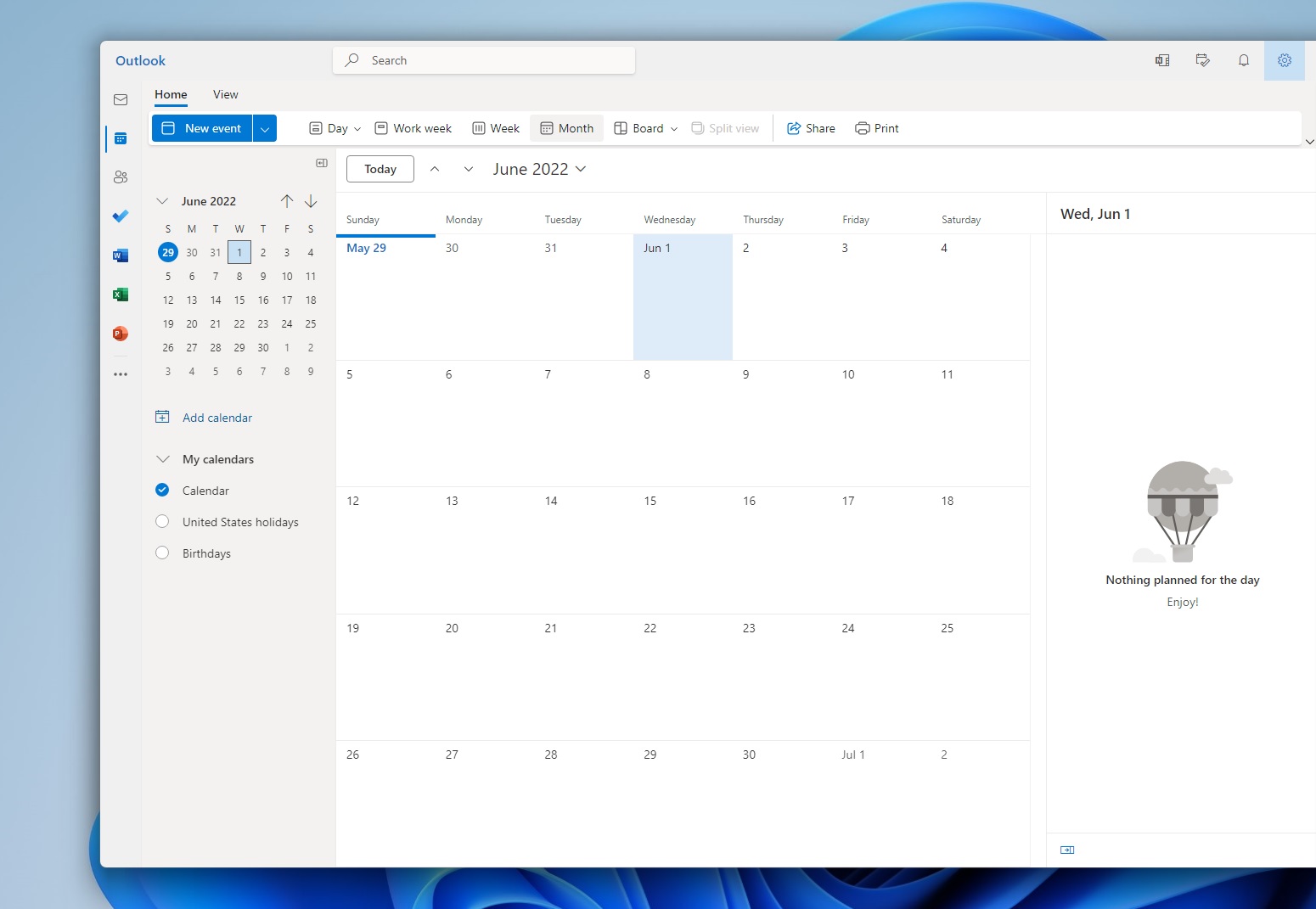
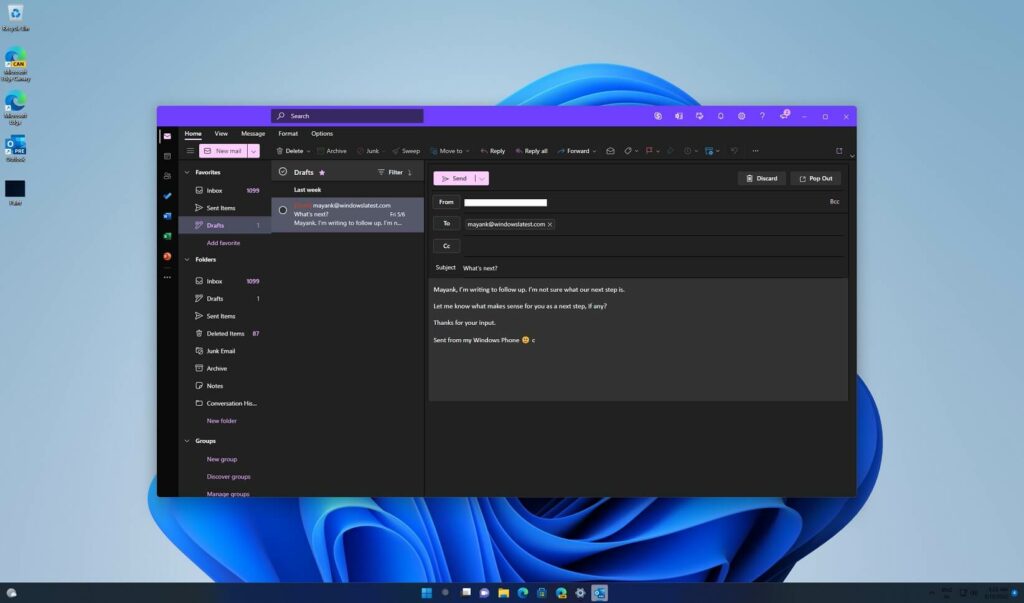
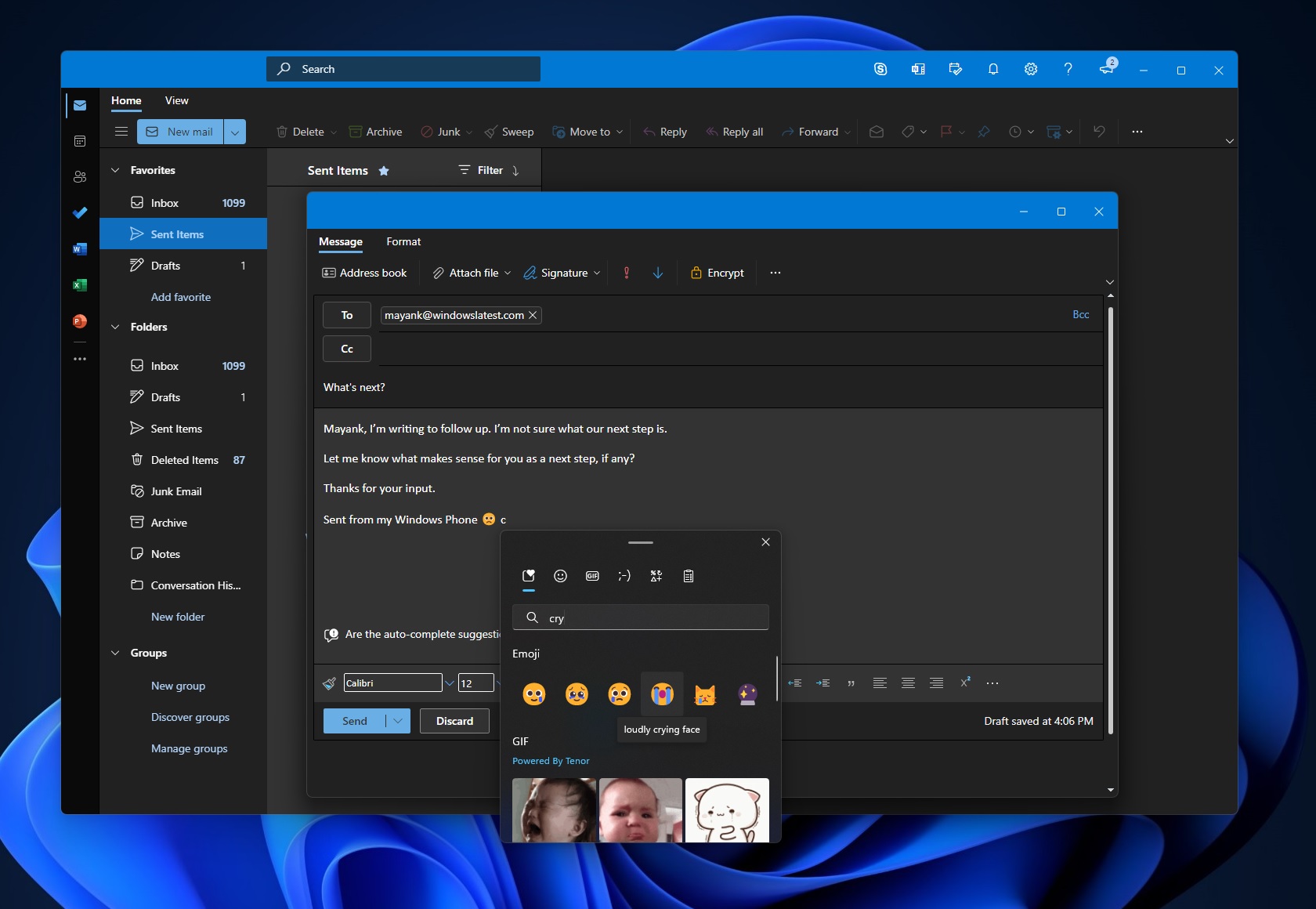
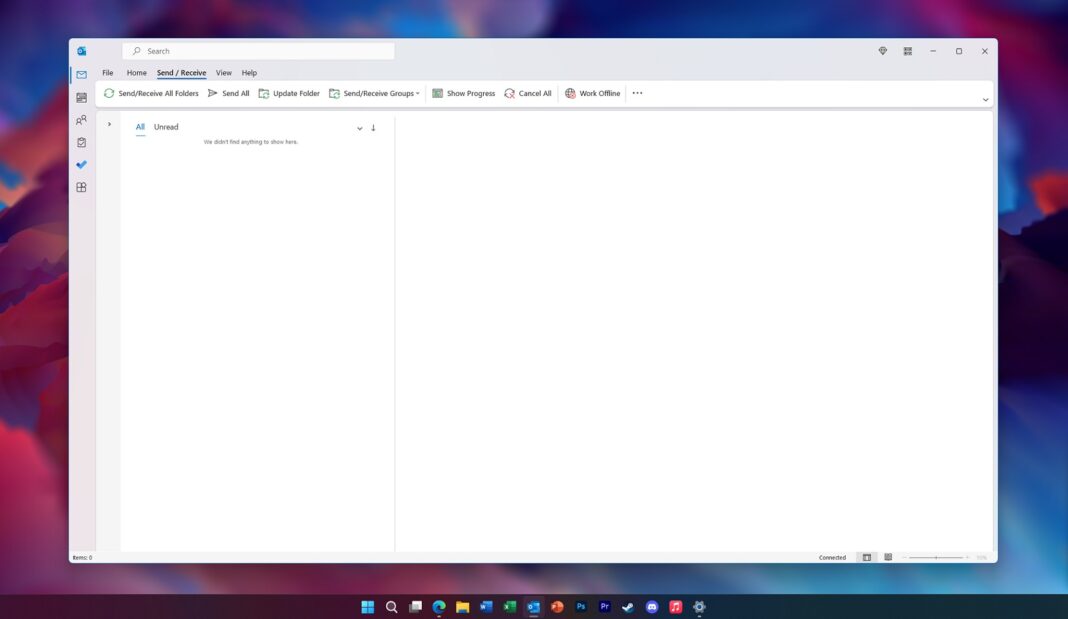







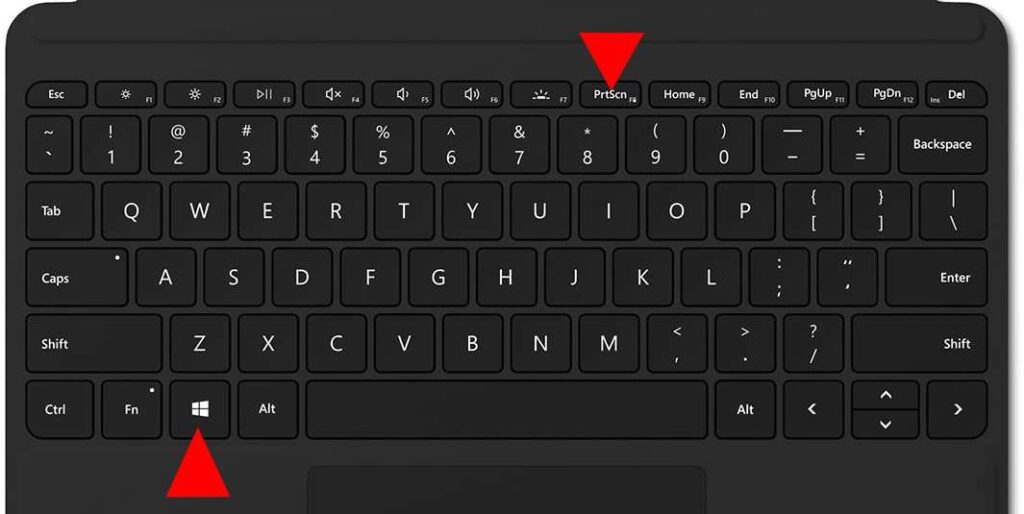

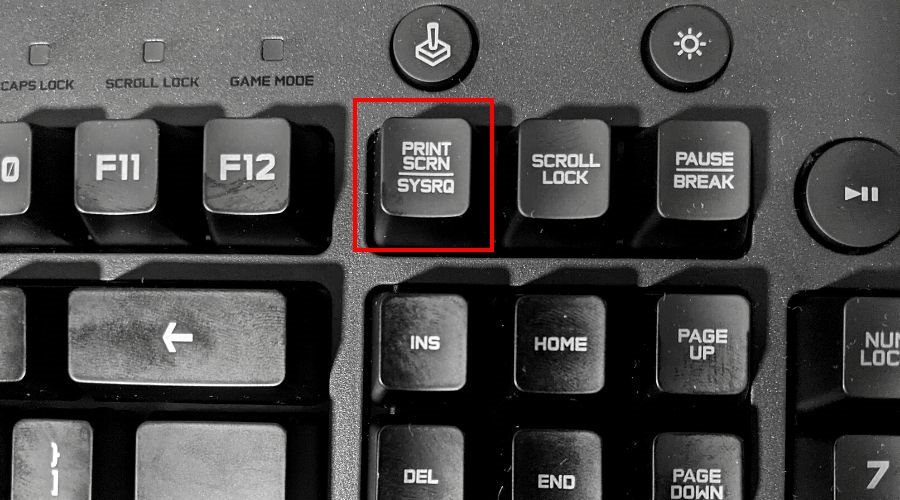
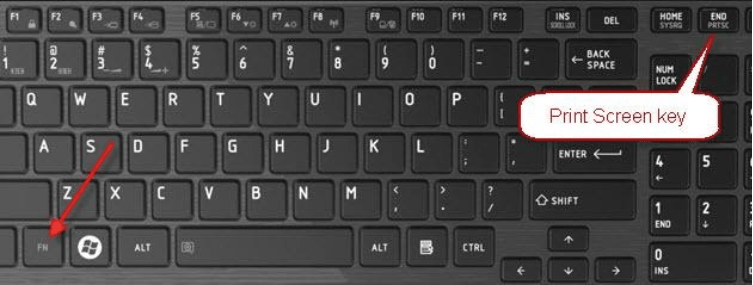

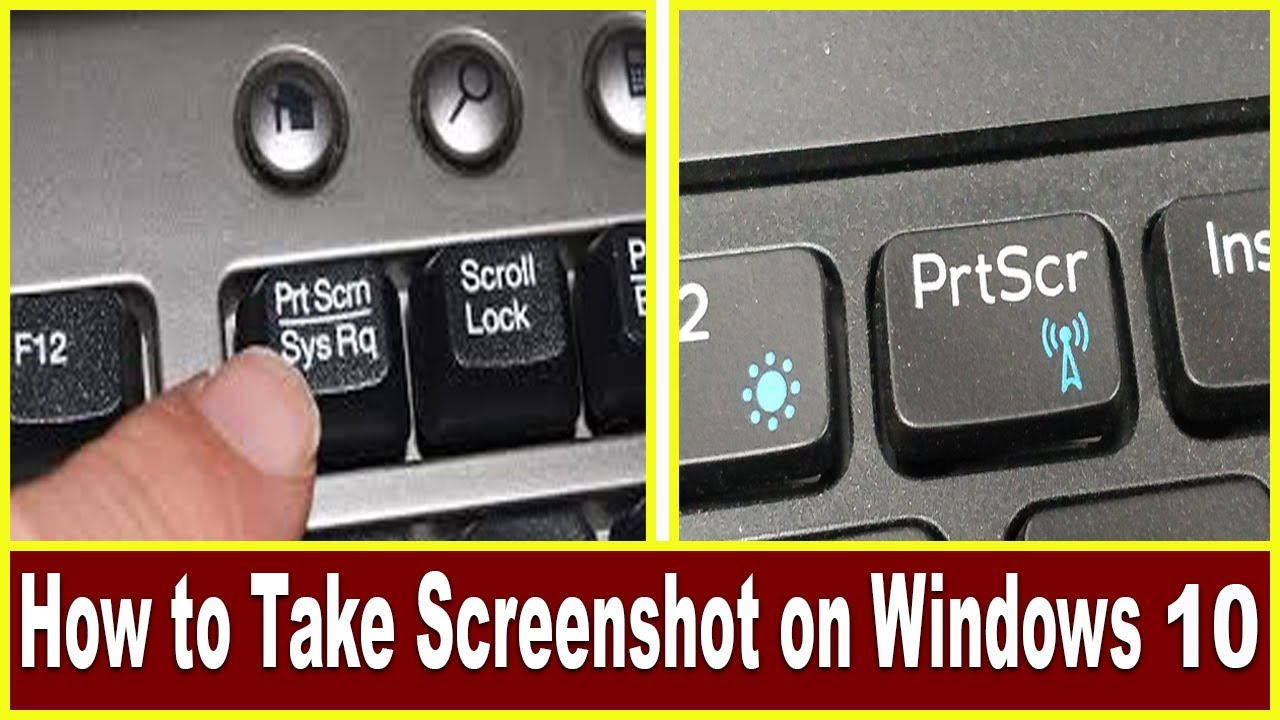

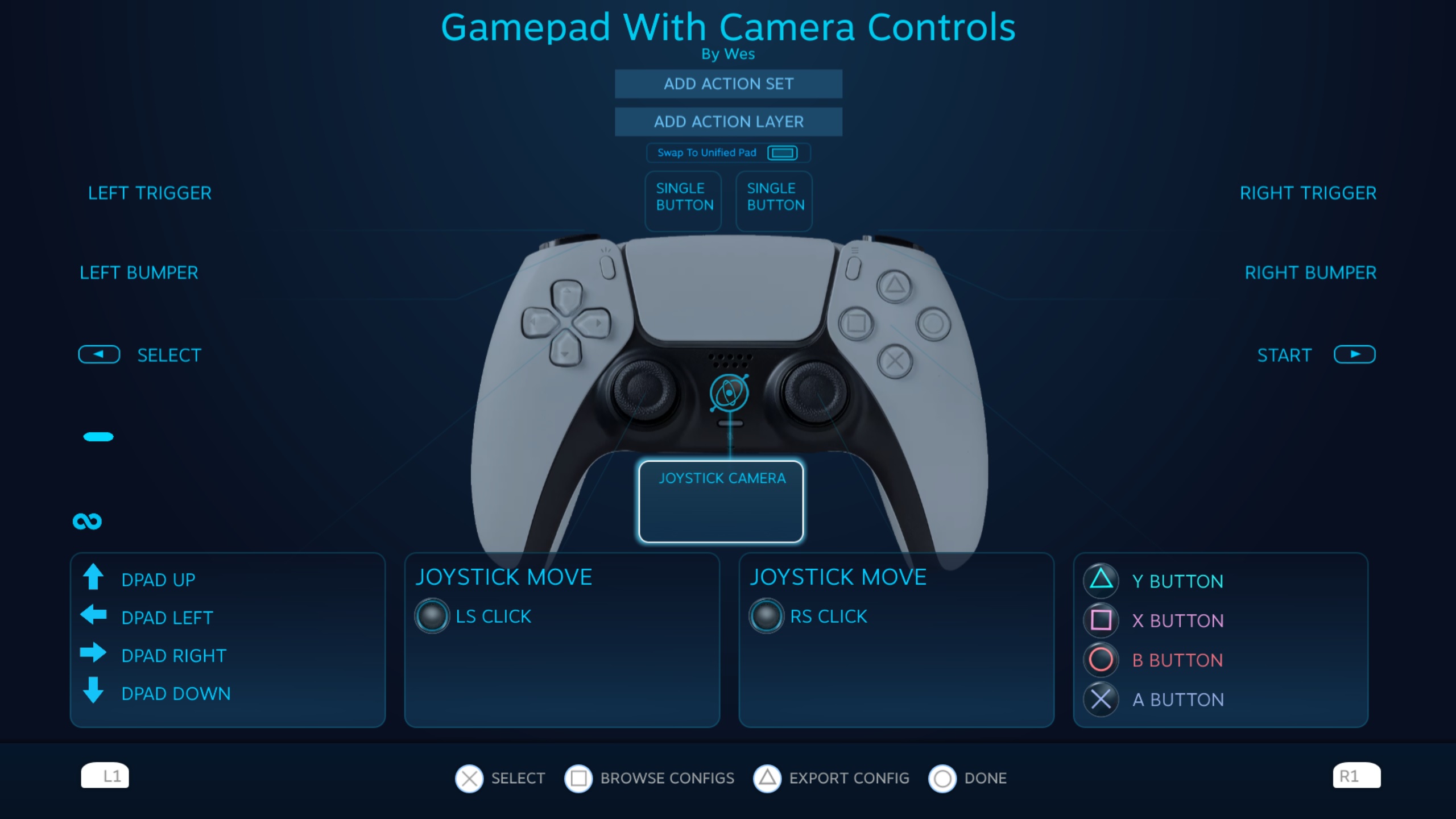
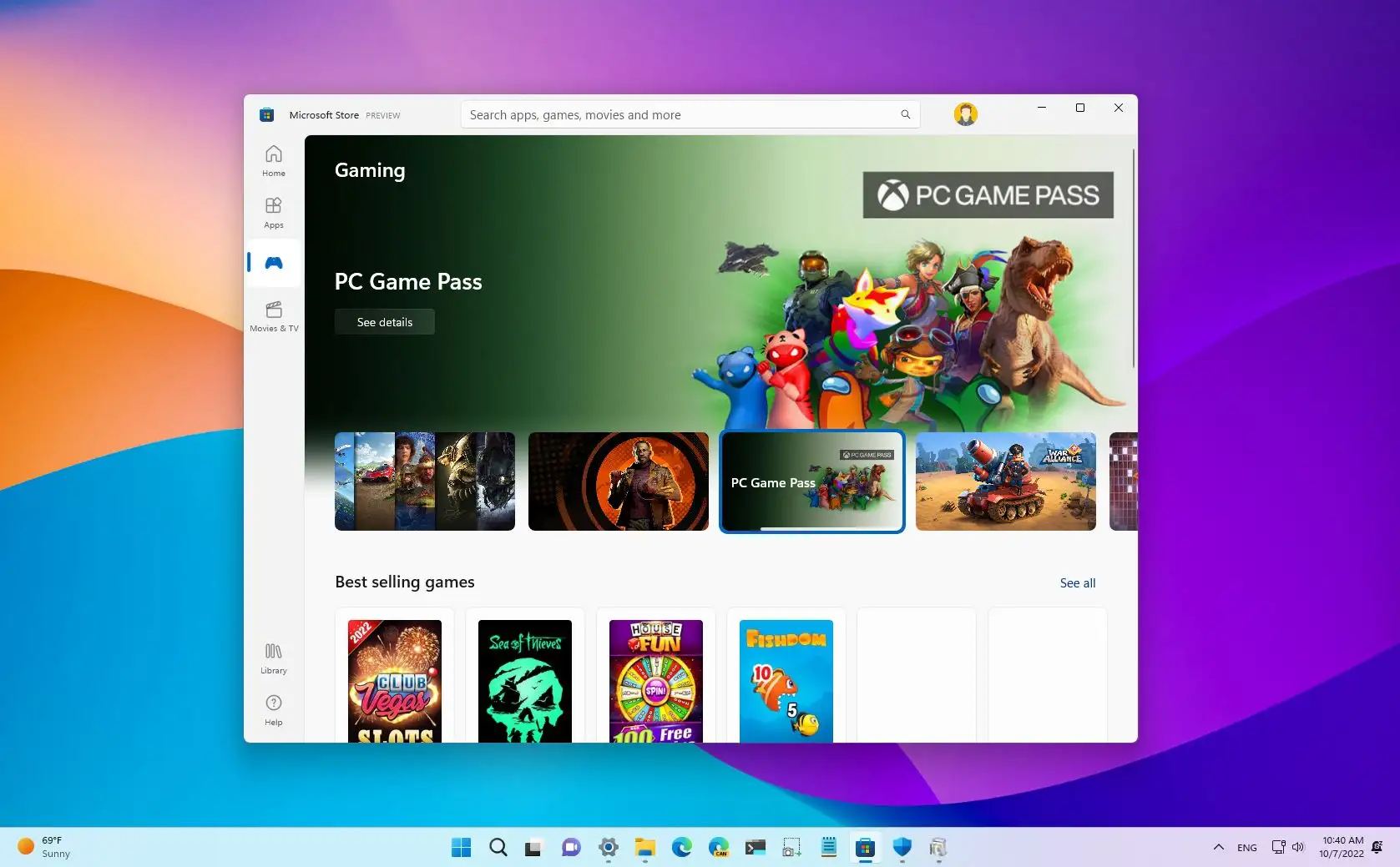



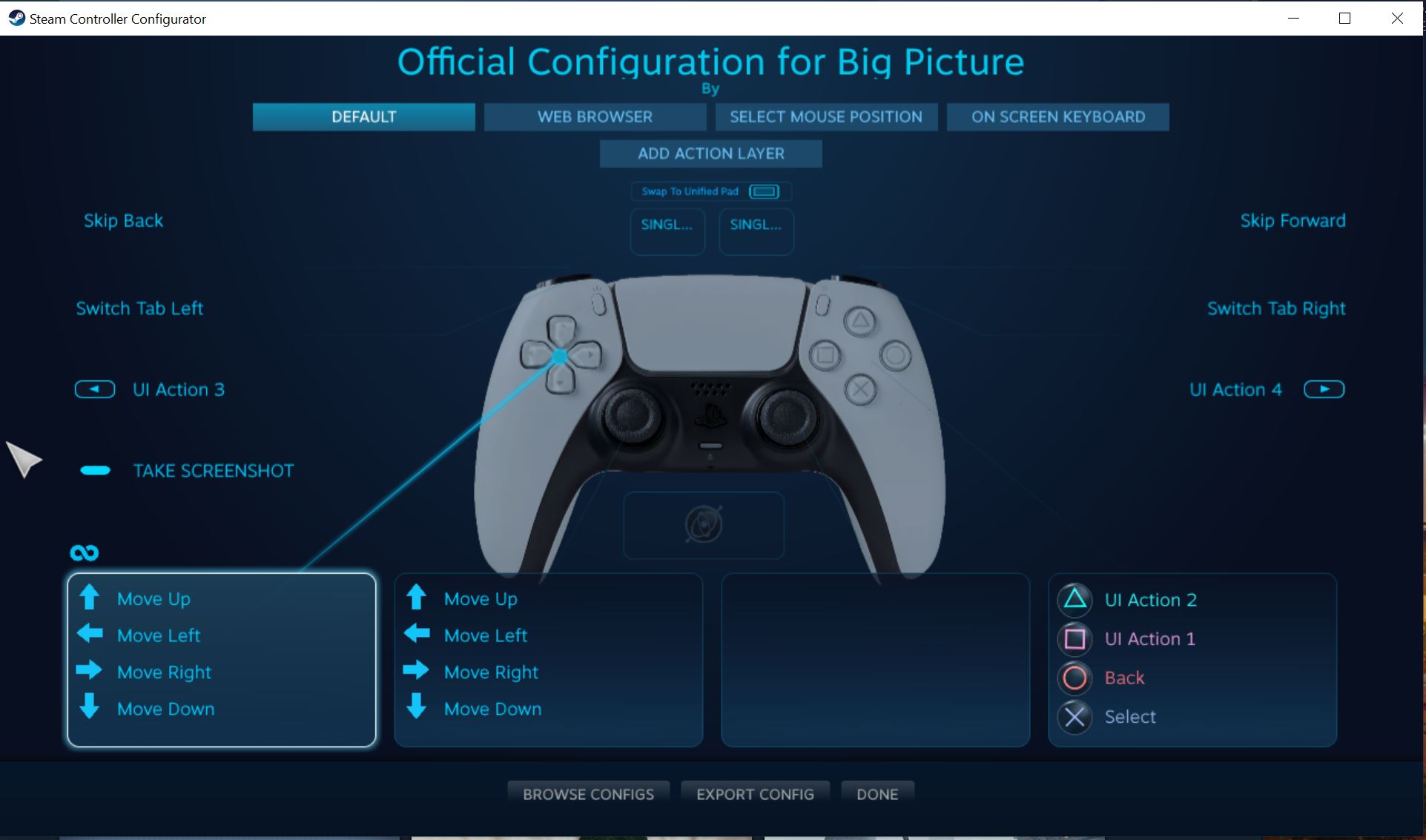





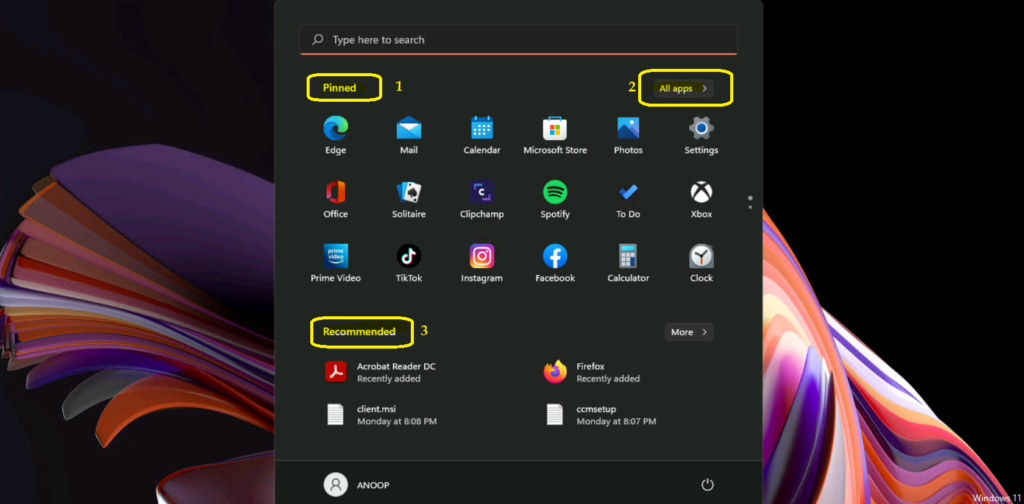
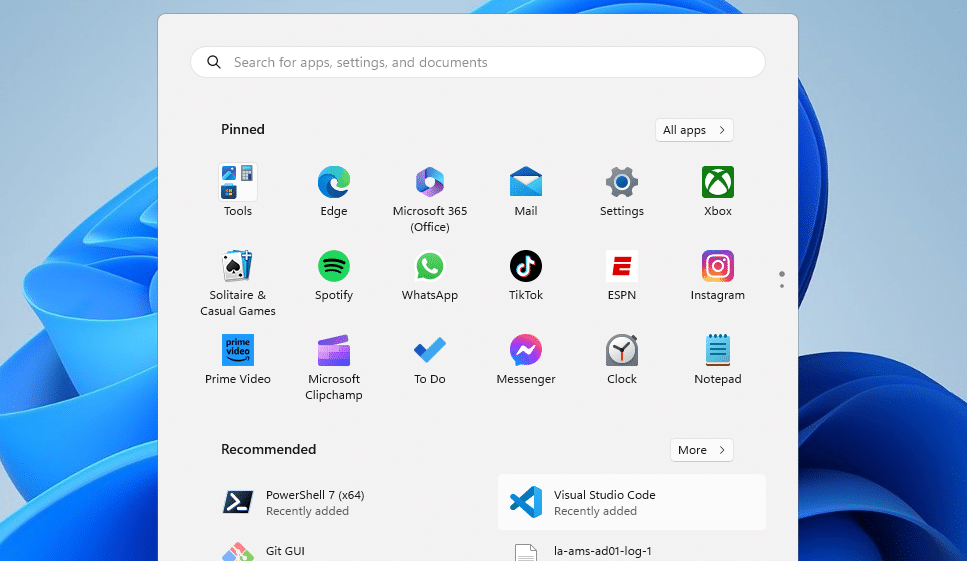

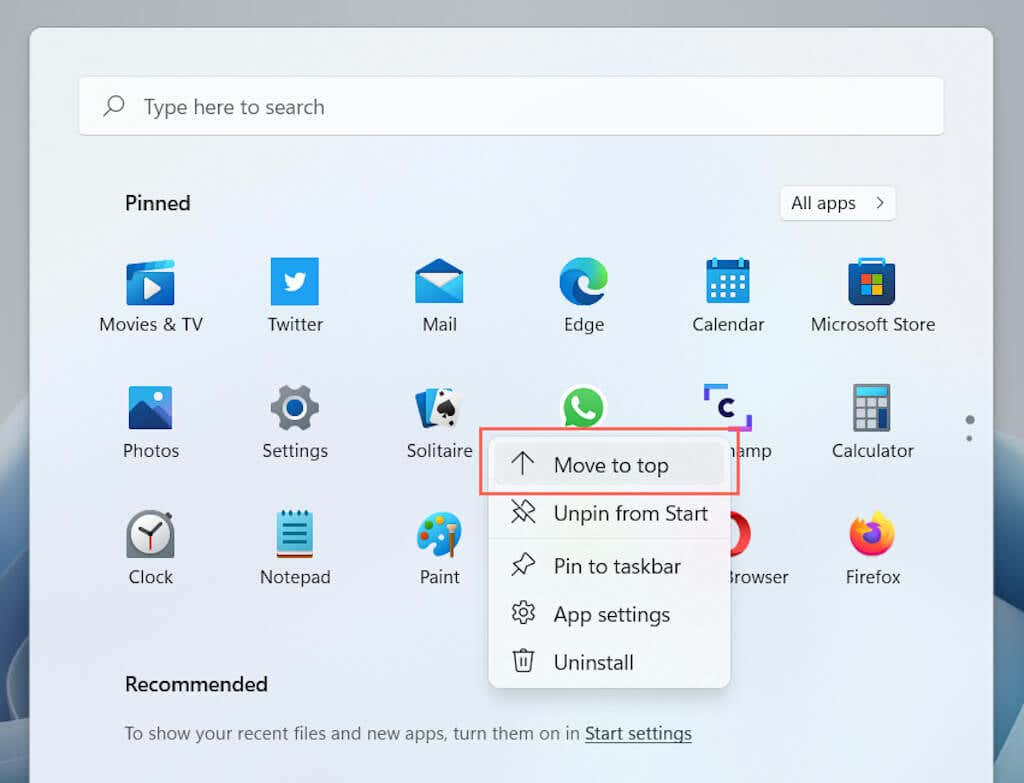

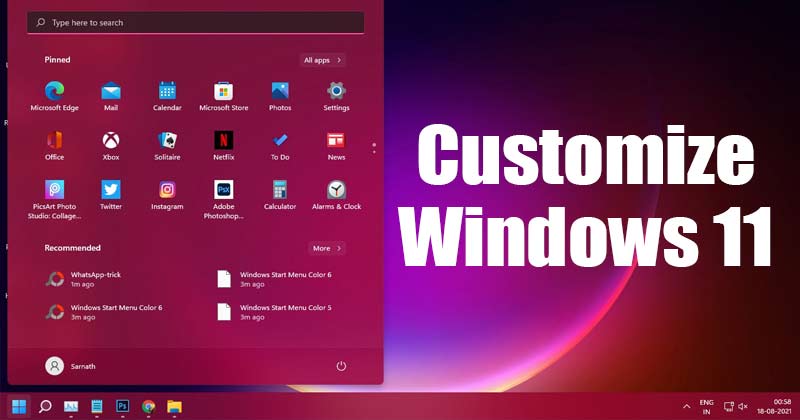


![[How To] Configure Password Expiration In Windows 10](https://htse.kapilarya.com/How-To-Configure-Password-Expiration-In-Windows-10-5.png)

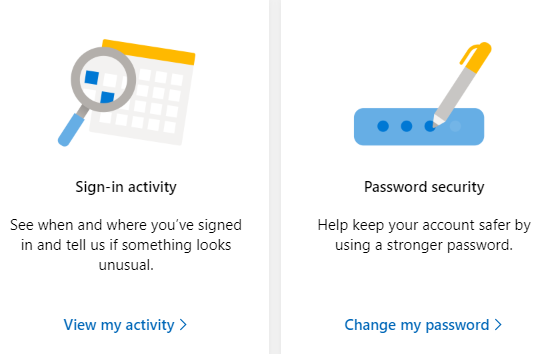


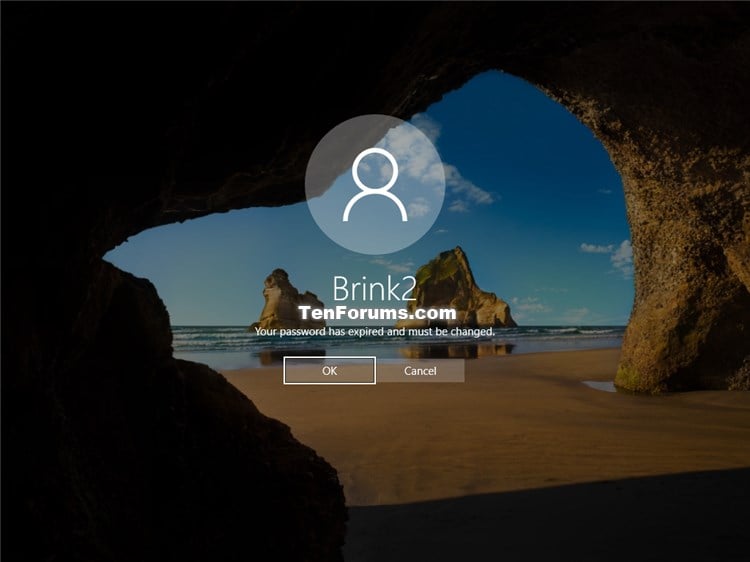
![[How To] Configure Password Expiration In Windows 10](https://htse.kapilarya.com/How-To-Configure-Password-Expiration-In-Windows-10-1.png)
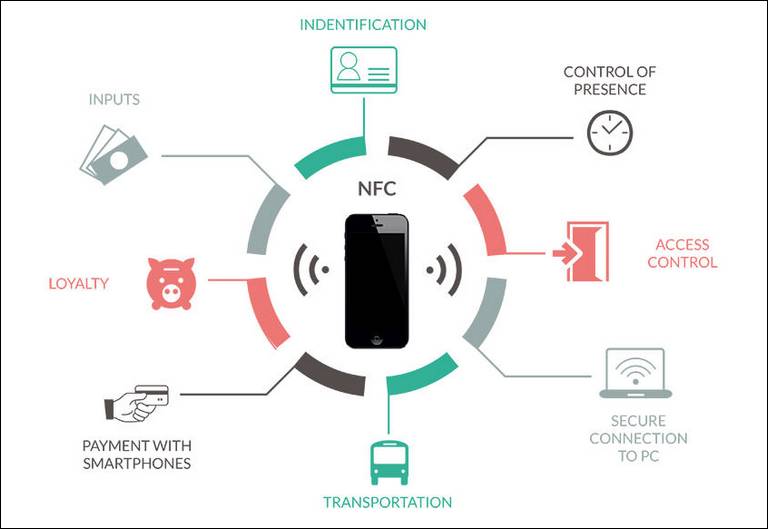


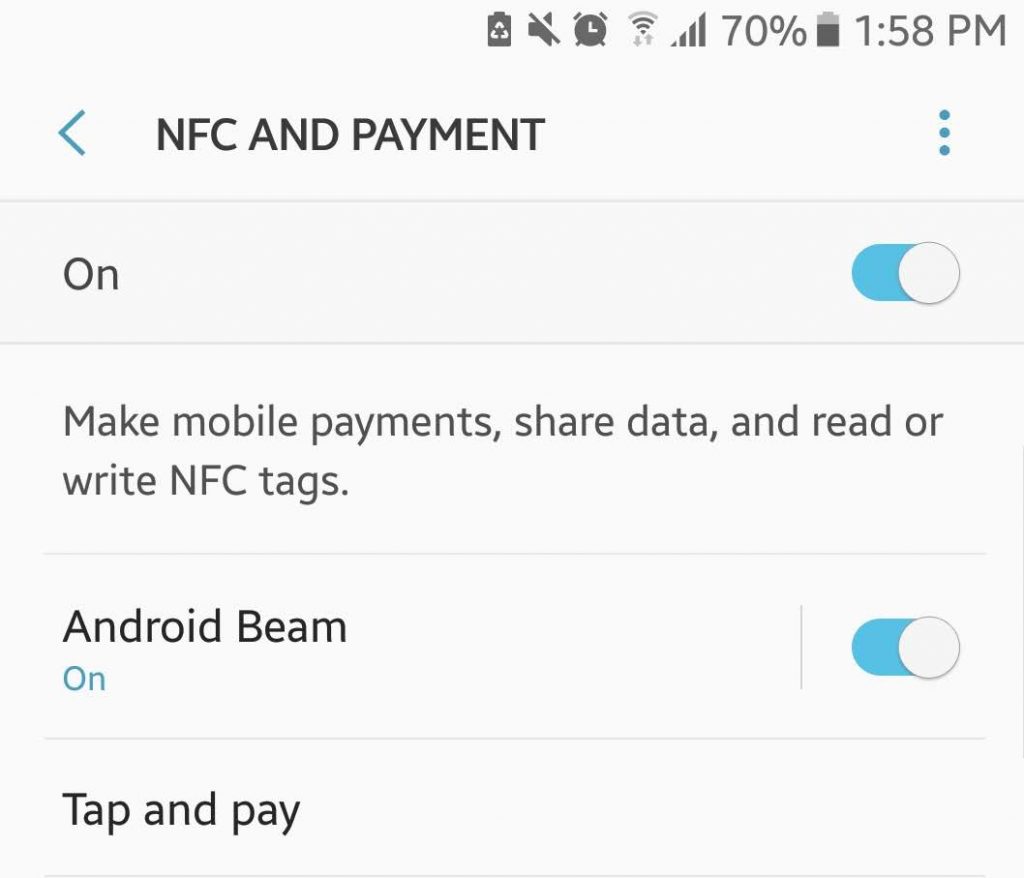

-17102022.jpg)


