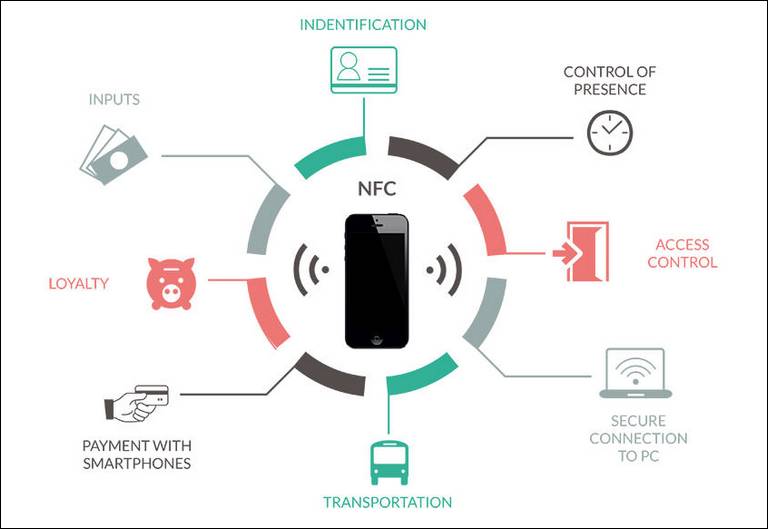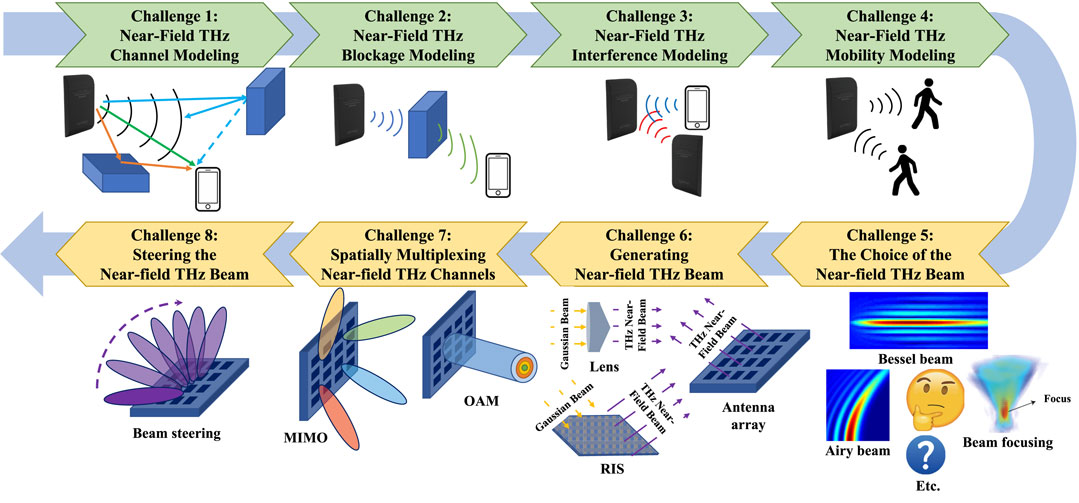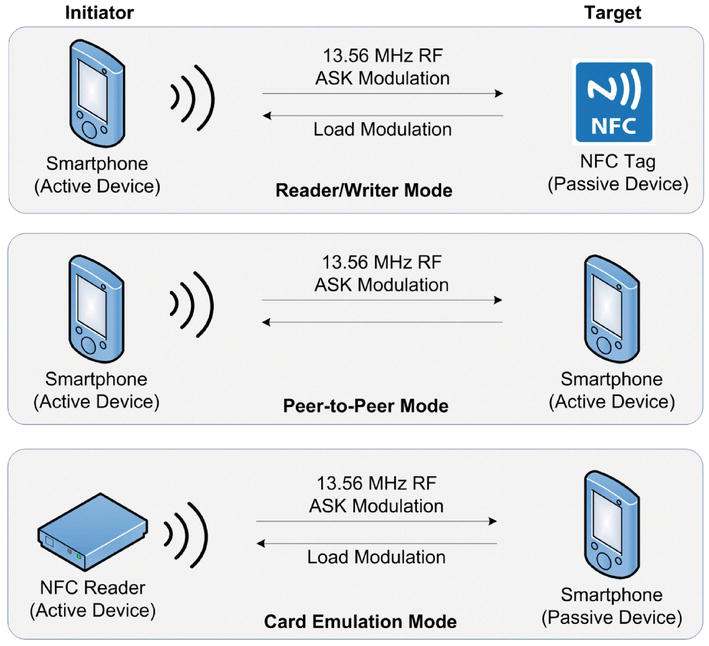Wireless Sharing Simplified: A Comprehensive Guide To Windows 10’s Nearby Sharing Feature
Wireless Sharing Simplified: A Comprehensive Guide to Windows 10’s Nearby Sharing Feature
Related Articles: Wireless Sharing Simplified: A Comprehensive Guide to Windows 10’s Nearby Sharing Feature
Introduction
With enthusiasm, let’s navigate through the intriguing topic related to Wireless Sharing Simplified: A Comprehensive Guide to Windows 10’s Nearby Sharing Feature. Let’s weave interesting information and offer fresh perspectives to the readers.
Table of Content
Wireless Sharing Simplified: A Comprehensive Guide to Windows 10’s Nearby Sharing Feature
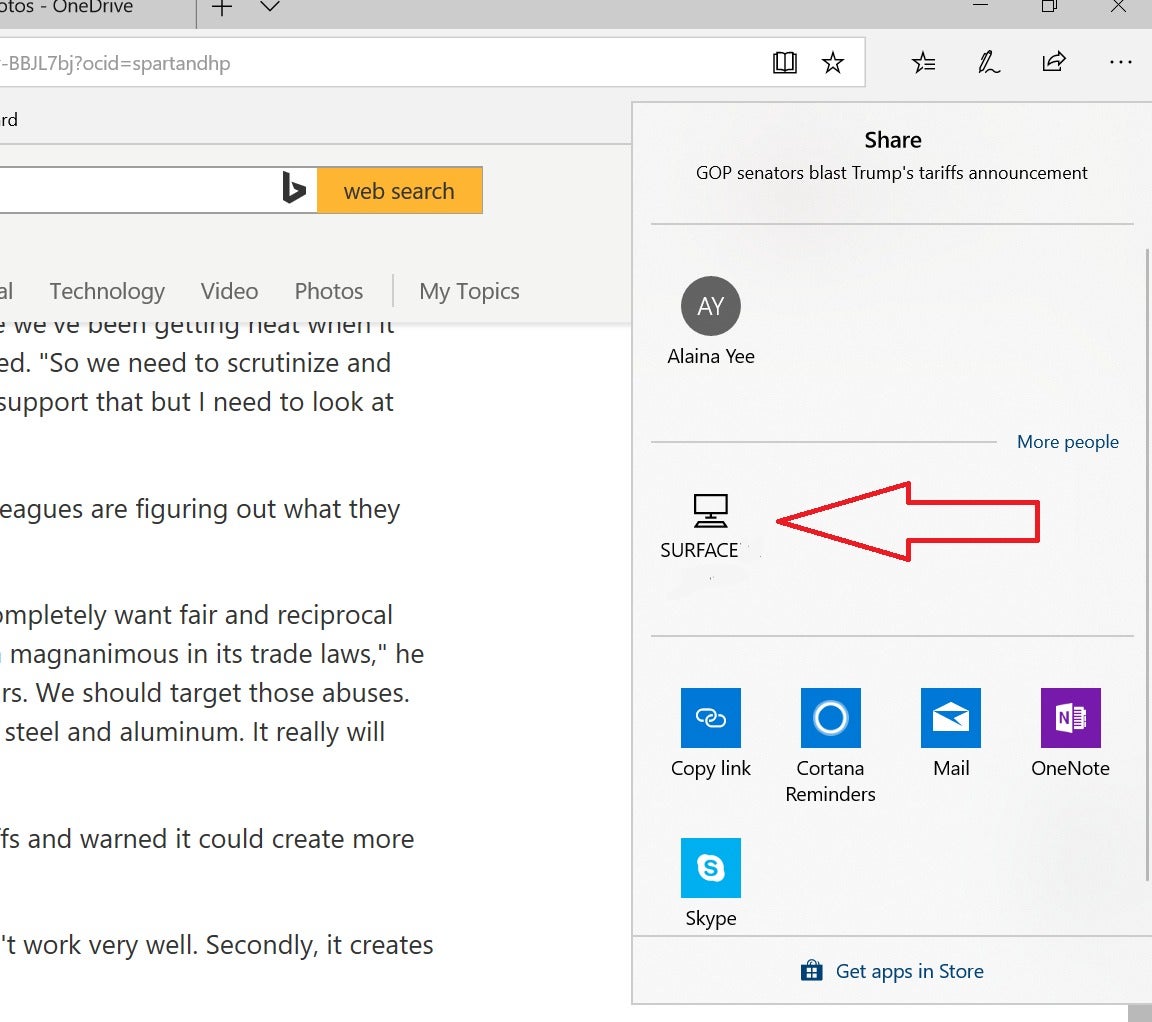
In the realm of modern computing, seamless data transfer between devices is paramount. Windows 10 introduces a powerful and convenient feature known as "Nearby Sharing," facilitating wireless communication between compatible devices, eliminating the need for cumbersome cables or cloud services. This comprehensive guide delves into the workings of Nearby Sharing, exploring its capabilities, benefits, and nuances.
Understanding the Mechanics of Nearby Sharing
Nearby Sharing, a cornerstone of Windows 10’s connectivity suite, harnesses the power of Bluetooth technology to establish a secure and efficient wireless connection between devices. This connection enables the swift transfer of files, including documents, images, videos, and even web links, between PCs, tablets, and even smartphones.
A Closer Look at the Underlying Technology
At its core, Nearby Sharing leverages Bluetooth Low Energy (BLE), a highly energy-efficient Bluetooth standard. BLE optimizes battery life while maintaining a robust connection, making it ideal for sharing data over short distances. The technology’s inherent security features ensure that data transfers are protected from unauthorized access, enhancing user privacy and data integrity.
Enabling Nearby Sharing: A Step-by-Step Guide
Enabling Nearby Sharing on a Windows 10 device is a straightforward process:
- Access Settings: Navigate to the "Settings" app on your Windows 10 device.
- Locate "System": Within the "Settings" menu, select "System."
- Choose "Shared Experiences": In the "System" section, click on "Shared Experiences."
- Enable Nearby Sharing: Toggle the "Nearby Sharing" switch to the "On" position.
Configuring Nearby Sharing for Optimal Performance
To maximize the effectiveness of Nearby Sharing, consider the following configuration options:
- Choose Sharing Options: Select the preferred sharing methods, including "Everyone nearby" or "My devices only," to control who can discover and share files with your device.
- Customize Discovery Settings: Configure the visibility of your device to other Nearby Sharing users. This setting allows you to control whether your device is discoverable by everyone or only specific devices.
- Enable or Disable File Sharing: Determine whether to allow file sharing with nearby devices or restrict sharing to specific file types.
Beyond File Sharing: Expanding the Scope of Nearby Sharing
While file sharing is the primary function of Nearby Sharing, its capabilities extend beyond simple data transfer. Windows 10 leverages Nearby Sharing for other essential tasks:
- Sharing Web Pages: Effortlessly share web links with other devices in your vicinity, streamlining web browsing and content discovery.
- Connecting Devices: Establish a direct connection between your Windows 10 device and other compatible devices, facilitating seamless collaboration and content sharing.
- Streamlining Device Setup: Simplify the process of setting up new devices by using Nearby Sharing to transfer configurations and data seamlessly.
Benefits of Utilizing Nearby Sharing
The adoption of Nearby Sharing offers numerous advantages for Windows 10 users:
- Convenience: Eliminate the need for physical cables or cloud services, enabling quick and easy file transfers.
- Accessibility: Share files between any compatible device within range, fostering collaboration and content exchange.
- Security: Leverage Bluetooth’s built-in security features to protect data during transfer, ensuring privacy and data integrity.
- Efficiency: Optimize battery life by utilizing Bluetooth Low Energy technology for efficient wireless communication.
Addressing Common Concerns and FAQs
Q: What are the limitations of Nearby Sharing?
A: While Nearby Sharing offers a robust solution for wireless data sharing, it does have limitations:
- Distance: Nearby Sharing relies on Bluetooth, which has a limited range. Data transfer is typically restricted to short distances, usually within 30 feet.
- Device Compatibility: Not all devices are compatible with Nearby Sharing. Ensure that both sending and receiving devices have the feature enabled and are running compatible operating systems.
- File Size: Nearby Sharing is primarily designed for smaller files. Transferring large files might take longer and may be subject to data transfer limits.
Q: How secure is Nearby Sharing?
A: Nearby Sharing utilizes Bluetooth’s security features to protect data during transfer. This includes encryption and authentication protocols, ensuring that only authorized devices can access shared files.
Q: What happens if a device is lost or stolen?
A: If a device is lost or stolen, it is crucial to disable Nearby Sharing on that device to prevent unauthorized access to shared files.
Q: Can I share files with devices running different operating systems?
A: While Nearby Sharing is primarily designed for Windows 10 devices, it can also be used to share files with Android devices.
Tips for Maximizing Nearby Sharing Efficiency
- Ensure Bluetooth is Enabled: Verify that Bluetooth is turned on on both devices before attempting to share files.
- Check Device Compatibility: Confirm that both devices support Nearby Sharing and are running compatible operating systems.
- Keep Devices Close: For optimal performance, keep the devices within close proximity to each other, ideally within 10-15 feet.
- Clear Bluetooth Cache: Occasionally clear the Bluetooth cache on your devices to resolve connectivity issues.
- Update Device Drivers: Ensure that all device drivers are up-to-date to ensure compatibility and optimal performance.
Conclusion
Windows 10’s Nearby Sharing feature revolutionizes wireless data transfer, empowering users with a convenient and secure solution for sharing files, links, and configurations between devices. By leveraging Bluetooth Low Energy technology and robust security measures, Nearby Sharing offers a seamless and efficient alternative to traditional methods of data exchange. While some limitations exist, the benefits of Nearby Sharing far outweigh the drawbacks, making it a valuable tool for modern computing users.


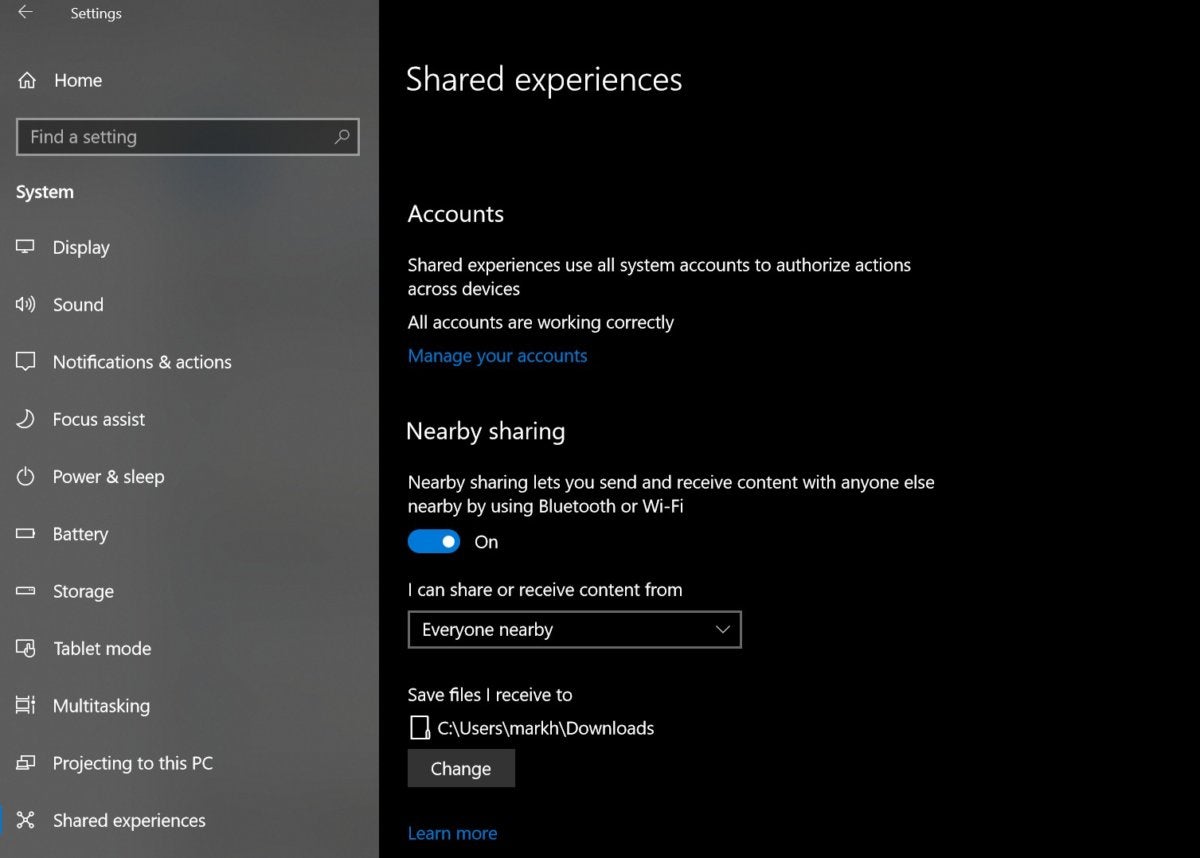


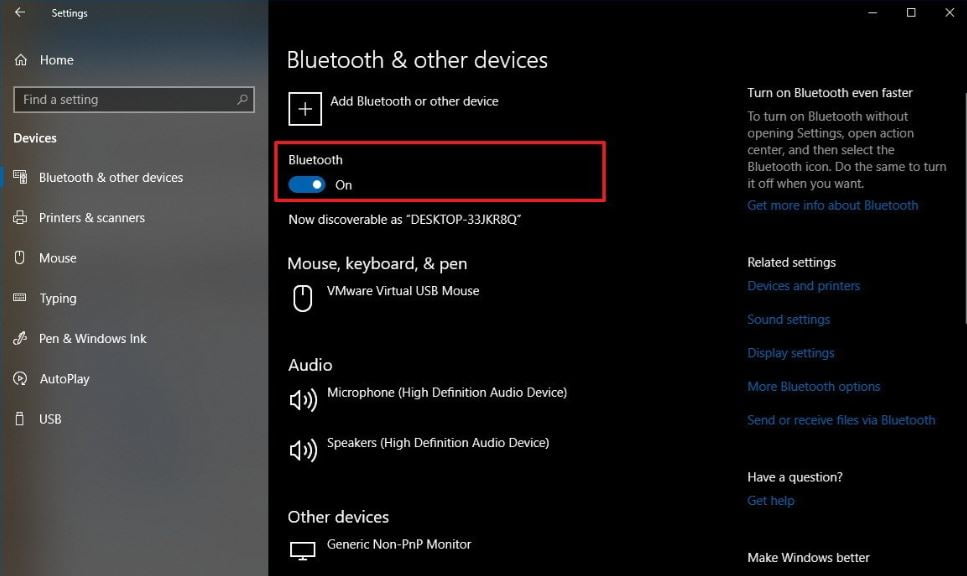


Closure
Thus, we hope this article has provided valuable insights into Wireless Sharing Simplified: A Comprehensive Guide to Windows 10’s Nearby Sharing Feature. We hope you find this article informative and beneficial. See you in our next article!







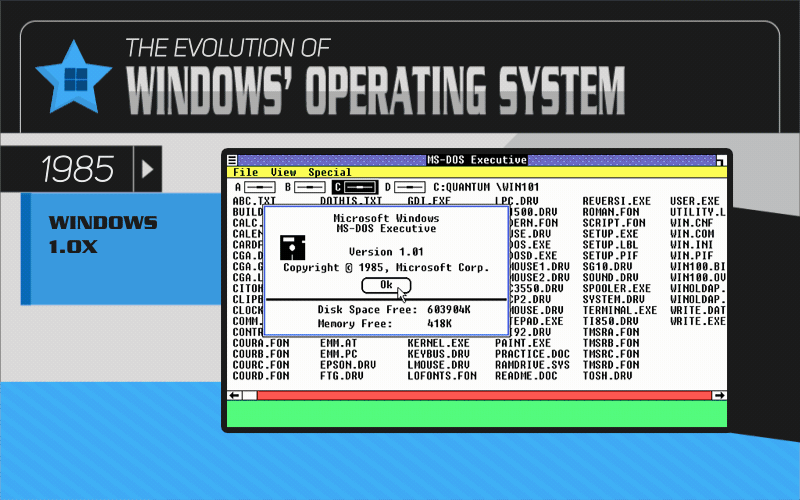

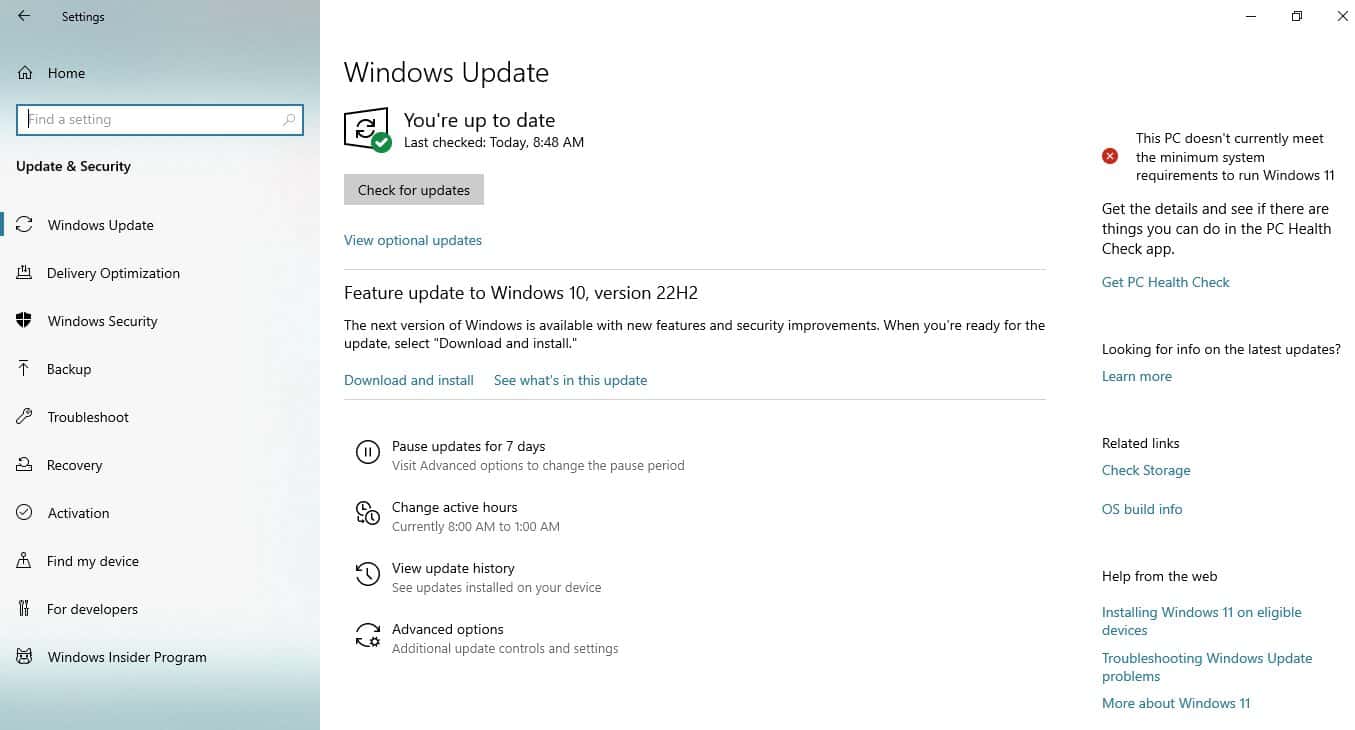



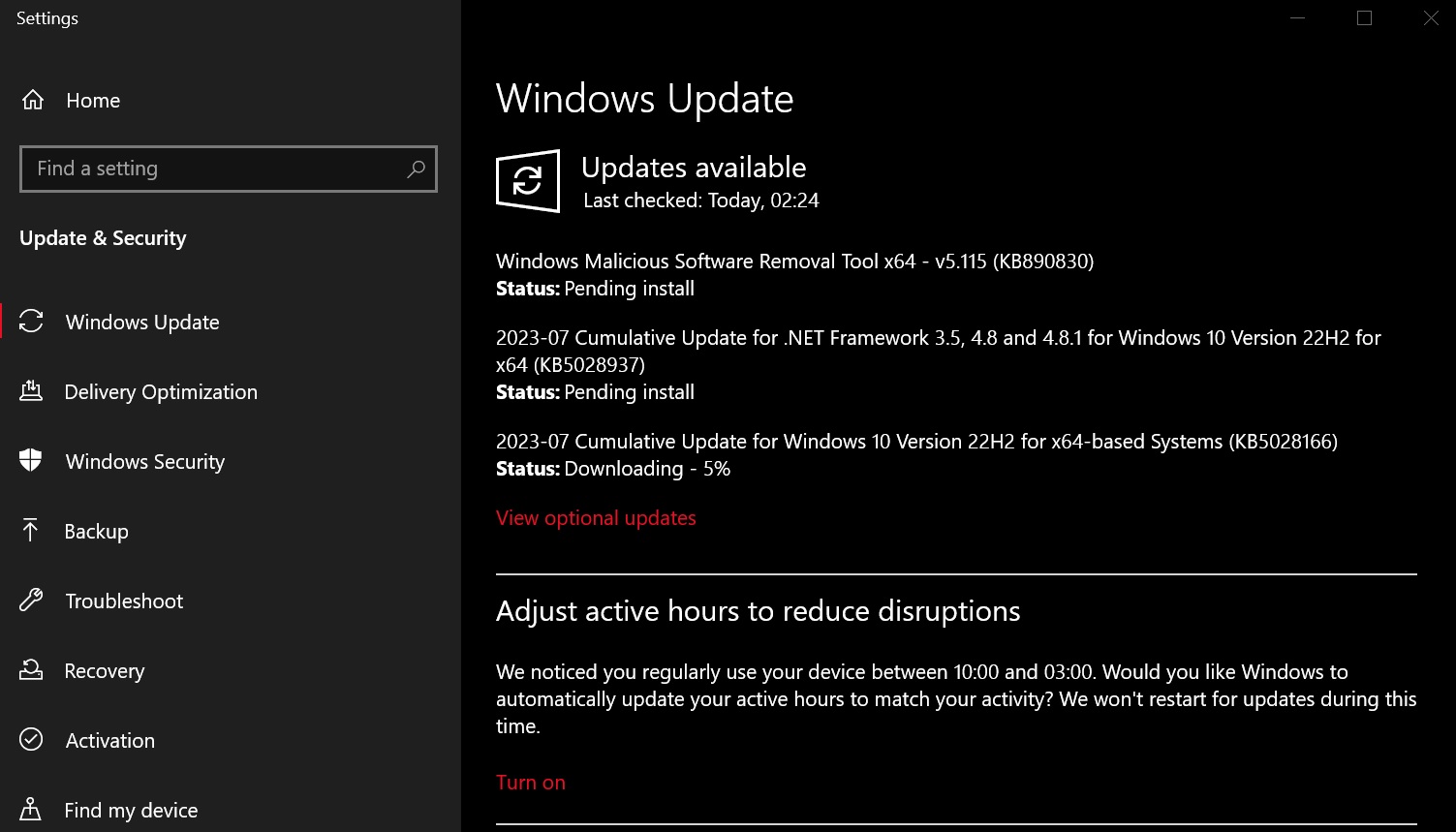
![How to Update Windows 10 Offline And Online [2023] - Techno Ajeet](https://technoajeet.net/wp-content/uploads/2023/11/maxresdefault-20.jpg)



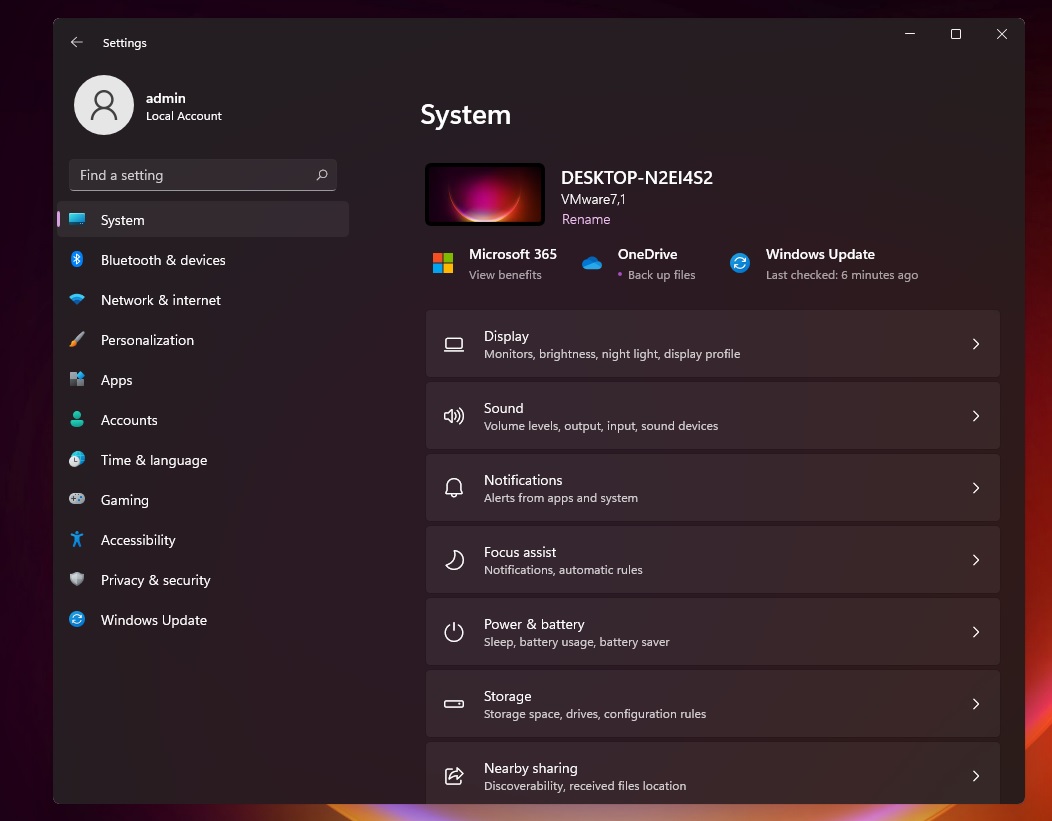

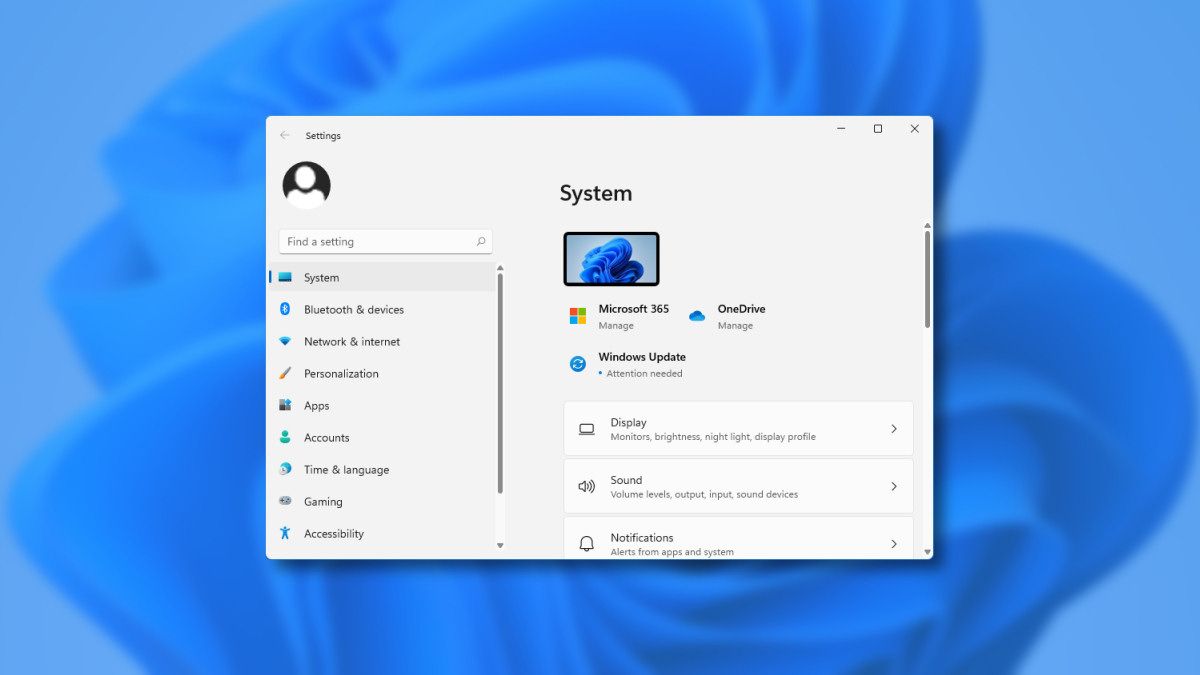
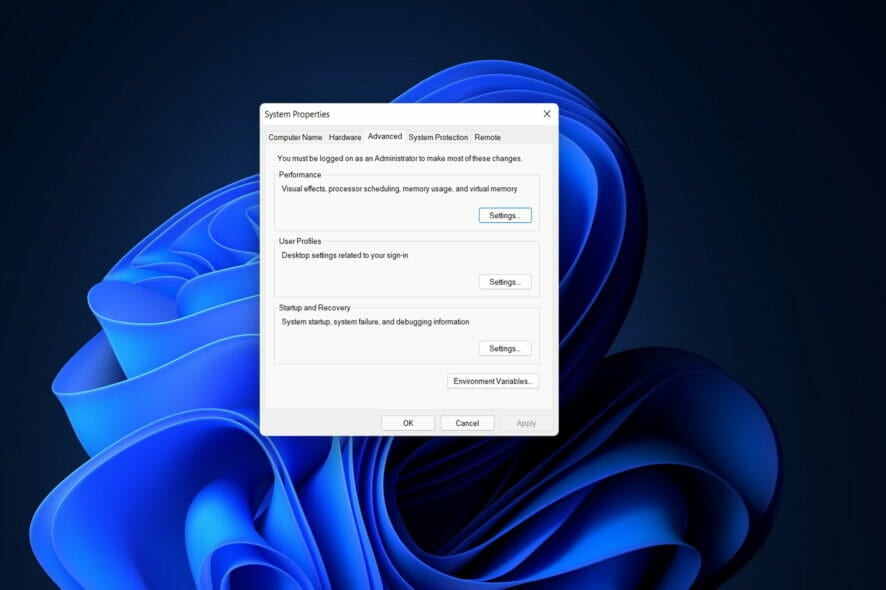





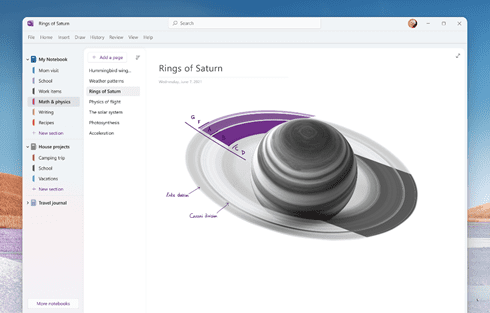

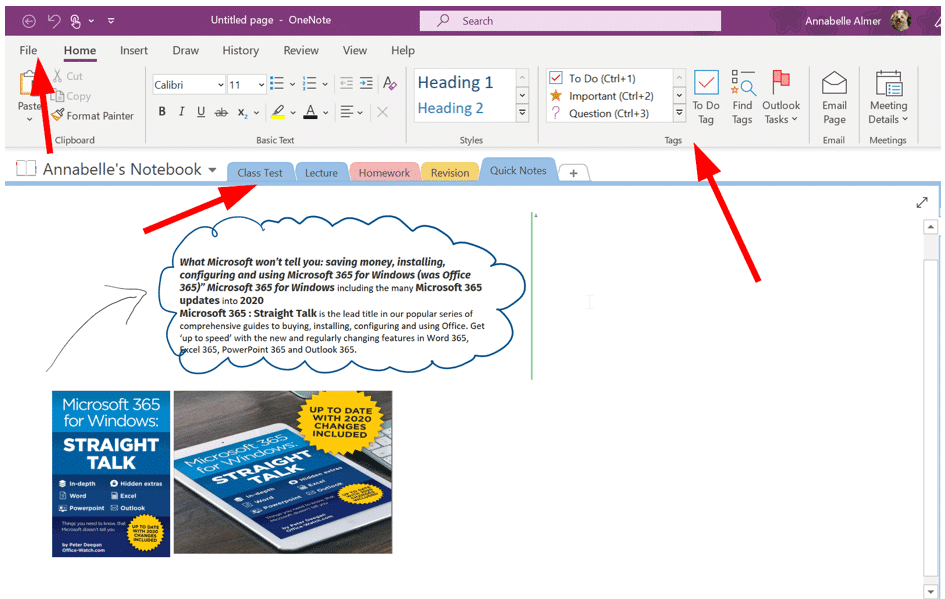
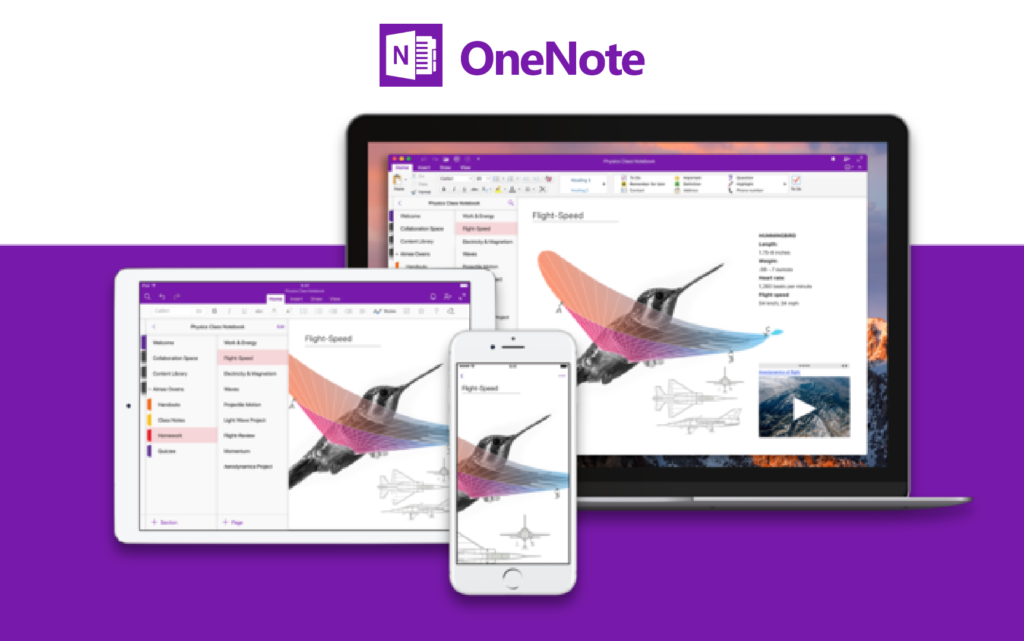
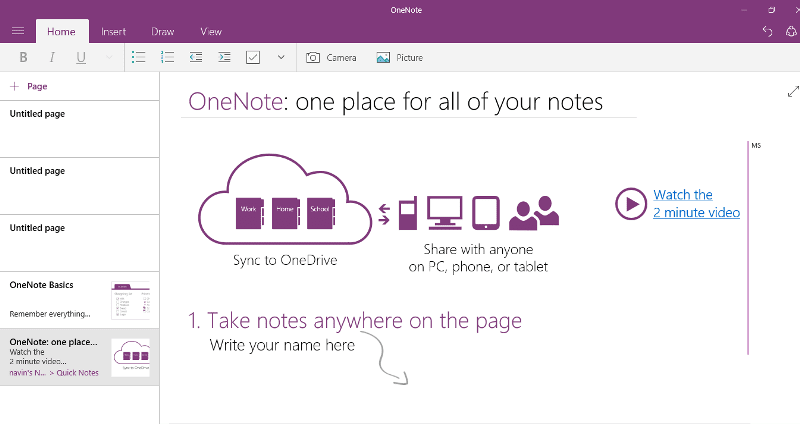






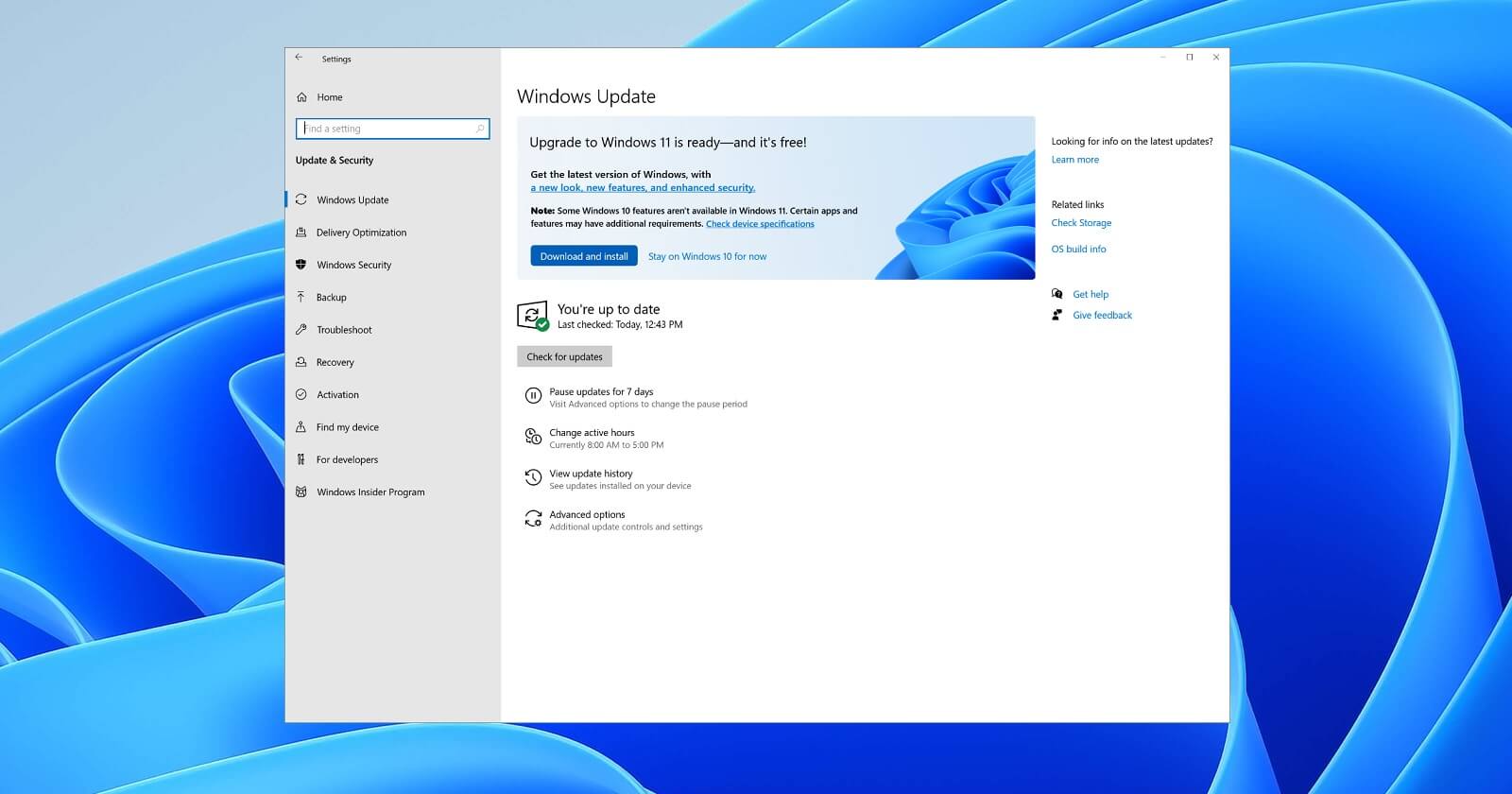

.jpg)


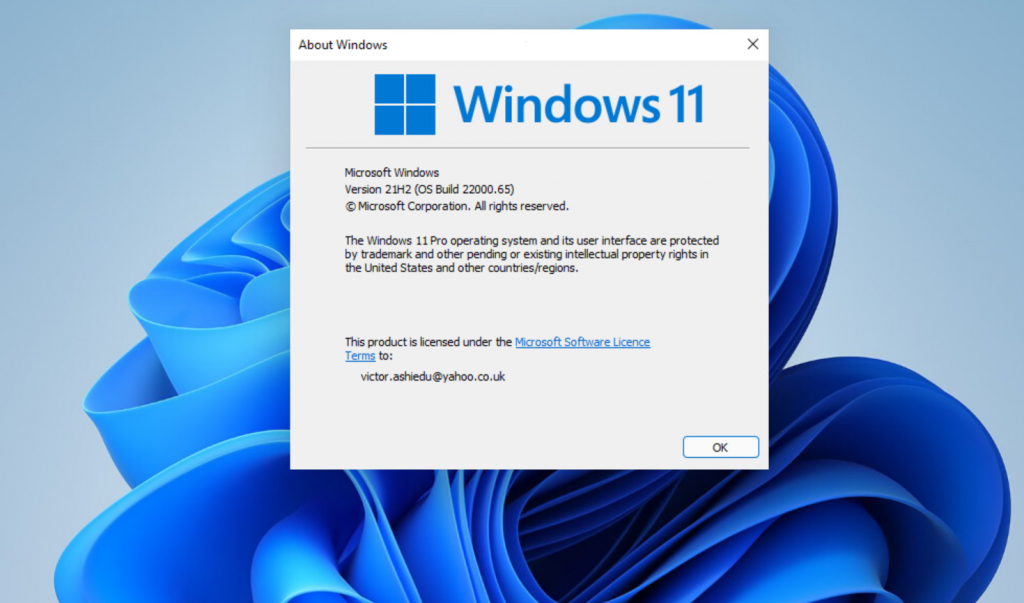
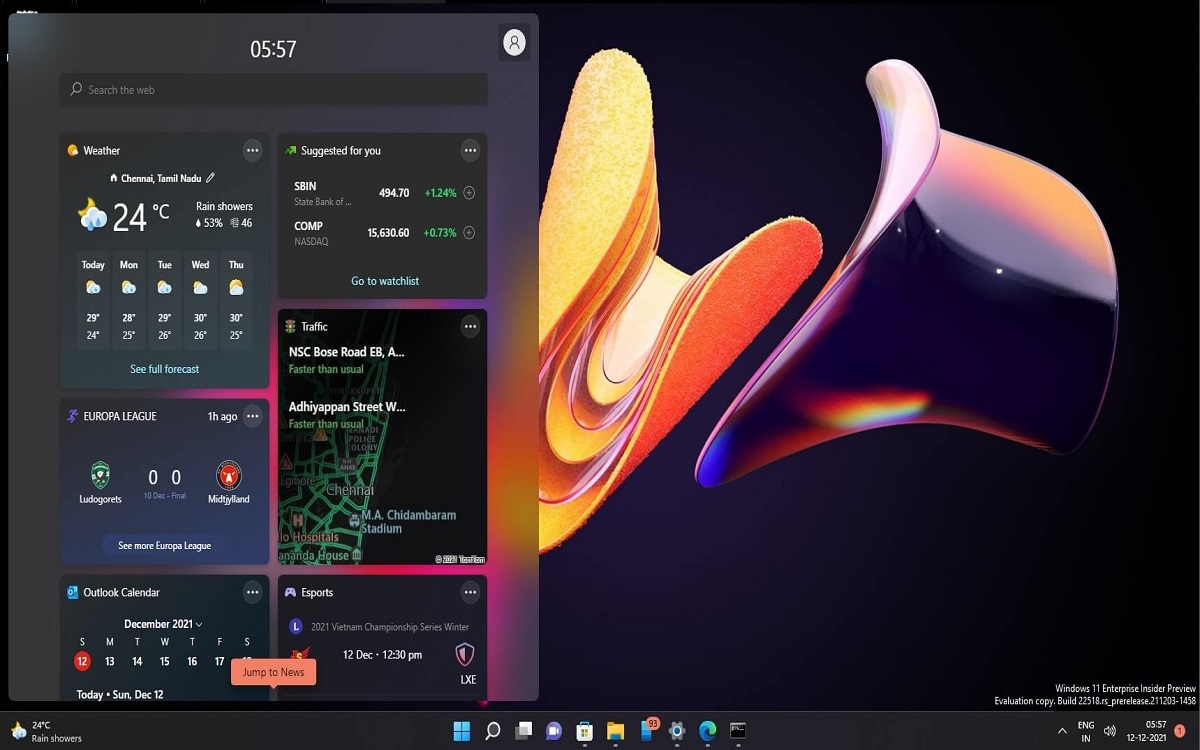
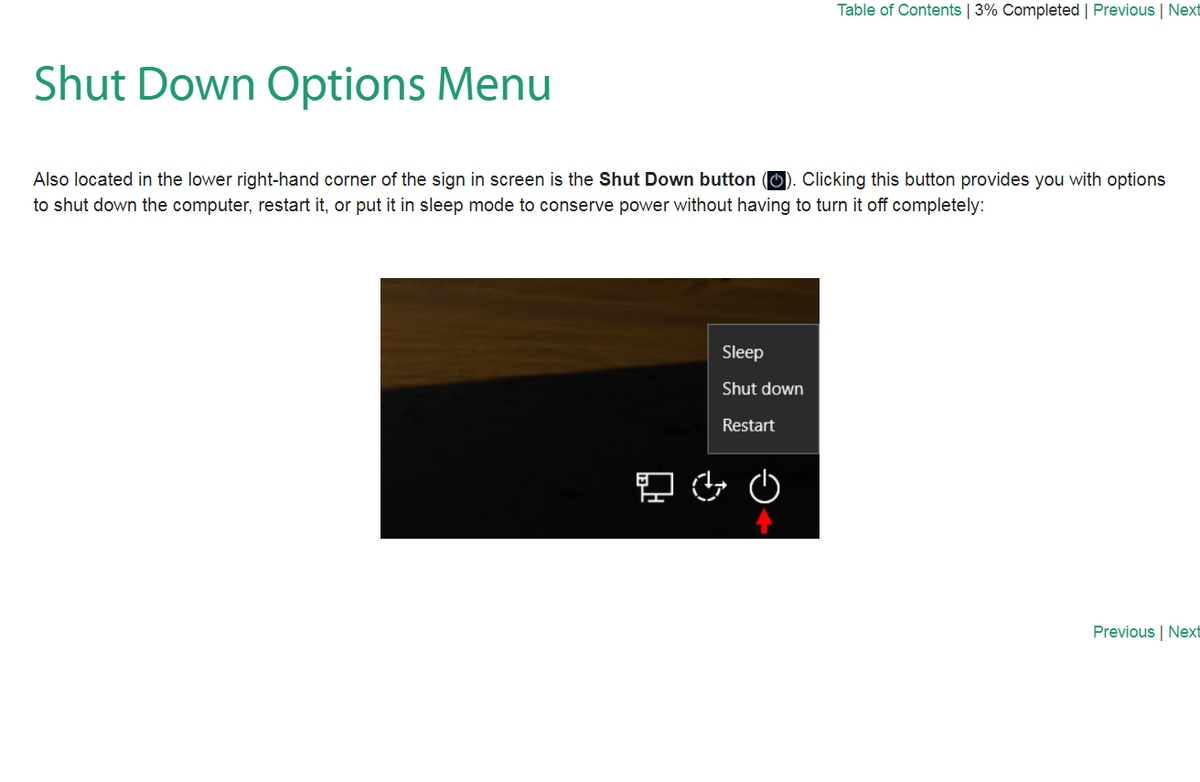
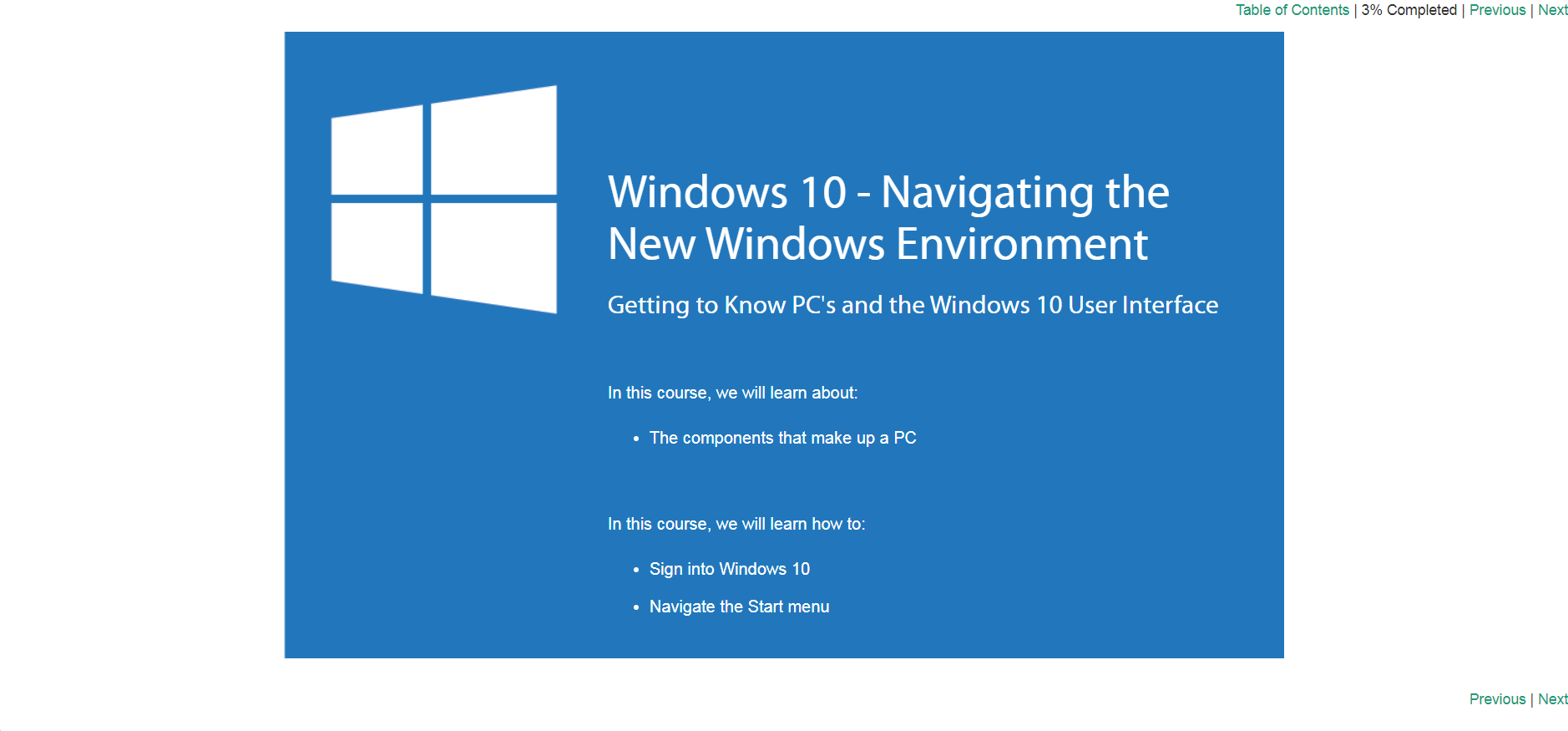

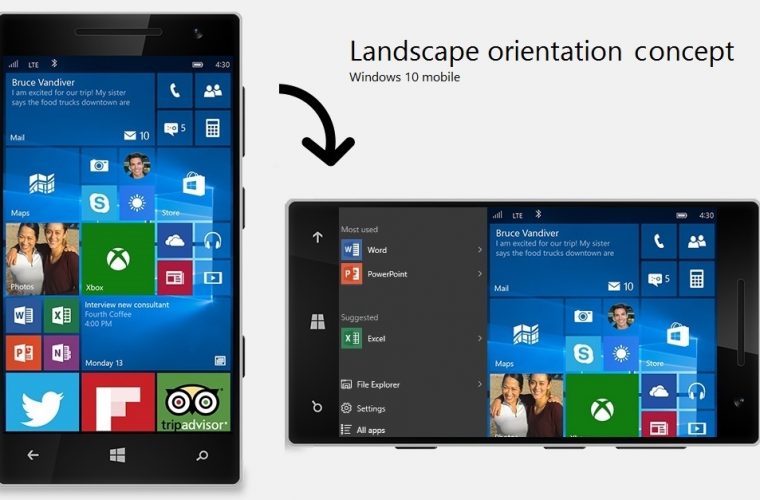





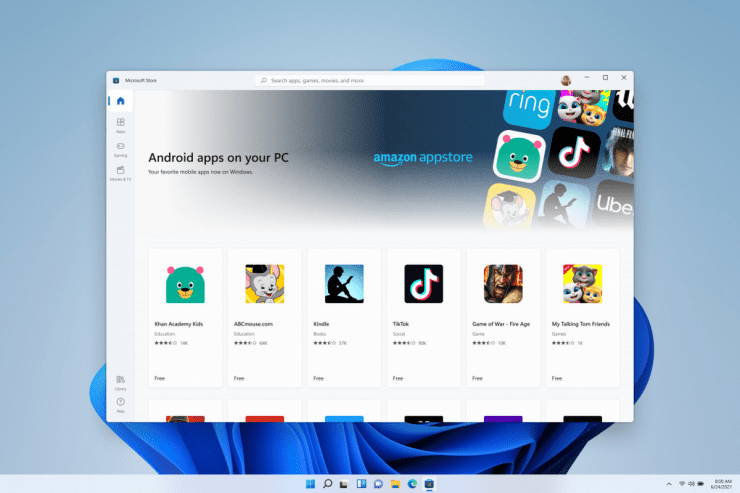
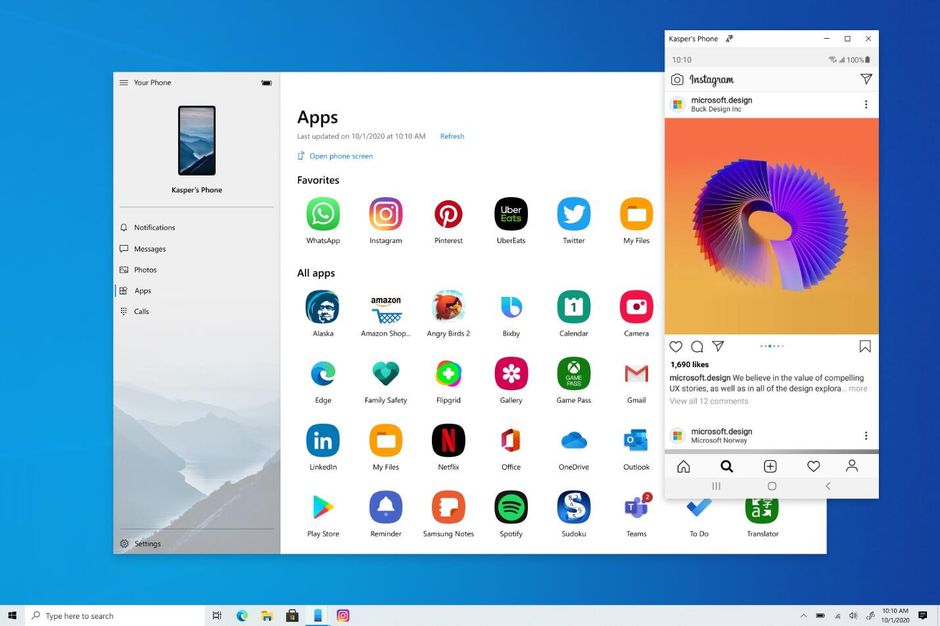


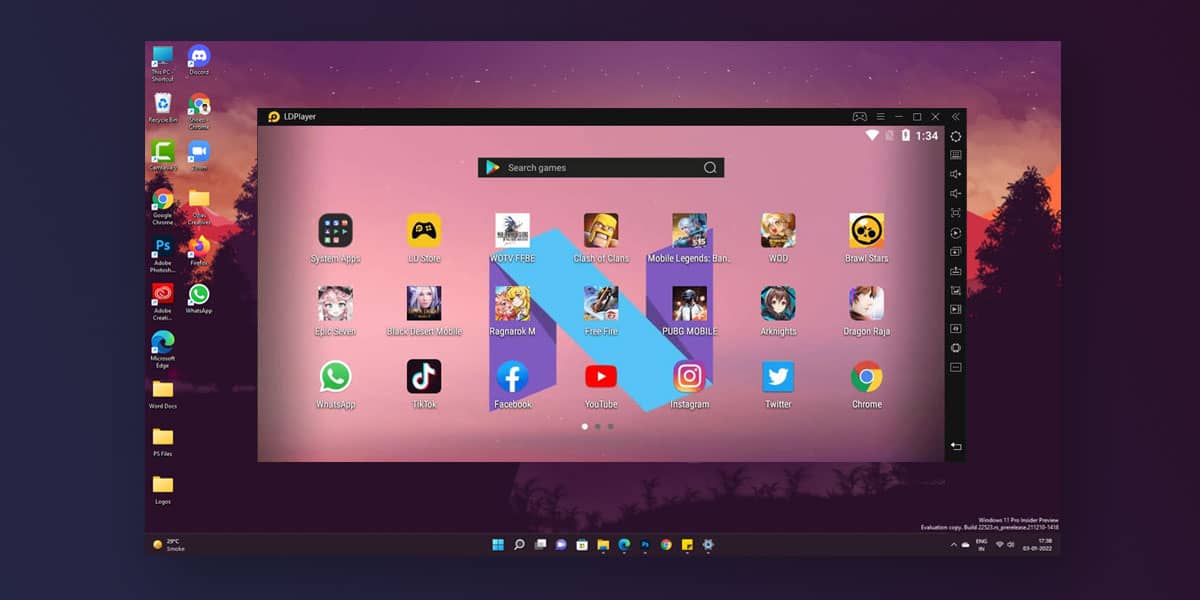
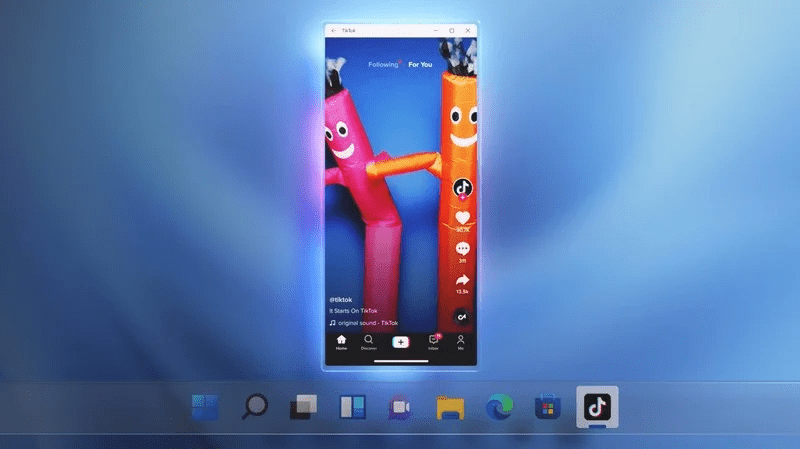

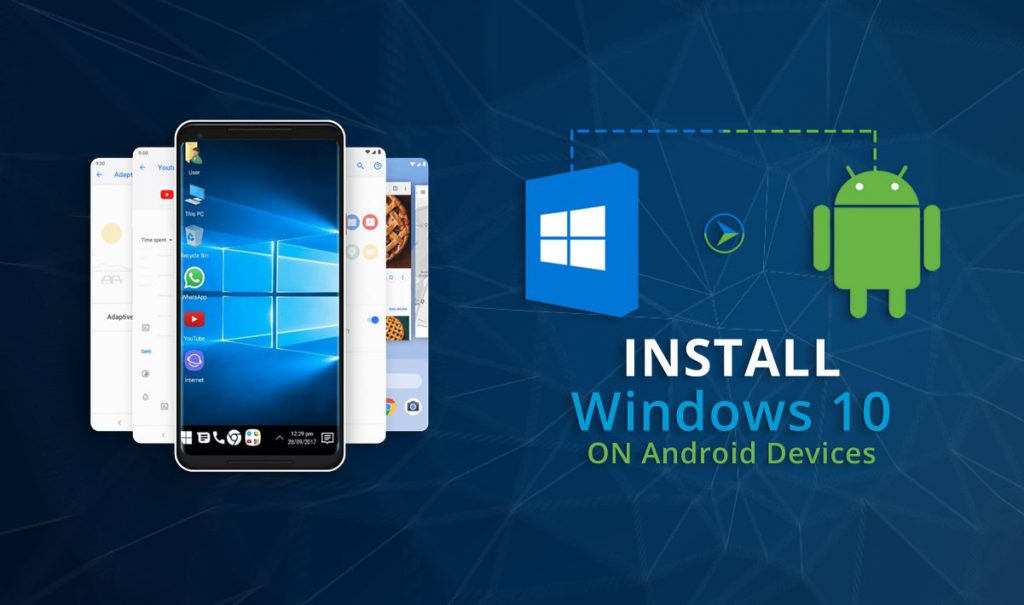
:max_bytes(150000):strip_icc()/memu-android-emulator-c0283e63827142f092a63a92d95ceaef.png)
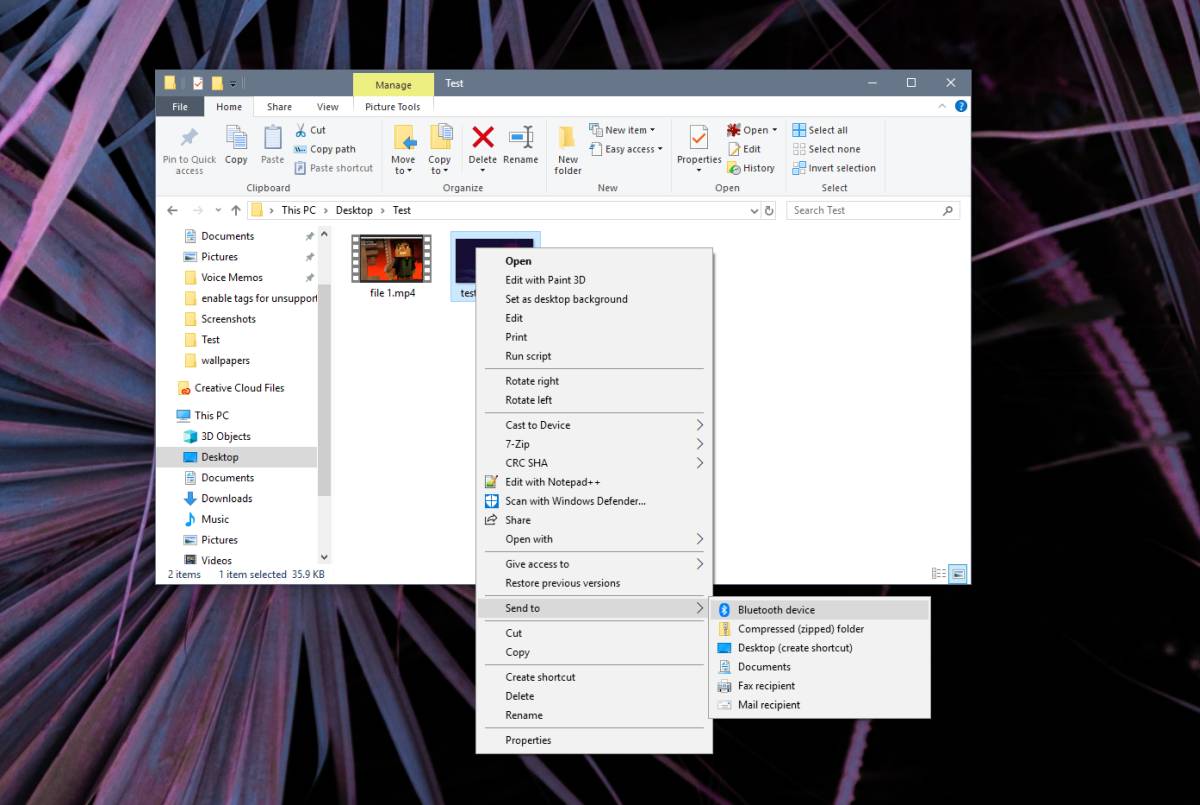
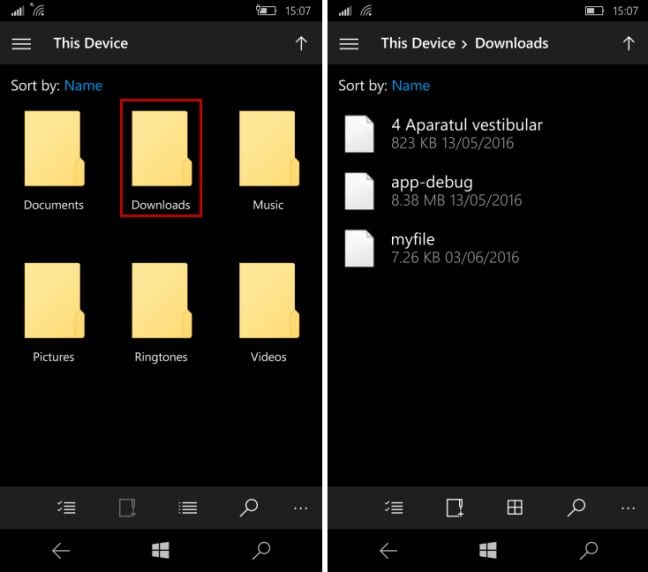
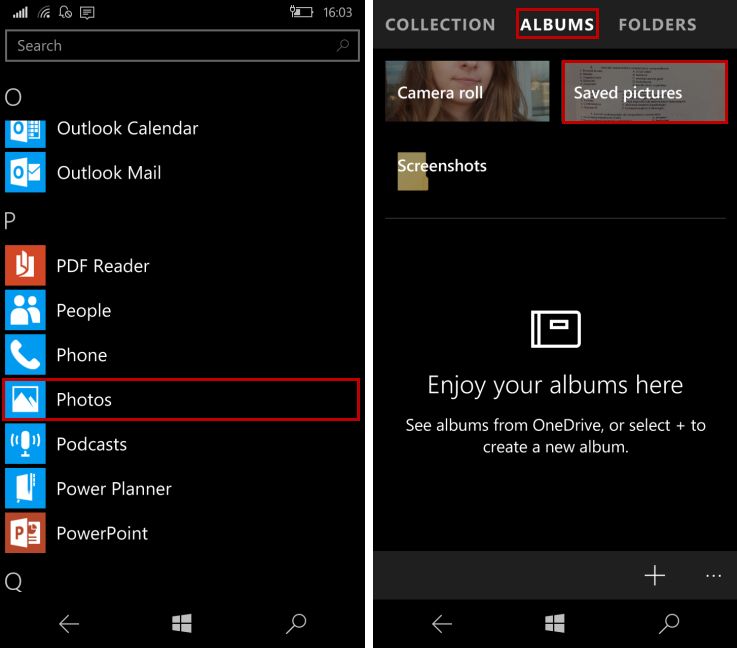
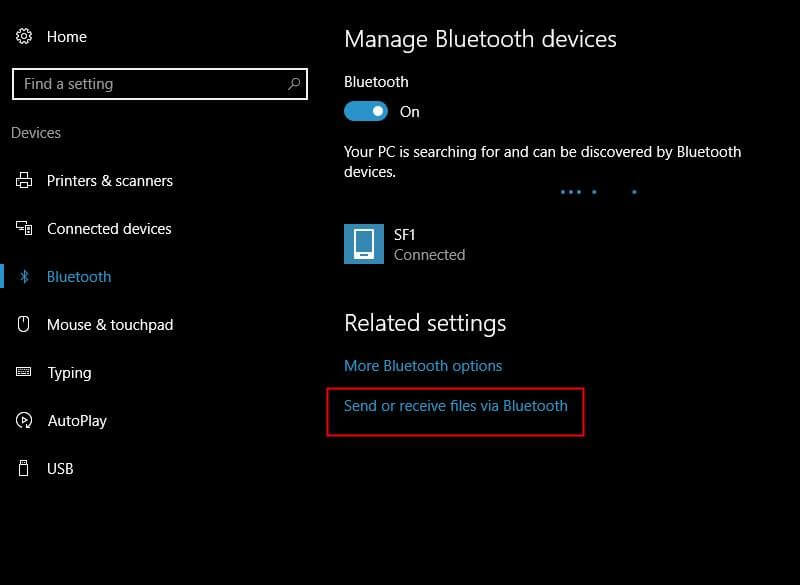
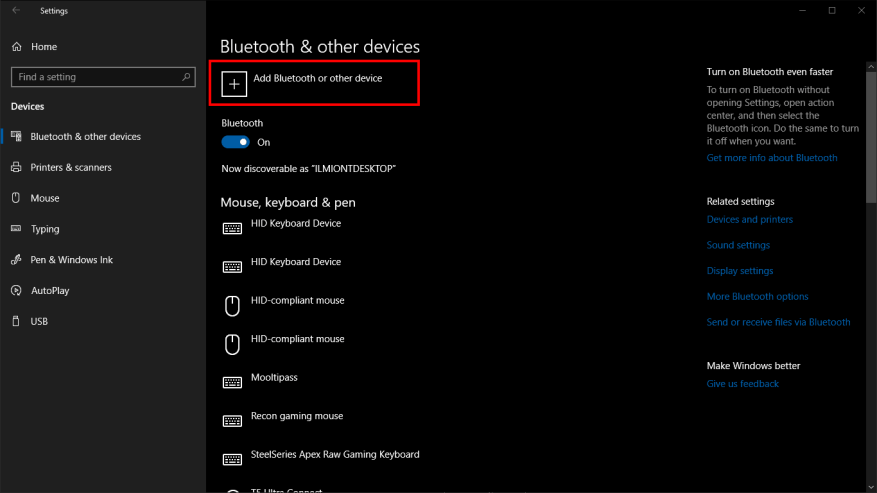

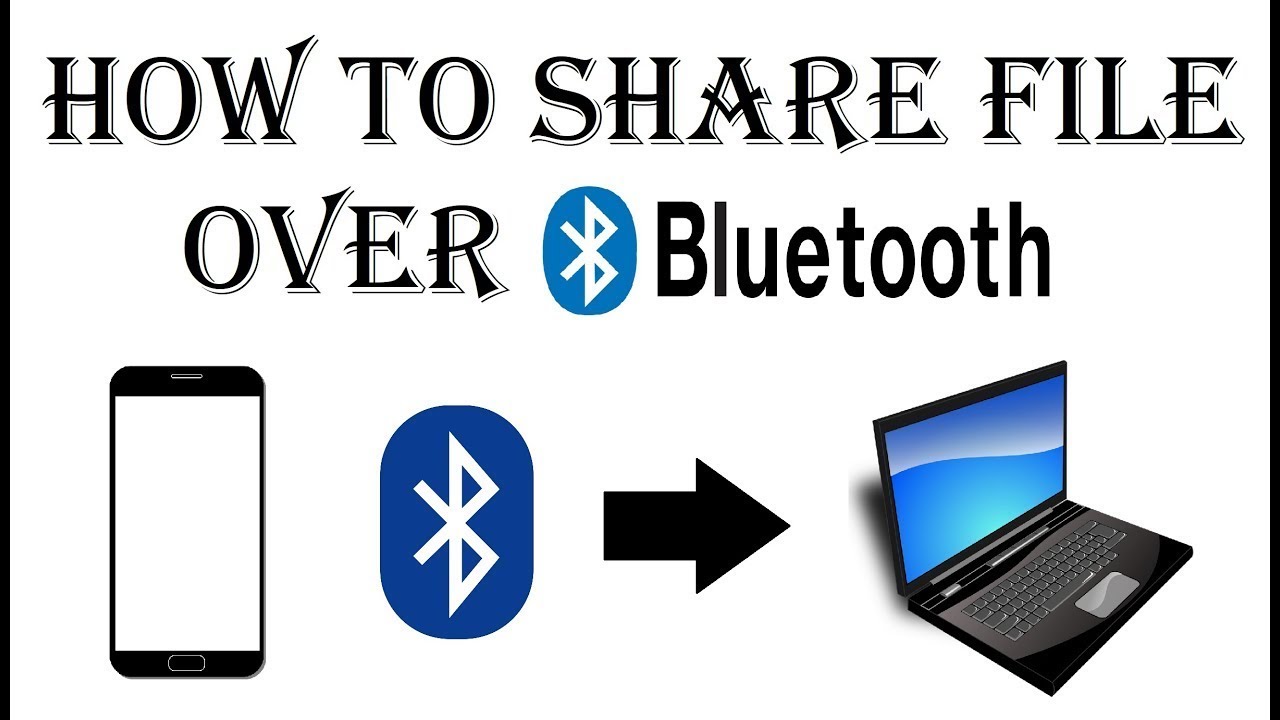


-17102022.jpg)