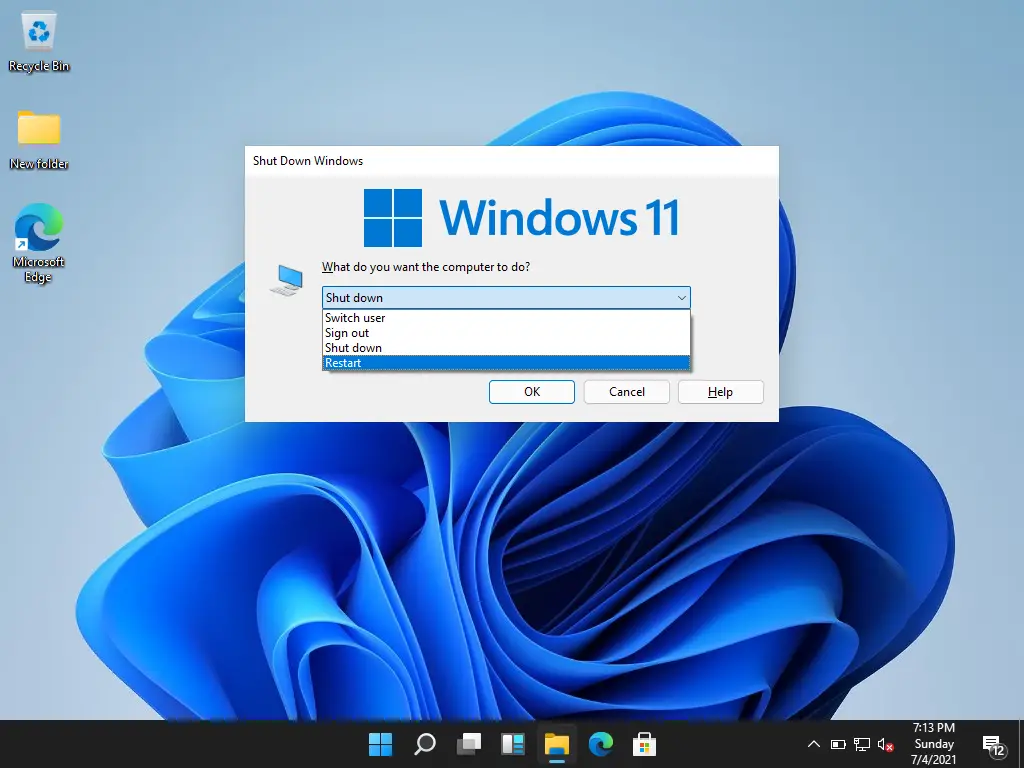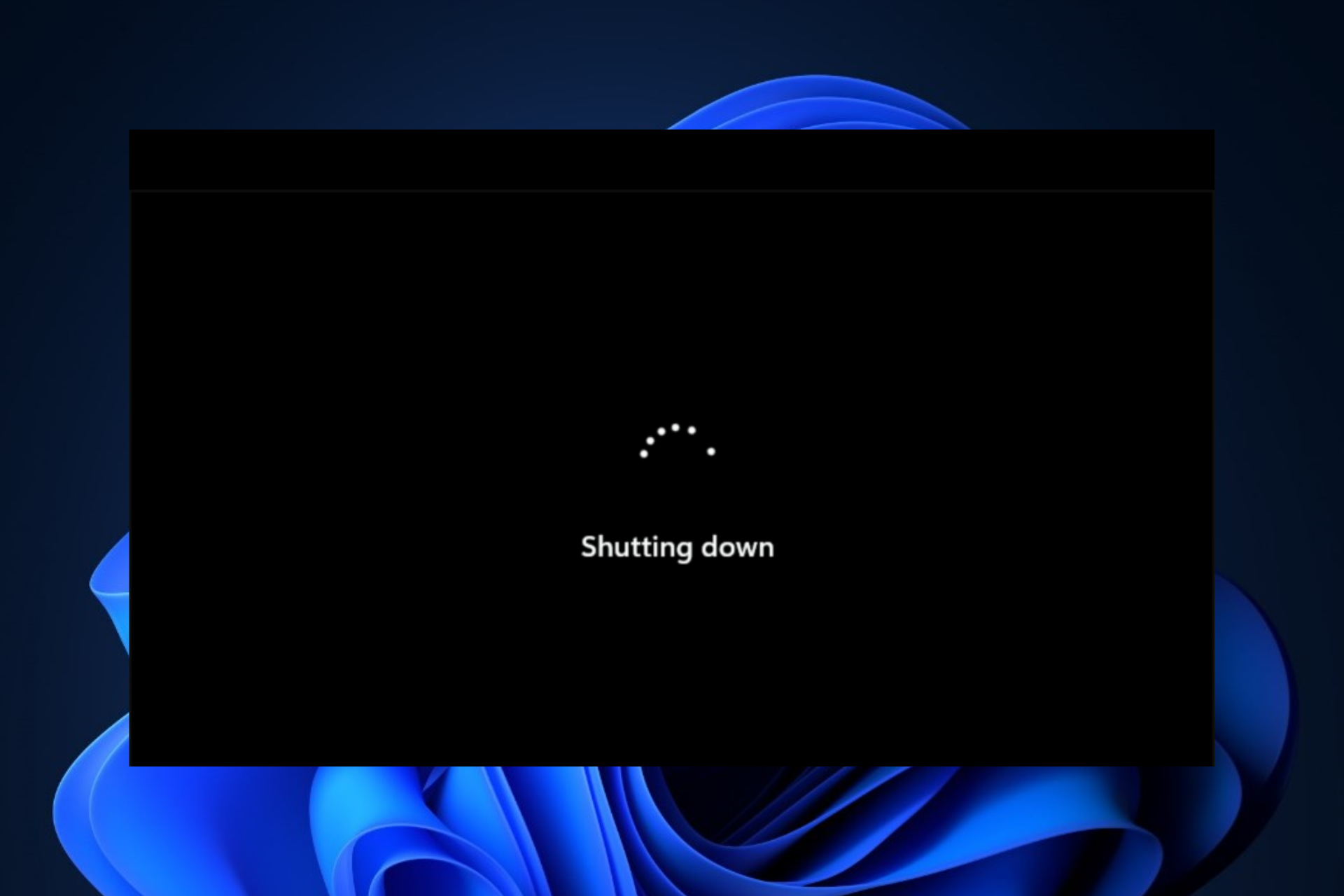A Comprehensive Guide To Understanding QBittorrent And Its Legitimate Use On Windows 11
A Comprehensive Guide to Understanding qBittorrent and its Legitimate Use on Windows 11
Related Articles: A Comprehensive Guide to Understanding qBittorrent and its Legitimate Use on Windows 11
Introduction
In this auspicious occasion, we are delighted to delve into the intriguing topic related to A Comprehensive Guide to Understanding qBittorrent and its Legitimate Use on Windows 11. Let’s weave interesting information and offer fresh perspectives to the readers.
Table of Content
A Comprehensive Guide to Understanding qBittorrent and its Legitimate Use on Windows 11

This article delves into the world of qBittorrent, a popular and free open-source BitTorrent client, and its legitimate usage on Windows 11. We will explore the functionalities, benefits, and potential concerns associated with qBittorrent, emphasizing the importance of ethical and legal downloading practices.
Understanding qBittorrent
qBittorrent is a versatile and feature-rich BitTorrent client designed for users seeking a lightweight, efficient, and customizable solution for downloading files via the BitTorrent protocol. It stands out for its user-friendly interface, extensive functionality, and commitment to user privacy.
Key Features of qBittorrent
- Open-Source and Free: qBittorrent is developed and maintained by a community of developers, ensuring transparency and accessibility to all users.
- Lightweight and Resource-Efficient: Unlike some other torrent clients, qBittorrent consumes minimal system resources, making it ideal for users with limited hardware.
- Cross-Platform Compatibility: qBittorrent is available for various operating systems, including Windows, macOS, Linux, and FreeBSD, providing a consistent user experience across platforms.
- Built-in Torrent Search: The integrated search functionality allows users to locate torrents directly within the application, eliminating the need for external websites.
- Advanced Download Management: qBittorrent offers robust download management tools, including scheduling, prioritization, and the ability to pause and resume downloads.
- User-Friendly Interface: The intuitive and well-designed interface makes qBittorrent easy to use for both beginners and experienced users.
- Privacy Focused: qBittorrent emphasizes user privacy by avoiding the inclusion of third-party advertising or tracking software.
- Extensive Plugin Support: The plugin system allows users to extend qBittorrent’s functionality with additional features and integrations.
The Importance of Legal and Ethical Downloads
While qBittorrent is a powerful tool for downloading files, it’s crucial to understand the legal and ethical implications of torrenting. Downloading copyrighted content without proper authorization is illegal and can result in significant penalties.
Understanding Copyright and Intellectual Property
Copyright laws protect the rights of creators to control the distribution and use of their works. Downloading copyrighted content without permission violates these rights and can lead to legal action.
Legitimate Sources for Downloading Content
Always prioritize obtaining content from legitimate sources, such as:
- Official Websites of Content Creators: Purchase or download content directly from the official websites of artists, musicians, software developers, and other creators.
- Reputable Online Stores: Utilize platforms like Amazon, iTunes, Google Play, and other authorized online stores to acquire digital content.
- Free and Open-Source Software Repositories: For software downloads, rely on reputable sources like GitHub, SourceForge, and other open-source repositories.
- Public Domain Resources: Download content that is in the public domain, meaning its copyright has expired or it was never copyrighted.
The Role of Legal Torrenting
While torrenting is often associated with illegal content, it also plays a legitimate role in:
- Open-Source Software Distribution: Many open-source projects utilize torrenting for efficient distribution of their software.
- Academic and Research Data Sharing: Researchers and academic institutions often use torrenting to share large datasets and research materials.
- Independent Film and Music Distribution: Artists and independent creators can leverage torrenting for distributing their work directly to fans.
The Importance of Using a VPN
When downloading content using torrenting, using a Virtual Private Network (VPN) is highly recommended. A VPN encrypts your internet traffic, masking your IP address and making it more difficult for third parties to track your online activity. This can help protect your privacy and security, especially when downloading from unknown sources.
Benefits of Using qBittorrent Legally
Utilizing qBittorrent for legitimate downloads offers several benefits:
- Efficient and Fast Downloads: qBittorrent’s optimized engine enables fast and efficient downloads, especially for large files.
- Control Over Downloads: The comprehensive download management features allow users to prioritize, schedule, and manage their downloads effectively.
- Enhanced Privacy: qBittorrent’s focus on user privacy makes it a preferred choice for users concerned about their online activity.
FAQs: Addressing Common Concerns
Is qBittorrent safe to use?
qBittorrent itself is a safe and secure application. However, downloading content from unreliable sources can pose security risks. Always prioritize downloading from reputable sources and use a VPN for added protection.
Is qBittorrent legal?
qBittorrent is a legal application. However, using it to download copyrighted content without permission is illegal.
What is the difference between qBittorrent and other torrent clients?
qBittorrent stands out for its open-source nature, lightweight design, user-friendly interface, and focus on privacy. It offers a comprehensive feature set comparable to other popular torrent clients.
Is it necessary to pay for qBittorrent?
qBittorrent is completely free and open-source. There are no paid versions or subscriptions required.
Can I use qBittorrent to download movies and music for free?
Downloading copyrighted content without permission is illegal. Always obtain content from legitimate sources.
Tips for Using qBittorrent Safely and Legally
- Download from Trusted Sources: Always obtain content from reliable websites and verified creators.
- Use a VPN: Protect your privacy and security by using a VPN when downloading content through torrents.
- Understand Copyright Laws: Familiarize yourself with copyright laws and the legal implications of downloading copyrighted content.
- Be Aware of Malware Risks: Download torrents only from trusted sources and scan downloaded files for malware before opening them.
- Consider the Ethical Implications: Think about the ethical implications of downloading copyrighted content without permission.
Conclusion
qBittorrent is a powerful and versatile torrent client that can be a valuable tool for legitimate downloads. By understanding the legal and ethical considerations surrounding torrenting, prioritizing trusted sources, and using a VPN for enhanced privacy, users can leverage qBittorrent’s capabilities responsibly and safely. Remember, always prioritize legal and ethical downloading practices to ensure a positive and secure online experience.
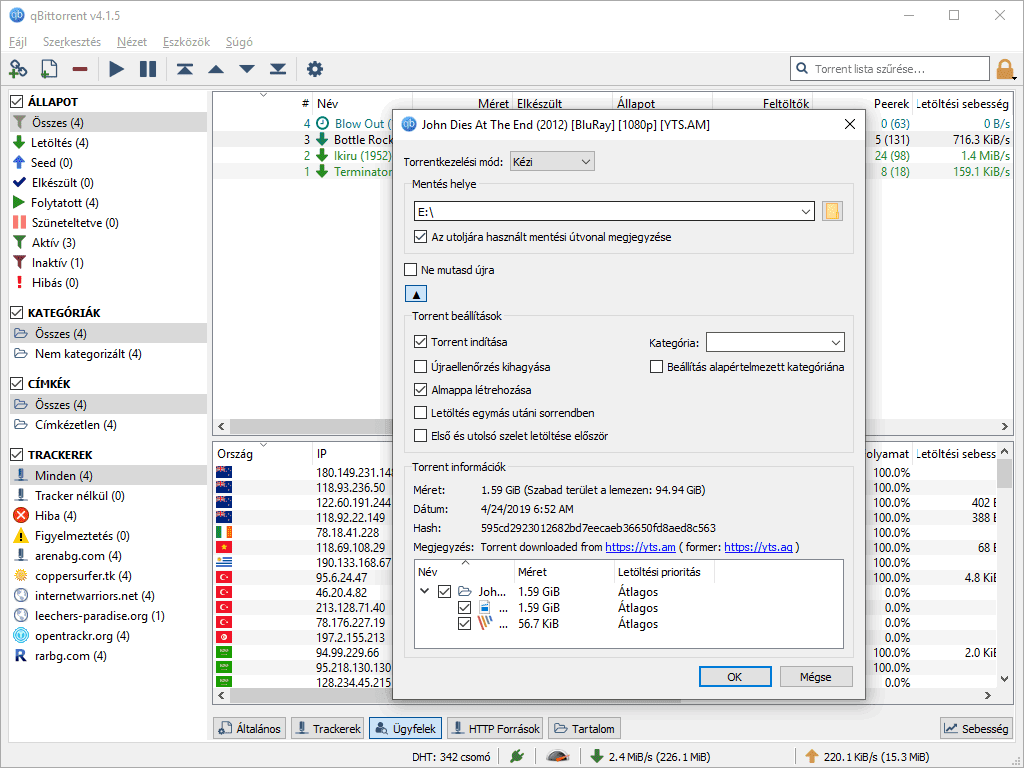
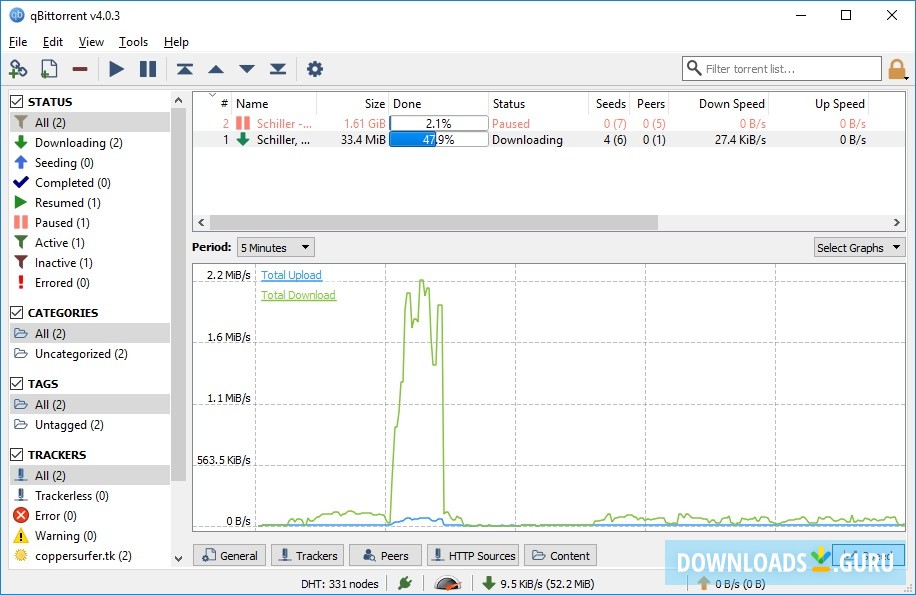

![qBitTorrent Review 2024 [Features, Security, Pricing & More]](https://www.cloudwards.net/wp-content/uploads/2023/02/qbittorrent-main-ui.png)


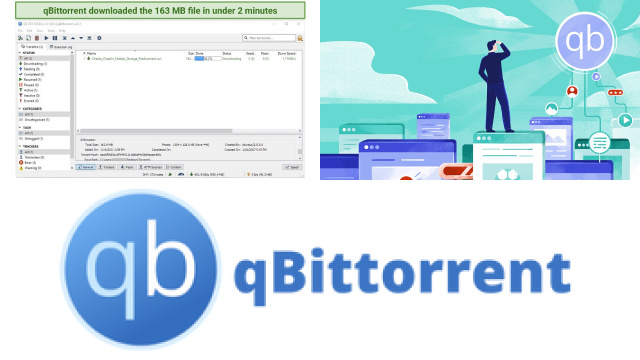

Closure
Thus, we hope this article has provided valuable insights into A Comprehensive Guide to Understanding qBittorrent and its Legitimate Use on Windows 11. We hope you find this article informative and beneficial. See you in our next article!


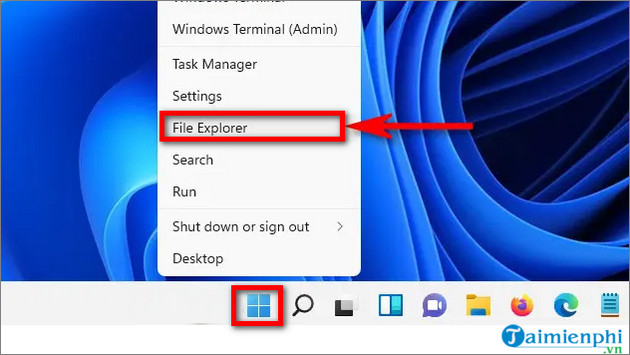
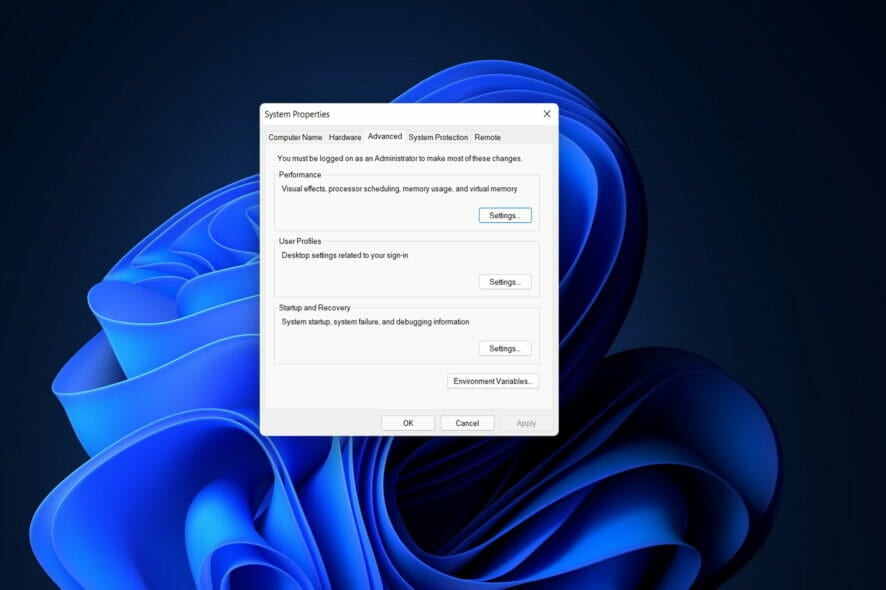
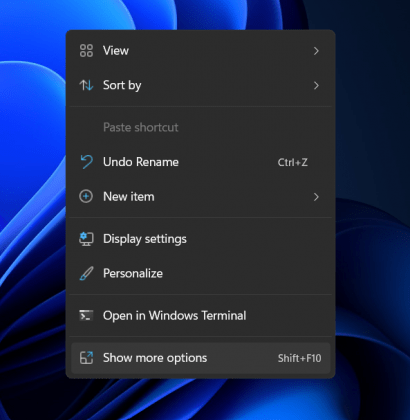

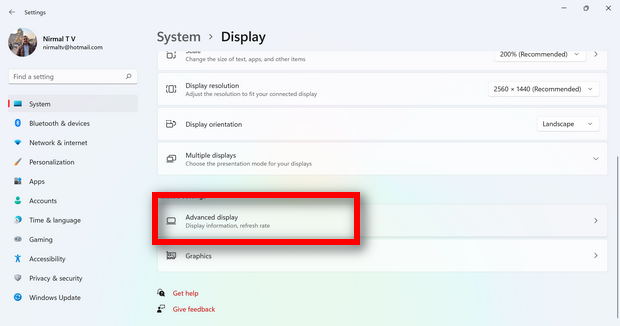
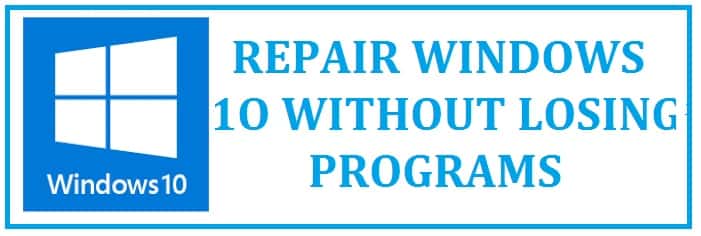
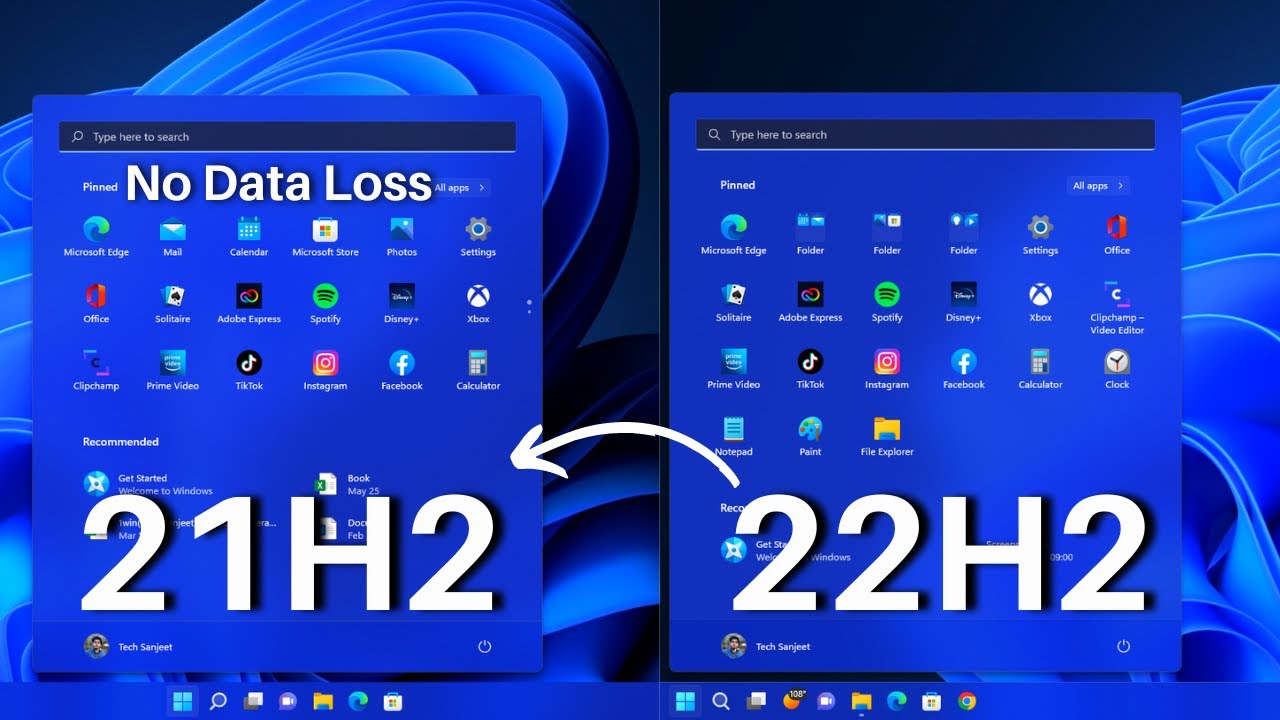







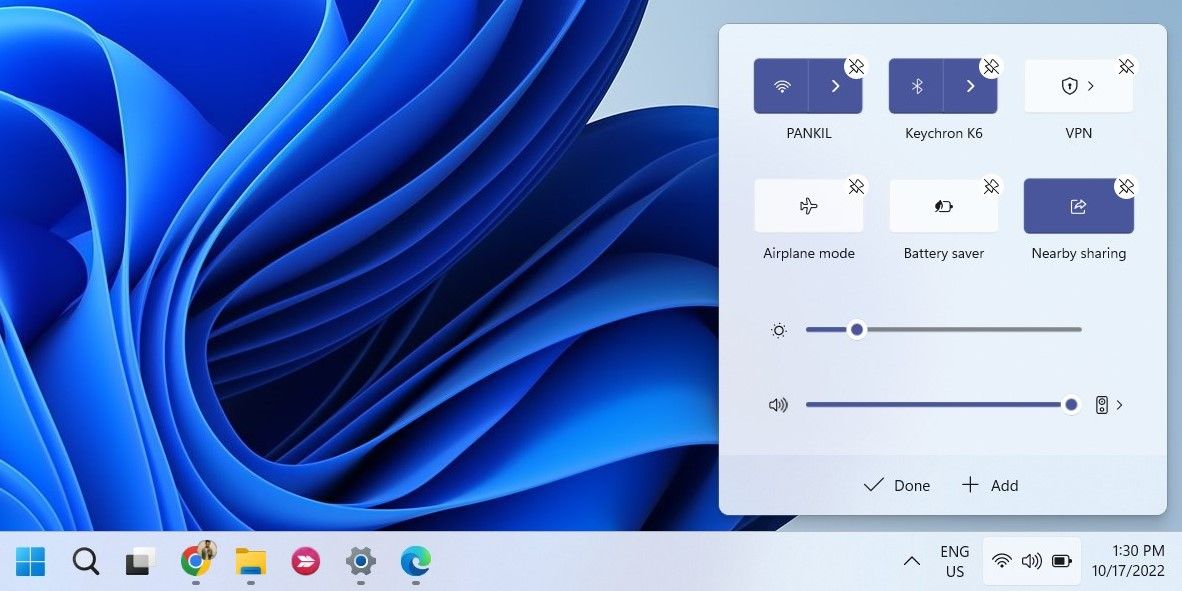




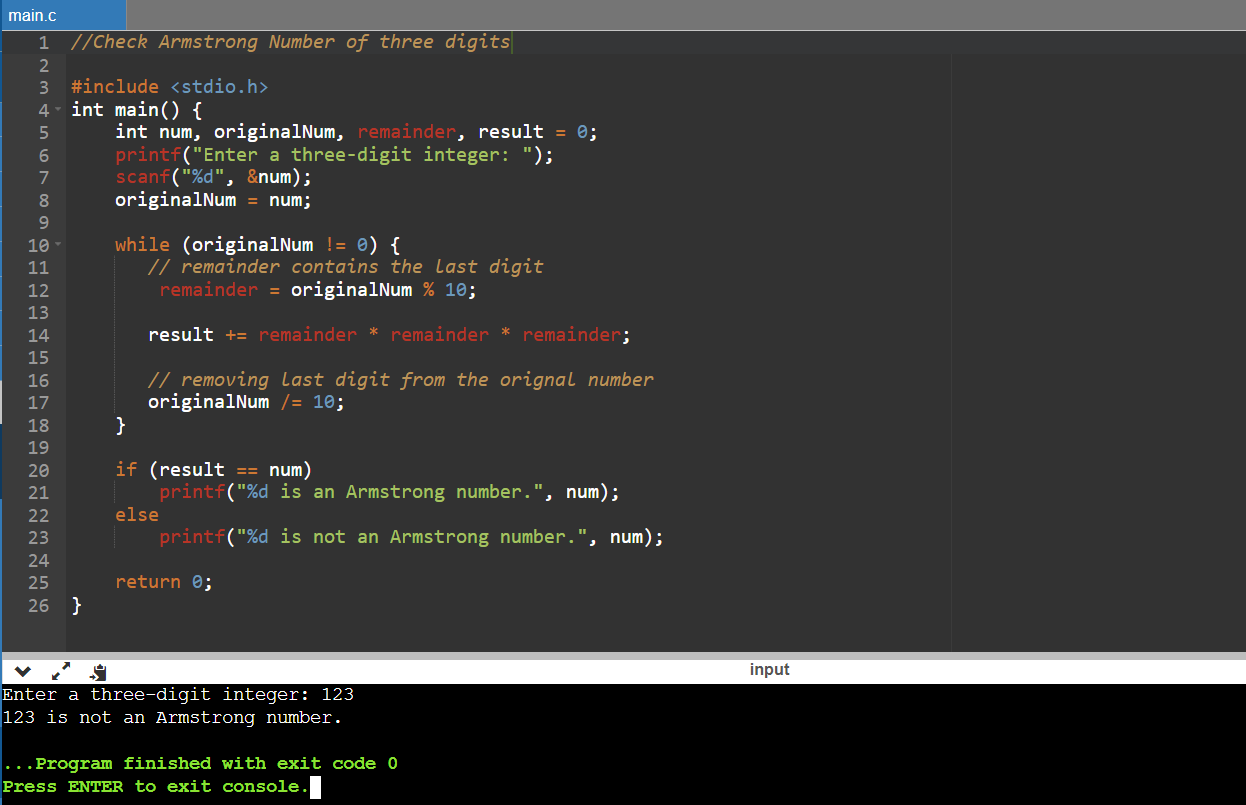

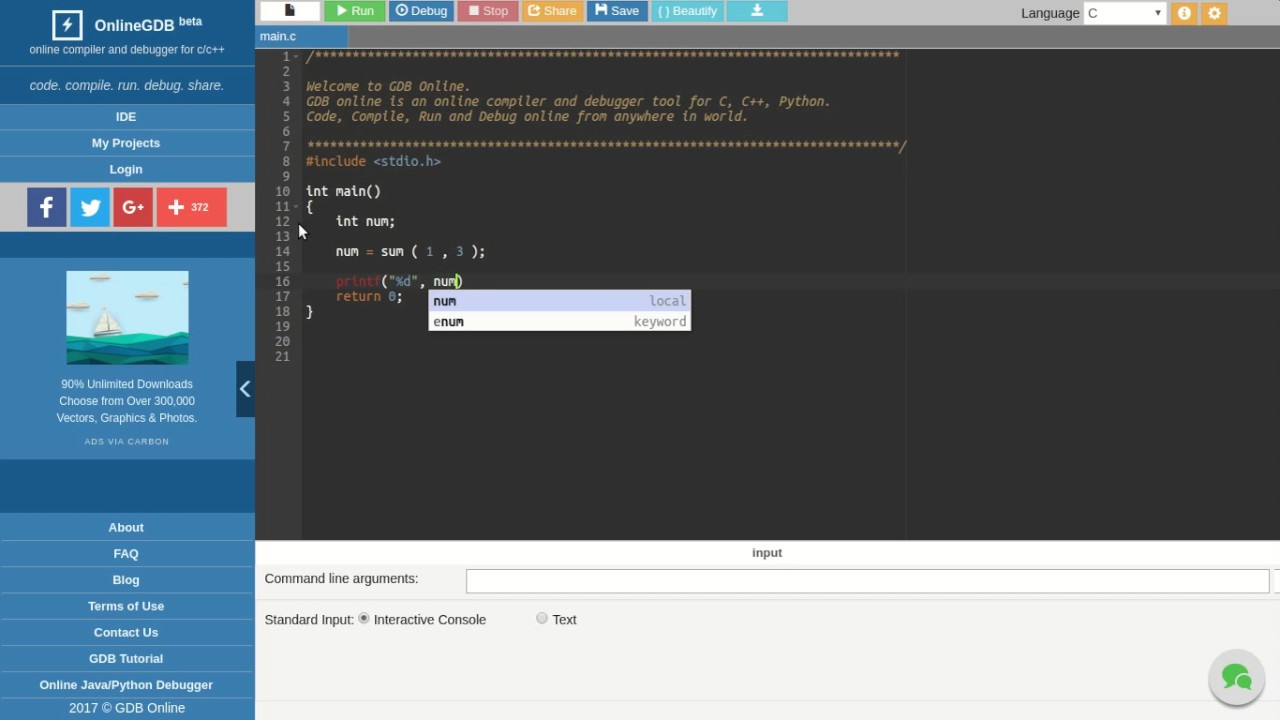
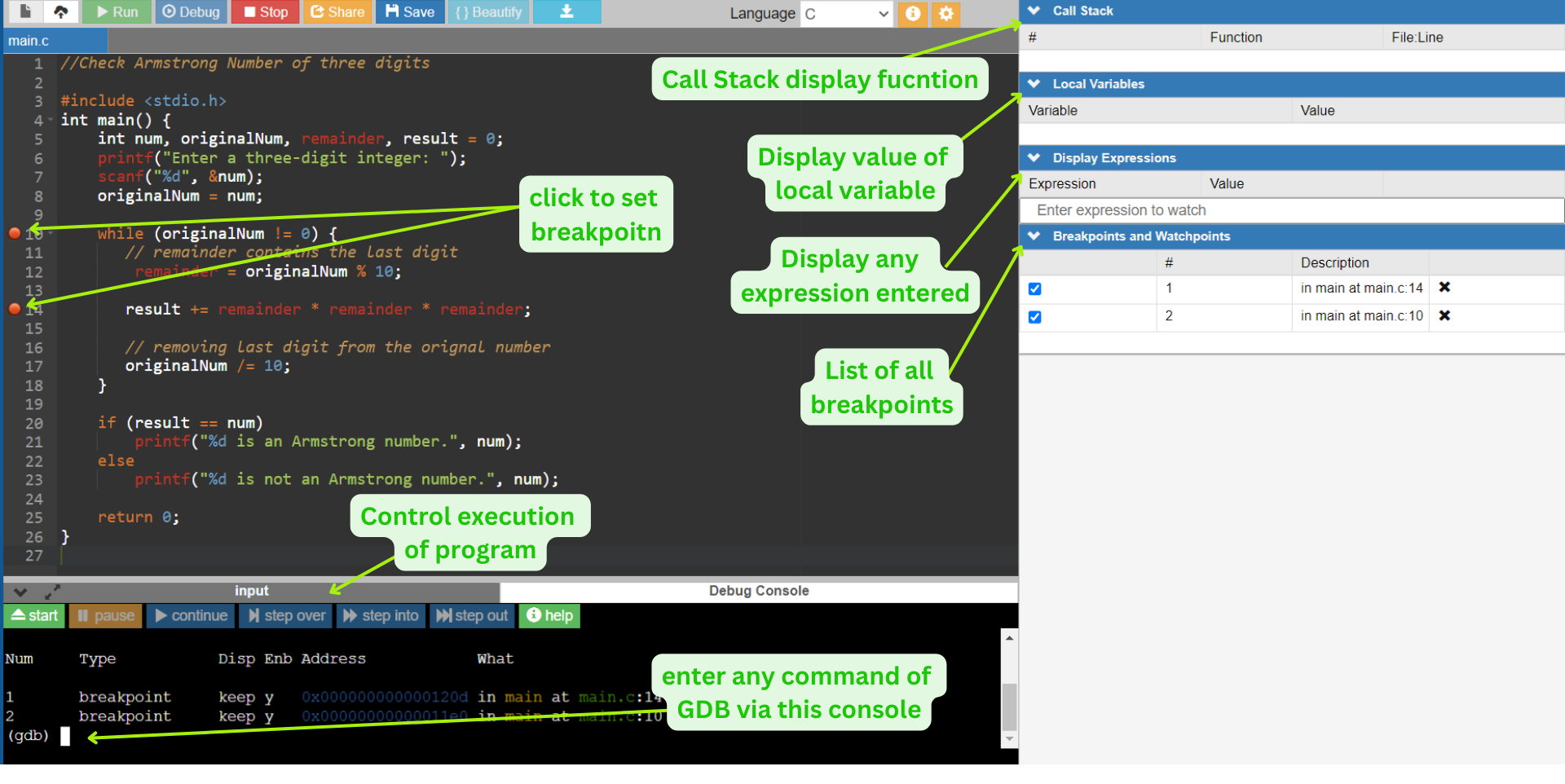
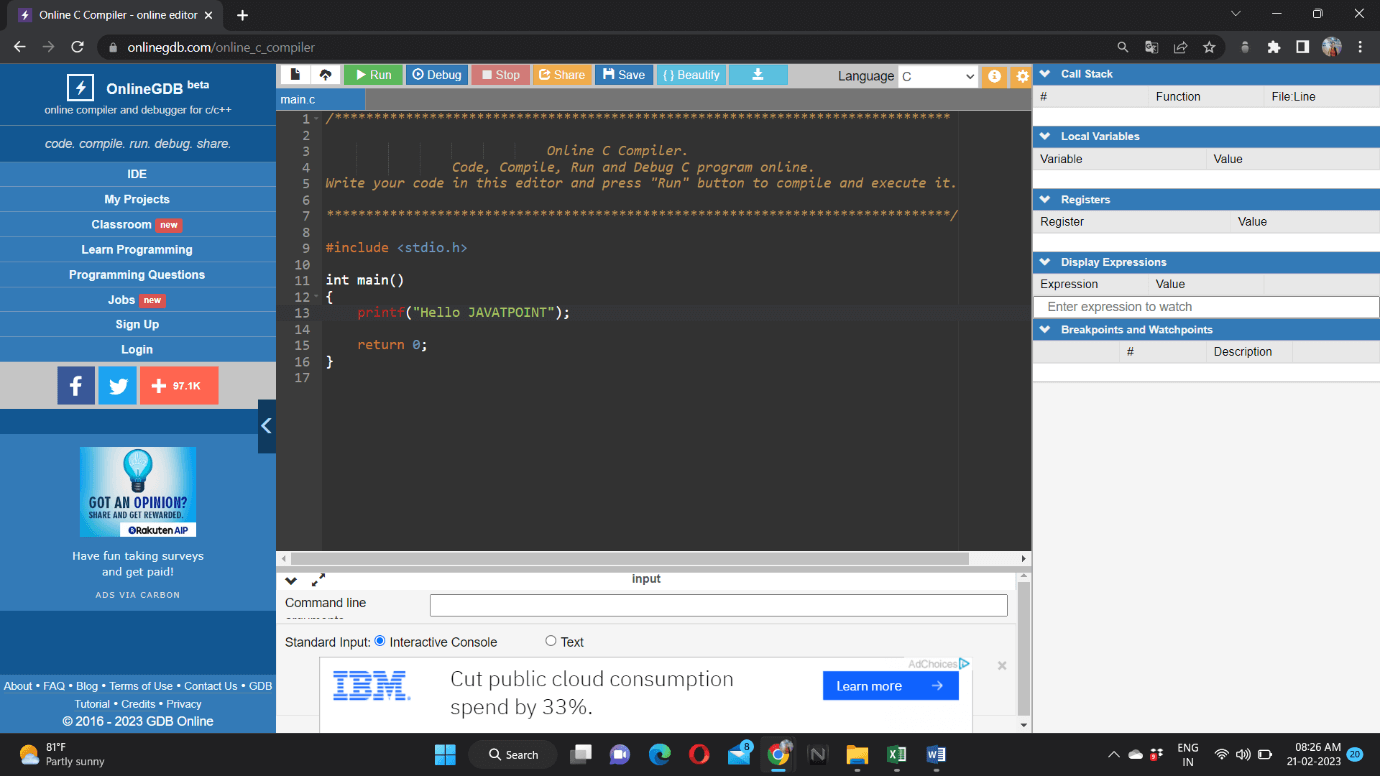
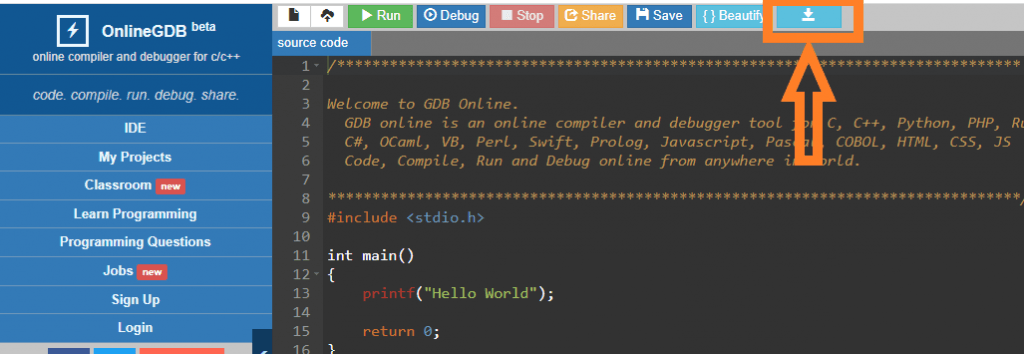
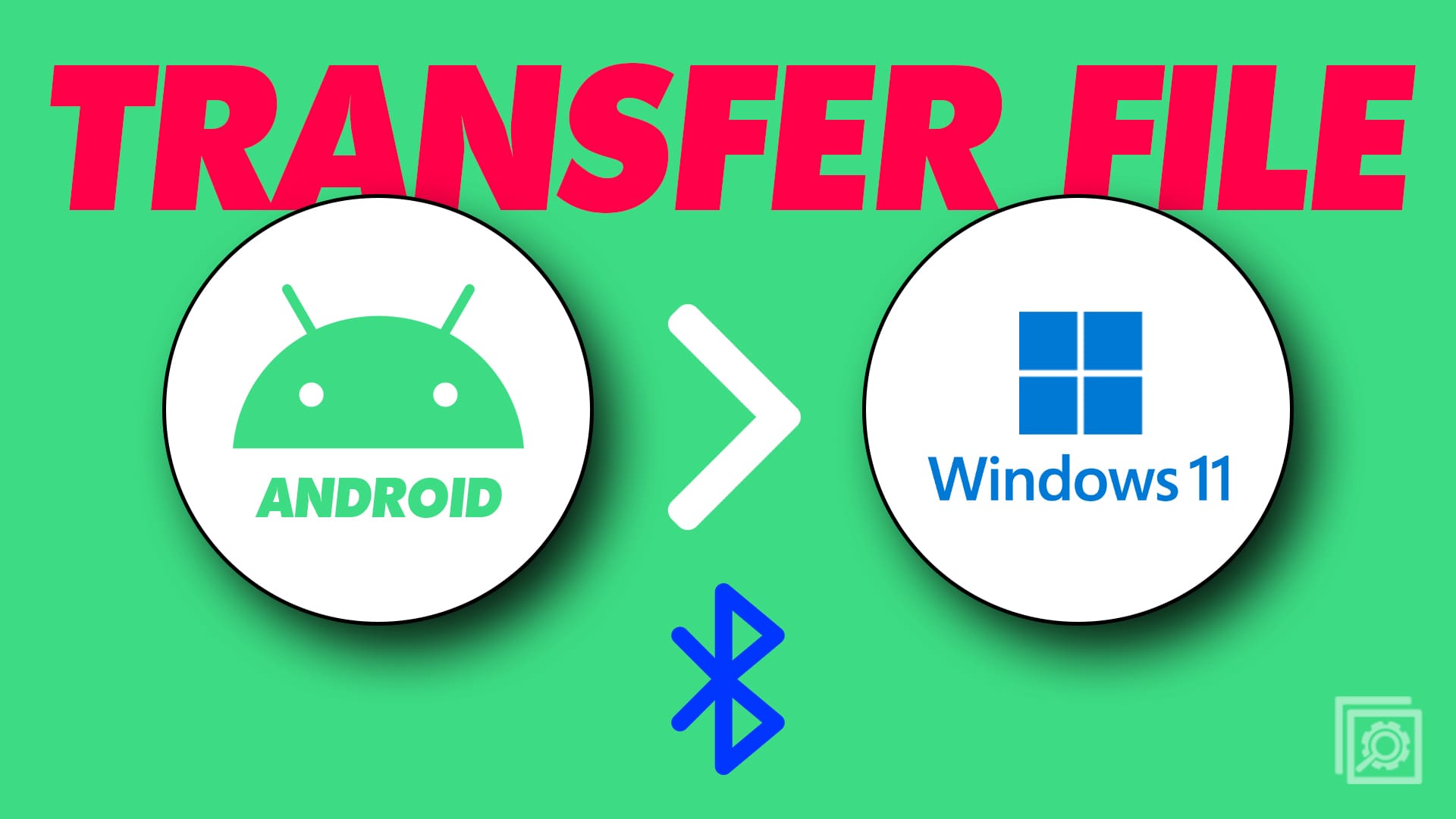
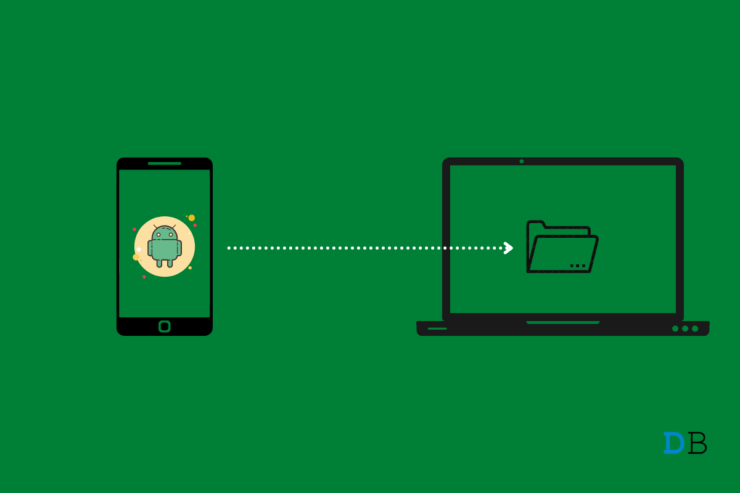

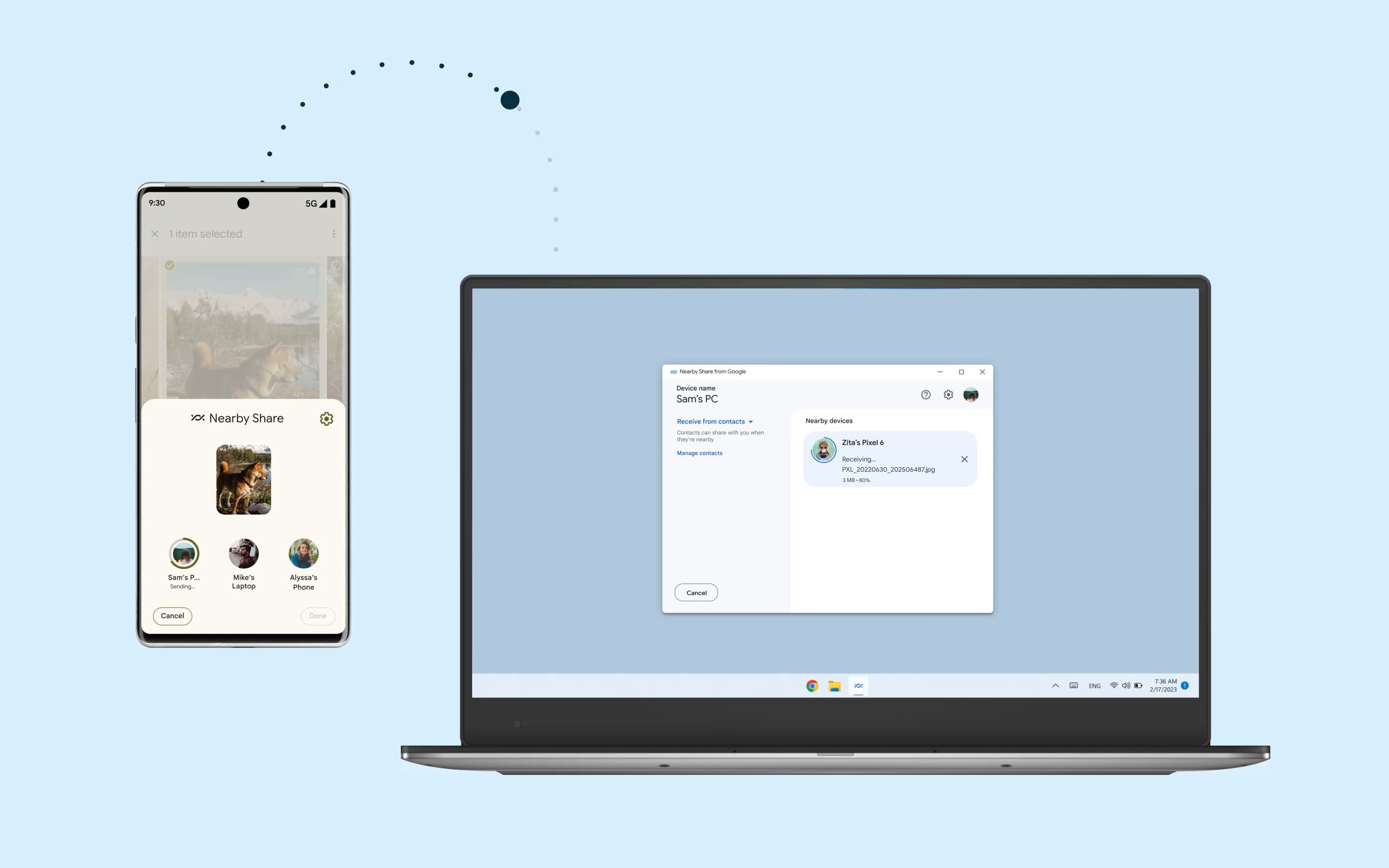

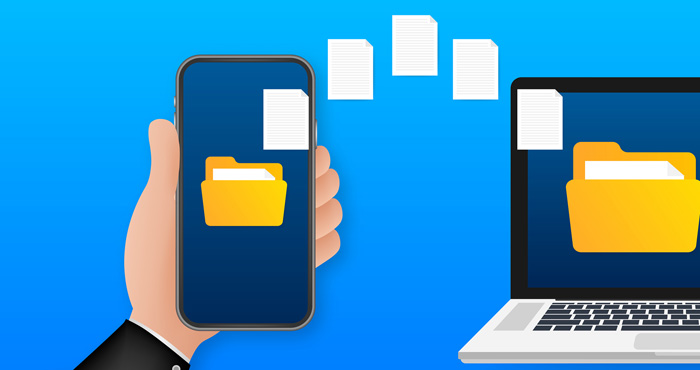
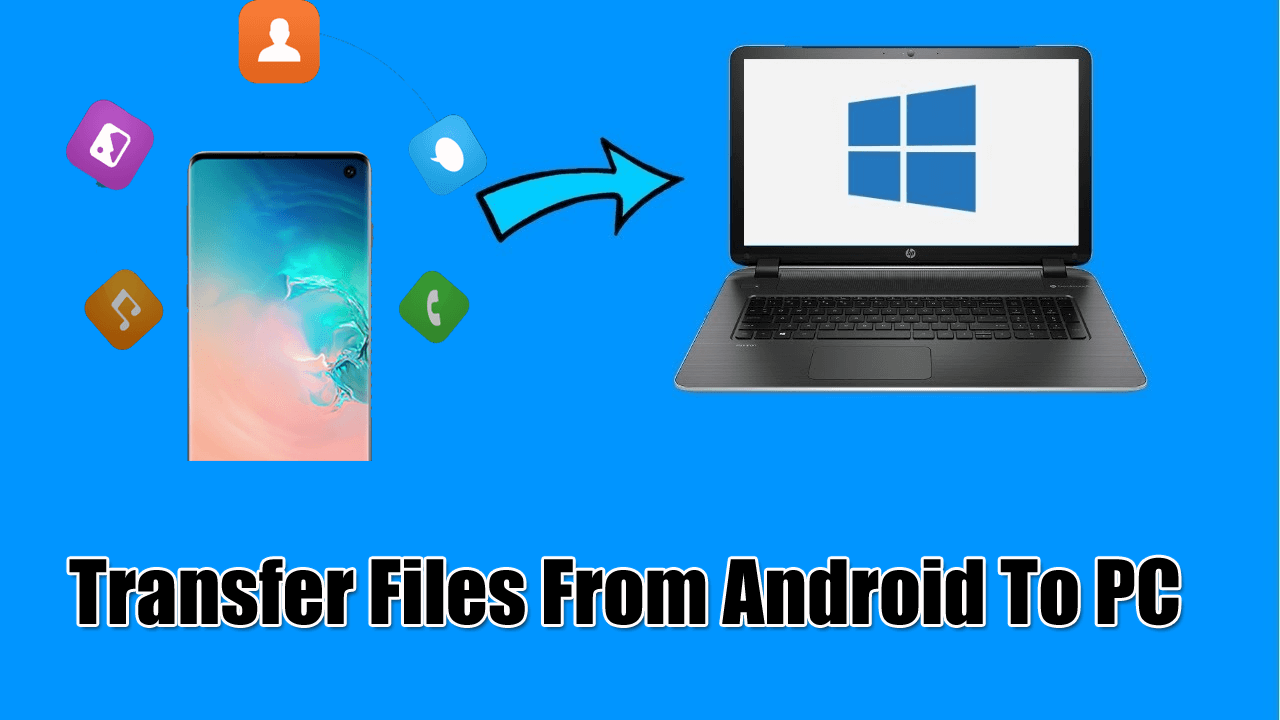


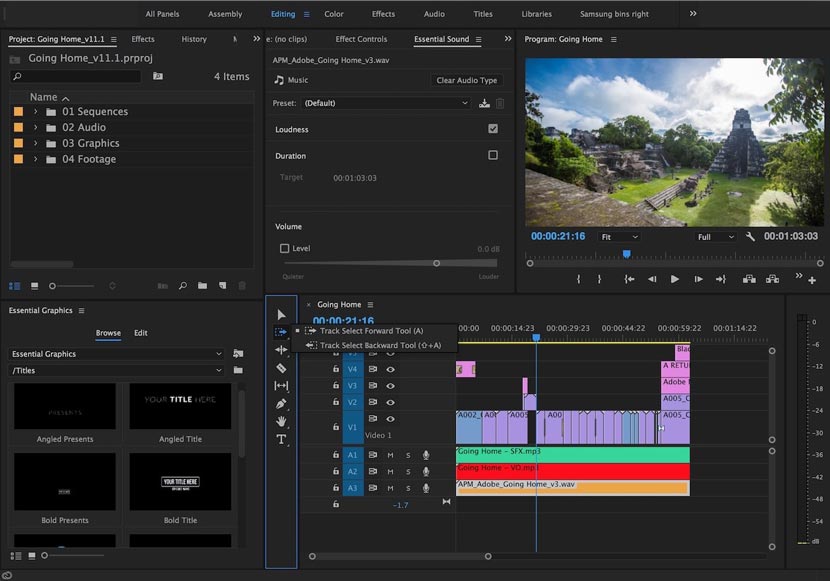

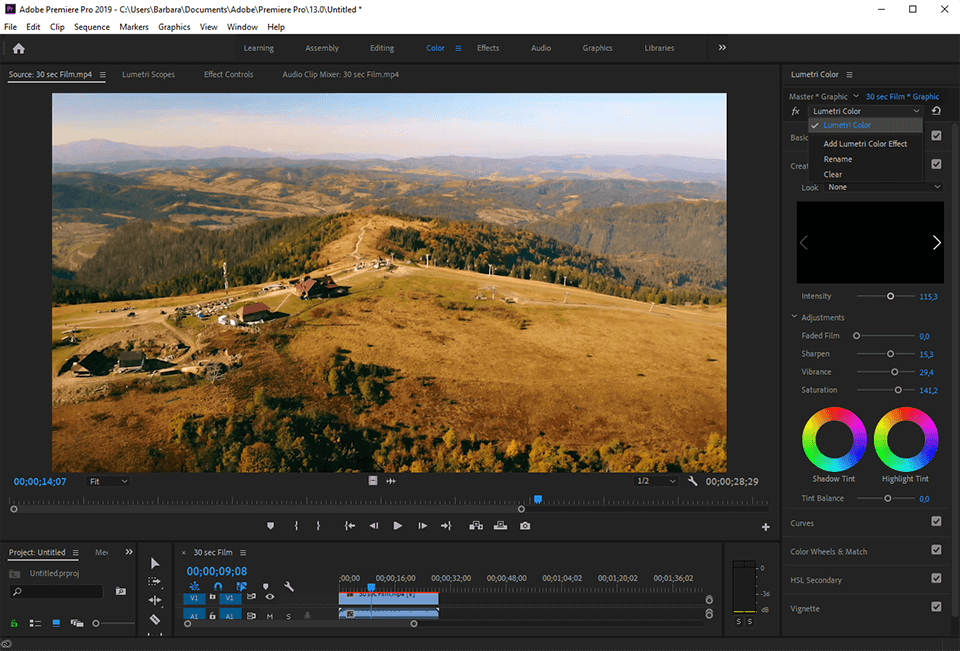
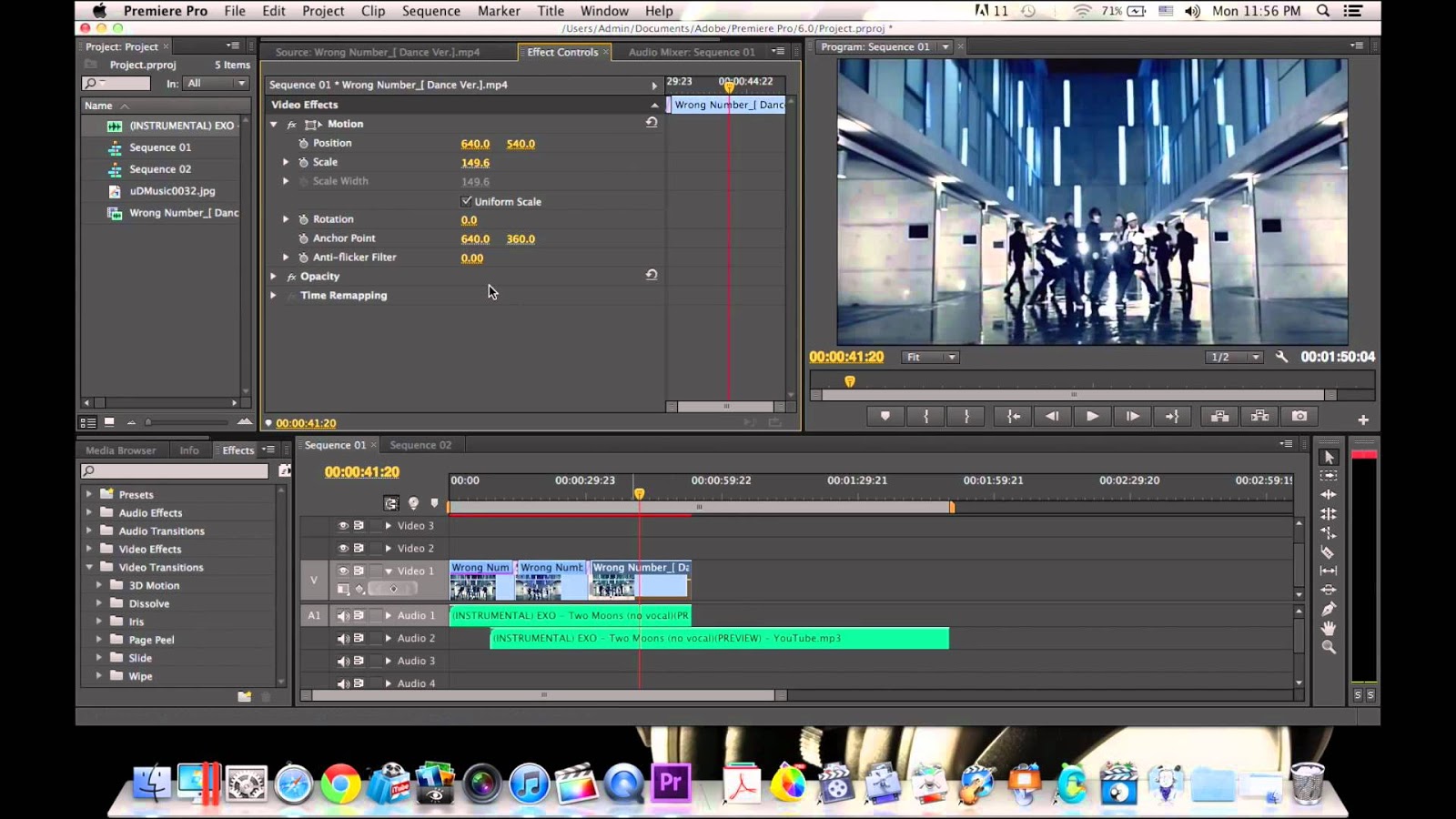
![Adobe Premiere Pro Crack 14.9.0.52 + Free License Key [2021]](https://pccrackmac.com/wp-content/uploads/2021/02/adobe-premiere-pro-2021-opener-1.jpg)
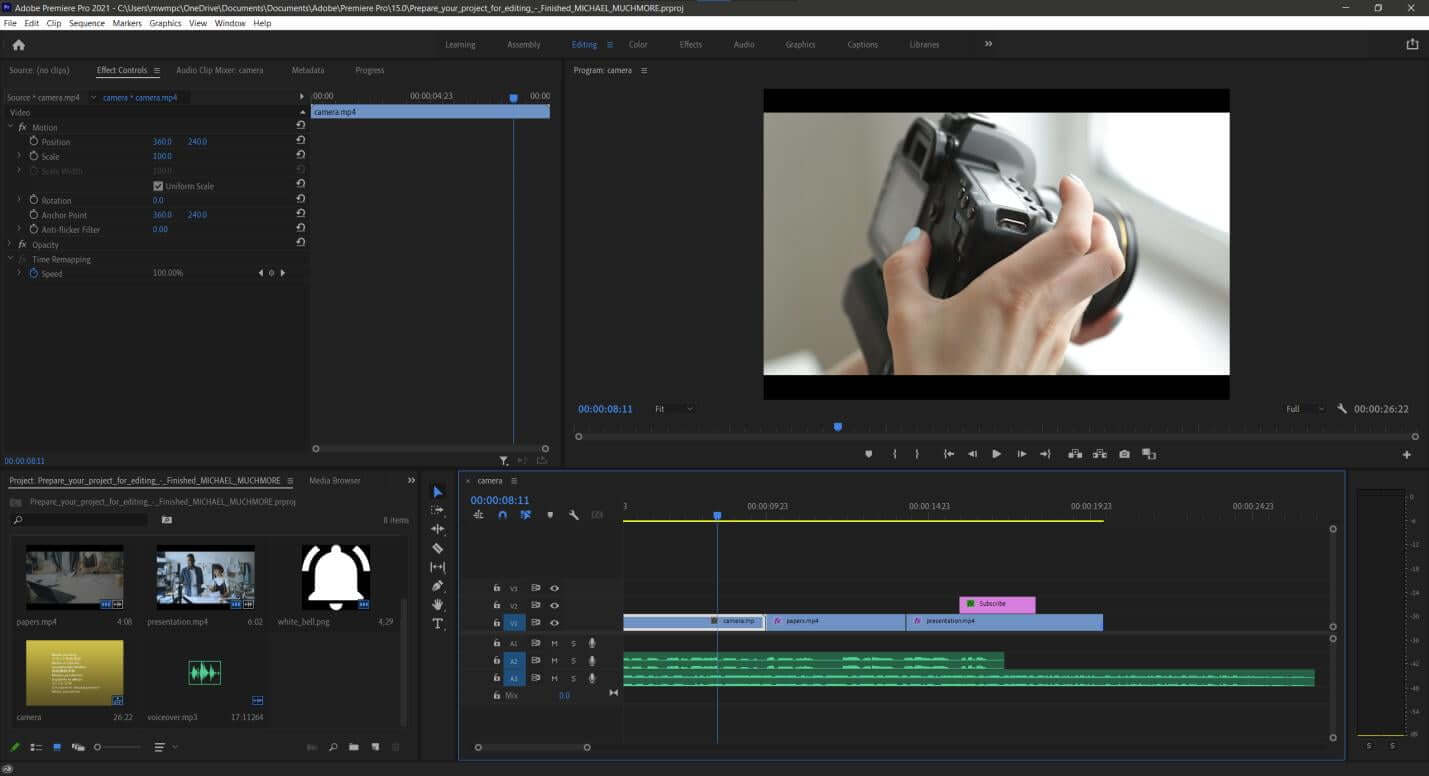
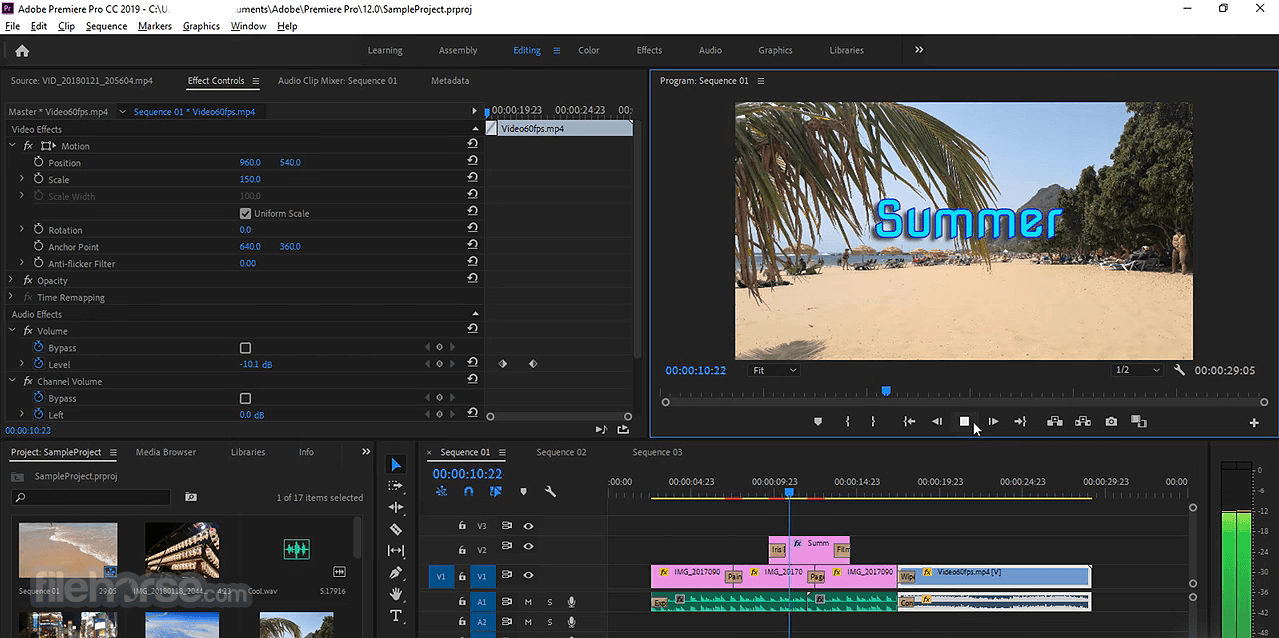

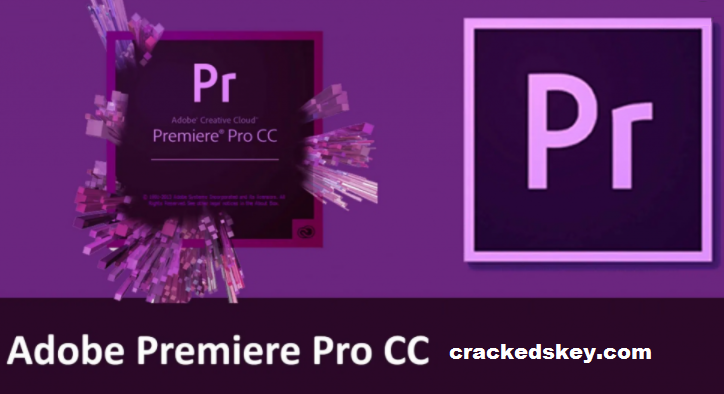

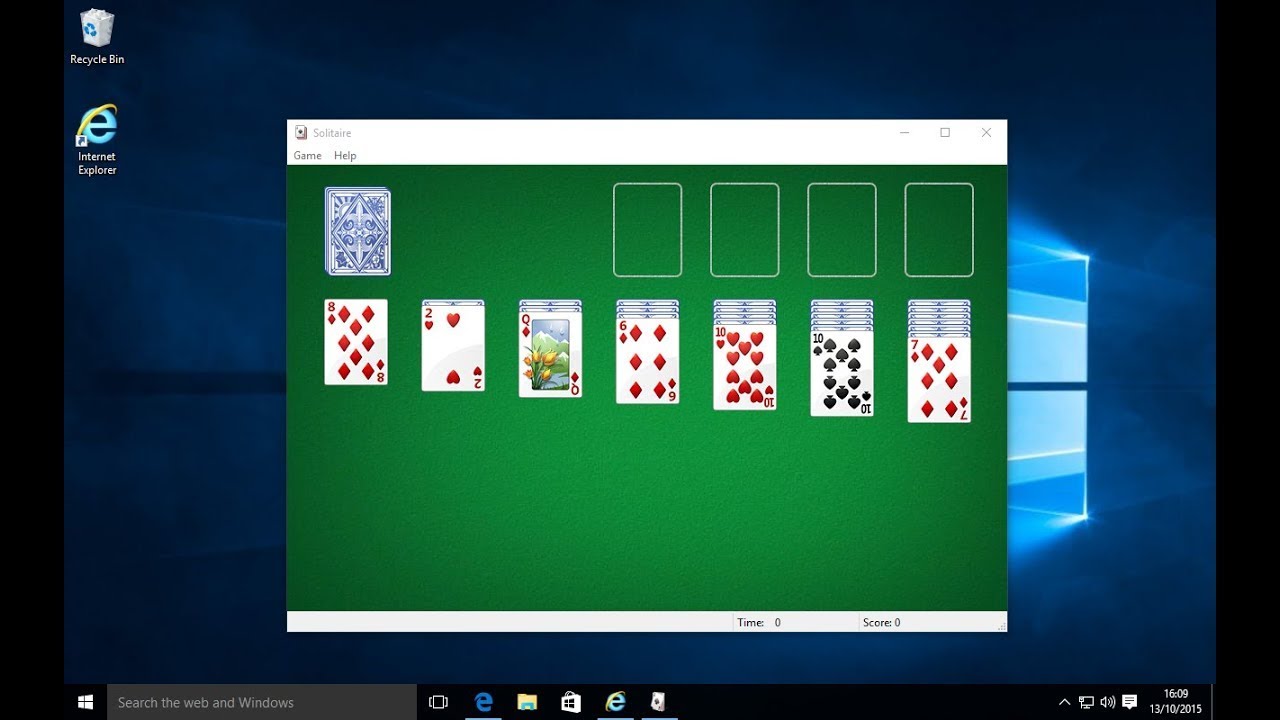




:max_bytes(150000):strip_icc()/001-how-to-get-classic-solitaire-for-windows-10-eef7286b315a4aa78f22459f2e371589.jpg)





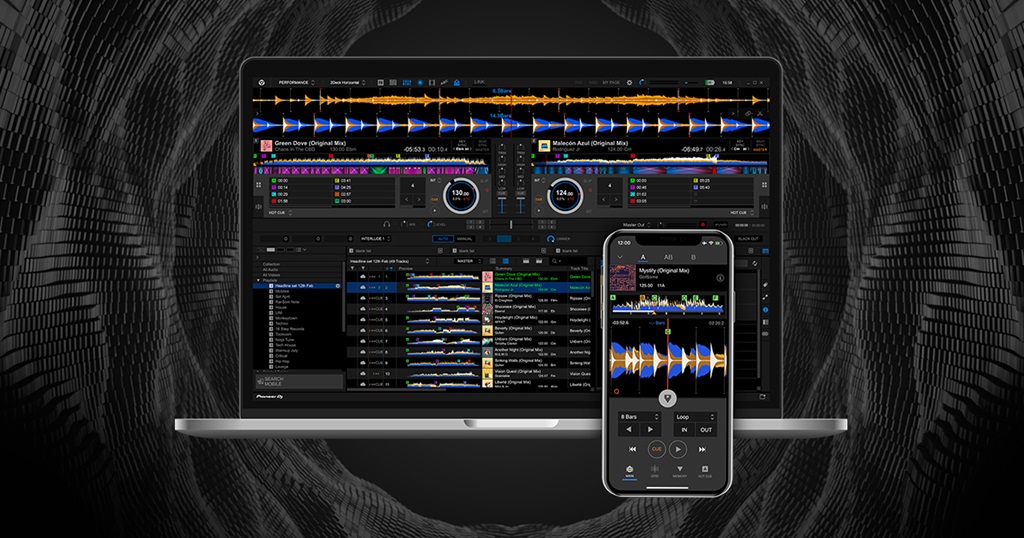

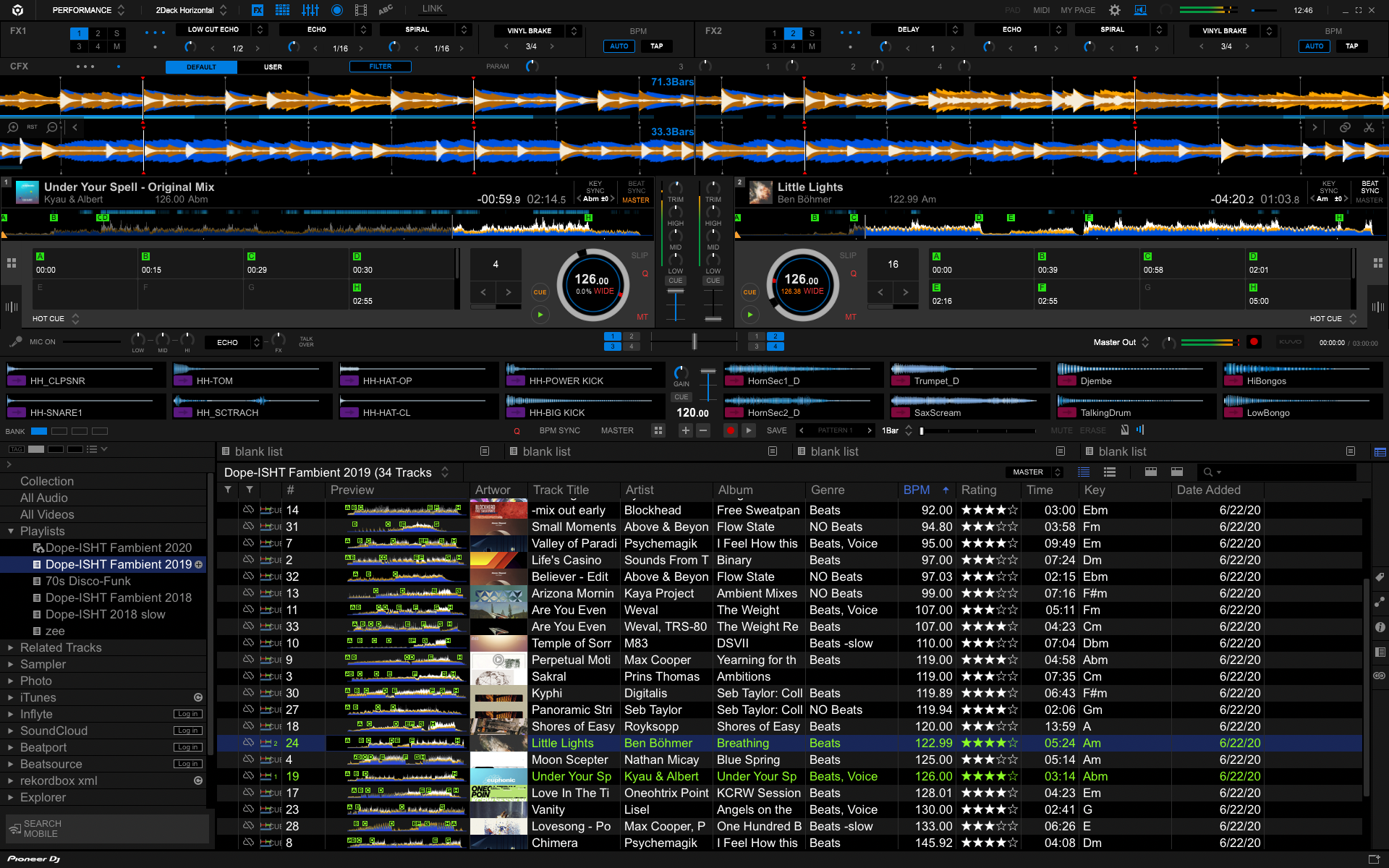




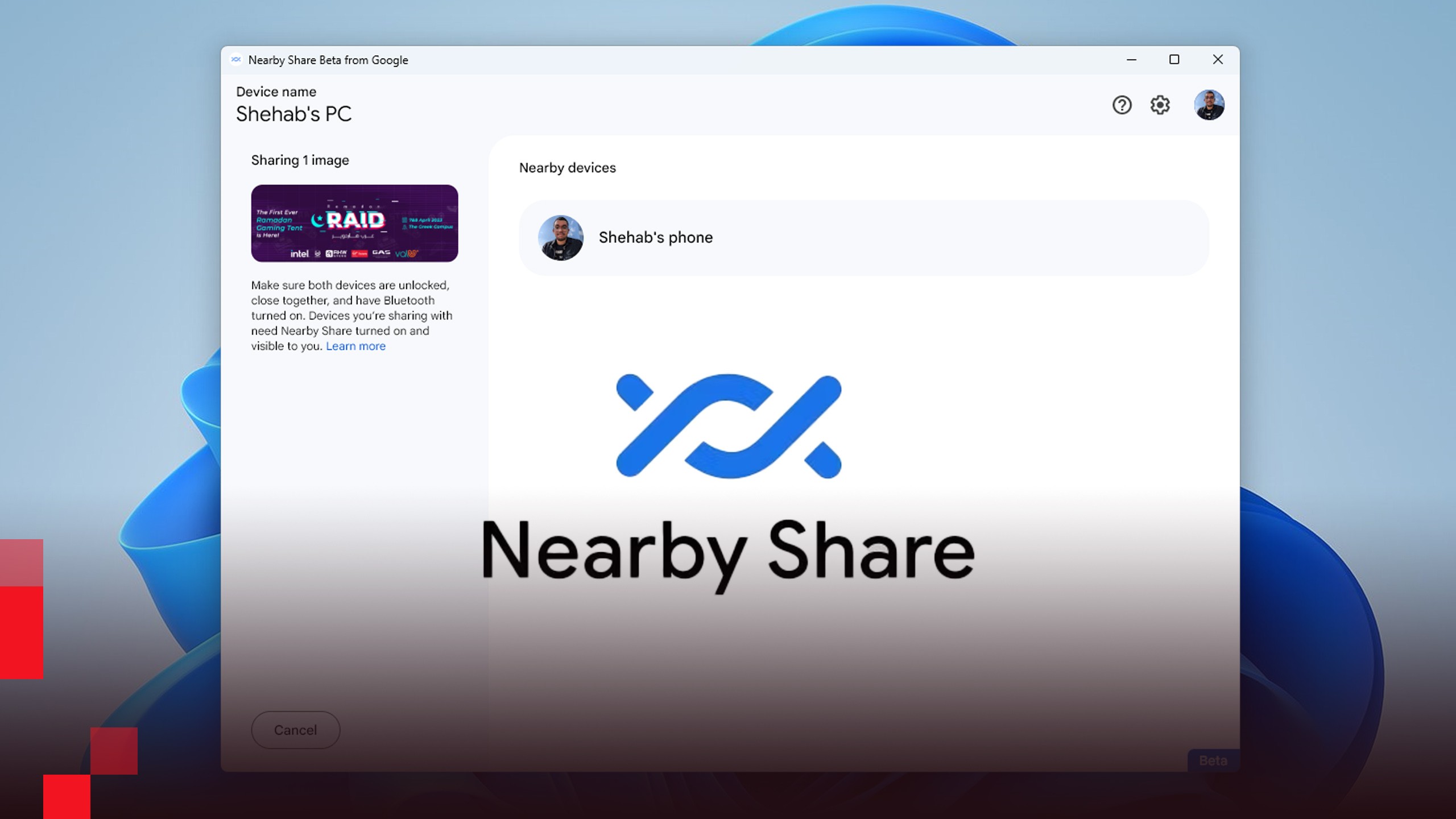
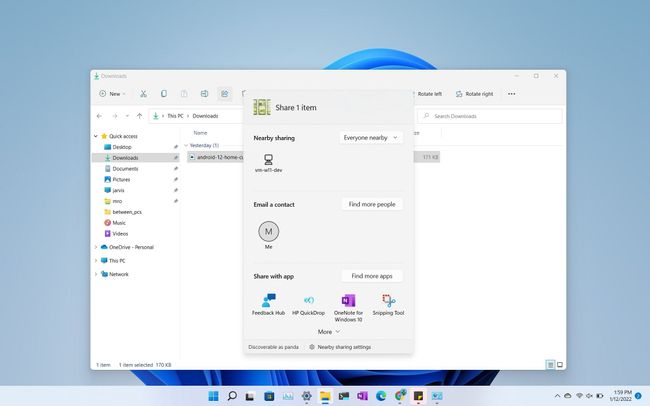


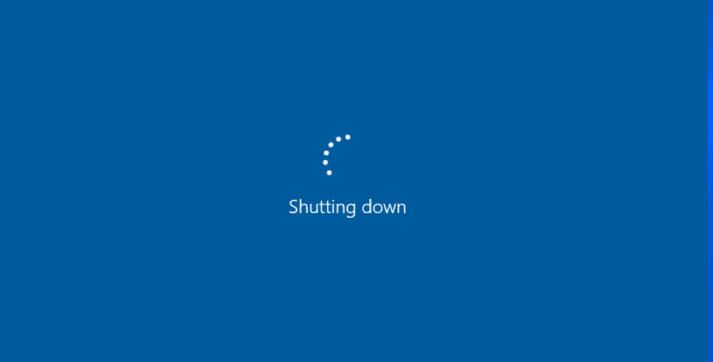
![[Solved] Windows 11 Stuck on Shutting Down](https://rizonetech.com/wp-content/uploads/sites/29/2024/02/fix-windows-11-shutdown-problems.jpg)