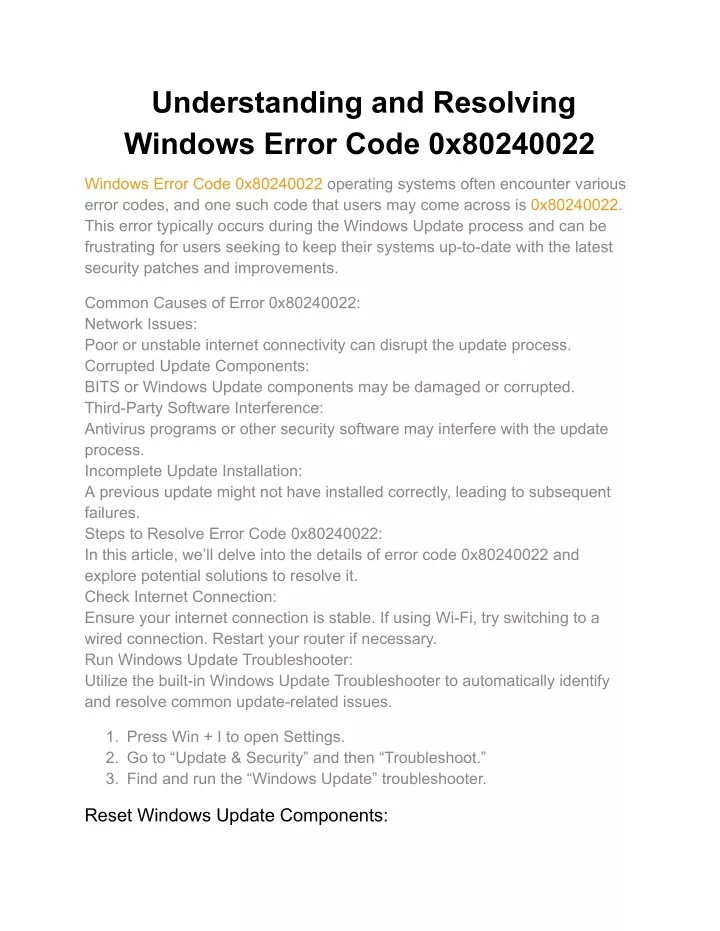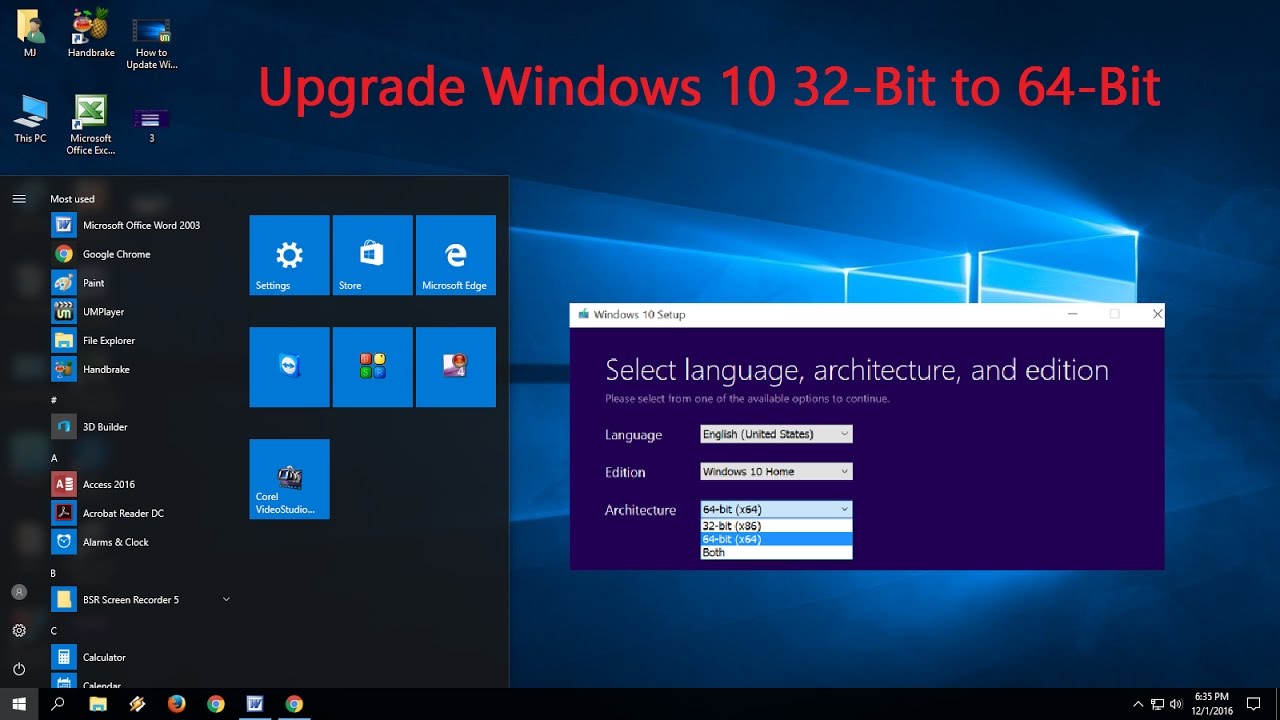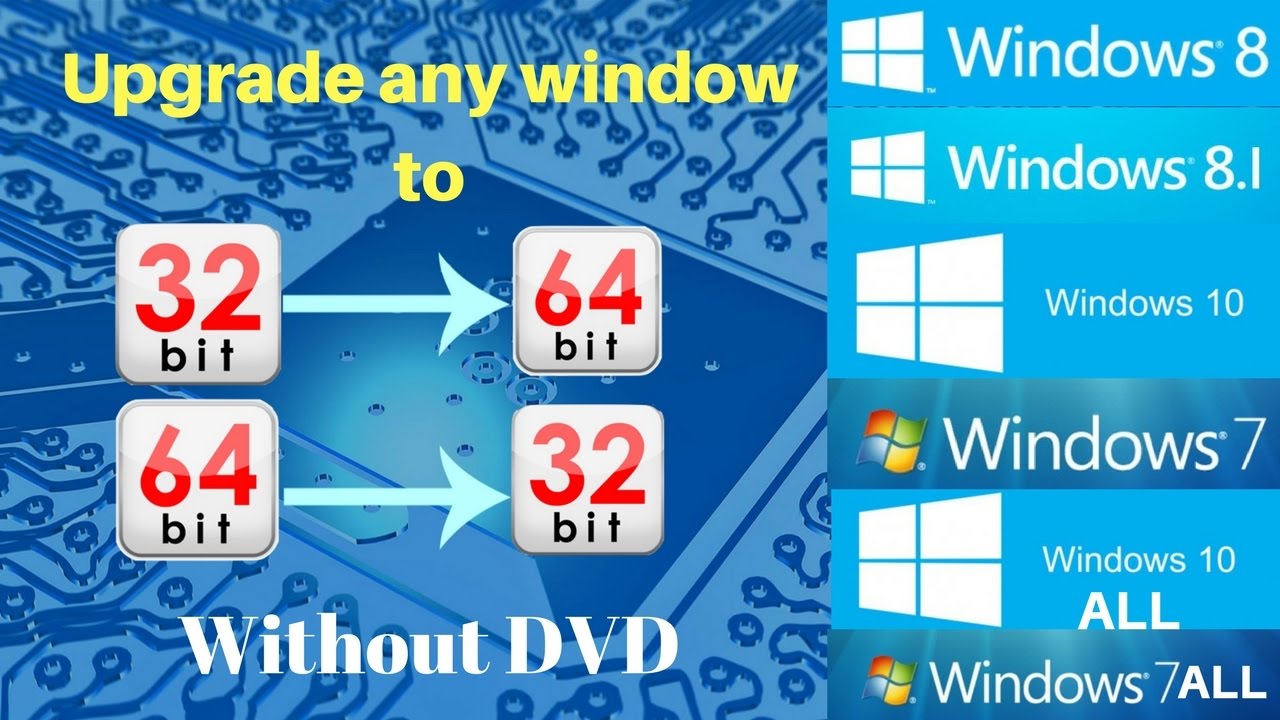Navigating The World Of USB Drives In Windows 10: A Comprehensive Guide
Navigating the World of USB Drives in Windows 10: A Comprehensive Guide
Related Articles: Navigating the World of USB Drives in Windows 10: A Comprehensive Guide
Introduction
With great pleasure, we will explore the intriguing topic related to Navigating the World of USB Drives in Windows 10: A Comprehensive Guide. Let’s weave interesting information and offer fresh perspectives to the readers.
Table of Content
Navigating the World of USB Drives in Windows 10: A Comprehensive Guide

The ubiquitous USB drive remains an essential tool for data transfer, storage, and even system troubleshooting in the digital age. Understanding how to effectively utilize these devices within the Windows 10 environment is crucial for both casual users and tech-savvy individuals. This article aims to provide a comprehensive guide on accessing and managing USB drives within the Windows 10 operating system, covering aspects from basic connection to advanced troubleshooting techniques.
Connecting and Accessing USB Drives
The process of connecting a USB drive to a Windows 10 computer is straightforward. The user simply needs to insert the drive into an available USB port. Windows 10 automatically detects the device and assigns it a drive letter, typically starting with "D" or "E" depending on the existing hard drives and other connected devices.
Once connected, the USB drive appears in the "File Explorer" window. To access its contents, users can double-click the drive icon or navigate to it through the "This PC" section. The drive’s contents are displayed in a familiar file structure, allowing users to browse, copy, move, delete, or create files and folders within the USB drive’s storage space.
Understanding Drive Properties and Formatting
Each USB drive possesses specific properties, including its file system, capacity, and format. The file system defines how data is organized and accessed within the drive. Common file systems for USB drives include:
- FAT32: A widely compatible file system suitable for most devices, including older operating systems. However, it has a maximum file size limit of 4 GB.
- NTFS: The standard file system for Windows operating systems, offering better performance and larger file support than FAT32.
- exFAT: A newer file system designed for high-capacity drives and cross-platform compatibility, suitable for both Windows and macOS.
The drive’s capacity determines the amount of data it can store, typically measured in gigabytes (GB) or terabytes (TB). Formatting the drive involves erasing all its contents and preparing it for use with a specific file system. Users can format a USB drive in Windows 10 by right-clicking its icon in File Explorer, selecting "Format," and choosing the desired file system and other settings.
Troubleshooting Common USB Drive Issues
While generally reliable, USB drives can sometimes encounter issues. Common problems and their solutions include:
- Drive Not Recognized: If Windows 10 does not detect the USB drive, ensure it is properly connected to a functioning USB port. Try connecting it to a different port or restarting the computer. If the problem persists, check for physical damage to the USB connector or the drive itself.
- Drive Read-Only: A read-only drive prevents users from saving or modifying files on it. To resolve this, right-click the drive icon, select "Properties," go to the "Security" tab, and grant "Full control" permissions to the current user.
- Drive Corrupted or Damaged: If the drive displays error messages or fails to access files, it might be corrupted. Attempting to repair the drive using Windows’ built-in tools or third-party software may help. However, if the damage is severe, data recovery services might be necessary.
- Slow Data Transfer Speeds: Slow data transfer speeds can be attributed to various factors, including the USB port’s speed, the drive’s age and condition, or the file system used. Ensure the USB port is compatible with the drive’s speed (USB 2.0 or USB 3.0).
Utilizing USB Drives Beyond Data Storage
USB drives offer more than just data storage. They can serve as:
- Bootable Drives: Creating a bootable USB drive containing an operating system or recovery tools allows users to install or repair Windows 10 without relying on a CD or DVD.
- System Backup: Regularly backing up important data onto a USB drive provides a safety net in case of hard drive failure or accidental data loss.
- Portable Software: Storing essential software or applications on a USB drive allows users to access them from any computer without installation.
Frequently Asked Questions (FAQs)
Q: Can I use a USB drive to transfer files between different operating systems (e.g., Windows and macOS)?
A: Yes, using a drive formatted with exFAT allows for cross-platform compatibility between Windows and macOS.
Q: How do I prevent unauthorized access to my data on a USB drive?
A: You can password-protect the drive using encryption software or utilize the Windows BitLocker feature for added security.
Q: Can I connect multiple USB drives to my computer simultaneously?
A: Yes, you can connect multiple USB drives to your computer. However, the number of drives that can be connected simultaneously depends on the available USB ports and the computer’s specifications.
Q: How do I safely remove a USB drive from my computer?
A: To avoid data corruption, always use the "Safely Remove Hardware and Eject Media" option in the Windows taskbar or right-click the drive icon and select "Eject" before physically removing the drive.
Tips for Optimizing USB Drive Usage
- Regularly Back Up Data: Protect against data loss by regularly backing up important files to a USB drive.
- Use a Reliable Brand: Choose USB drives from reputable manufacturers for better reliability and longevity.
- Format Regularly: Periodically formatting the drive can help improve performance and prevent errors.
- Store in a Safe Place: Keep the USB drive in a cool, dry environment to prevent damage.
- Avoid Overheating: Do not leave the USB drive in direct sunlight or near heat sources.
Conclusion
USB drives remain essential tools for data transfer, storage, and system management in the Windows 10 ecosystem. Understanding how to connect, access, and troubleshoot these devices is crucial for both novice and experienced users. By following the guidelines outlined in this article, users can effectively leverage the versatility of USB drives while ensuring their data security and system stability.


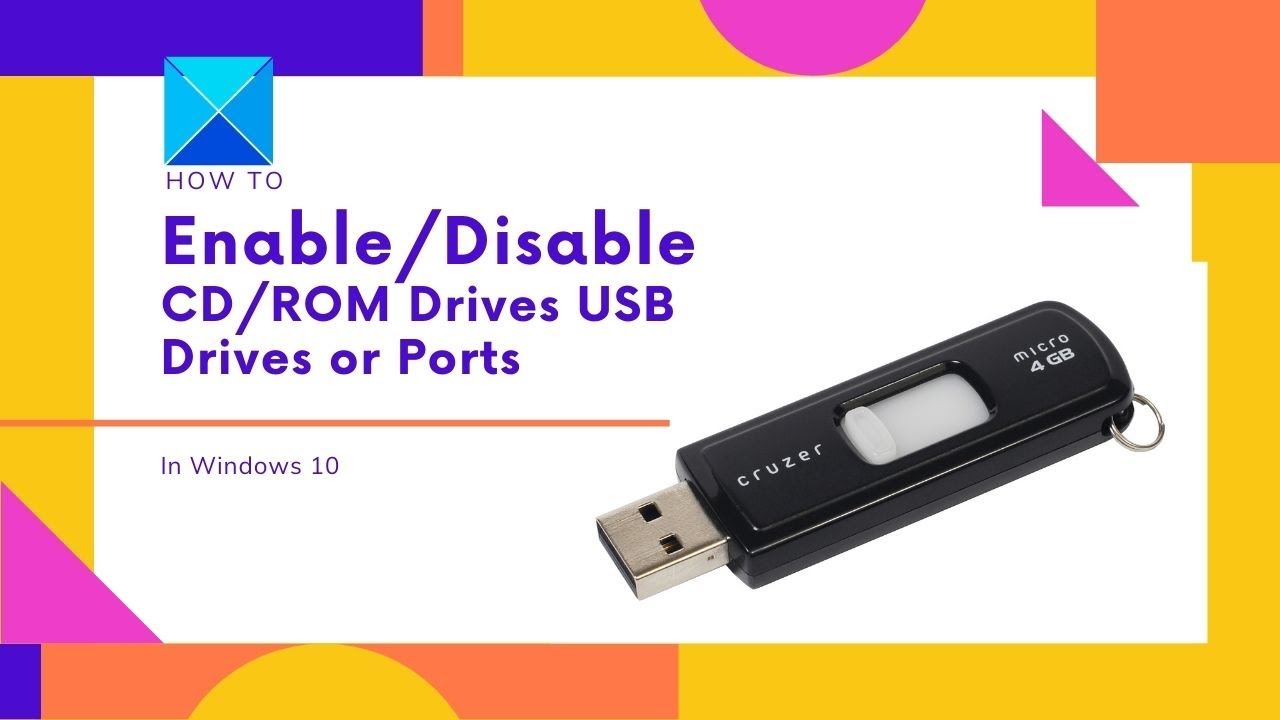



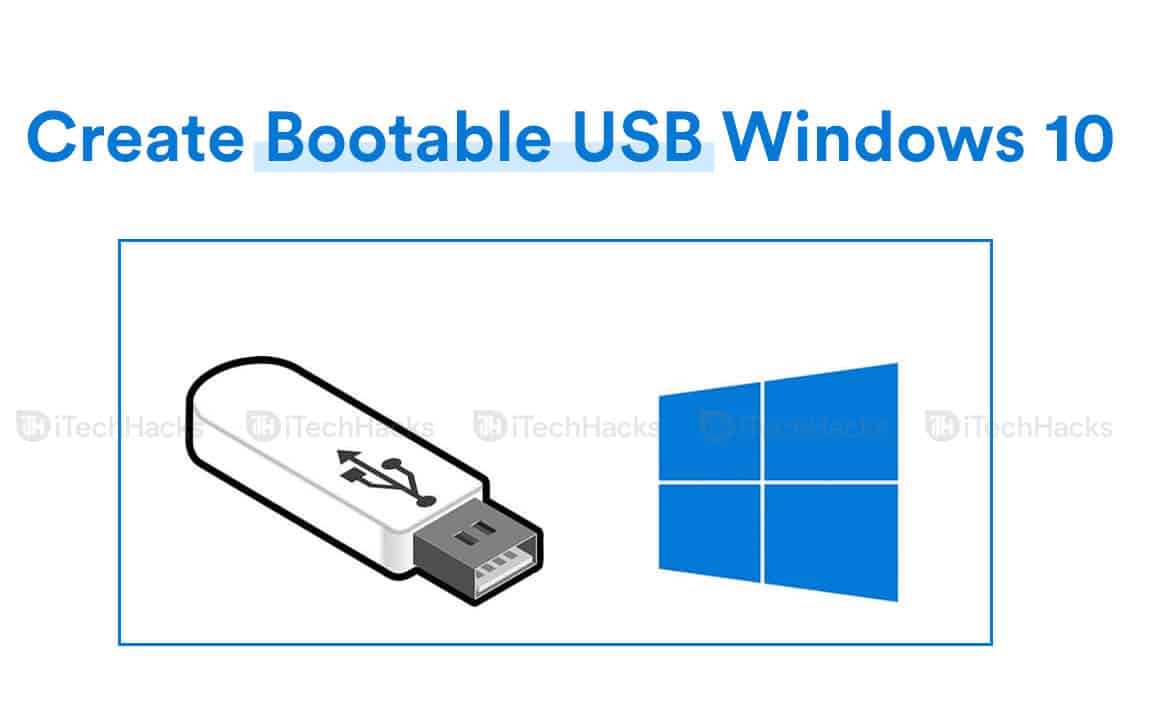

Closure
Thus, we hope this article has provided valuable insights into Navigating the World of USB Drives in Windows 10: A Comprehensive Guide. We thank you for taking the time to read this article. See you in our next article!

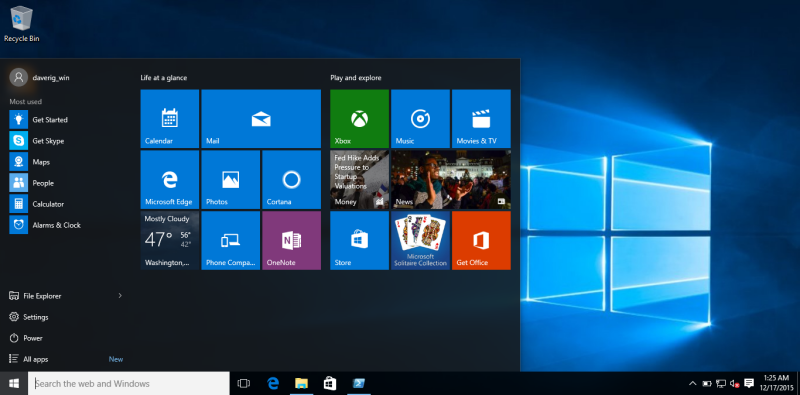
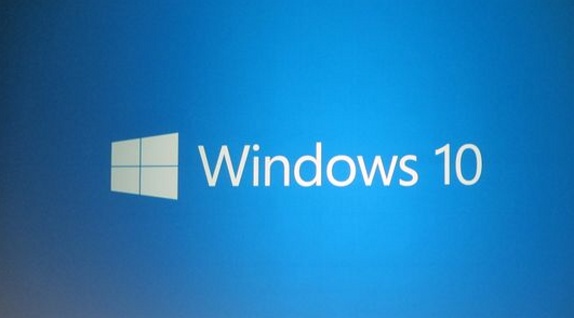
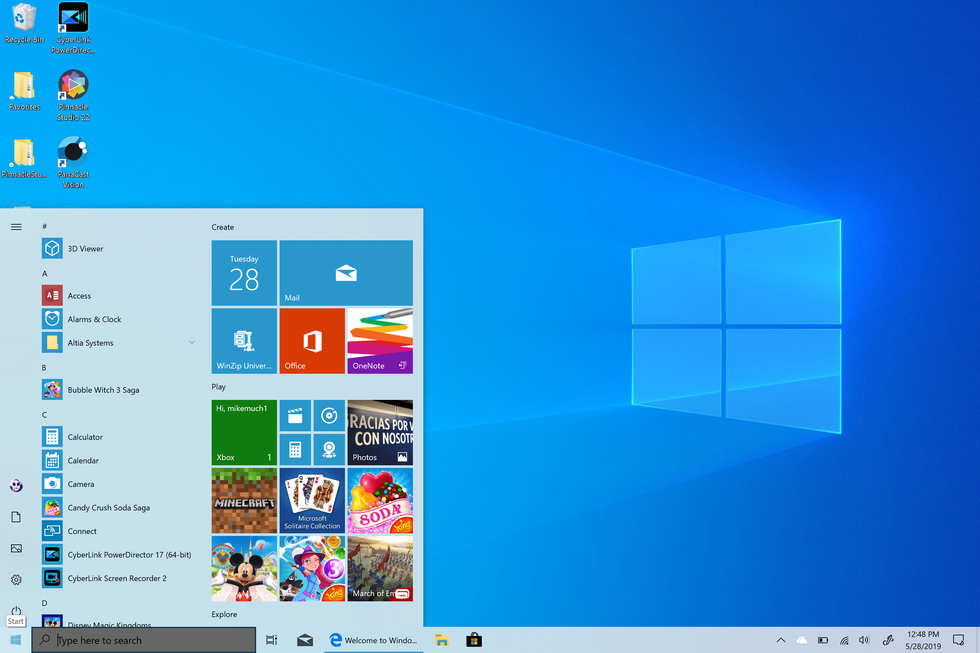
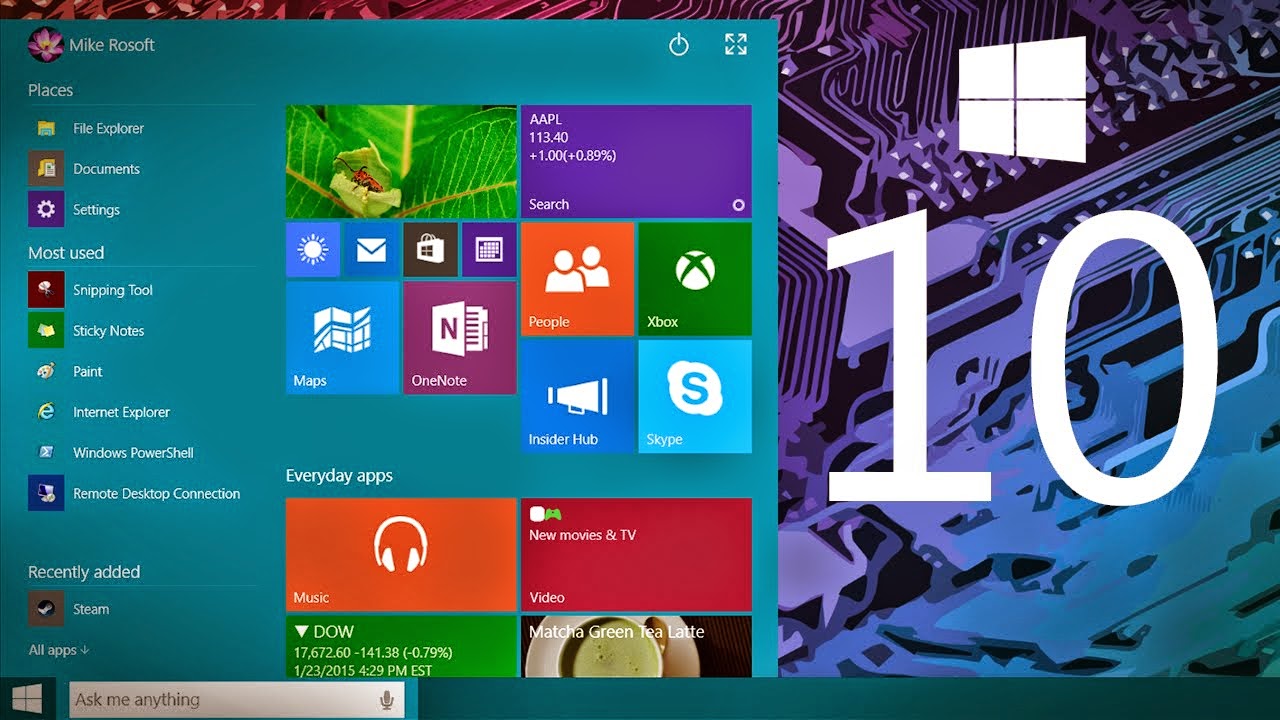

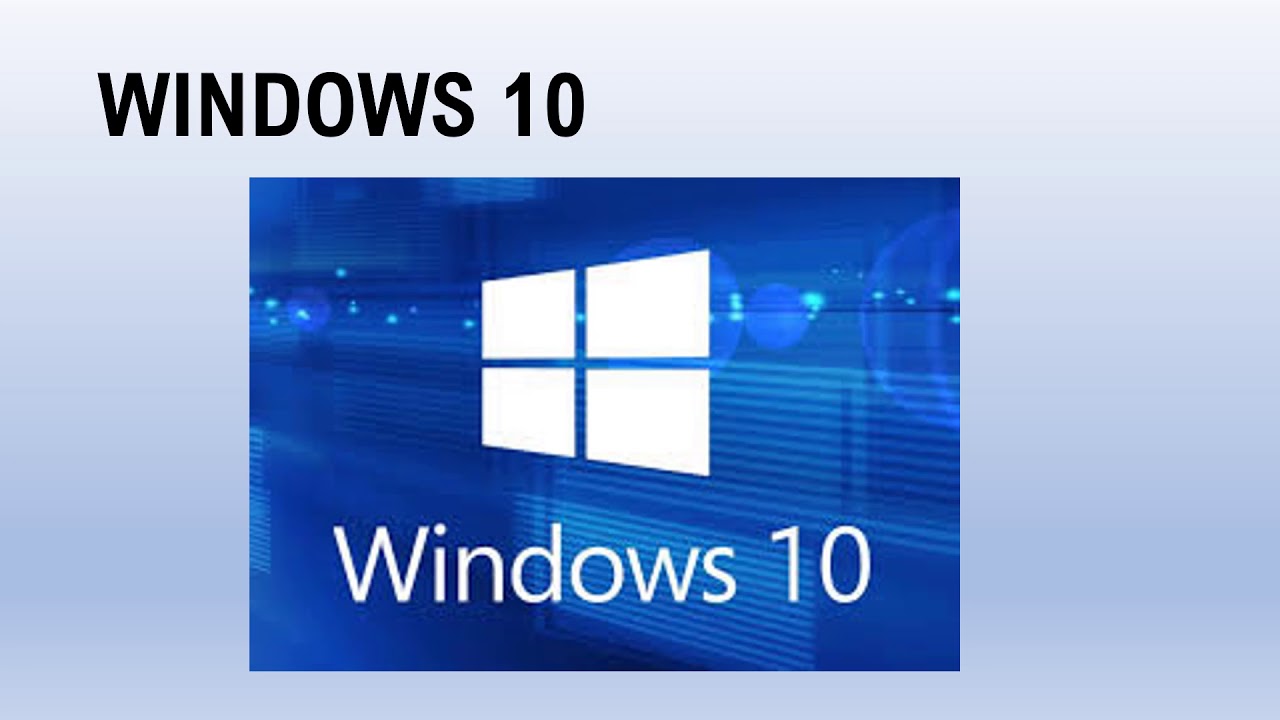
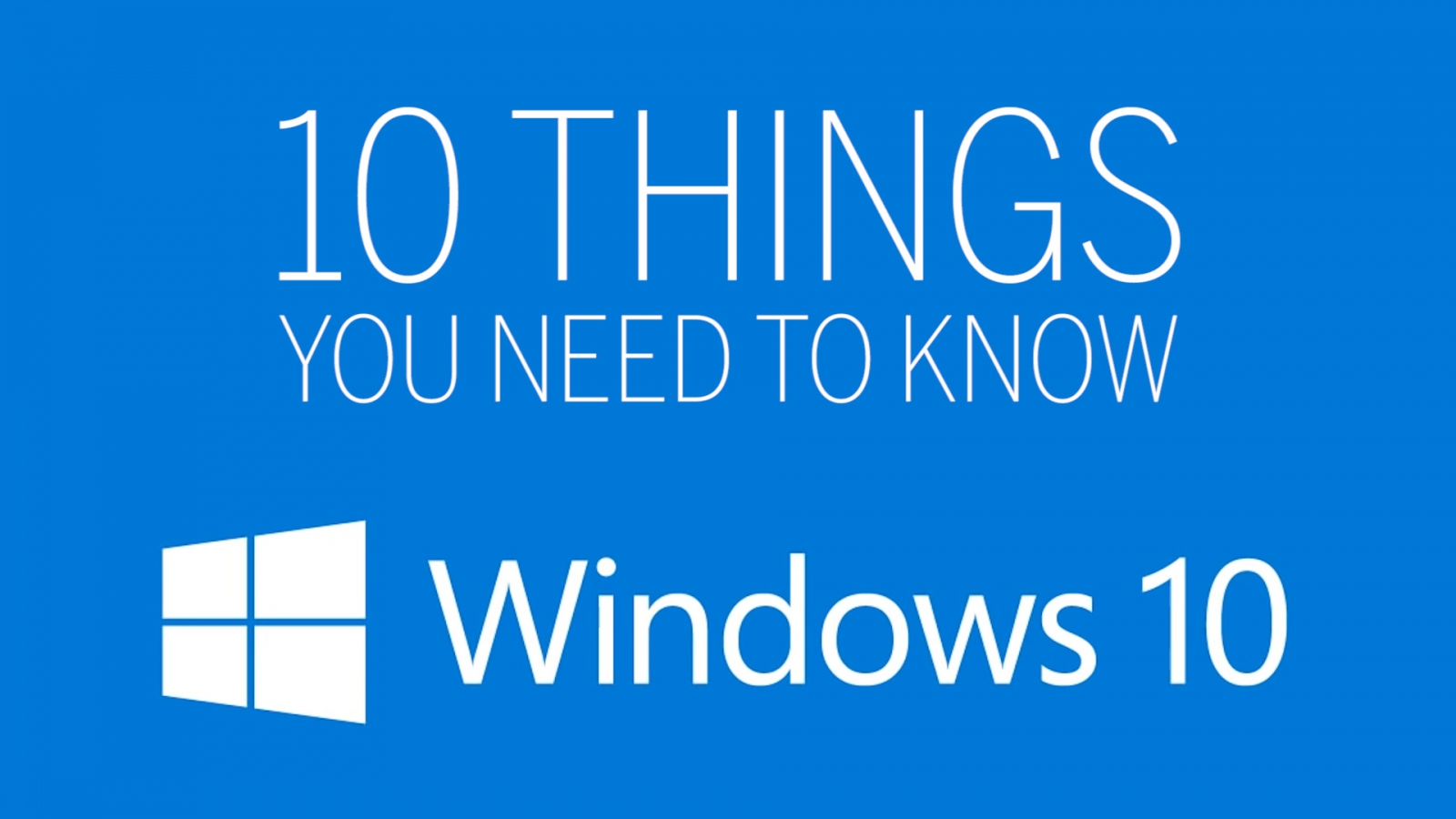
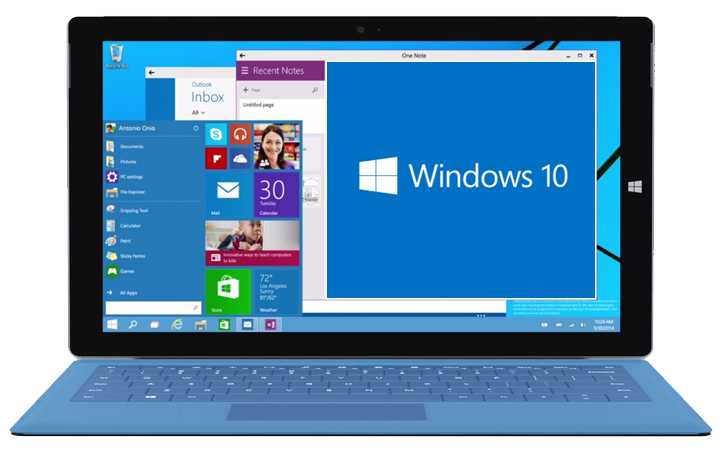
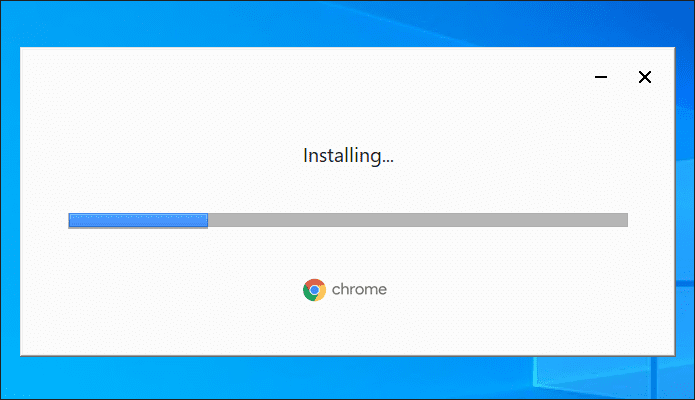

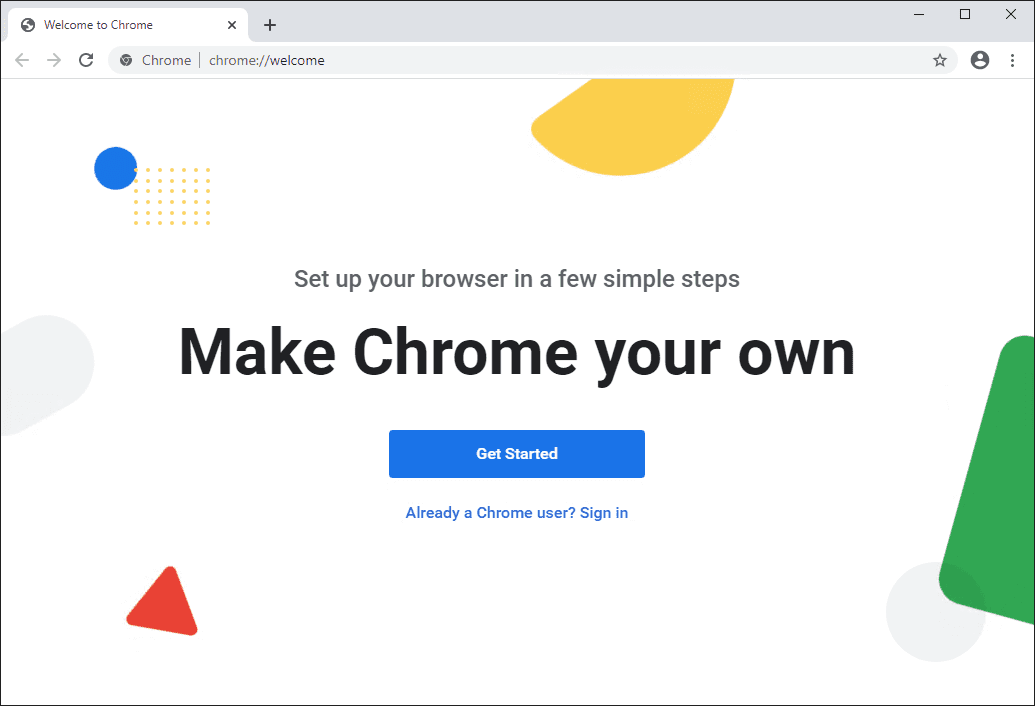



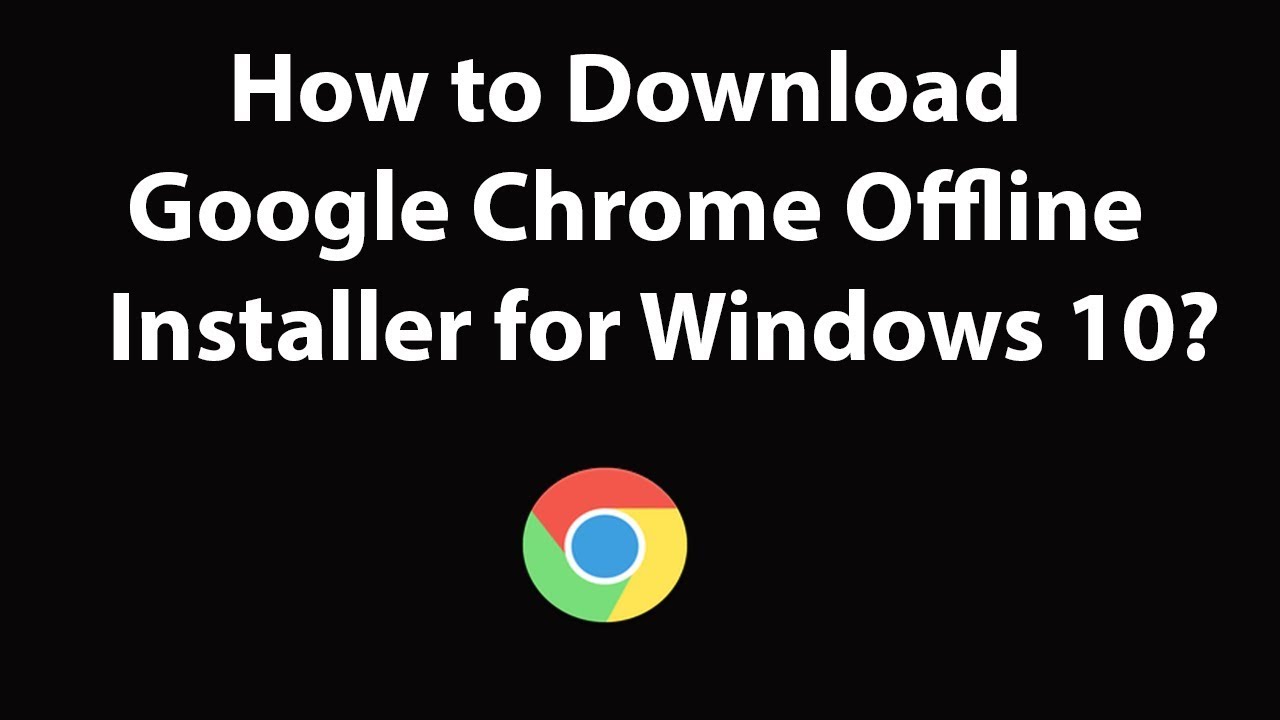
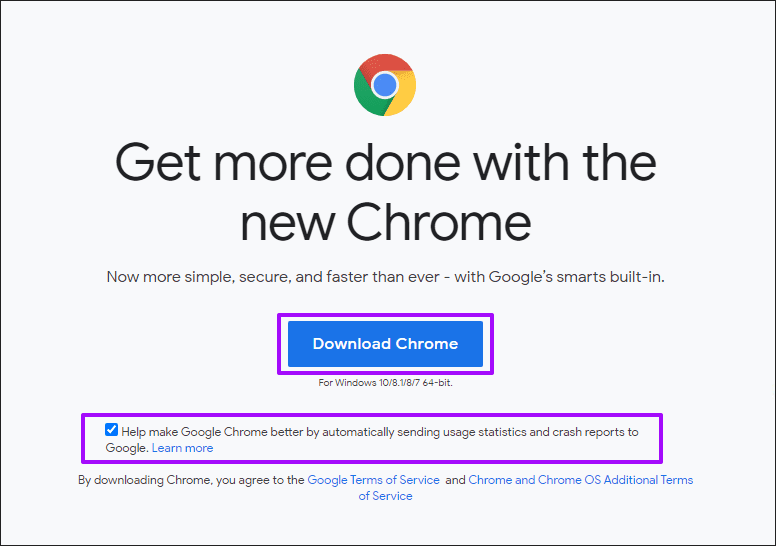
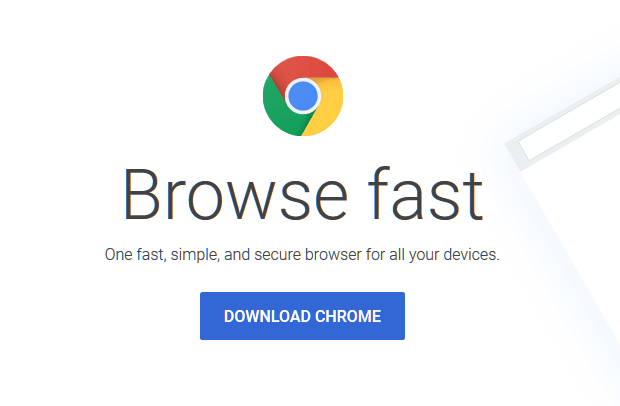





























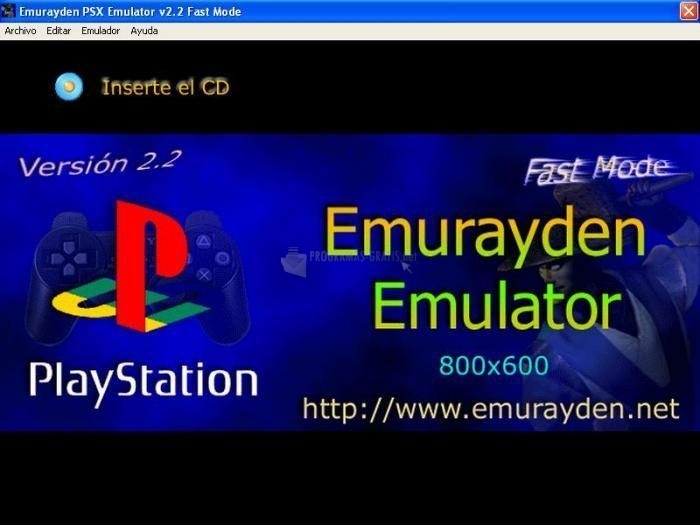














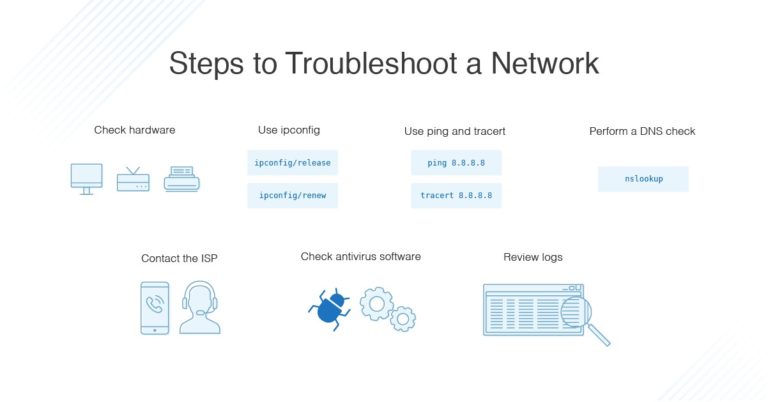




![[Infographic] All you need to know about AWS API Gateway and resolving the most common request](https://i0.wp.com/dashbird.io/wp-content/uploads/2021/06/Screenshot-2022-01-17-at-11.44.33.png)