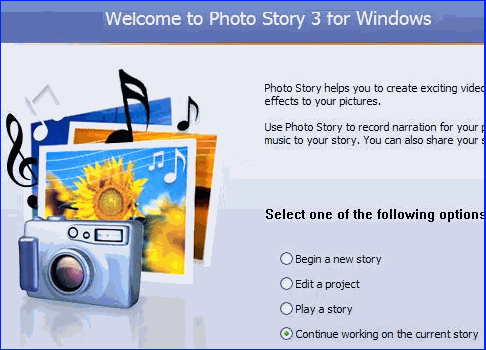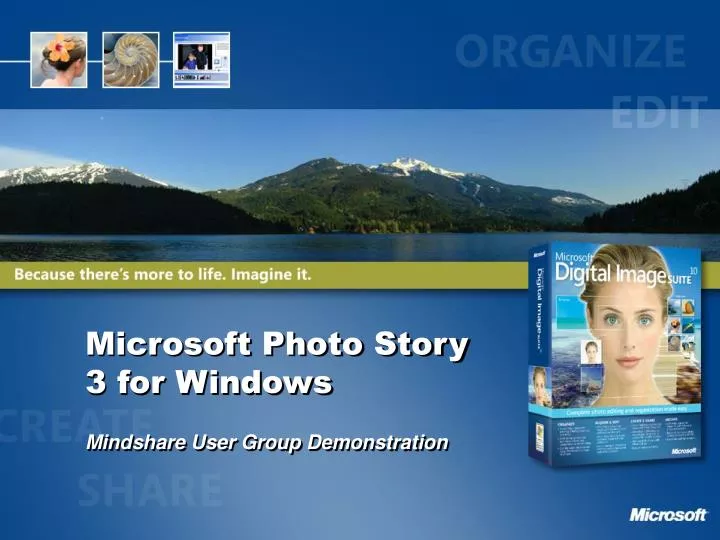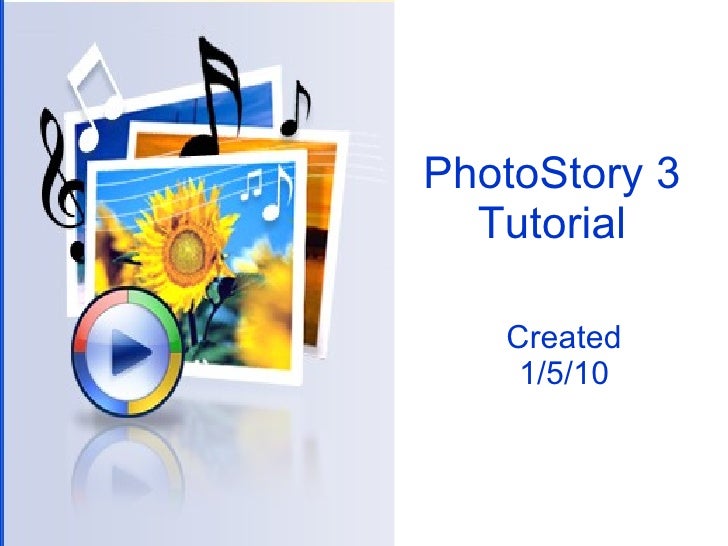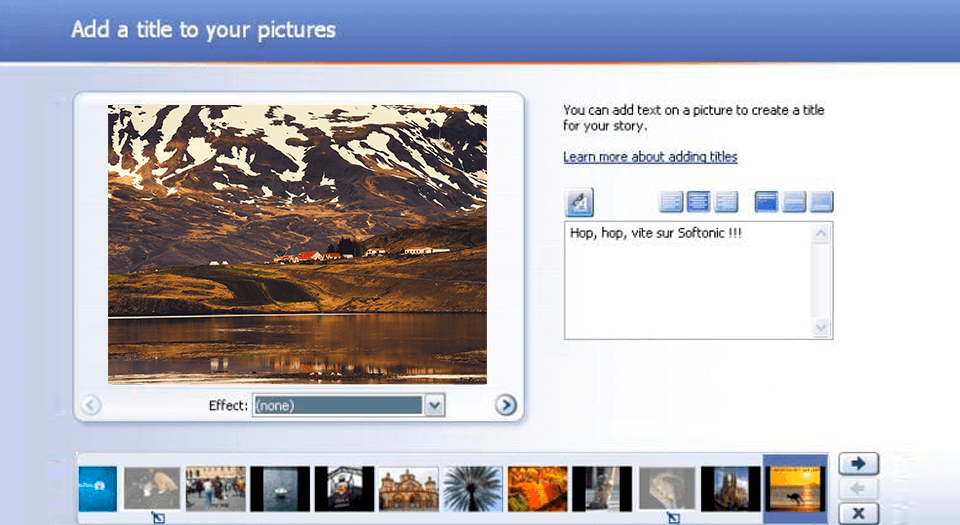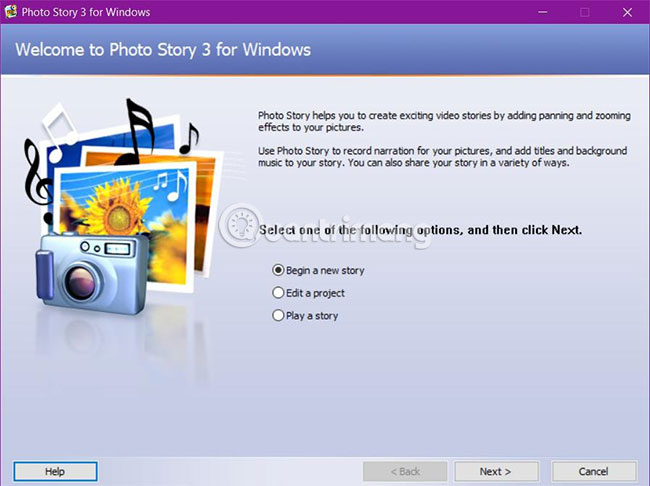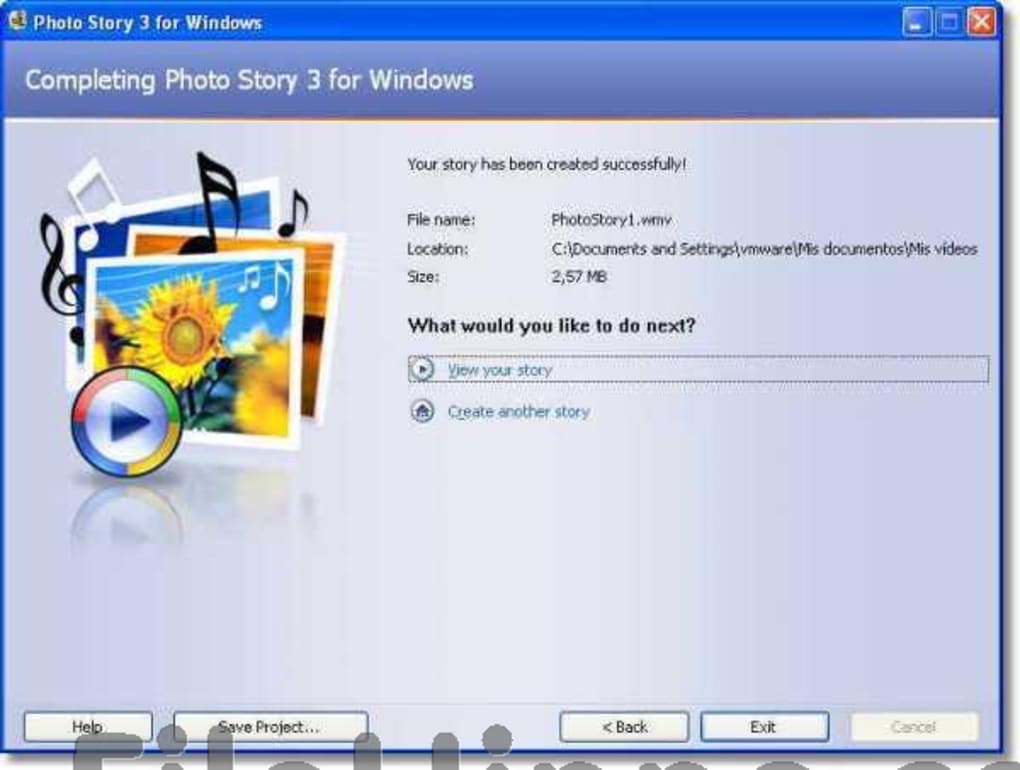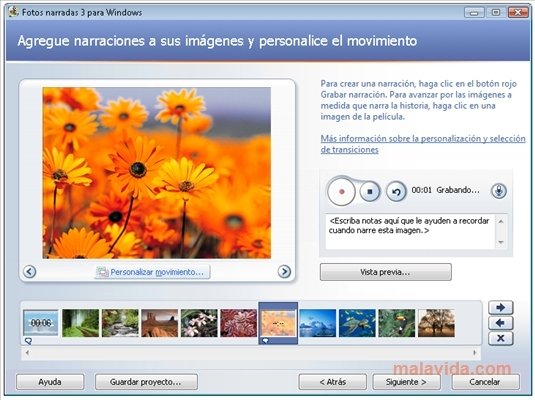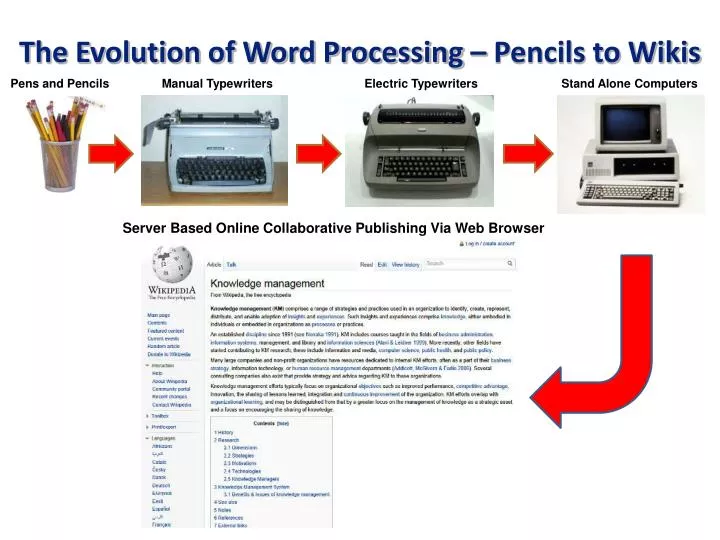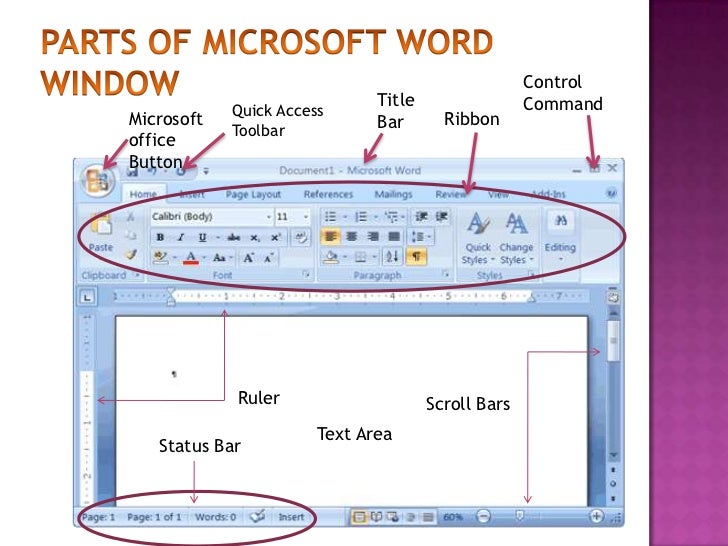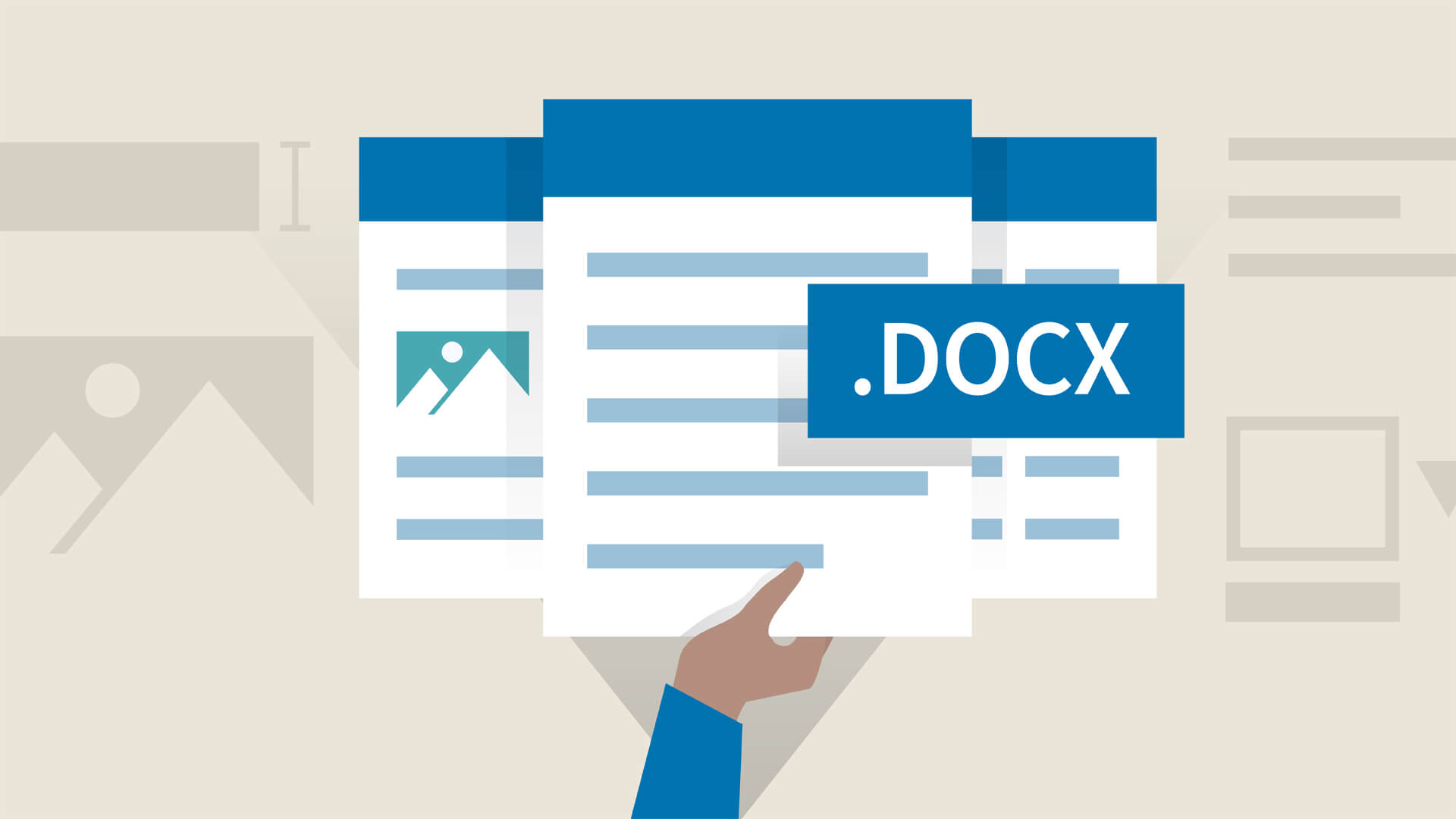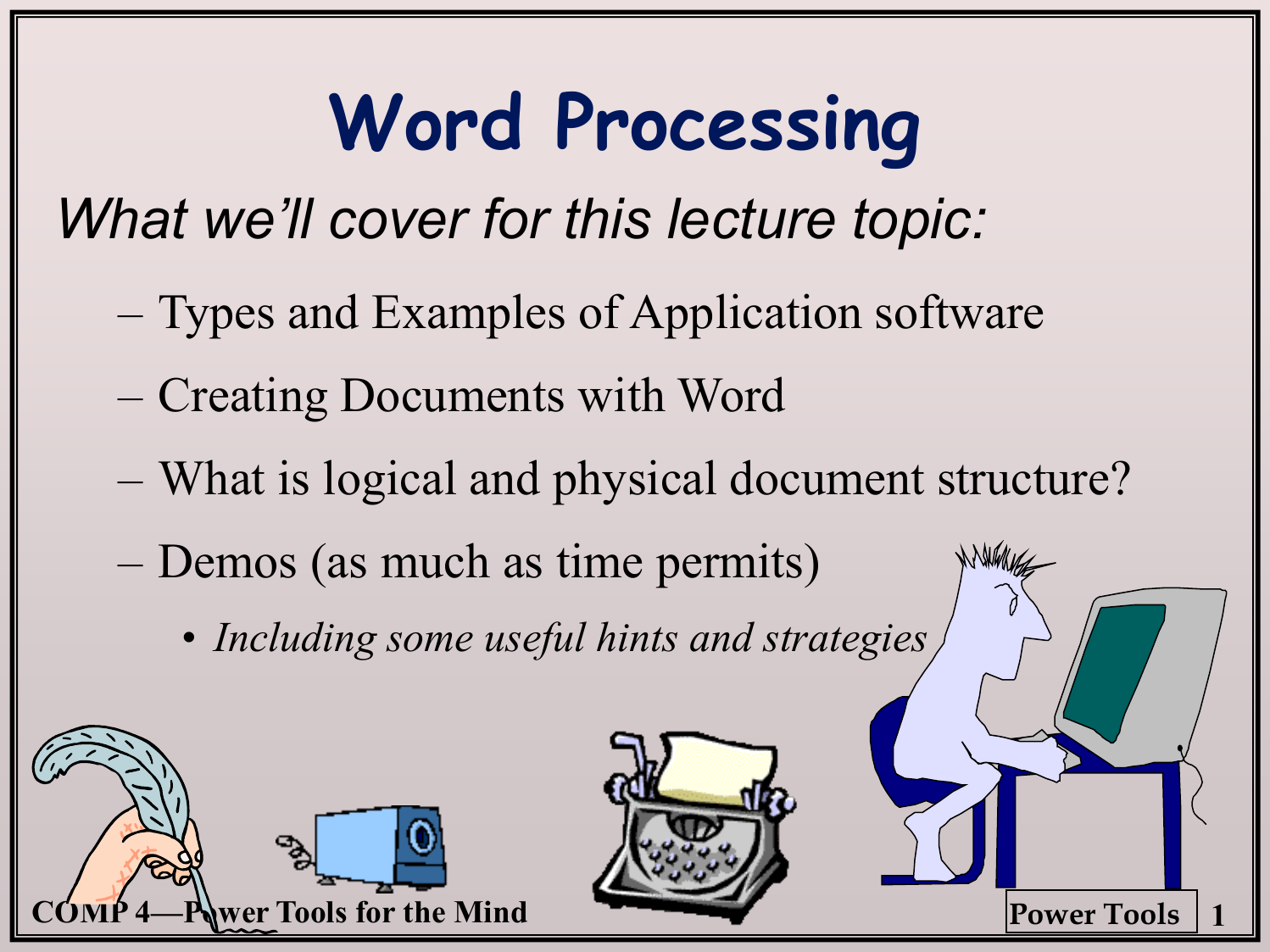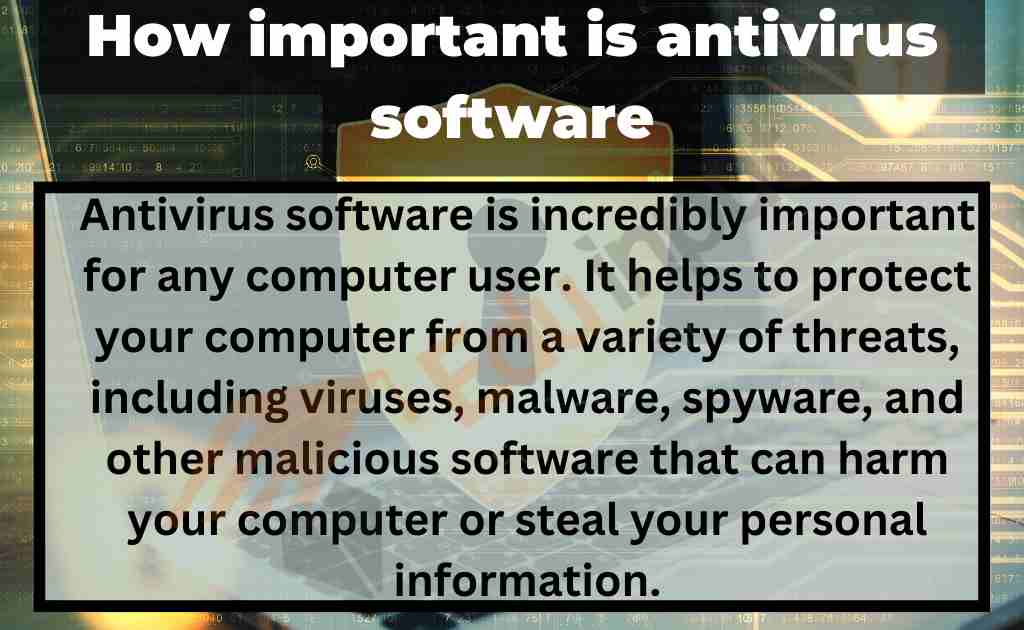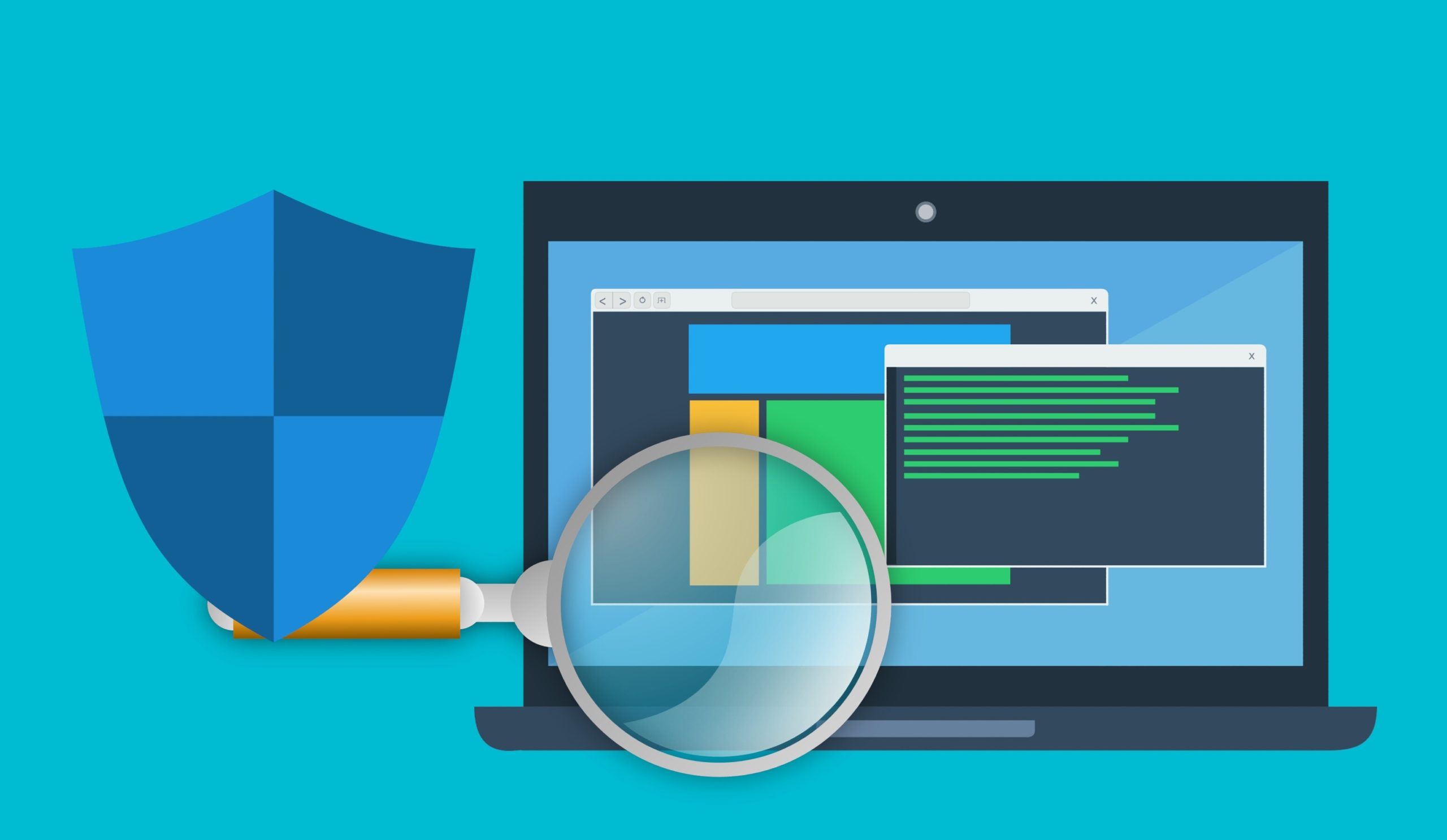R Programming On Windows 10: A Comprehensive Guide
R Programming on Windows 10: A Comprehensive Guide
Related Articles: R Programming on Windows 10: A Comprehensive Guide
Introduction
With great pleasure, we will explore the intriguing topic related to R Programming on Windows 10: A Comprehensive Guide. Let’s weave interesting information and offer fresh perspectives to the readers.
Table of Content
- 1 Related Articles: R Programming on Windows 10: A Comprehensive Guide
- 2 Introduction
- 3 R Programming on Windows 10: A Comprehensive Guide
- 3.1 Installing R on Windows 10
- 3.2 Exploring the R Environment
- 3.3 Installing Packages
- 3.4 Utilizing RStudio
- 3.5 Real-World Applications of R
- 3.6 FAQs about R Programming on Windows 10
- 3.7 Tips for Using R on Windows 10
- 3.8 Conclusion
- 4 Closure
R Programming on Windows 10: A Comprehensive Guide
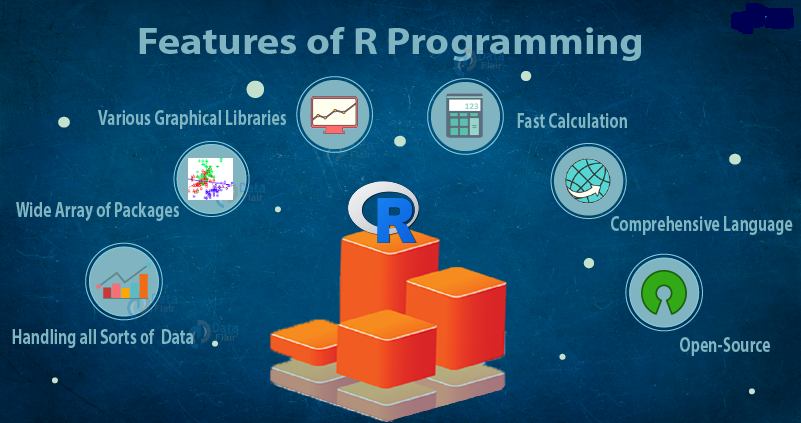
R, a free and open-source programming language, has gained immense popularity among statisticians, data scientists, and researchers for its powerful statistical computing and graphics capabilities. This guide provides a comprehensive overview of setting up and using R on Windows 10, emphasizing its versatility and effectiveness in data analysis and visualization.
Installing R on Windows 10
Installing R on Windows 10 is a straightforward process. The following steps outline the installation procedure:
- Download the R Installer: Visit the Comprehensive R Archive Network (CRAN) website (https://cran.r-project.org/) and navigate to the "Download R for Windows" section. Select the appropriate installer for your system architecture (32-bit or 64-bit).
- Run the Installer: Double-click the downloaded installer file. Follow the on-screen instructions, accepting the default settings unless you have specific preferences.
- Verify Installation: Once the installation completes, open the R GUI (Graphical User Interface) by searching for "R" in the Windows Start menu. The R console should appear, indicating successful installation.
Exploring the R Environment
The R console serves as the primary interface for interacting with R. It allows you to execute commands, view results, and access various functionalities. The console is often accompanied by a script editor, where users can write and save R code for later execution.
Basic Commands:
-
print("Hello World"): Displays the text "Hello World" in the console. -
1 + 2: Performs simple arithmetic operations and displays the result (3). -
sqrt(25): Calculates the square root of 25 and outputs 5.
Data Structures:
R supports various data structures, including:
- Vectors: Ordered sequences of elements of the same data type.
- Matrices: Two-dimensional arrays of elements of the same data type.
- Data Frames: Tabular data structures with columns of potentially different data types.
- Lists: Ordered collections of objects that can be of different data types.
Working with Data:
R excels in handling and manipulating data. Key functions include:
-
read.csv(): Imports data from comma-separated value (CSV) files. -
summary(): Provides descriptive statistics for a dataset. -
head()andtail(): Display the first or last few rows of a dataset. -
subset(): Extracts a specific portion of a dataset based on criteria.
Visualization Capabilities:
R’s graphical capabilities are a major advantage. The ggplot2 package, a popular visualization library, provides a powerful and flexible framework for creating informative and visually appealing plots.
-
ggplot(): The core function for creating plots. -
aes(): Specifies aesthetic mappings between data variables and plot elements. -
geom_point(): Creates scatter plots. -
geom_line(): Creates line plots. -
geom_bar(): Creates bar charts.
Installing Packages
R’s functionality is extended through packages, which provide additional functions and tools. To install packages, use the install.packages() function. For example, to install the ggplot2 package:
install.packages("ggplot2")Utilizing RStudio
RStudio is a popular Integrated Development Environment (IDE) for R. It provides a user-friendly interface with features like code completion, syntax highlighting, and project management.
- Download and Install RStudio: Visit the RStudio website (https://www.rstudio.com/products/rstudio/download/) and download the appropriate version for Windows 10.
- Launch RStudio: Open RStudio after installation. You will see the R console, script editor, environment pane, and other useful tools.
RStudio simplifies the development workflow, enabling more efficient coding and data exploration.
Real-World Applications of R
R’s capabilities make it invaluable in various fields:
- Data Science: Analyzing large datasets, building predictive models, and extracting valuable insights.
- Statistics: Performing statistical tests, data analysis, and generating reports.
- Bioinformatics: Analyzing biological data, developing genomic tools, and conducting research.
- Finance: Modeling financial markets, analyzing investment strategies, and managing risk.
- Marketing: Understanding customer behavior, conducting market research, and optimizing campaigns.
FAQs about R Programming on Windows 10
Q: What are the system requirements for running R on Windows 10?
A: R has minimal system requirements. A modern Windows 10 machine with a reasonable amount of RAM and disk space should be sufficient.
Q: Is R a difficult language to learn?
A: R’s syntax is relatively straightforward, making it easier to learn compared to other programming languages. Numerous resources, tutorials, and online communities are available for learning R.
Q: What are the advantages of using R over other data analysis tools?
A: R offers extensive statistical functionalities, a vibrant community, a vast collection of packages, and powerful visualization capabilities, making it a comprehensive tool for data analysis.
Q: How can I contribute to the R community?
A: You can contribute to the R community by developing packages, writing tutorials, sharing code, and participating in online forums and discussions.
Tips for Using R on Windows 10
- Utilize RStudio: RStudio provides a more streamlined and efficient development environment compared to the base R GUI.
- Learn about packages: Explore the extensive collection of R packages to enhance your analytical capabilities.
- Practice regularly: Consistent practice is crucial for mastering R and applying its concepts effectively.
- Join online communities: Participate in forums and discussions to learn from experienced R users and share your knowledge.
- Use version control: Employ version control systems like Git to manage your R projects and collaborate effectively.
Conclusion
R programming on Windows 10 provides a powerful platform for data analysis, visualization, and statistical computing. Its open-source nature, extensive functionalities, and active community make it an invaluable tool for professionals and researchers in various fields. By following this guide and exploring R’s capabilities, users can unlock its potential and gain valuable insights from data.




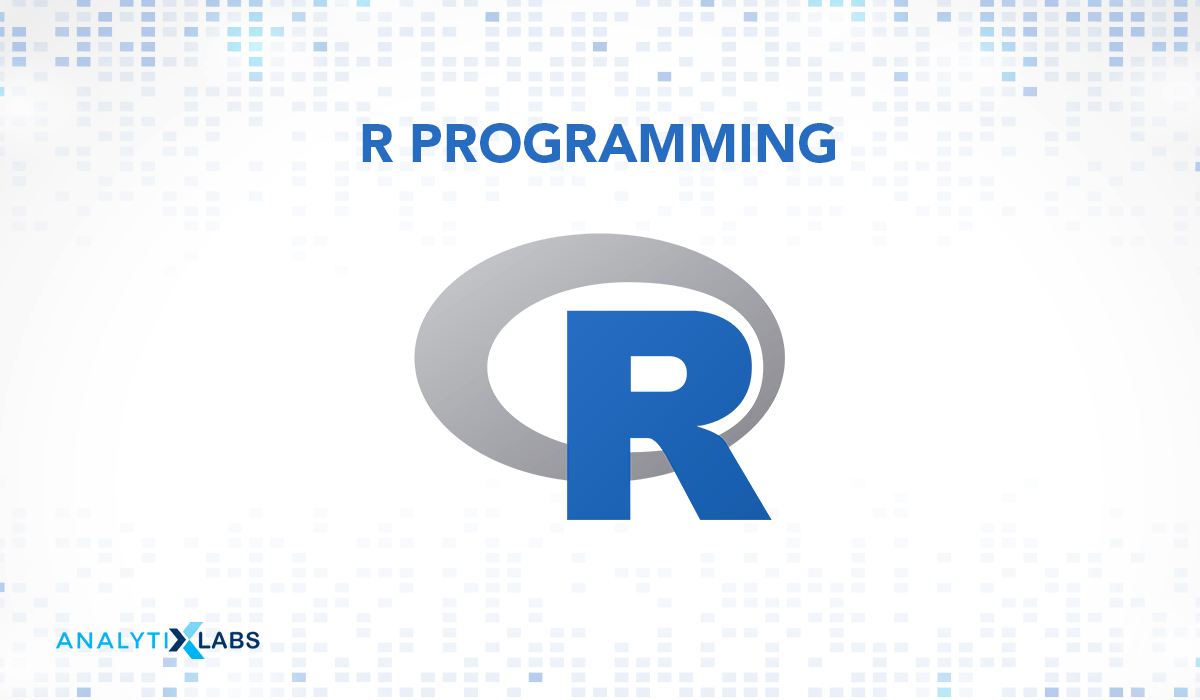
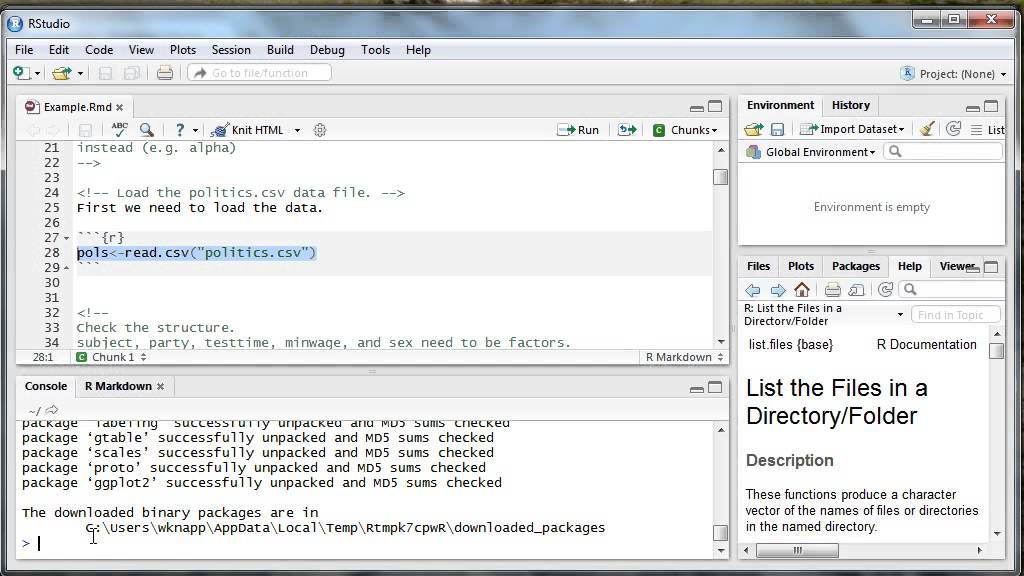
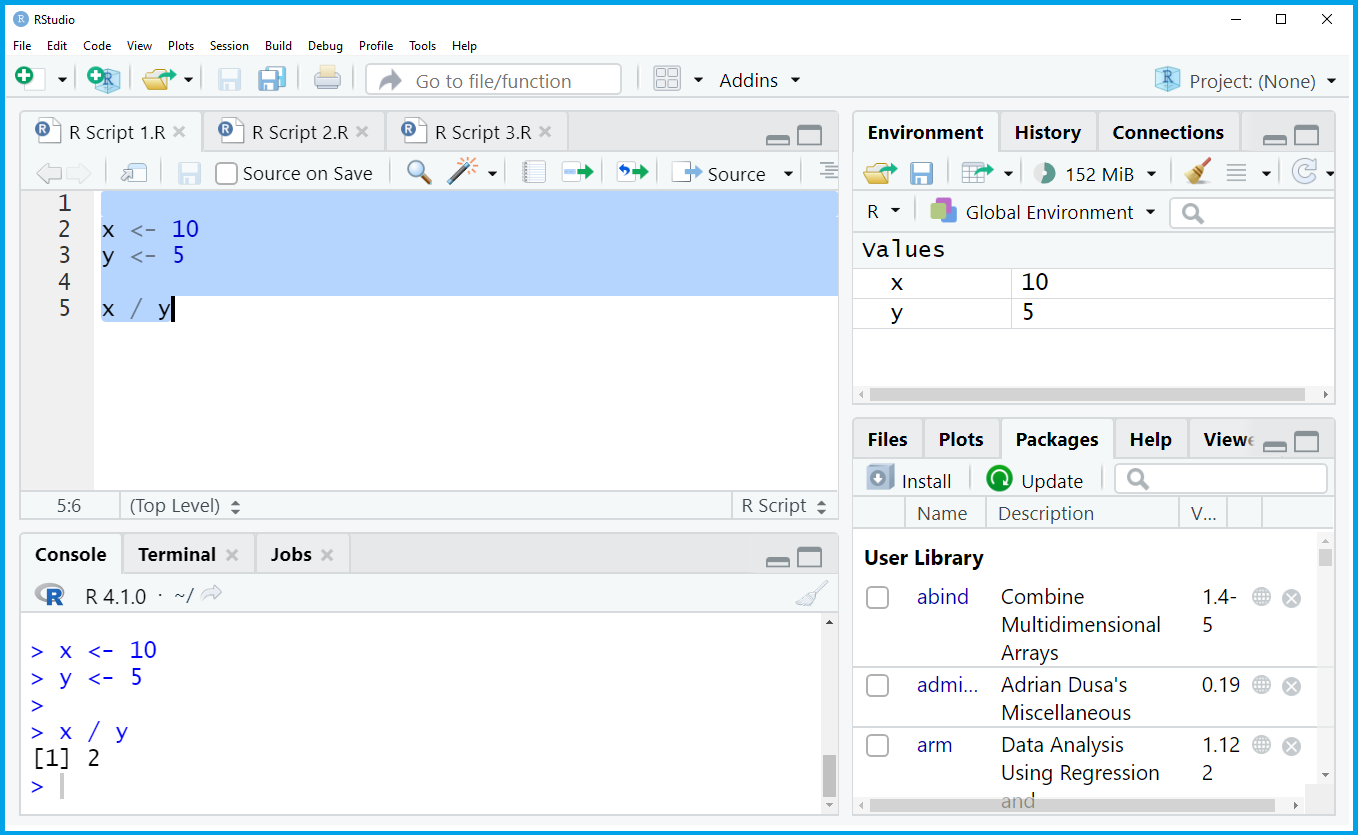
Closure
Thus, we hope this article has provided valuable insights into R Programming on Windows 10: A Comprehensive Guide. We thank you for taking the time to read this article. See you in our next article!










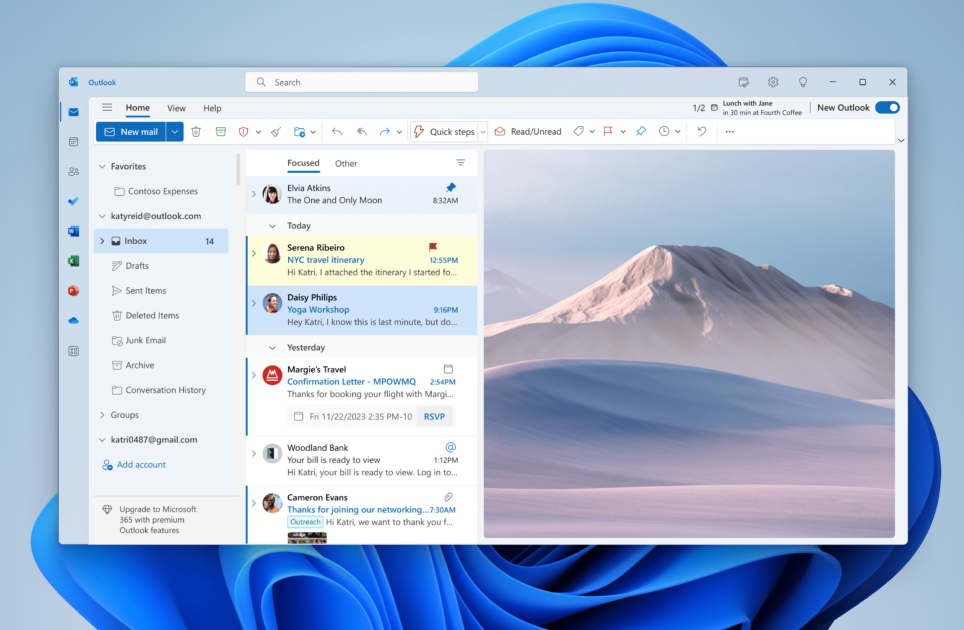

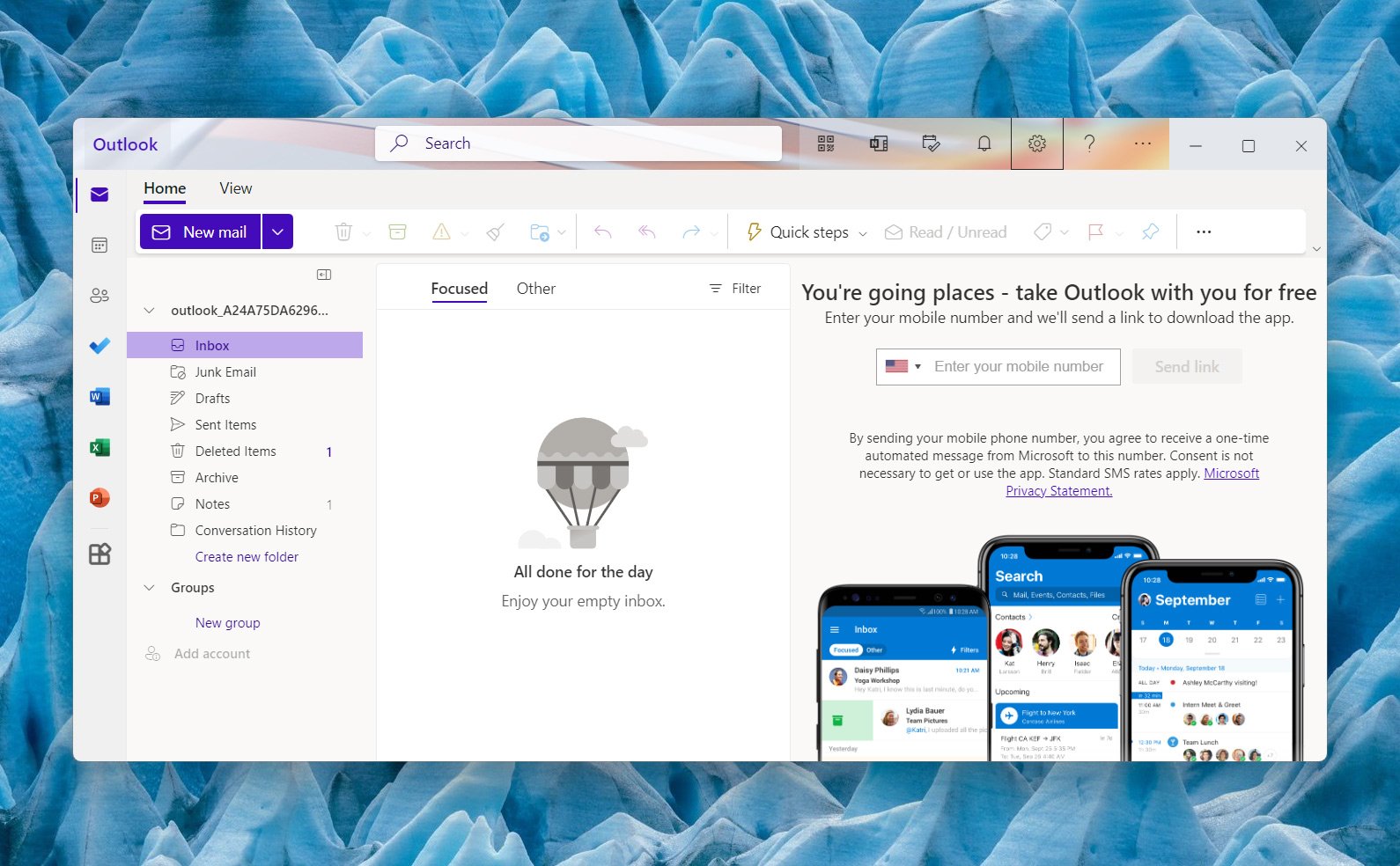
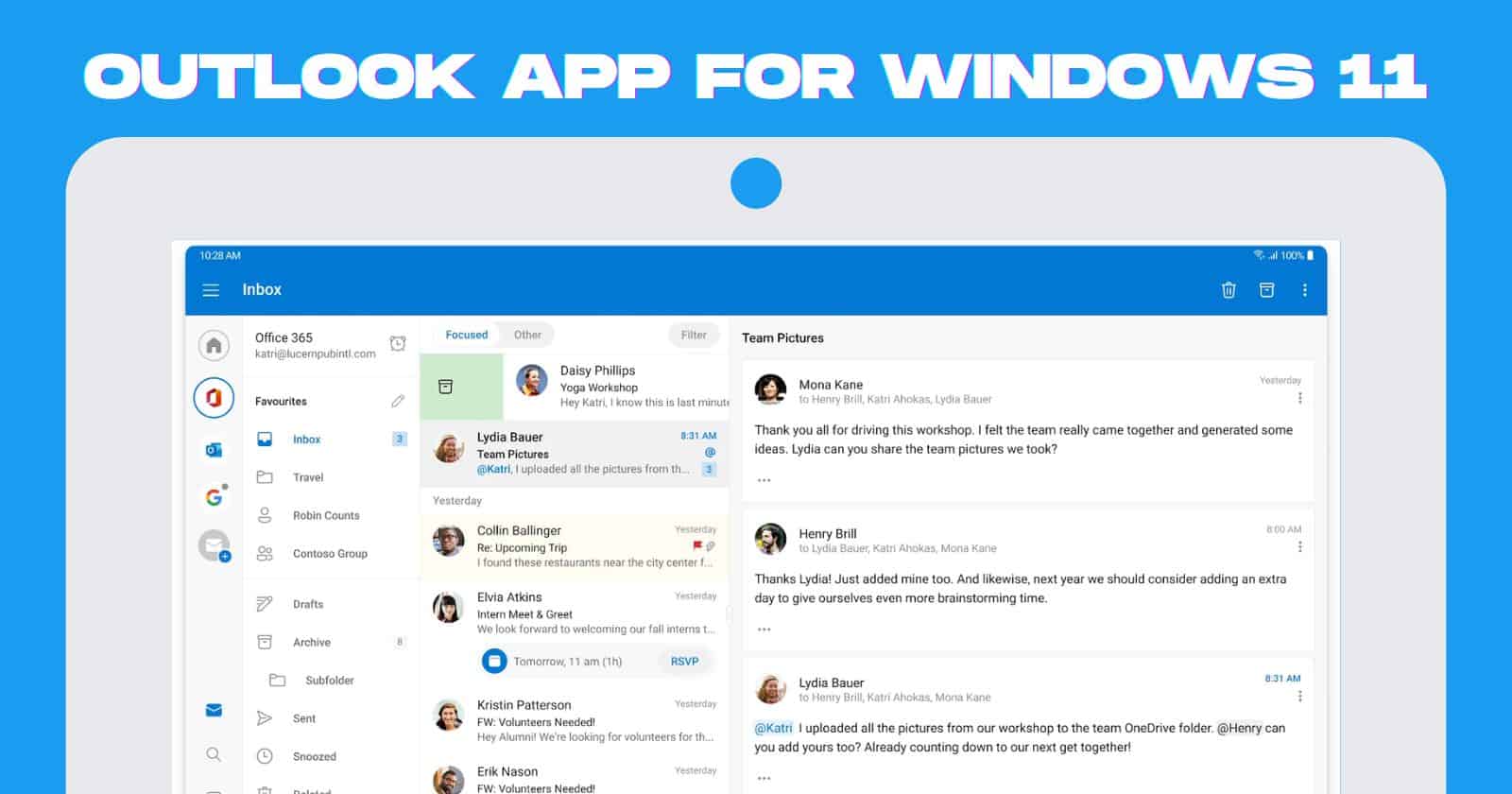


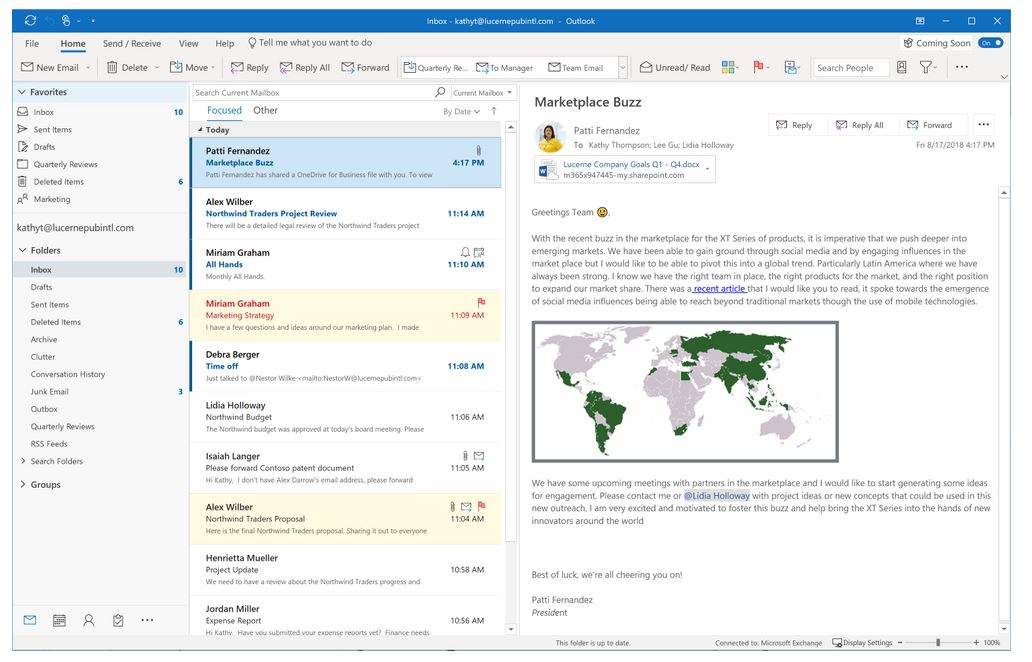

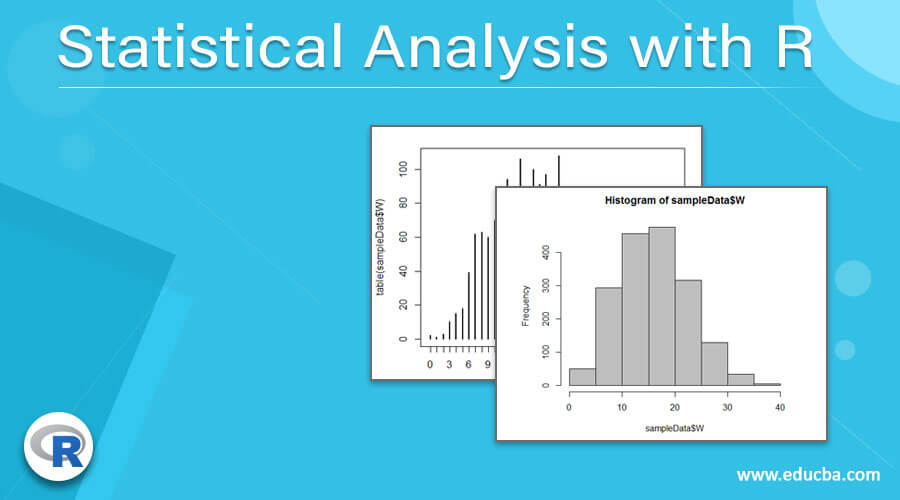
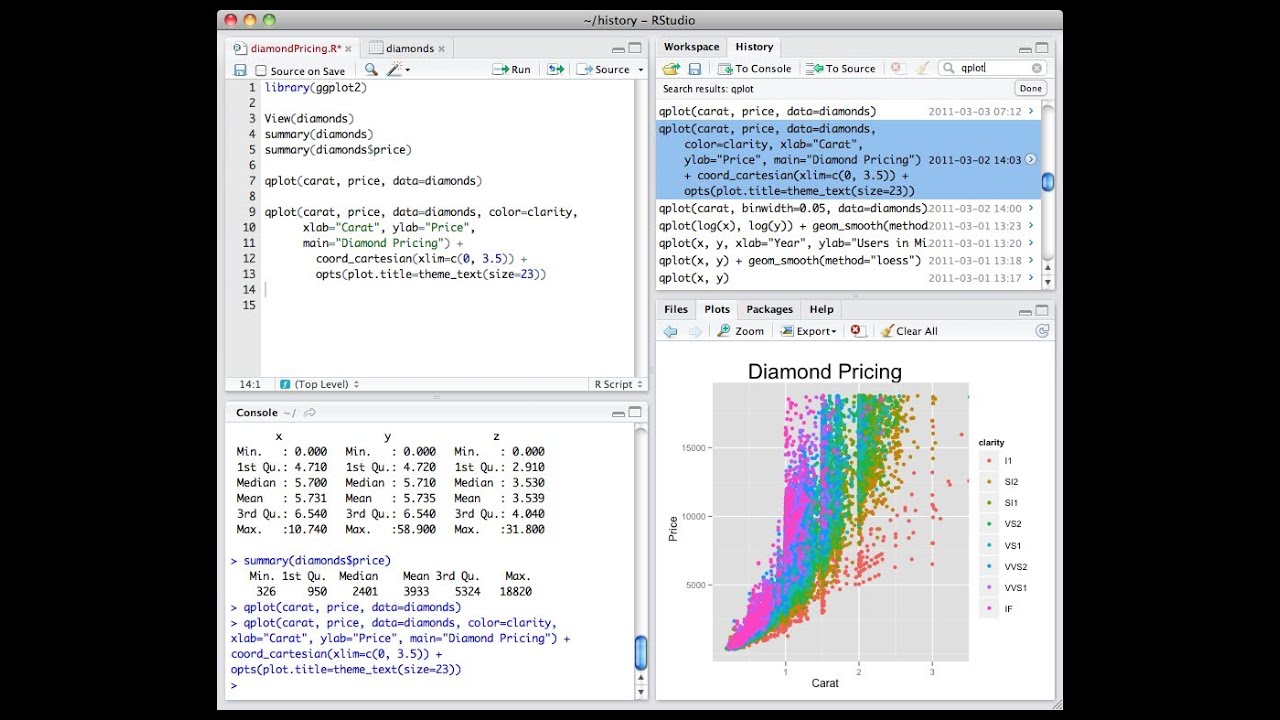






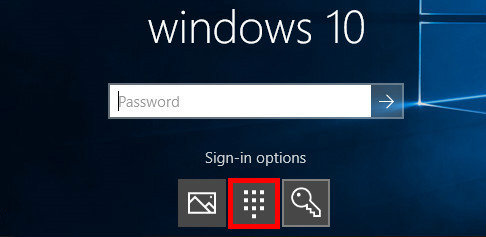
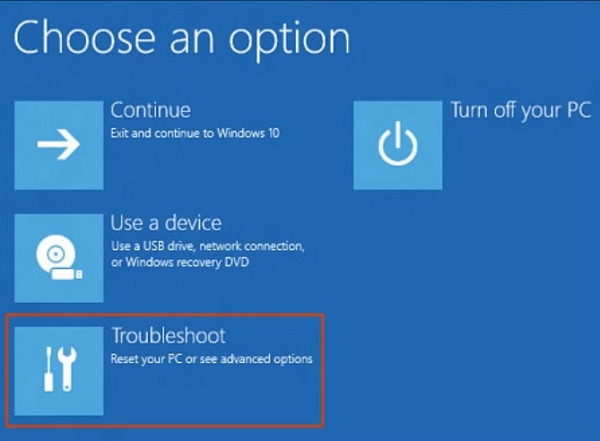

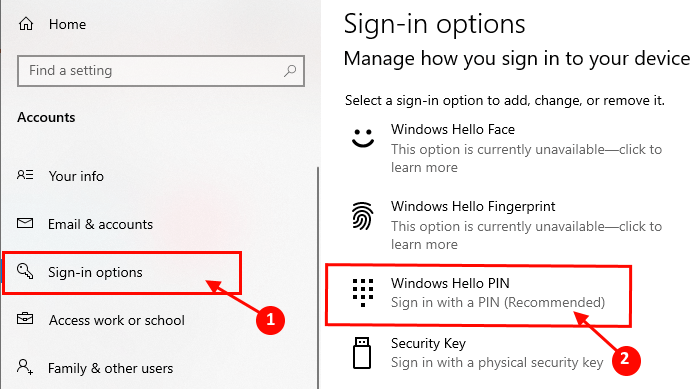
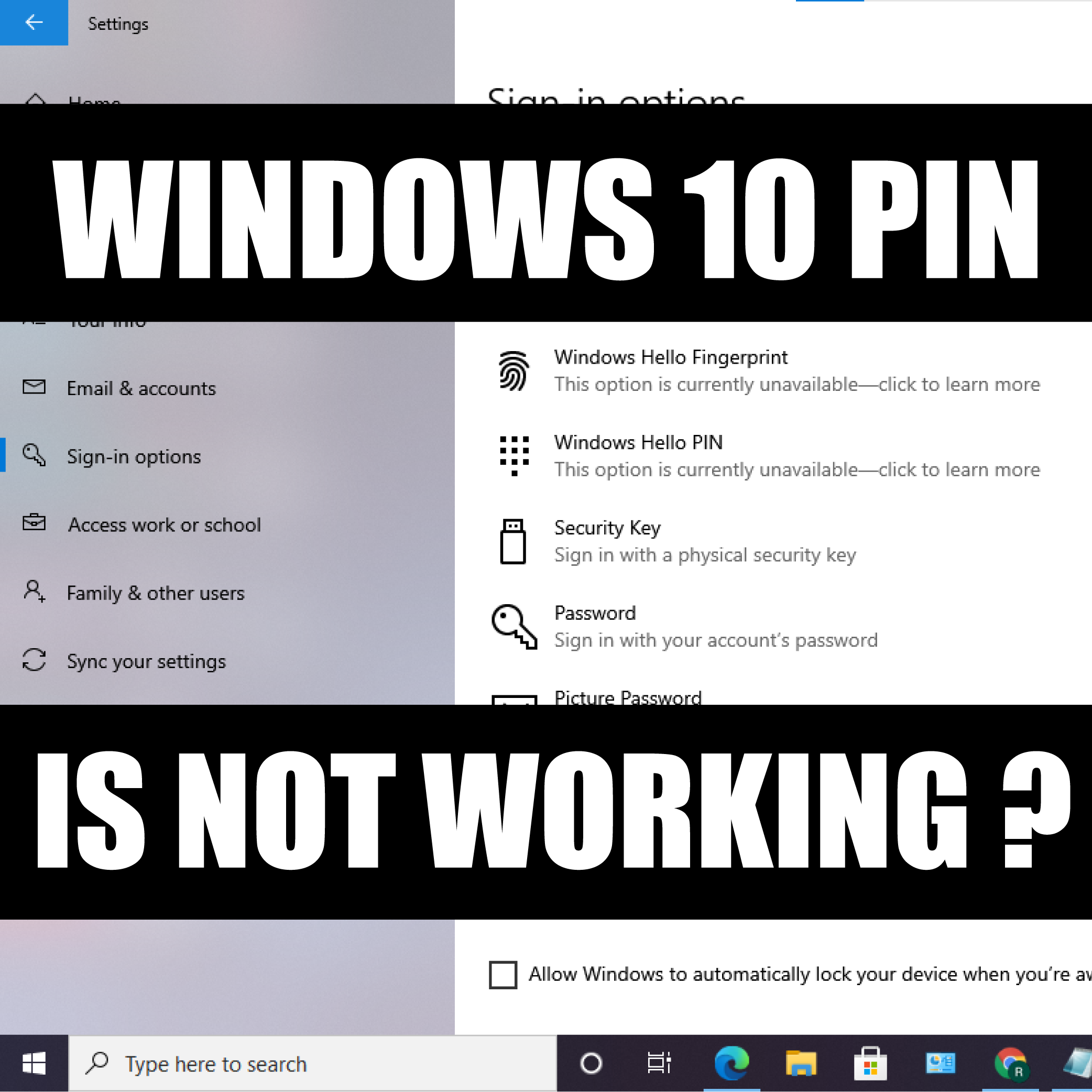

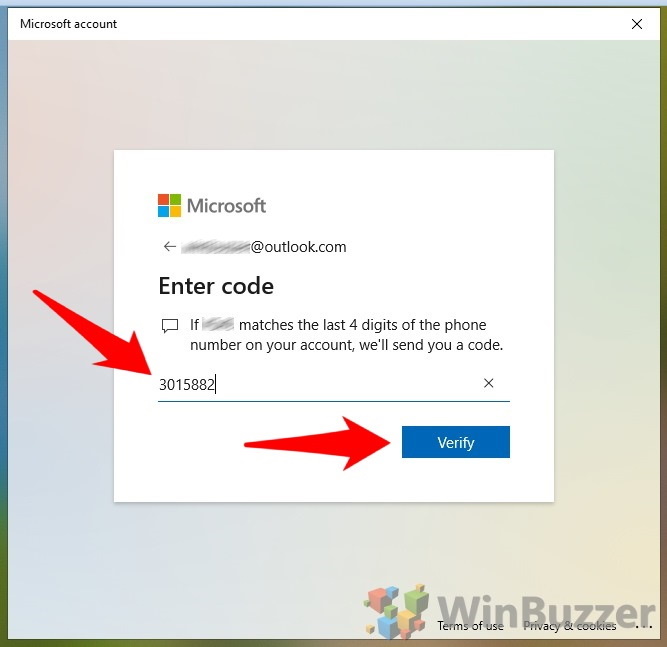
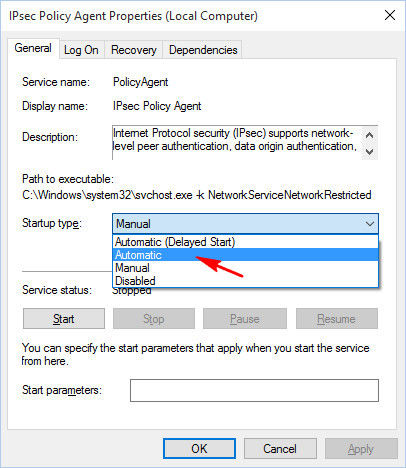

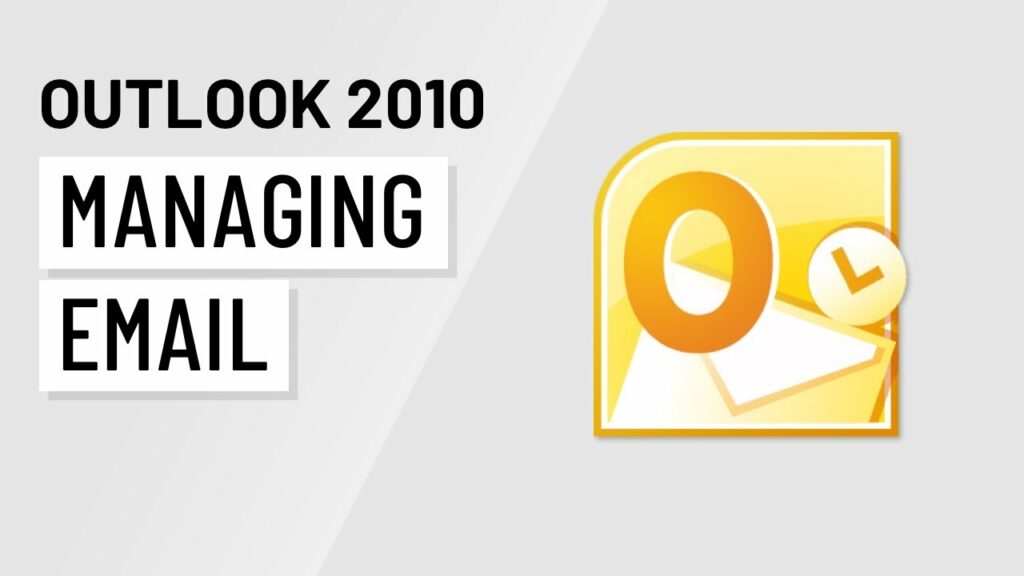

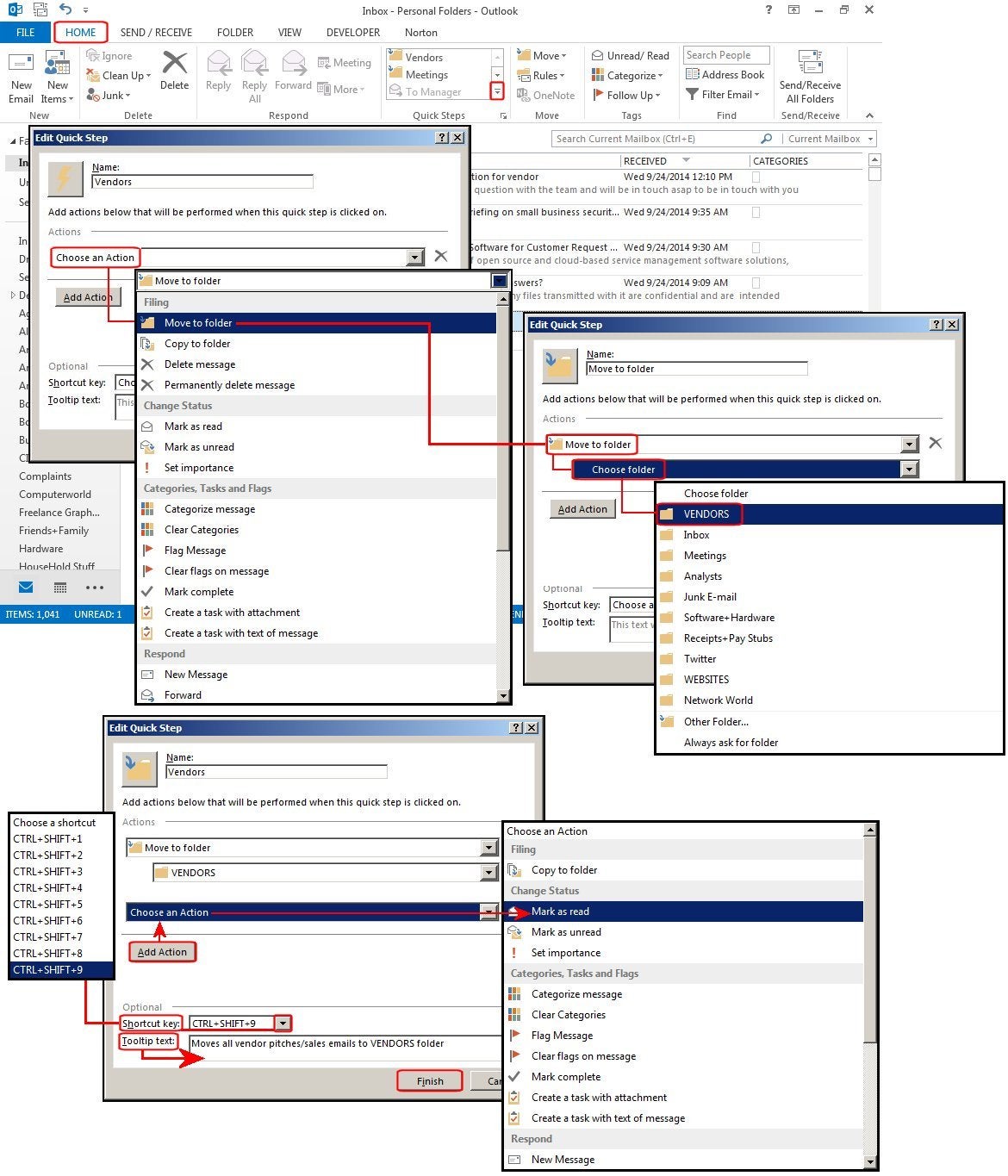


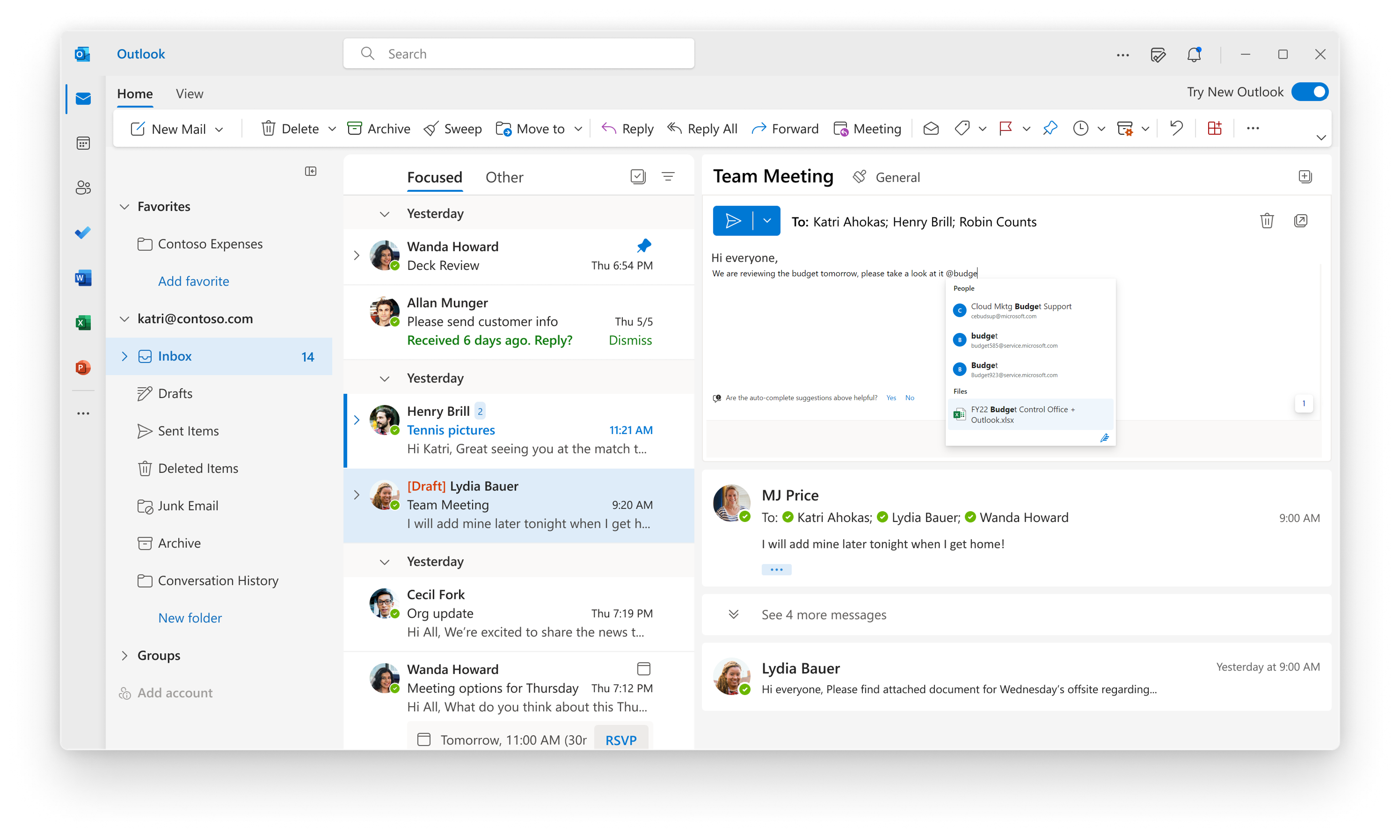
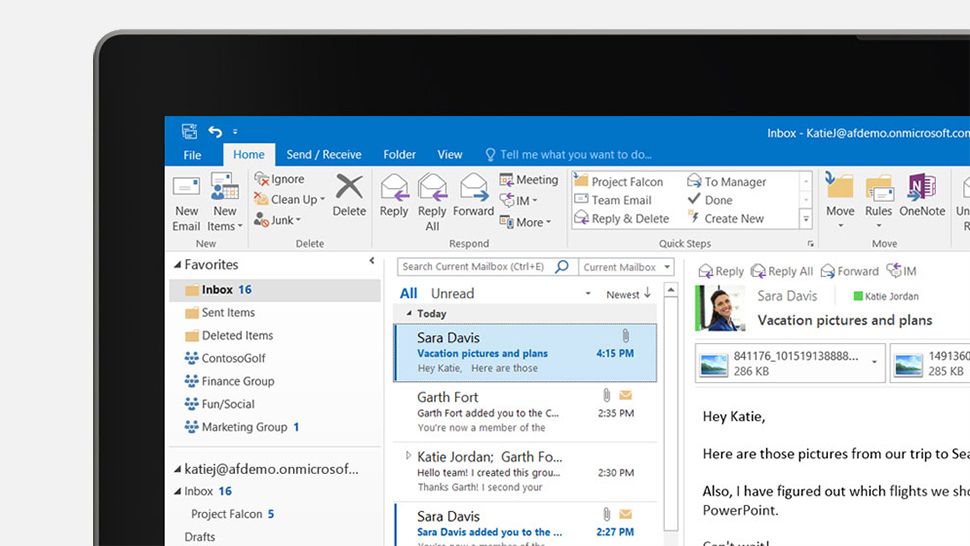

/outlookscreenshot-faa47bee52194249bad1bd303360f32e.jpg)