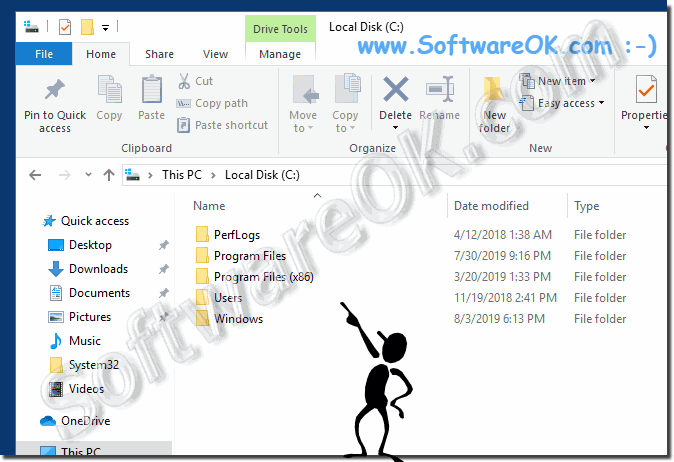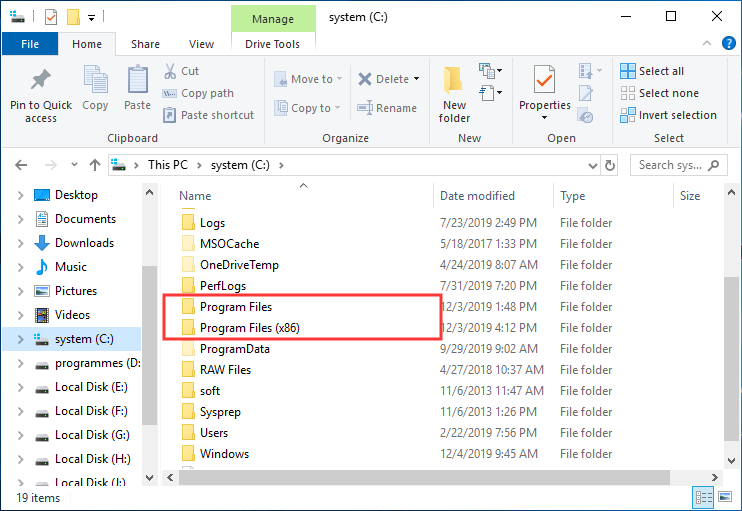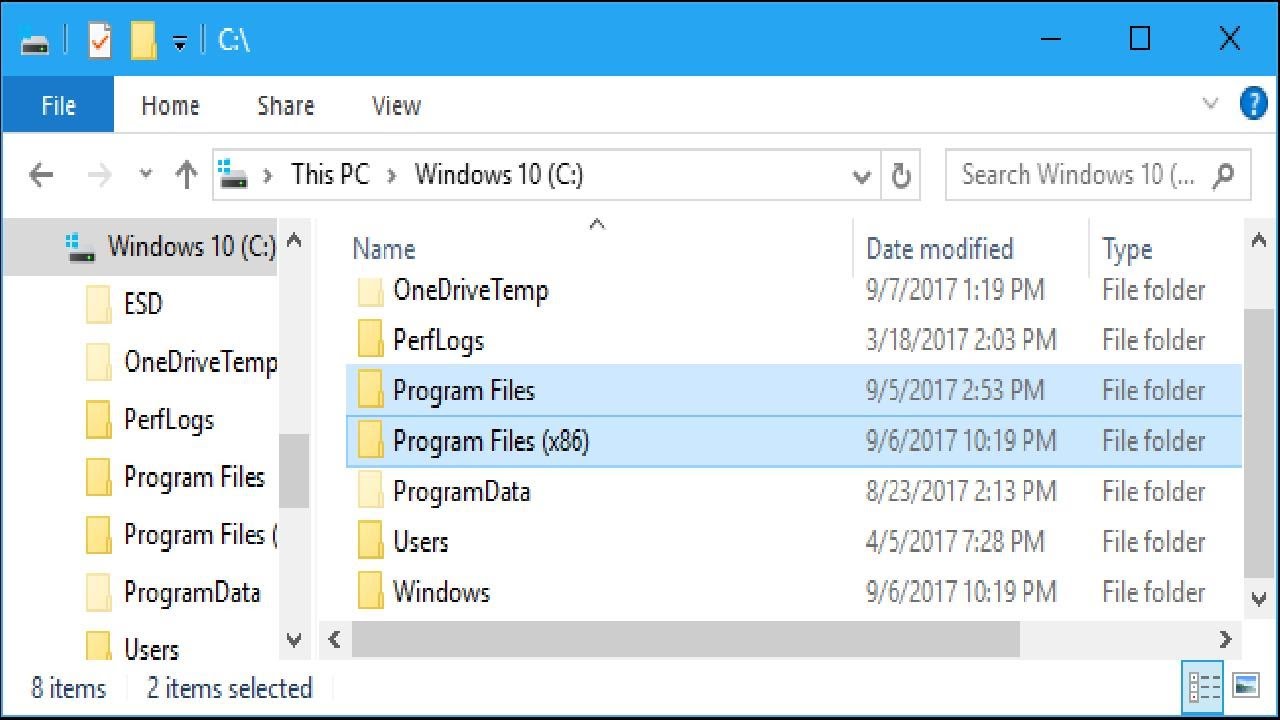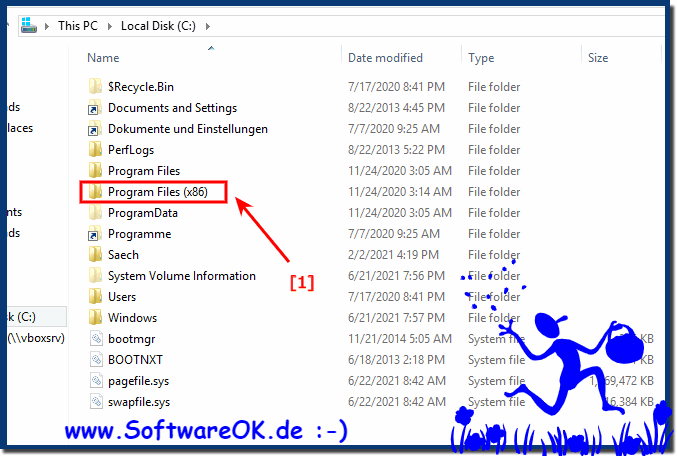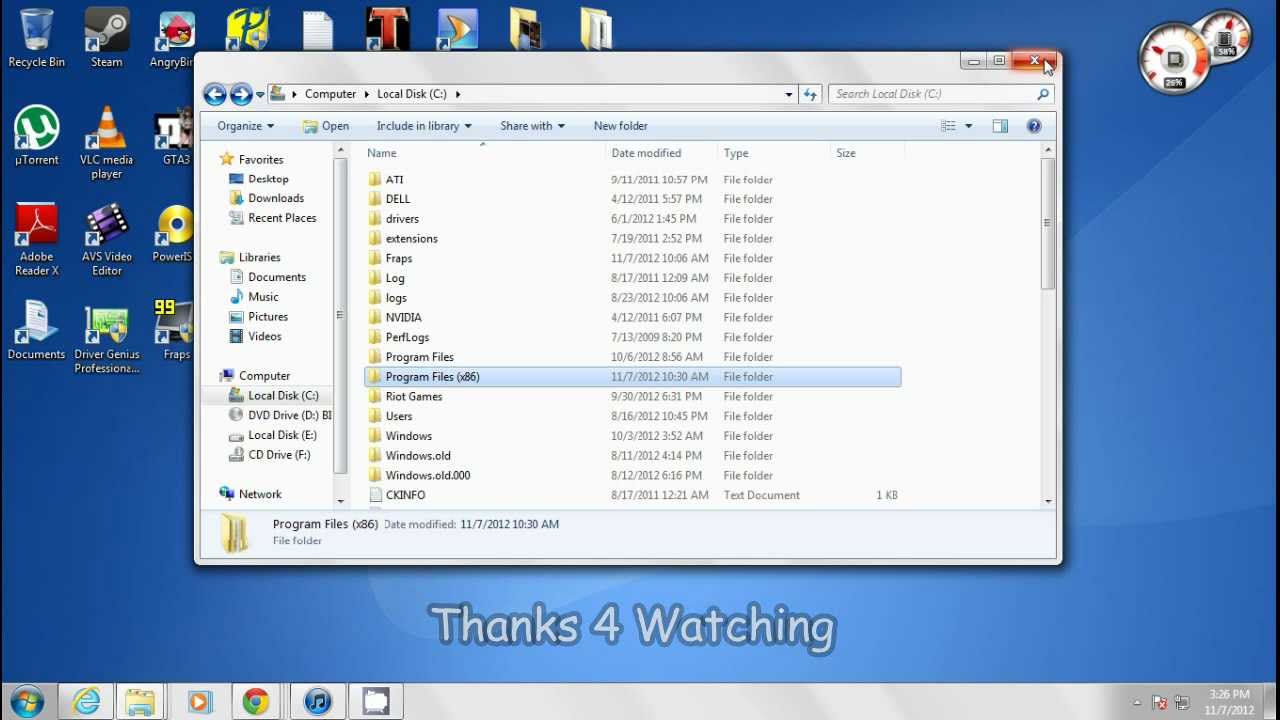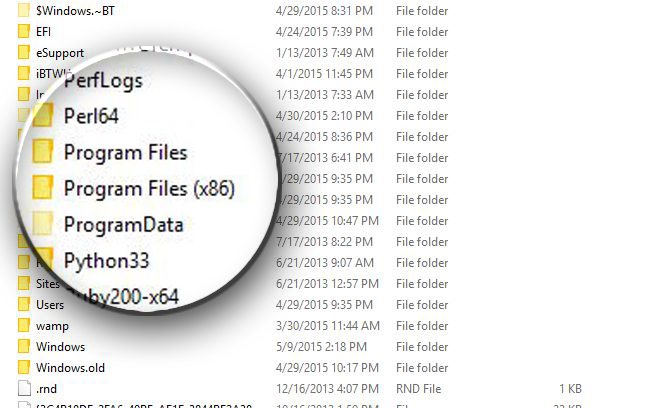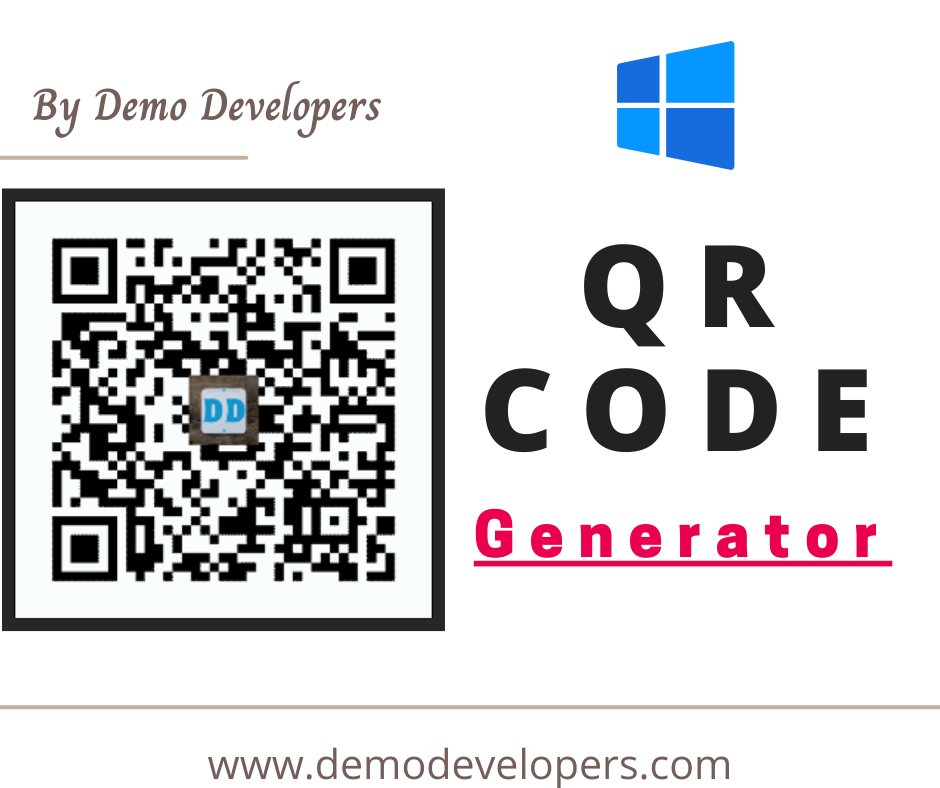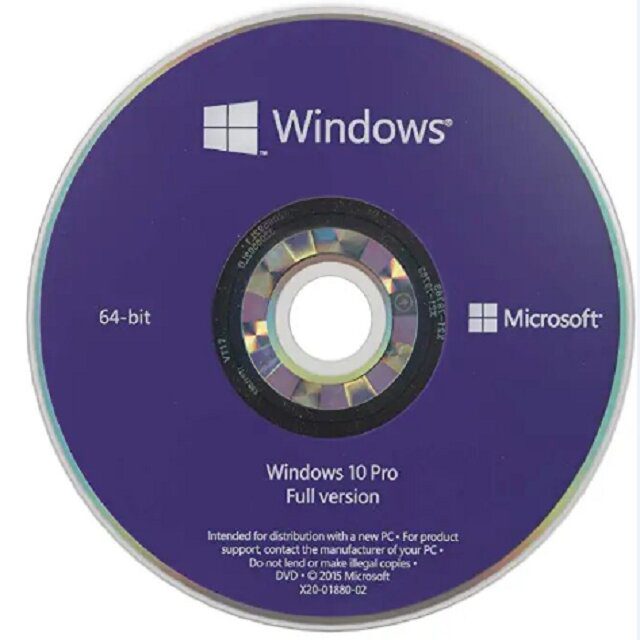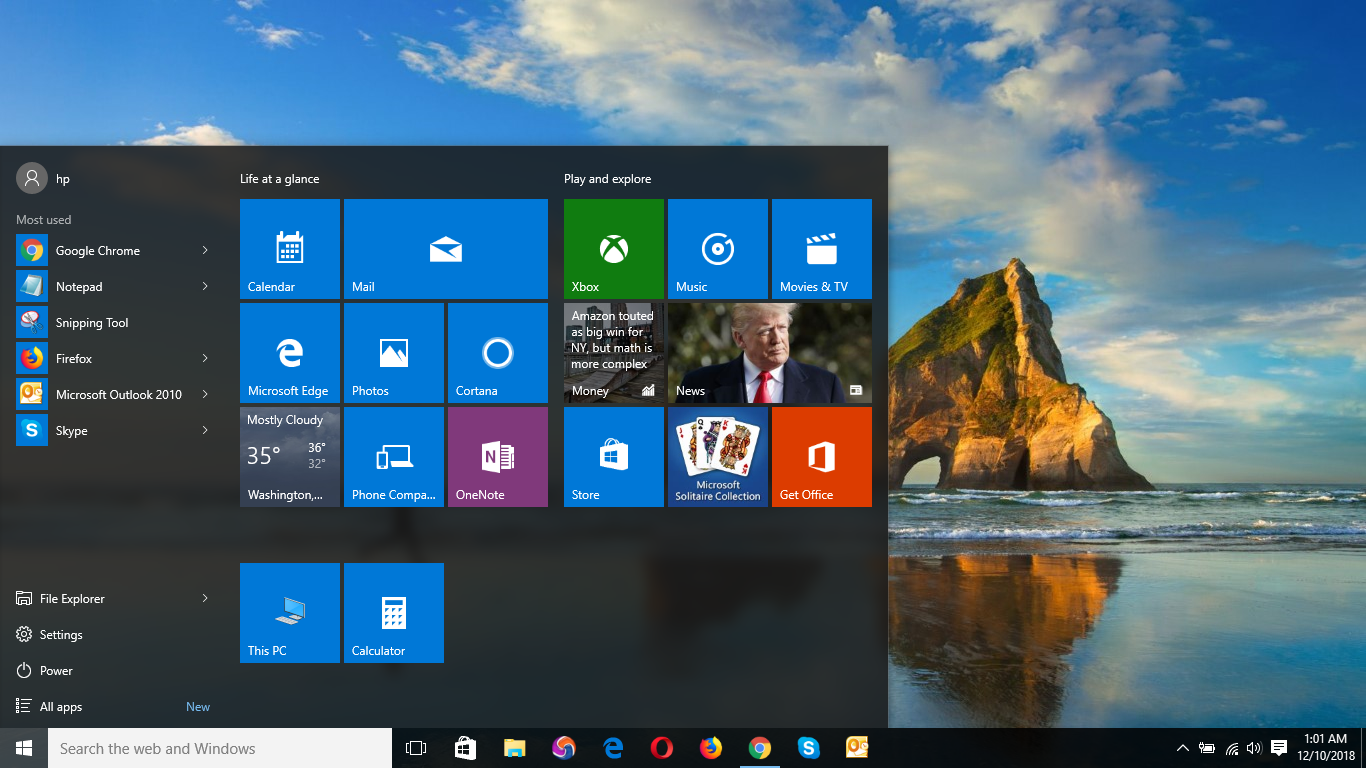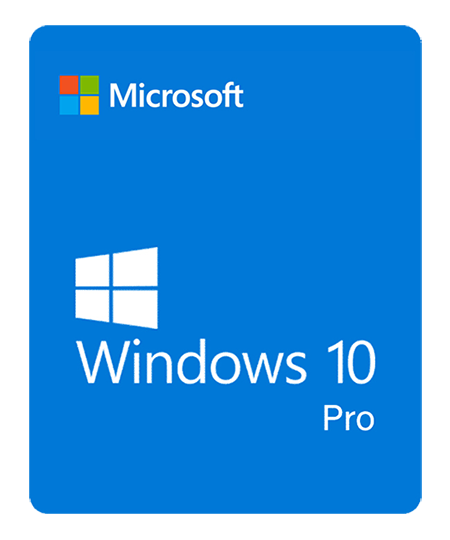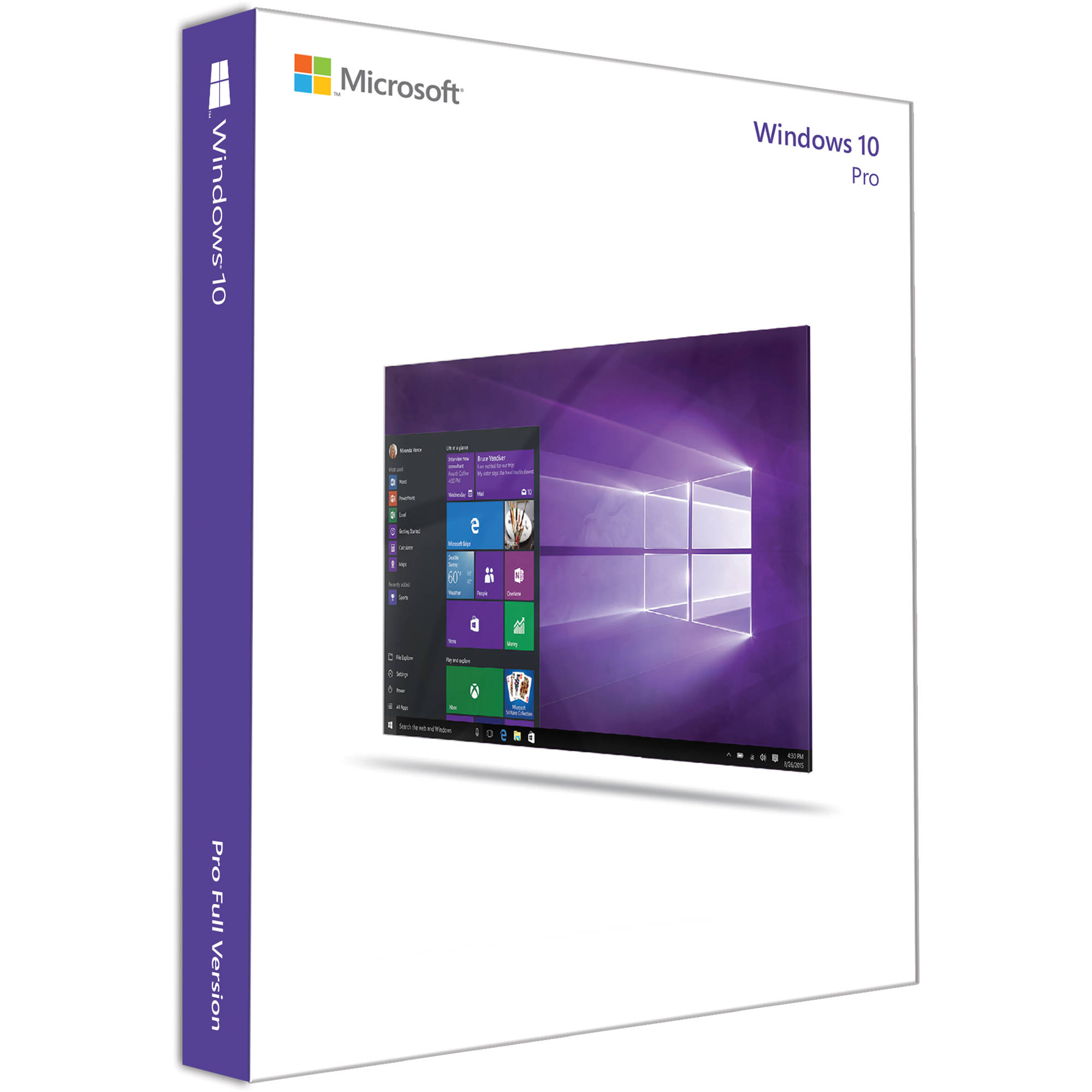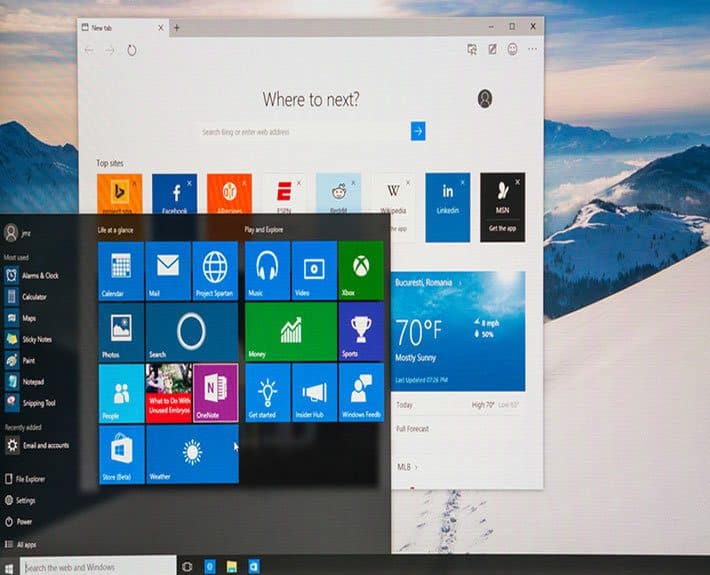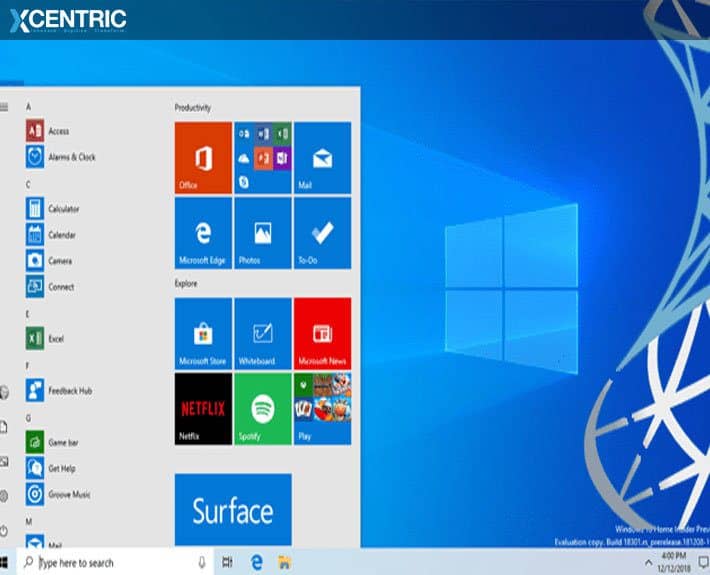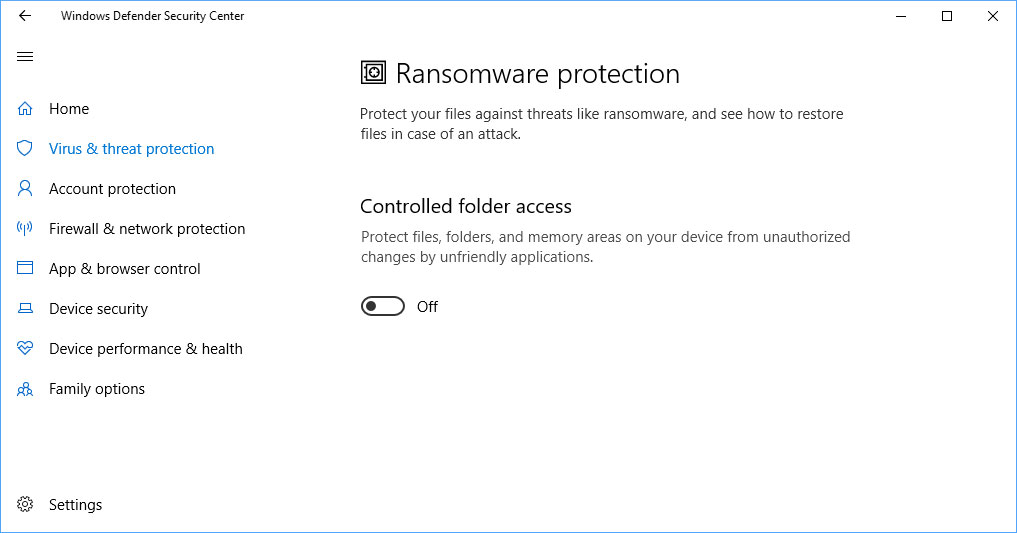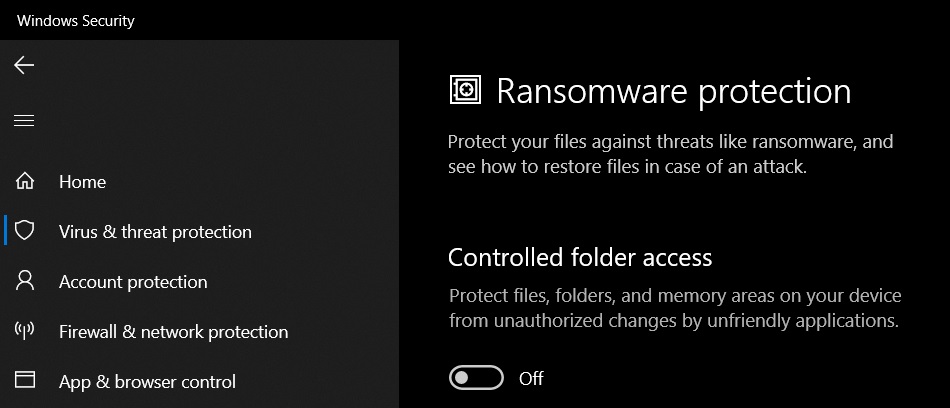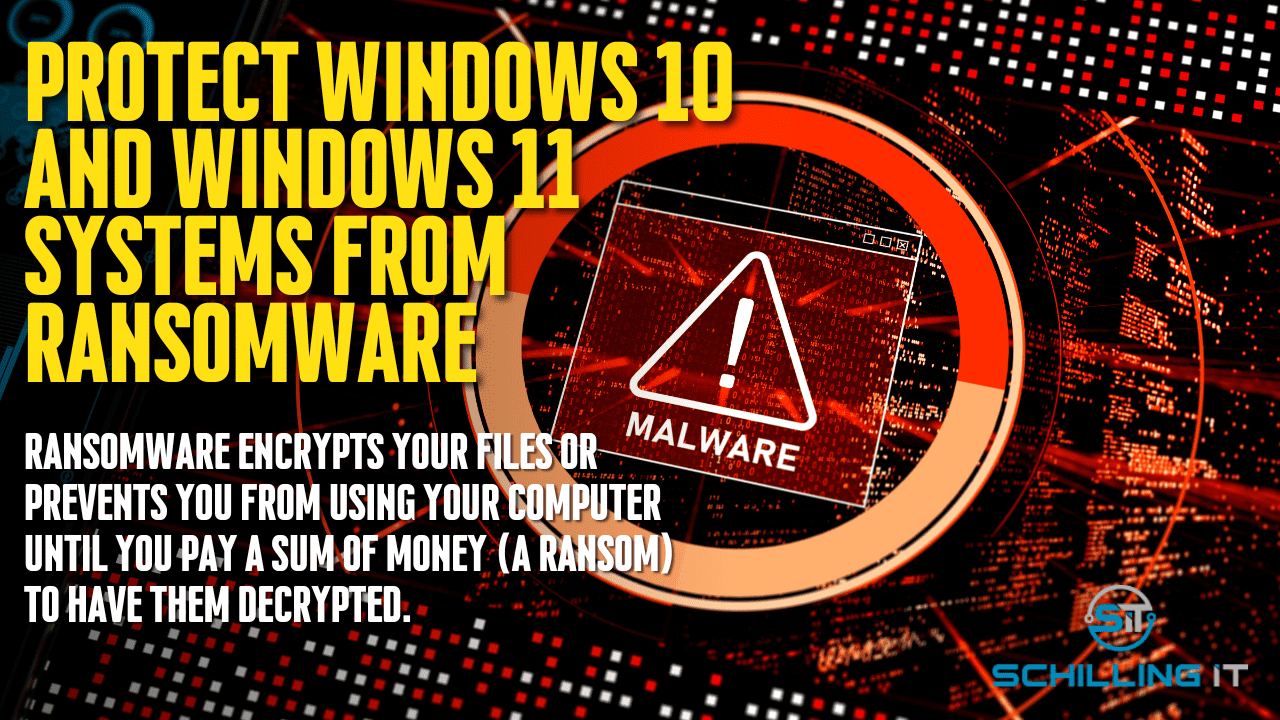Deciphering The Mystery: Understanding Windows 11 Activation And KMS Keys
Deciphering the Mystery: Understanding Windows 11 Activation and KMS Keys
Related Articles: Deciphering the Mystery: Understanding Windows 11 Activation and KMS Keys
Introduction
With enthusiasm, let’s navigate through the intriguing topic related to Deciphering the Mystery: Understanding Windows 11 Activation and KMS Keys. Let’s weave interesting information and offer fresh perspectives to the readers.
Table of Content
Deciphering the Mystery: Understanding Windows 11 Activation and KMS Keys

The world of operating systems is often shrouded in technical jargon, leaving many users confused about crucial aspects like activation and keys. Windows 11, the latest iteration of Microsoft’s flagship operating system, is no exception. One term that frequently pops up in discussions about Windows 11 activation is "KMS Key." This article aims to shed light on the significance of KMS keys within the context of Windows 11 activation, providing a comprehensive understanding of its role and implications.
What is Windows 11 Activation?
Before diving into the specifics of KMS keys, it’s essential to grasp the concept of Windows 11 activation. Activation is a process that verifies the legitimacy of a Windows 11 installation. It ensures that the operating system is genuine and has not been illegally obtained or copied. Activation is crucial for a number of reasons:
- Access to Updates: Activated Windows 11 installations receive regular security updates and feature upgrades, ensuring a secure and up-to-date system.
- Enhanced Functionality: Certain features and functionalities within Windows 11 might be restricted or unavailable on non-activated installations.
- Legal Compliance: Using an unactivated version of Windows 11 is a violation of Microsoft’s licensing terms and could lead to legal consequences.
The Role of KMS Keys in Windows 11 Activation
KMS (Key Management Service) keys are a specific type of activation key used for volume licensing scenarios. These keys are typically employed in organizations or businesses that have purchased multiple licenses for Windows 11. KMS keys are designed to activate multiple computers within a network environment, simplifying the activation process and reducing administrative overhead.
How KMS Keys Function:
Instead of directly activating each individual computer, KMS keys work by utilizing a central KMS server. This server acts as a hub for managing activations within a network. When a computer attempts to activate using a KMS key, it connects to the KMS server, which verifies the license and grants activation rights.
Key Differences Between KMS Keys and Retail Keys:
- Scope: KMS keys are intended for volume licensing, activating multiple computers within a network, while retail keys are designed for single-computer activations.
- Activation Method: KMS keys rely on a central KMS server for activation, whereas retail keys activate directly with Microsoft’s activation servers.
- Validity: KMS keys have a limited validity period, usually 180 days, and require regular renewal through the KMS server. Retail keys, on the other hand, provide permanent activation for the specific device.
Benefits of Using KMS Keys:
- Centralized Management: KMS keys simplify activation management, allowing administrators to activate multiple computers from a central location.
- Simplified Deployment: KMS keys streamline the activation process during new computer deployments, reducing manual intervention and saving time.
- Cost Efficiency: KMS keys offer a cost-effective solution for organizations with a large number of computers, as they typically involve a lower per-device licensing cost compared to retail keys.
FAQs About Windows 11 KMS Keys:
1. Can I use a KMS key to activate my personal computer?
No. KMS keys are specifically designed for volume licensing scenarios and are not intended for individual computer activations. Using a KMS key for a personal computer is a violation of Microsoft’s licensing terms.
2. How do I obtain a legitimate KMS key?
Legitimate KMS keys are only available through authorized Microsoft partners or volume licensing programs. Obtaining KMS keys from unofficial sources is illegal and carries significant risks.
3. What happens when a KMS key expires?
If a KMS key expires, the activated computers will revert to an unactivated state. To maintain activation, you need to renew the KMS key through the KMS server.
4. Can I use a KMS key for all versions of Windows 11?
No. KMS keys are specific to different editions of Windows 11. You need to use the appropriate KMS key for the specific edition you are activating.
5. Is it safe to use a KMS key?
Using a legitimate KMS key obtained through authorized channels is perfectly safe. However, using pirated or unauthorized KMS keys poses significant security risks and can lead to legal repercussions.
Tips for Using KMS Keys:
- Obtain KMS keys from authorized sources: Ensure you acquire KMS keys from legitimate Microsoft partners or through authorized volume licensing programs.
- Properly configure the KMS server: If you are managing a KMS server, ensure it is correctly configured and maintained to ensure smooth activation processes.
- Regularly renew KMS keys: Monitor the expiration dates of your KMS keys and renew them before they expire to avoid interruptions in activation.
- Stay updated on licensing terms: Keep yourself informed about the latest licensing terms and regulations surrounding KMS keys to ensure compliance.
Conclusion:
Understanding the role of KMS keys in Windows 11 activation is crucial for organizations and individuals involved in volume licensing scenarios. KMS keys offer a streamlined and cost-effective approach to activating multiple computers within a network environment. However, it’s essential to obtain KMS keys from legitimate sources, adhere to licensing terms, and maintain proper server configurations to ensure secure and compliant activation processes.
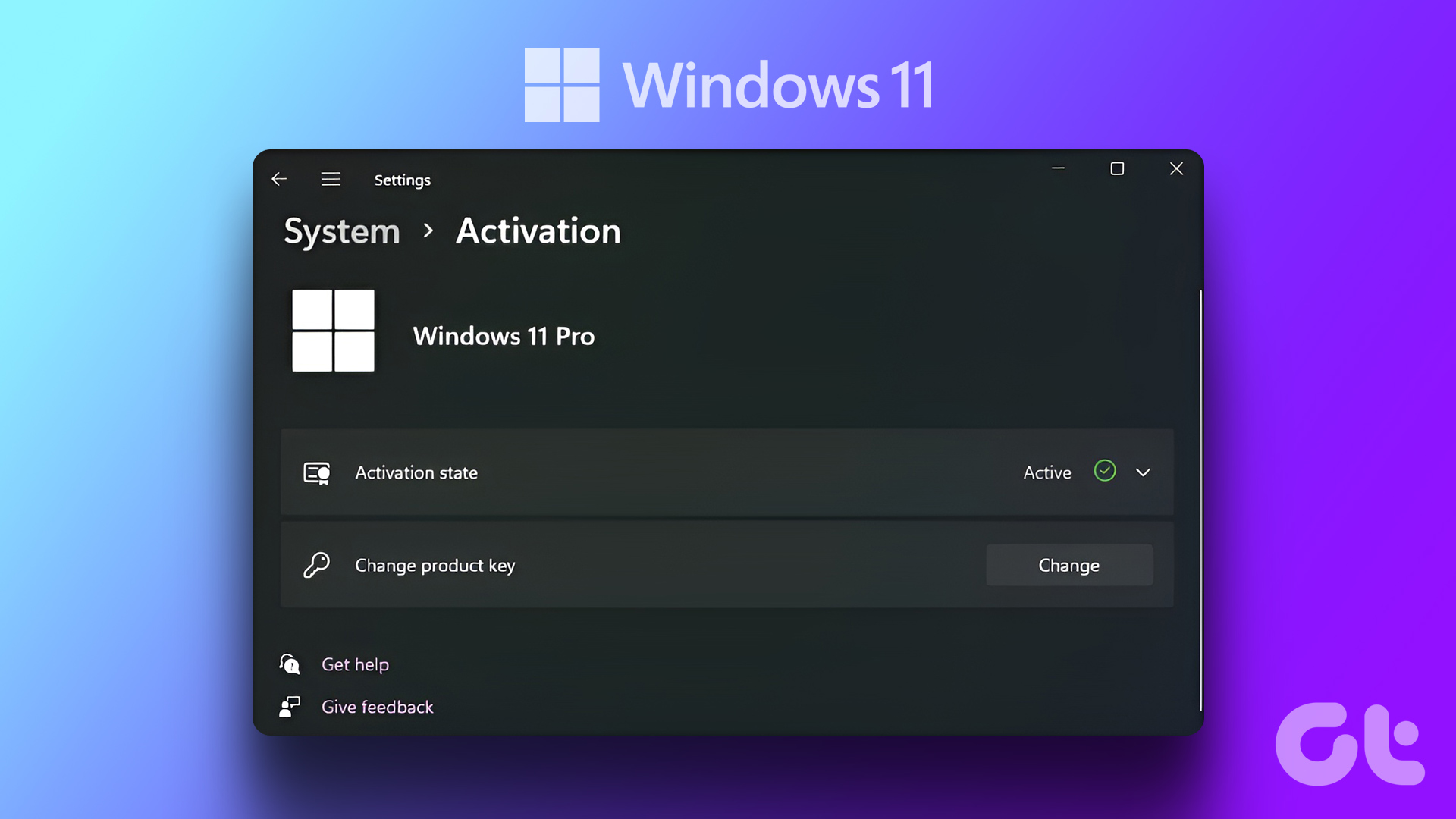



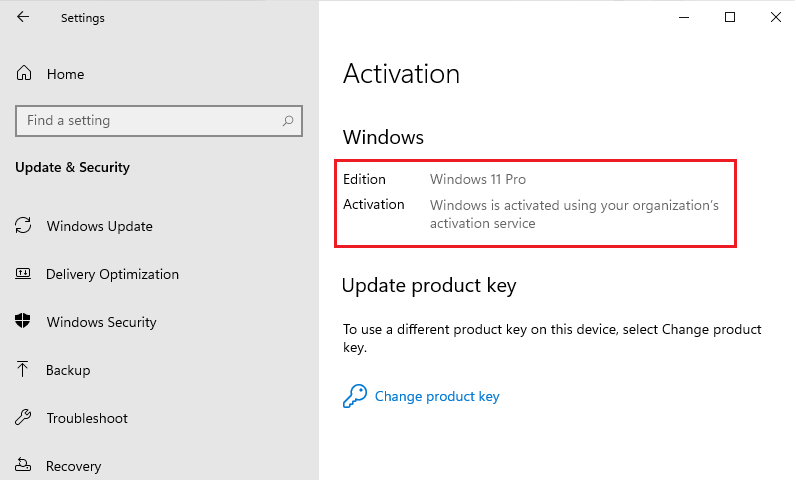
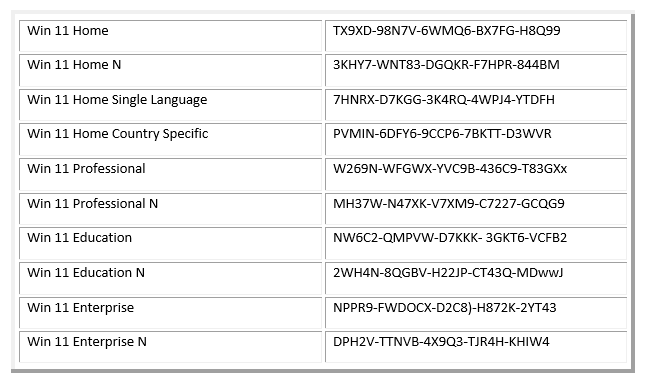

![How to Activate Windows 11 [Authentic & Quickest Ways 2024]](https://10scopes.com/wp-content/uploads/2022/12/how-to-activate-windows-11.jpg)
Closure
Thus, we hope this article has provided valuable insights into Deciphering the Mystery: Understanding Windows 11 Activation and KMS Keys. We thank you for taking the time to read this article. See you in our next article!


![PC Health Check App Windows 11 Download [Official Microsoft]](https://www.buildsometech.com/wp-content/uploads/2021/06/Open-Windows-PC-Health-Check.png)


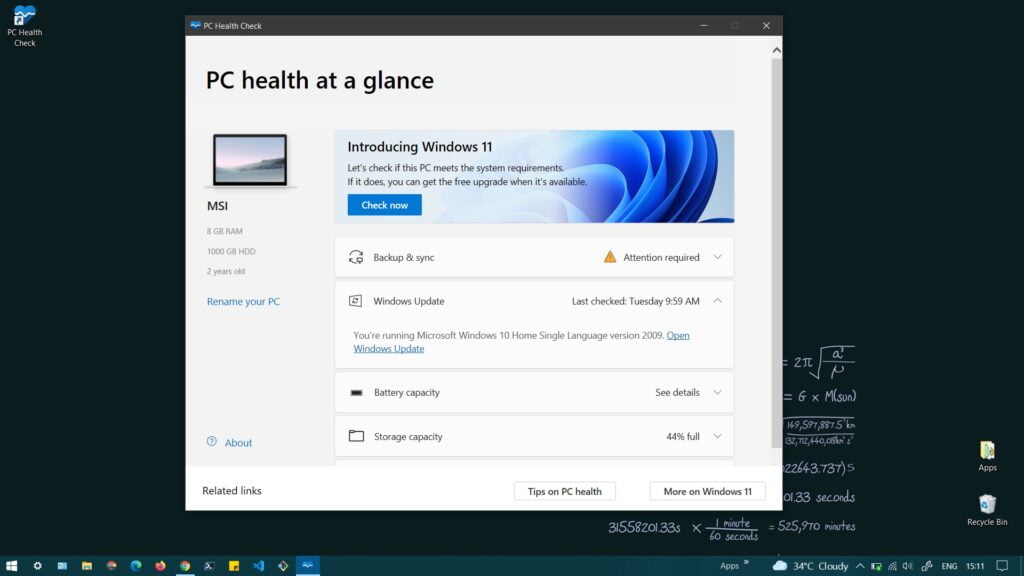


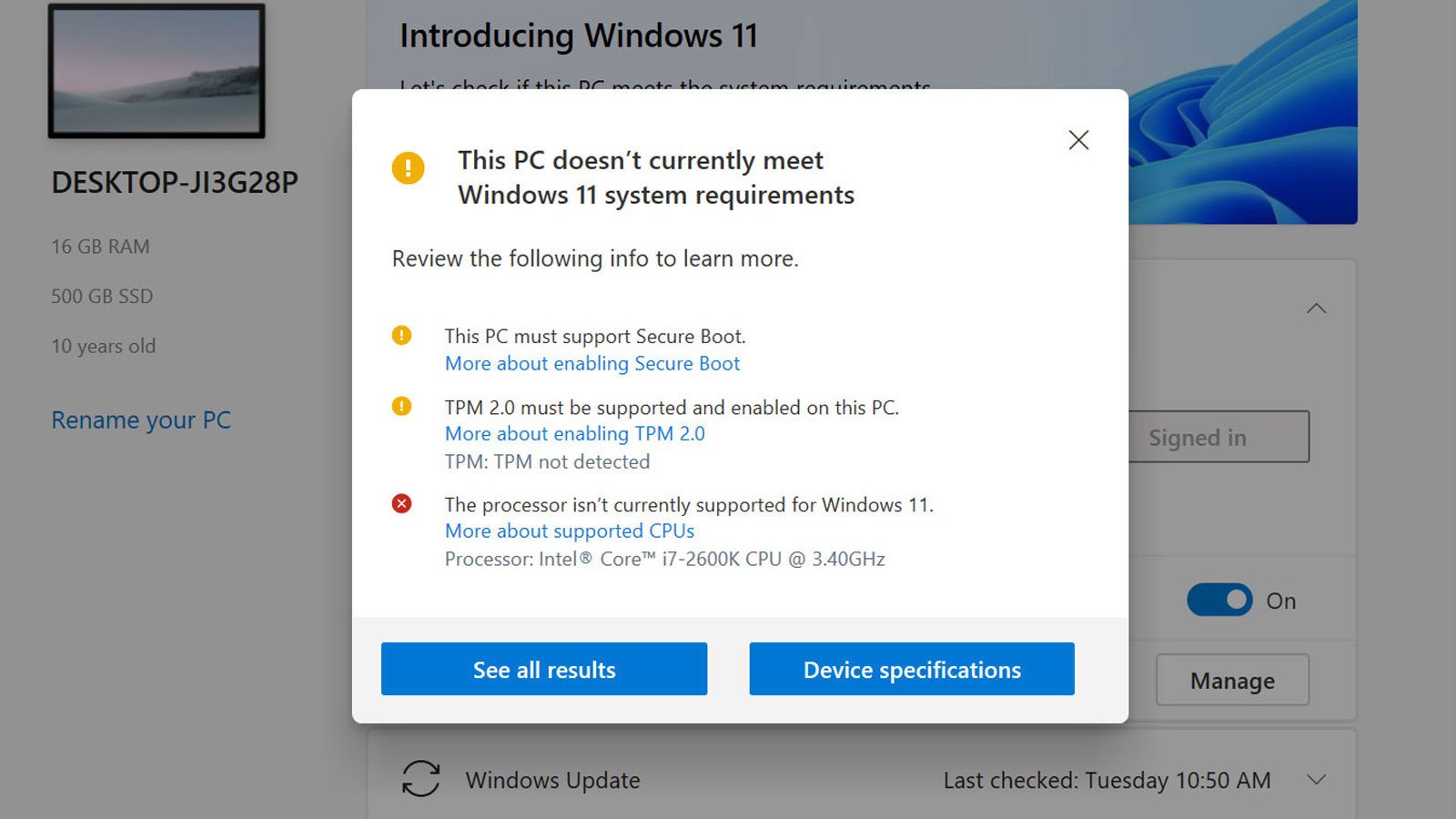

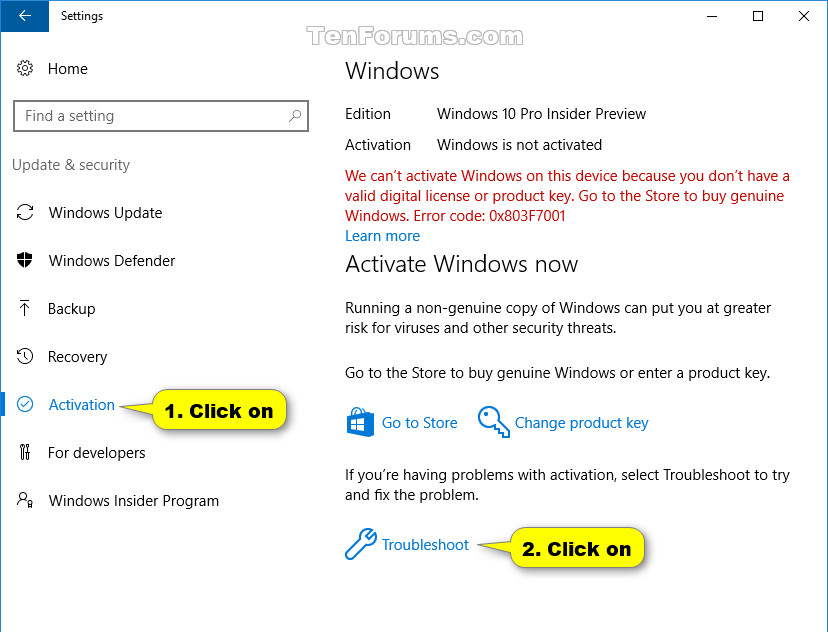
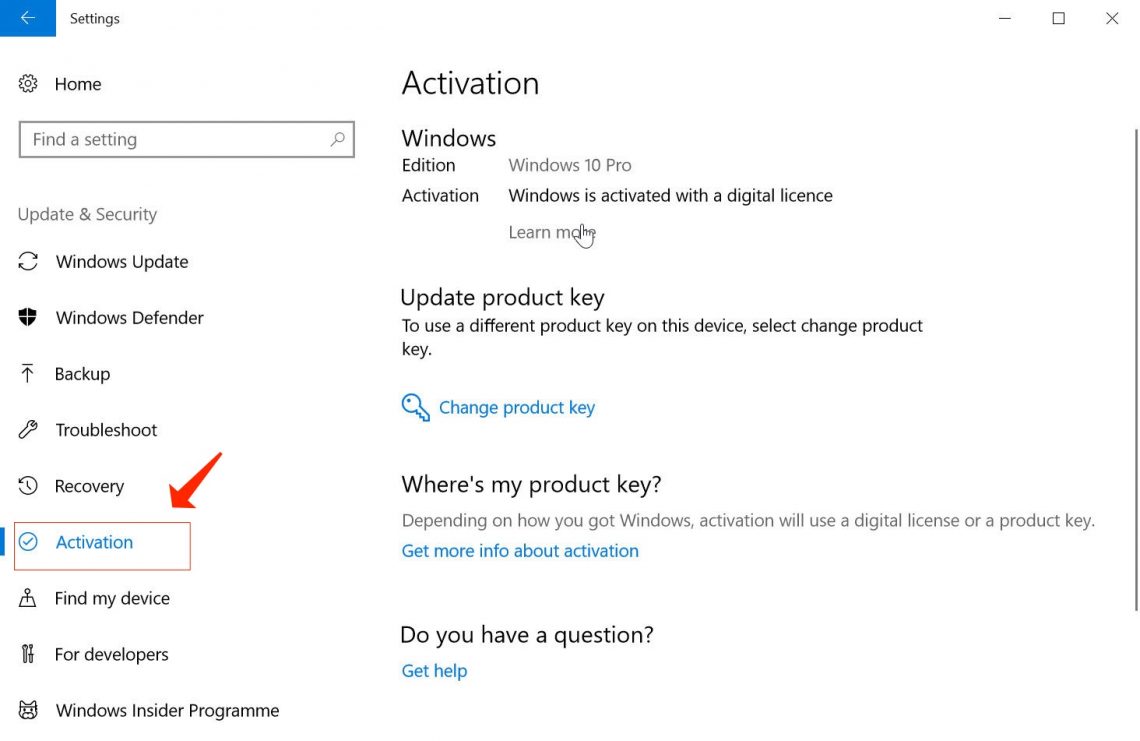
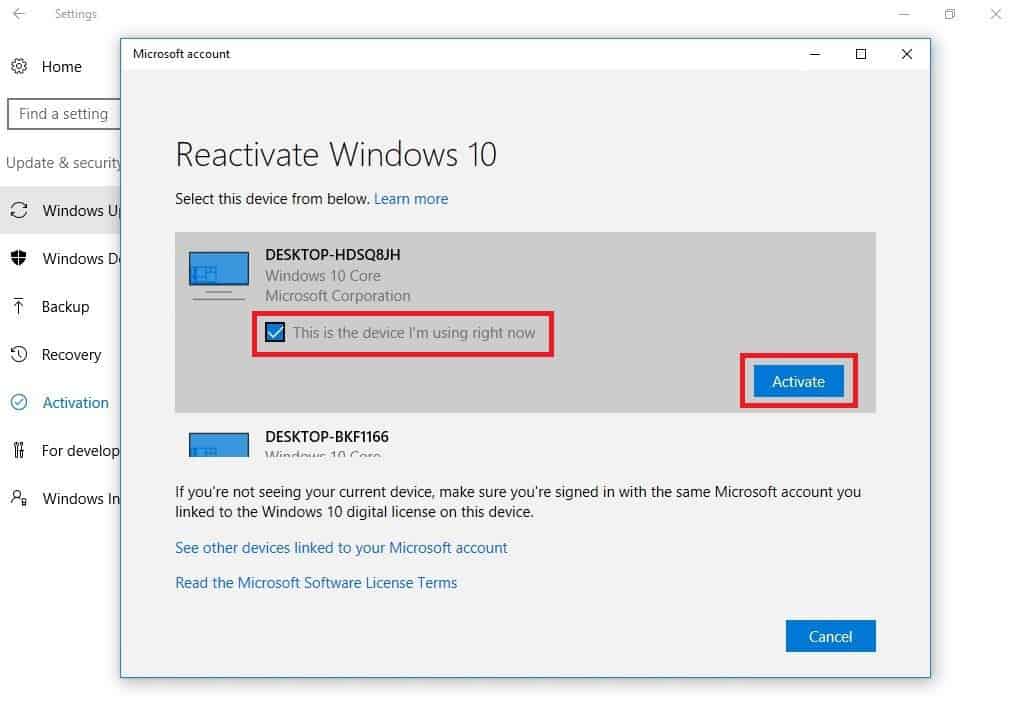
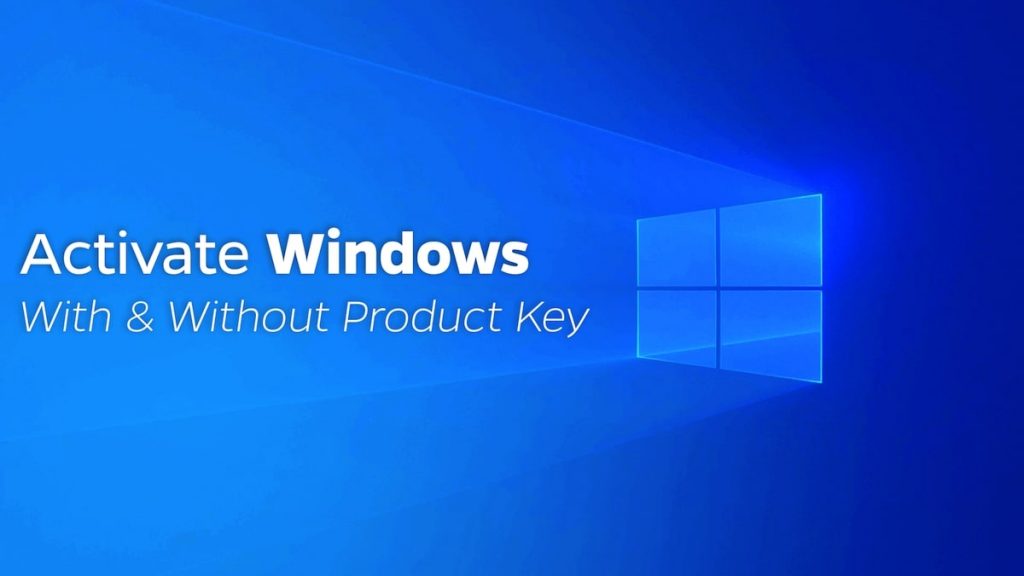
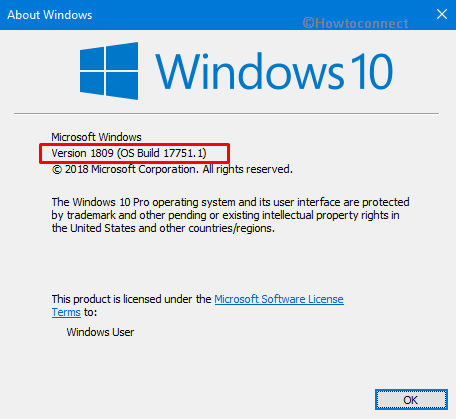
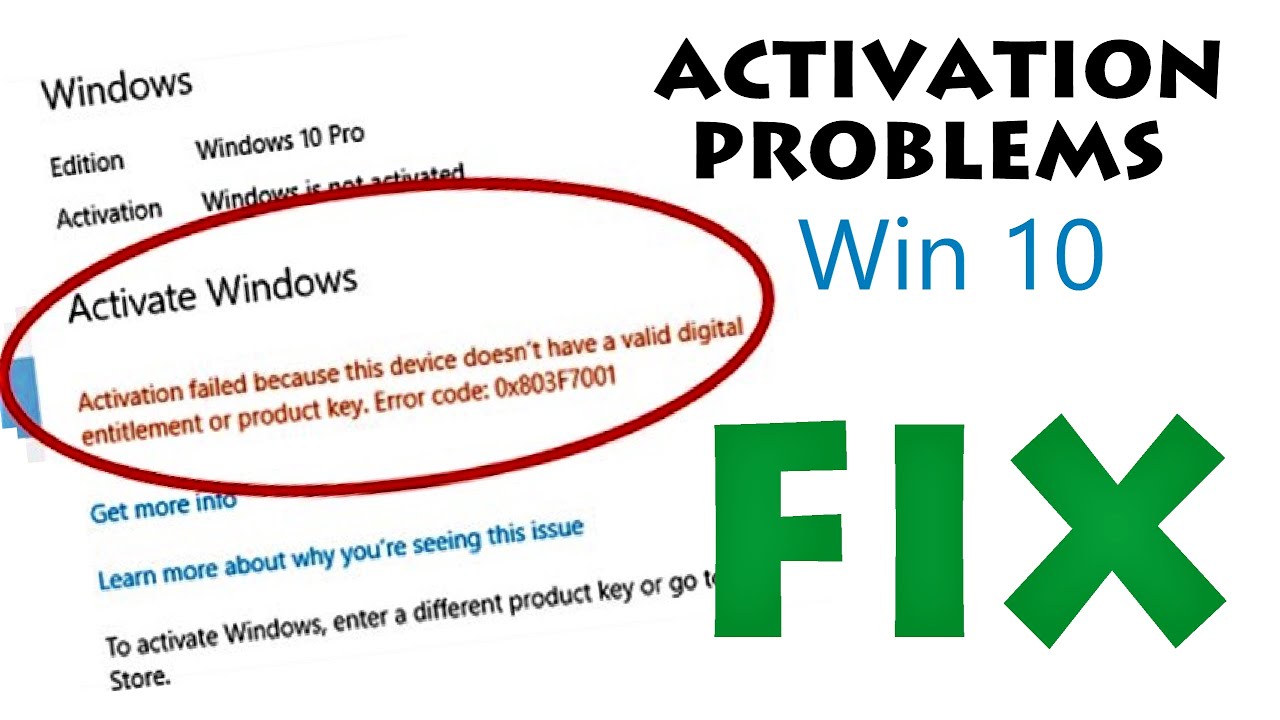
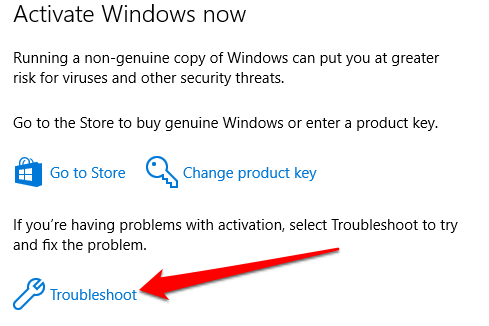









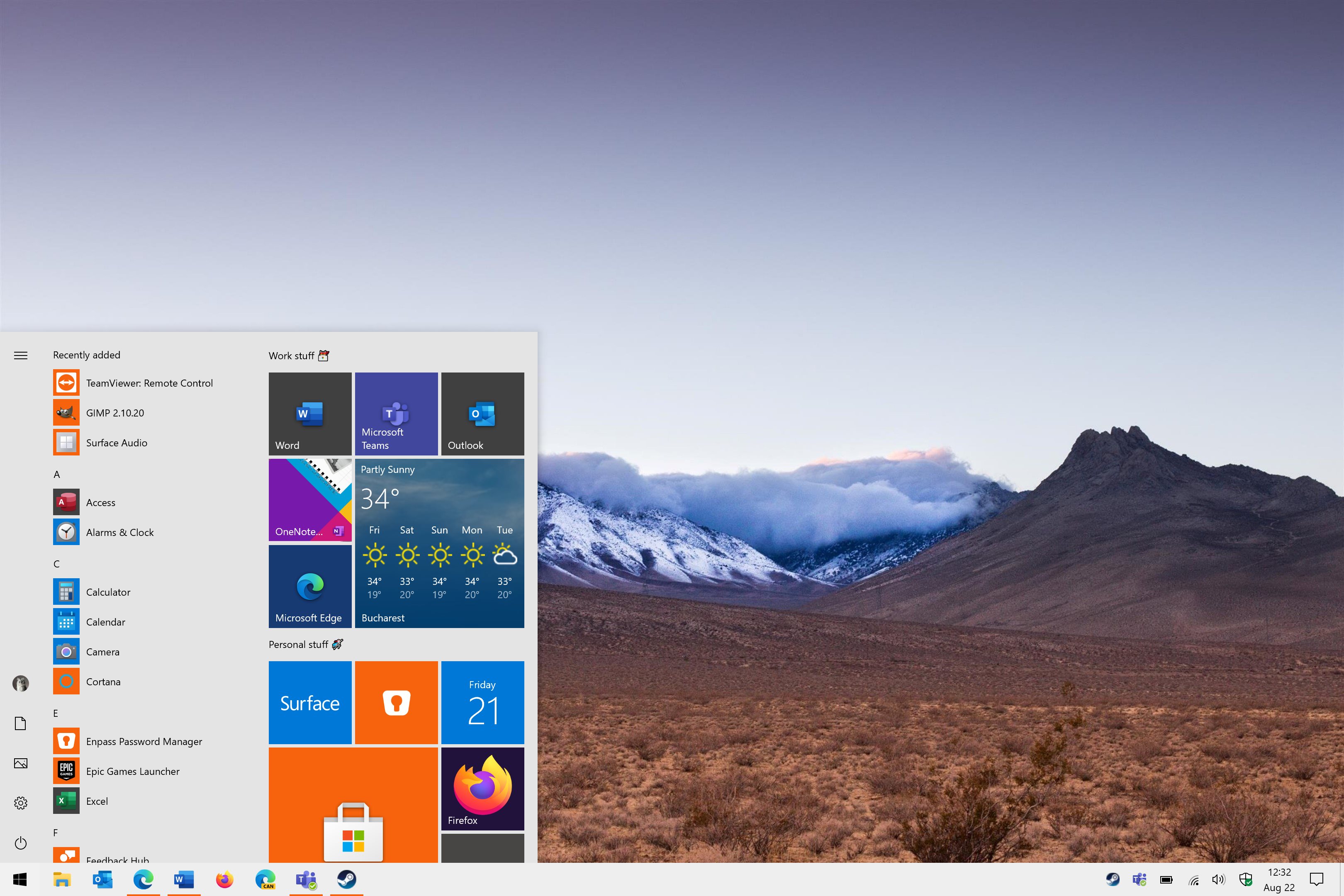








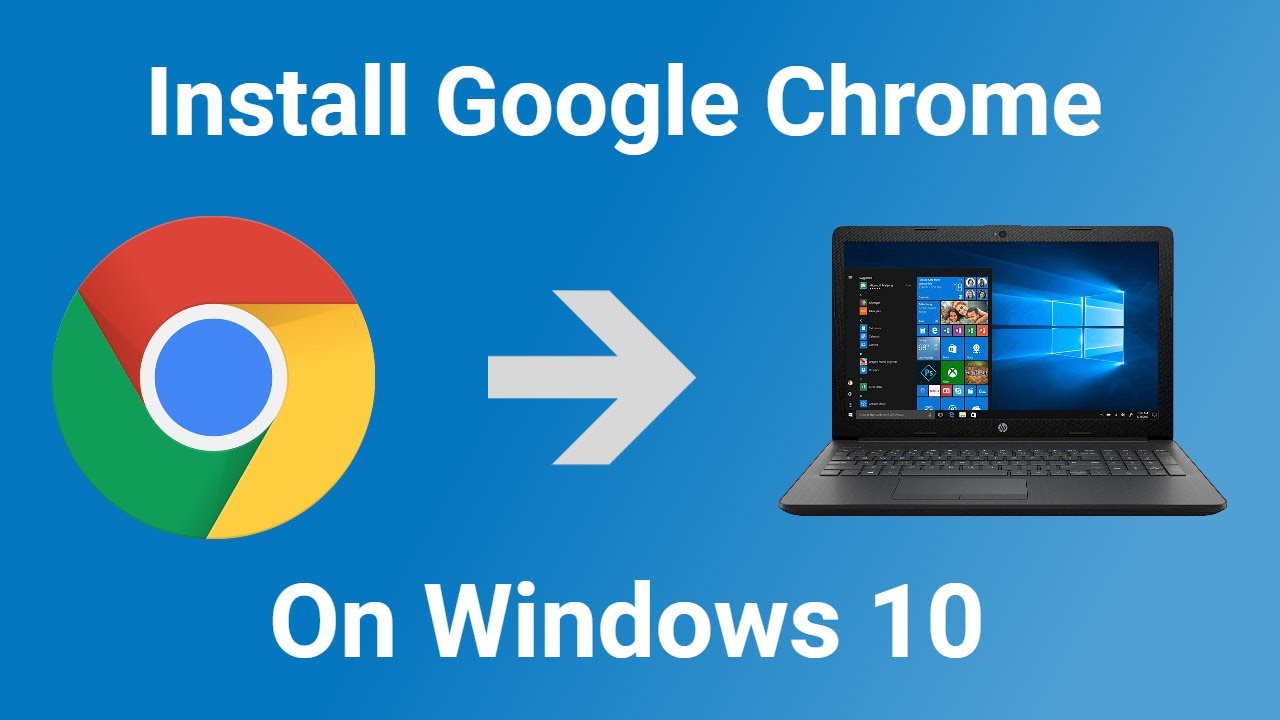
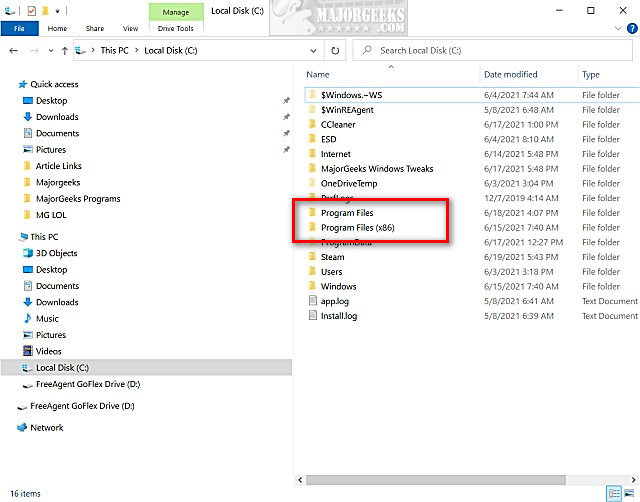+folders.jpg)